En este tutorial, le mostraremos cómo habilitar y cambiar el control RGB en Windows 11. Microsoft tiene una función de iluminación nativa en Windows 11 que le permite controlar la iluminación RGB para cada dispositivo conectado y compatible desde un solo lugar. Por lo tanto, no tendrá que acceder y usar herramientas separadas para administrar la iluminación RGB para periféricos de la misma marca o de diferentes marcas.
Normalmente, necesitamos instalar y usar una herramienta patentada o un software de terceros compatible. para personalizar los efectos de iluminación RGB (rojo, verde y azul) para un dispositivo que viene con iluminación RGB integrada, como auriculares, teclados, controladores de juegos, ratones, etc. Si bien el software patentado hace el trabajo bastante bien, puede ser difícil de administrar cuando usa varios dispositivos RGB de diferentes marcas, ya que para cada dispositivo debe instalar un software separado para ajustar el brillo, los efectos de iluminación, etc. Para facilitarle la tarea, esta característica de iluminación de Windows 11 es una opción útil.
Actualmente, esta es una función experimental y oculta disponible en la versión preliminar de Windows 11 (versión 25295 o superior). Si está usando una compilación compatible, puede habilitar y usar esta función ahora usando una popular herramienta de línea de comandos llamada ViVeTool.
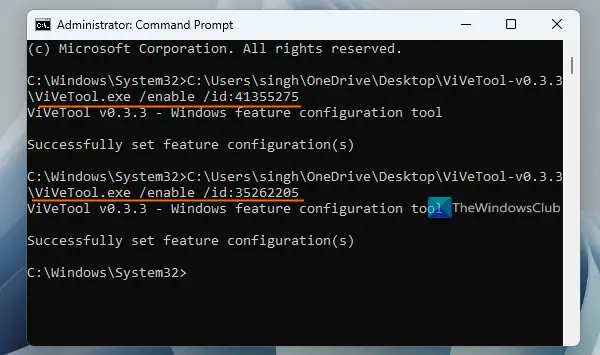
Cómo habilitar el control RGB en Windows 11
Siga los siguientes pasos para habilitar el Control RGB en Windows 11:
Obtenga el archivo ZIP de ViVeTool de github.com y extraiga ese archivo en una carpeta. Acceda a esa carpeta y copie la ruta de la aplicación ViVeTool.exe. Seleccione ese archivo de aplicación y presione Ctrl+Shift+C para copiar su ruta. Abra una ventana elevada del símbolo del sistema. Ahora necesita ejecutar dos comandos que incluirán la ruta de ViVeTool.exe, habilitar parámetros e ID de funciones para habilitar la función de control RGB en Windows 11. Estos comandos son: ViVeTool.exe/enable/id:41355275ViVeTool.exe/enable/id: 35262205
Cuando los comandos se ejecutan correctamente, reinicie el Explorador de archivos. Si eso no funciona, debe reiniciar su PC con Windows 11.
También puede usar los comandos anteriores (con un cambio menor) para deshabilitar la función de control RGB en Windows 11 cuando sea necesario. Todo lo que tiene que hacer es usar un parámetro de desactivación. Entonces, los comandos serán:
ViVeTool.exe/disable/id:41355275ViVeTool.exe/disable/id:35262205
Relacionado: Mejor software de control de brillo para PC con Windows
Cómo cambiar el control RGB en Windows 11
Los pasos para usar y cambiar El control RGB en Windows 11 es el siguiente:
Utilice la tecla de acceso rápido Win+I para abrir la aplicación ConfiguraciónSeleccione la categoría Personalización Verá la Iluminación en la parte derecha. Haz clic en él para acceder a élActiva la opción Habilitar iluminación ambiental. Aparecerá una lista de dispositivos compatibles (si están conectados). Seleccione un dispositivo de la lista. Ahora puede hacer lo siguiente para ese dispositivo compatible con iluminación ambiental: Seleccione un efecto de iluminación del menú desplegable dado: Arco iris, Parpadeo, Arco iris (inverso), etc. Ajuste el nivel de brillo con un control deslizante. la velocidad del efecto al mover el control deslizante disponible Igualar el color de mi acento de Windows, etc.
Esta función de iluminación LED RGB en Windows 11 seguramente beneficiará a los usuarios, especialmente a los jugadores. Pero por ahora, no se puede usar como un reemplazo completo o una alternativa a las herramientas de control de iluminación LED. La razón es que tiene opciones limitadas y dispositivos compatibles. Pero sería interesante ver nuevas opciones y soporte para más dispositivos a medida que avanza la función.
Lea: Cómo restaurar la configuración predeterminada de Color de pantalla en una PC con Windows
¿Cómo desactivo RGB en Windows 11?
La mejor manera de habilitar o deshabilitar RGB para un dispositivo en Windows 11 es usar el software oficial o un software compatible. Por ejemplo, puede usar Corsair iCUE, ASUS Auro Sync, etc., para apagar o administrar la iluminación RGB. Si está utilizando la función nativa de Windows 11 para el control de iluminación RGB, abra Configuración> Personalización> Iluminación> y desactive la opción Habilitar iluminación ambiental. También puede deshabilitar la iluminación LED RGB desde la configuración del BIOS en el menú Avanzado.
¿Qué aplicación controla todo el RGB?
Si desea controlar o administrar todos sus dispositivos RGB conectados desde un aplicación única, entonces puede usar una aplicación gratuita y de código abierto llamada OpenRGB. Esta aplicación multiplataforma es compatible con placas base, tarjetas gráficas, auriculares, parlantes, enfriadores, alfombrillas para mouse, teclados, estuches y otros dispositivos de diferentes fabricantes, incluidos AMD, MSI, GIGABYTE, Corsair, etc. SignalRGB también es un buen software para controlar dispositivos RGB.. También le permite solicitar un dispositivo si el dispositivo no es compatible.
Lea a continuación: Las mejores aplicaciones gratuitas de mezcla de colores y herramientas en línea para PC con Windows.
