Si bien los videos 4K y 8K se ven nítidos y detallados en una pantalla grande, consumen mucho espacio en su teléfono y PC. Estos videos grandes son difíciles de compartir en las redes sociales y en la web. Comprime un video y reduce el tamaño del archivo en Windows. Estas son las mejores formas de reducir el tamaño de un video en el escritorio.
Con la mayoría de las empresas que ofrecen grabación de video 4K y 8K en sus teléfonos inteligentes insignia, capturar videos con tamaños grandes es fácil. Incluso unos pocos segundos de un clip 4K pueden generar más de 100 MB de tamaño. Antes de que te encuentres con errores al compartir o cargar videos tan grandes, utiliza los siguientes trucos para comprimir videos MP4 en Windows.
1. Use Clipchamp en Windows
Microsoft adquirió el popular editor de video basado en la web Clipchamp y lo integró con Windows. Ahora es el editor de video predeterminado en Windows y le permite realizar ediciones básicas, como rotar videos, eliminar el sonido de un video y más en poco tiempo.

Puede leer nuestra publicación dedicada para conocer los consejos para usar Clipchamp en Windows 11. Ahora, siga los pasos a continuación para utiliza Clipchamp para reducir el tamaño de los archivos de vídeo en Windows.
Paso 1: si has desinstalado Clipchamp en Windows, utiliza el siguiente enlace para descargar la aplicación desde la web o Microsoft Store.
Descargar Clipchamp en Windows
Paso 2: Abre Clipchamp e inicia sesión con tu cuenta de Google, Facebook o Microsoft. Si es suscriptor de Microsoft 365, obtiene beneficios adicionales con Clipchamp.
Paso 3: Seleccione’Crear un nuevo video’en la parte superior.
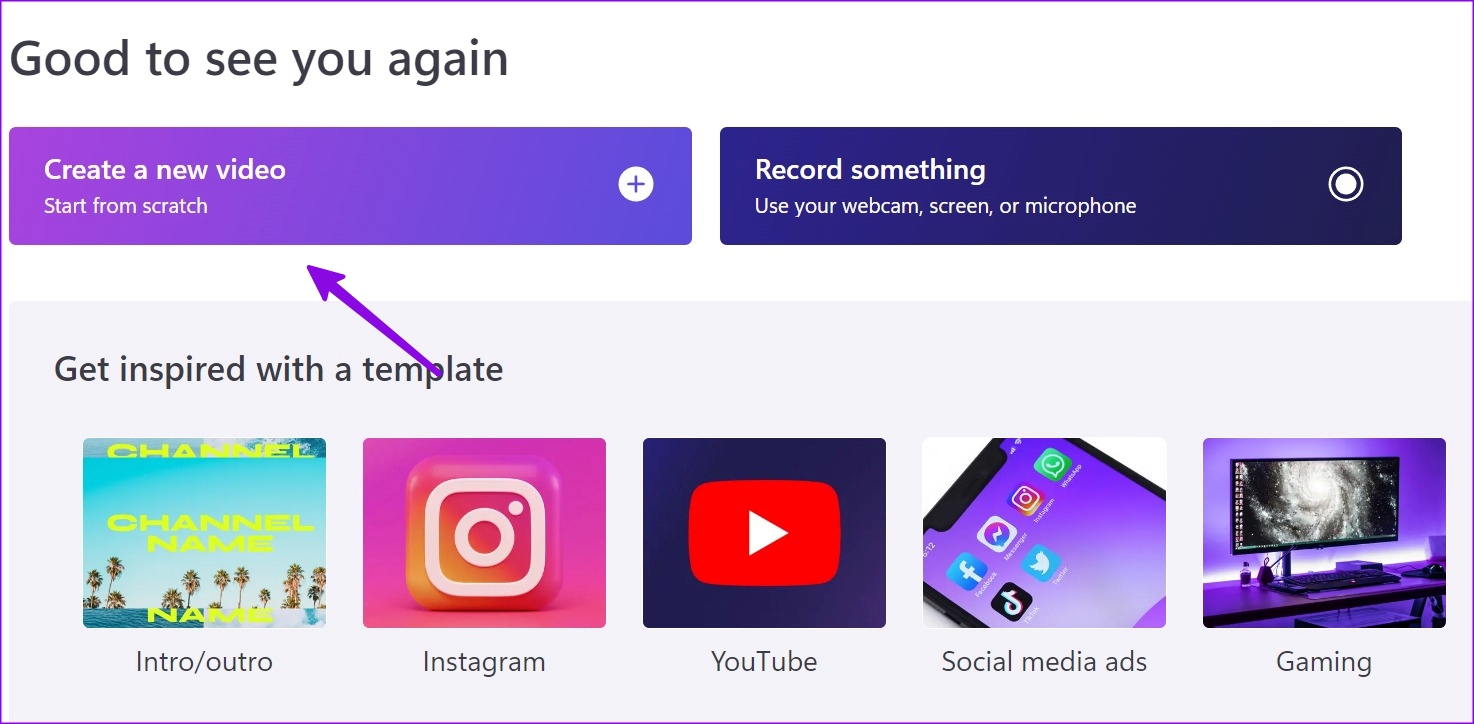
Paso 4: haz clic en Importar medios y selecciona un video que quieras reducir en el menú Explorador de archivos.
Paso 5: Arrastra y suelta un video al menú del editor y realiza los cambios necesarios. Haga clic en Exportar en la esquina superior derecha.
Paso 6: Seleccione 720p.
Paso 7: Después de completar el proceso de exportación, verifique la duración y el tamaño del video. Presiona Guardar en tu computadora y elige una carpeta relevante en tu PC.

En nuestras pruebas, importamos un video de 130 MB de tamaño. Seleccionamos 720p durante el proceso de exportación y Clipchamp logró reducir el tamaño a 71 MB. Puede seleccionar 480p si desea reducir aún más el archivo de video.
2. Use VLC Player en Windows
VLC es uno de los reproductores de video populares en Windows. Aunque es conocido por la reproducción fluida de videos en una computadora de escritorio, también puede usar la aplicación para reducir el tamaño del video. Esto es lo que debe hacer.
Paso 1: descargue VLC en Windows utilizando el siguiente enlace.
Paso 2: abre VLC y haz clic en Multimedia en la parte superior.
Paso 3: Seleccione Convertir/Guardar.
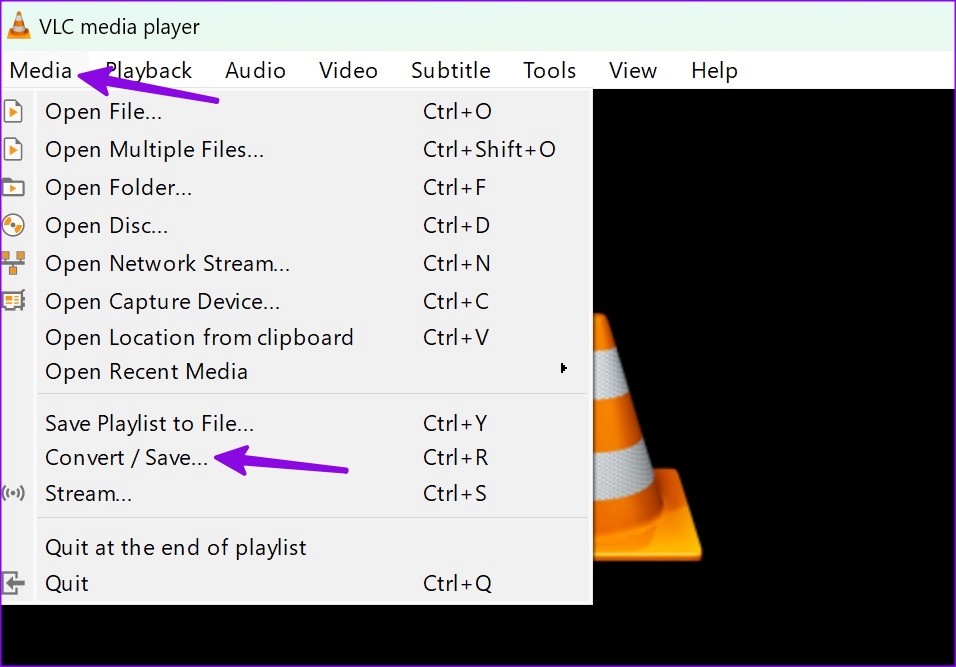
Paso 4: Haga clic en Agrega y selecciona un video desde el Explorador de archivos.
Paso 5: haz clic en el botón Convertir/Guardar.
Paso 6: Confirme el archivo de origen, seleccione un perfil de video y explore una carpeta de destino.
Paso 7: Presione Iniciar y verifique su video comprimido desde la Menú Explorador de archivos.
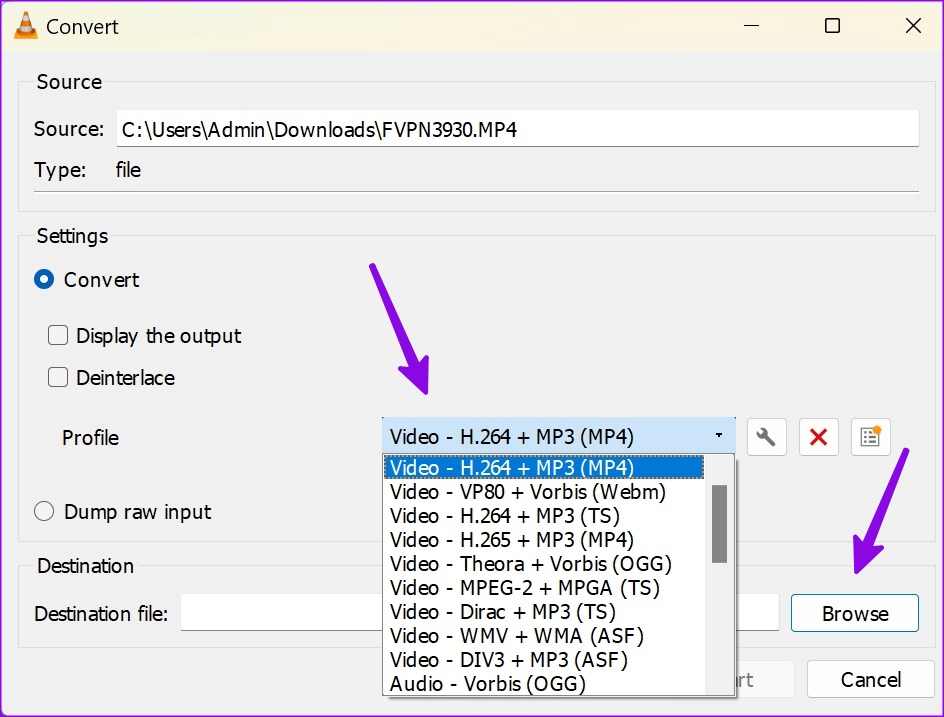
Seleccionamos’Video – H.264 + MP3 (MP4)’durante el proceso, y VLC logró reducir un archivo de video de 130 MB a 40 MB solamente. VLC es un proyecto de código abierto cuya descarga y uso son completamente gratuitos.
3. Use un servicio web
Solo algunas personas quieren usar un editor de video dedicado para comprimir archivos de video en Windows. También puede usar una herramienta basada en la web para reducir los archivos de video. Sin embargo, deberá tener cuidado antes de usar una herramienta web para completar el trabajo.
Subirá su video al servicio para reducir el tamaño. Debe seguir con los editores de video fuera de línea solo si se trata de un video privado o confidencial. Algunas herramientas basadas en la web pueden almacenar sus videos en sus servidores y también pueden violar su privacidad.
Si bien hay docenas de editores de video, Video Candy completó la tarea sin ningún problema.
Paso 1: Visite Video Candy en la web.
Paso 2: seleccione Elegir archivo.
Paso 3: Abre tu video desde el menú del Explorador de archivos. El servicio sube su video al servidor.
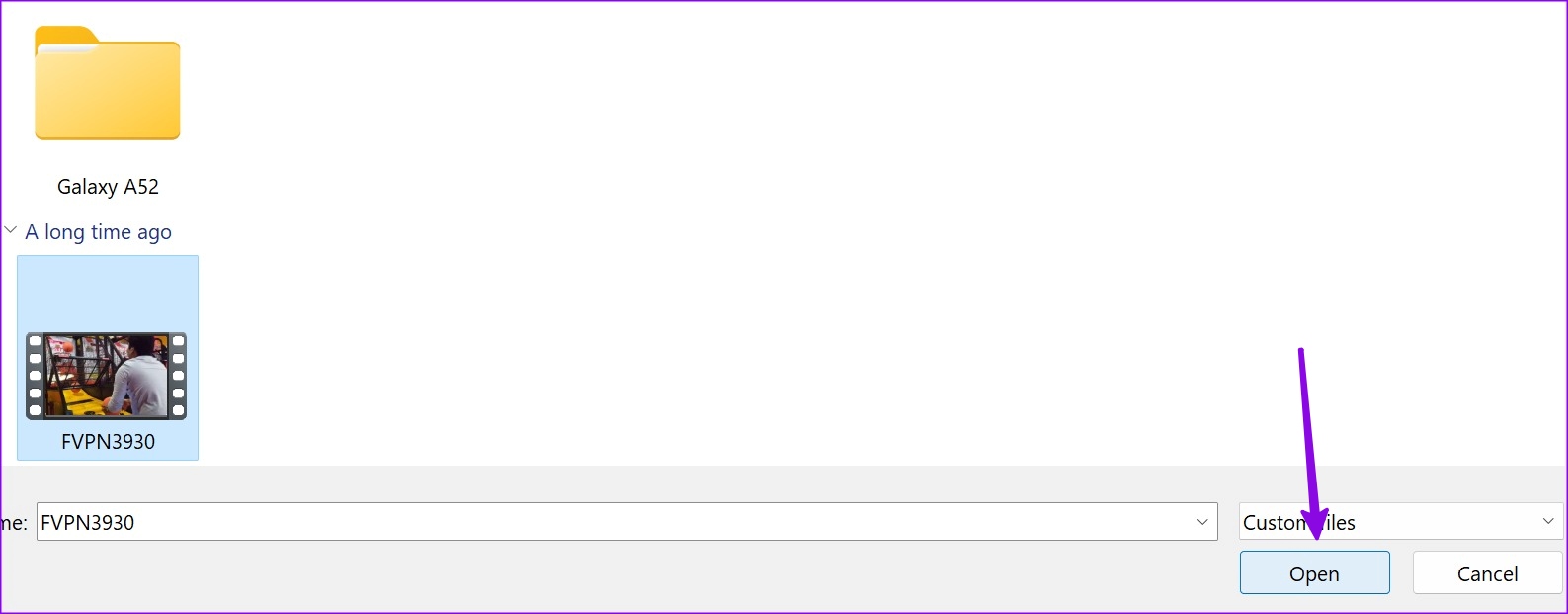
Paso 4: Puedes verificar el tamaño del video comprimido. Puede continuar editando un video con varias herramientas integradas.
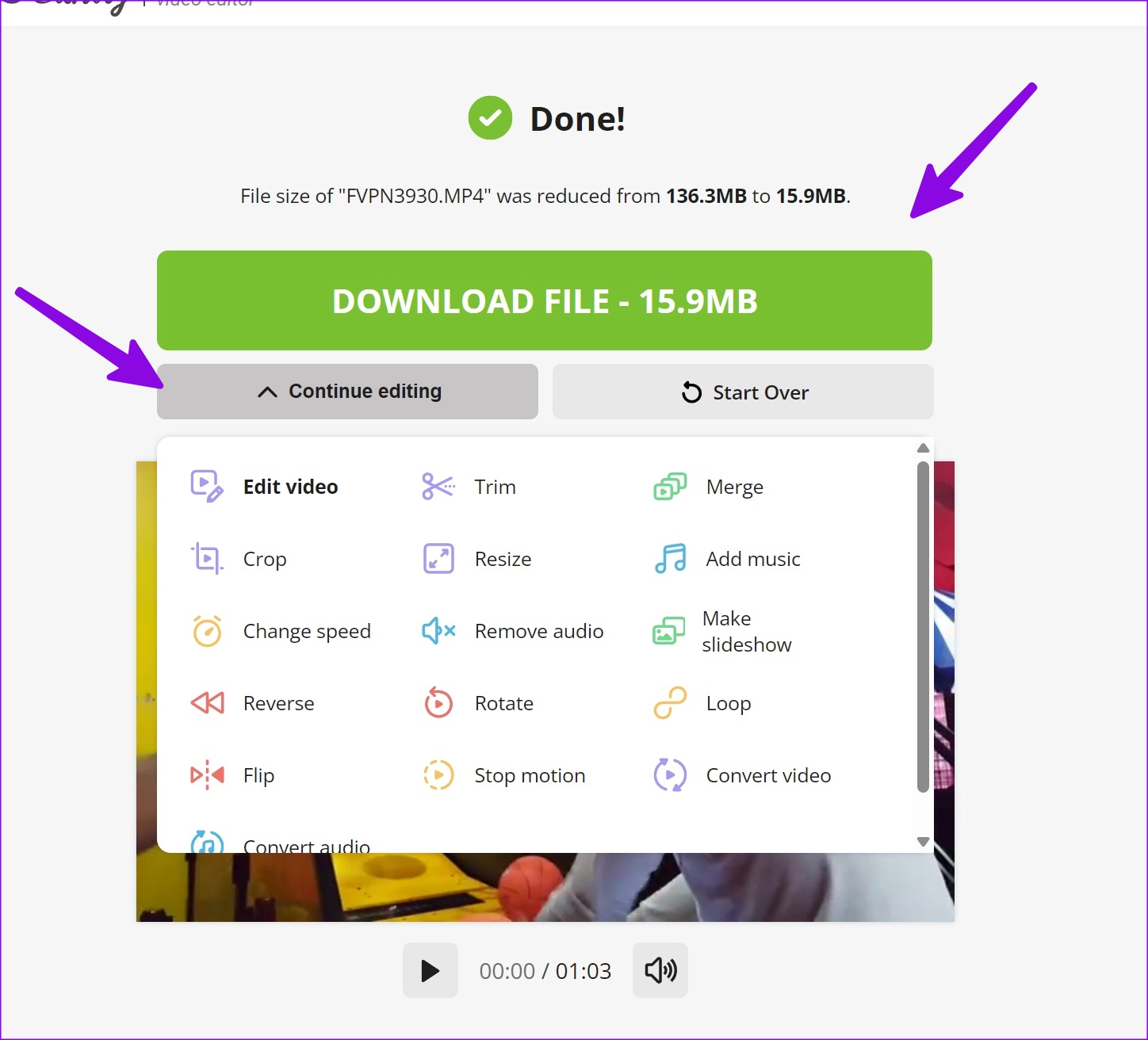
Presione’Descargar archivo’para guardar el video comprimido en la PC.
Reducir archivos de video en Windows
La mayoría de los usuarios deberían estar completamente de acuerdo con el editor de video Clipchamp predeterminado de Windows. Puede usar el reproductor VLC si desea cambiar el perfil de video. ¿Qué truco prefieres para comprimir videos en el escritorio? Compártelo en los comentarios debajo. Puedes leer nuestra publicación dedicada si quieres comprimir videos en tu Mac.