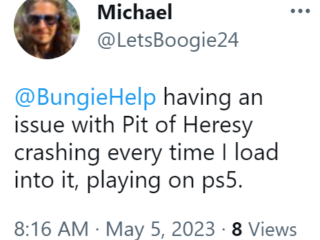En este tutorial, le mostraremos cómo cambiar el tiempo de espera del menú de inicio en Windows 11/10. Si el tiempo de espera predeterminado del menú de inicio (que es de 30 segundos) o el tiempo de espera para mostrar los sistemas operativos instalados en su computadora no es satisfactorio, puede aumentar o disminuir este tiempo de espera para seleccionar un sistema operativo con las opciones integradas de Windows 11/10. Esta publicación cubre todas las opciones con instrucciones paso a paso.
¿Qué es el tiempo de espera del menú de inicio?
Si ha instalado varios sistemas operativos, digamos Windows 11 en un disco duro y Windows 10 en otro disco duro, luego, cuando enciende la computadora, no carga ninguno de esos sistemas operativos de inmediato. En su lugar, muestra los sistemas operativos disponibles durante 30 segundos de forma predeterminada. Este tiempo de espera se conoce como tiempo de espera del menú de arranque. Determina cuánto tiempo se muestra el menú de inicio para que pueda seleccionar un sistema operativo para cargar y continuar.
Si no selecciona ningún sistema operativo y el tiempo de espera del menú de inicio ha terminado, entonces el sistema operativo predeterminado se selecciona automáticamente para cargar en su computadora. Si necesita cambiar este valor predeterminado de tiempo de espera del menú de inicio, las formas integradas son útiles. Puede establecer el valor de tiempo de espera del menú de inicio entre 0 y 999 segundos.
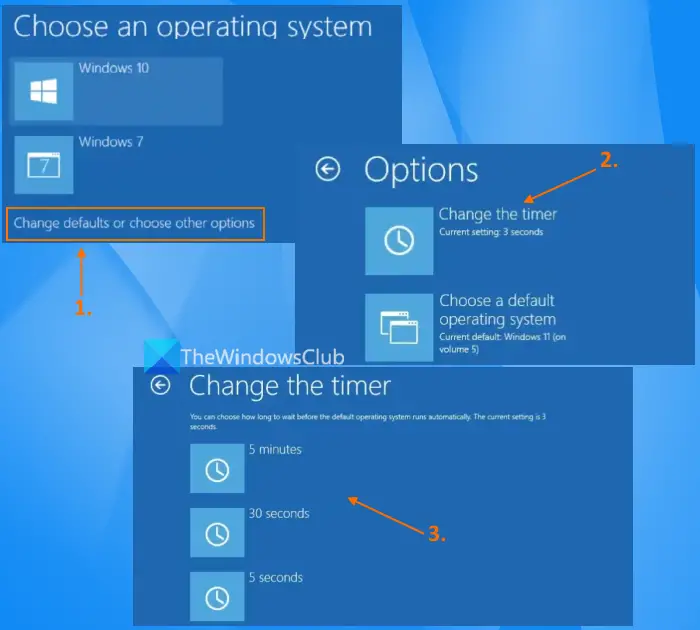
Cómo cambiar el tiempo de espera del menú de inicio en Windows 11/10
Puede cambiar el tiempo de espera del menú de inicio en Windows 11/10 a través de las siguientes opciones nativas:
Usando las opciones de arranqueUsando la ventana de configuración del sistema (o MSConfig)Ventana de propiedades del sistemaUsando la ventana del símbolo del sistema.
Veamos todas estas formas una por una.
1] Cambiar el tiempo de espera del menú de inicio usando las opciones de inicio en Windows 11/10
Los pasos para cambiar el tiempo de espera del menú de inicio usando las opciones de inicio en Windows 11/10 son los siguientes:
Encienda su sistema Windows 11/10. Cuando aparezca el menú de inicio, haga clic en Cambiar valores predeterminados o elegir otras opciones. Las opciones del menú de inicio estarán visibles y ayudarán a cambiar el sistema operativo predeterminado, acceder a las herramientas de reparación, etc. Seleccione la opción Cambiar el temporizador desde allí. Seleccione cualquiera de los valores de tiempo de espera disponibles que incluyen 5 segundos, 5 minutos, y 30 segundos Presione el botón de flecha hacia atrás y seleccione un sistema operativo para cargar.
La próxima vez que encienda su PC/portátil, el sistema esperará hasta el valor de tiempo de espera definido por usted antes de seleccionar el sistema operativo predeterminado para cargar.
2] Establezca el tiempo de espera del menú de inicio mediante la ventana de configuración del sistema (o MSConfig)
La opción anterior es bastante fácil de usar, pero viene con solo 3 valores de tiempo de espera predefinidos para elegir. La utilidad de configuración del sistema (también conocida como MSConfig), por otro lado, es una mejor opción, ya que le permite seleccionar un valor de tiempo de espera del menú de inicio de 3 a 999. Estos son los pasos:
Escriba msconfig en el cuadro de búsqueda de Windows 11/10. Presione la tecla Intro para abrir la ventana Configuración del sistema. Cambie a la pestaña Inicio. En el campo Tiempo de espera en la en la sección derecha, ingrese un valor entre 3 y 999 Marque la opción Hacer que todas las configuraciones de arranque sean permanentes Presione el botón Aplicar Se abrirá un cuadro de confirmación de Configuración del sistema. Seleccione el botón Sí en ese cuadro. Presione el botón Aceptar. Aparecerá otro cuadro que le pedirá que reinicie su sistema. Puede reiniciarlo ahora o presionar el botón Salir sin reiniciar en ese cuadro.
Después de reiniciar su computadora más tarde, se aplicarán los cambios.
Lea: Agregar Arranque a Opciones avanzadas de inicio al menú contextual
3] Seleccione Tiempo de espera del menú de arranque usando la ventana Propiedades del sistema
La ventana Propiedades del sistema le permite cambiar el nombre de su computadora, acceder y usar Opciones de rendimiento, crear puntos de restauración del sistema a través de Protección del sistema y más. La función para seleccionar el tiempo de espera del menú de arranque usando la ventana Propiedades del sistema también está ahí. Estos son los pasos:
Abra la aplicación Configuración (Win+I) de Windows 11/10En la categoría Sistema, acceda a la sección Acerca deHaga clic en Configuración avanzada del sistema para abrir la ventana Propiedades del sistema. Cambie a la pestaña Avanzado en esa ventana. Presione el botón Configuración en la sección Inicio y recuperación. En la ventana Inicio y recuperación, seleccione un sistema operativo predeterminado usando el menú desplegable.-menú abajoSeleccione la opción Tiempo para mostrar la lista de sistemas operativos Ahora puede ingresar el valor de tiempo de espera de 0 a 999. Si selecciona 0, el sistema operativo predeterminado se cargará inmediatamente. Por lo tanto, debe elegir un valor de tiempo de espera que le dé tiempo suficiente para seleccionar el sistema operativo en el menú de inicio Selección de sistema operativo Presione el botón OK.
4] Cambie el tiempo de espera del menú de inicio usando la ventana del símbolo del sistema
Los pasos son los siguientes:
Escriba cmd en el cuadro de búsqueda para el comando Opción de solicitud en el resultado de la búsqueda, seleccione la opción Ejecutar como administrador. Se abrirá una ventana de CMD elevada. Ahora, para cambiar el tiempo de espera del menú de inicio, ejecute un comando con la herramienta BCDEdit (línea de comandos), el parámetro de tiempo de espera y el valor de tiempo de espera. Entonces, supongamos que desea configurar el tiempo de espera del menú de arranque en 70 segundos, entonces el comando sería: Bcdedit/timeout 70
Puede ingresar cualquier valor de tiempo de espera de 0 a 999 y ejecutar el comando.
¡Eso es todo!
¿Por qué Windows 11 tarda tanto en iniciarse?
Si la lista de elementos de inicio contiene muchas aplicaciones y programas, podría resultar en un inicio lento de Windows 11. El crapware o bloatware preinstalado, un perfil de usuario dañado, problemas con los archivos del sistema, etc., también pueden ser razones para ello. Para resolver este problema y acelerar su PC con Windows, deshabilite las aplicaciones y programas de inicio innecesarios. También debe habilitar el modo de inicio rápido, retrasar la carga de los servicios de Windows y solucionar problemas en el estado de inicio limpio.
Lea a continuación: Cómo cambiar el orden de inicio en una PC con Windows.