Los archivos PDF se han convertido en uno de los formatos más comunes para compartir sus documentos con fines personales y profesionales. También puede editar archivos PDF directamente en su iPhone sin necesidad de una aplicación de terceros. A veces, cuando tiene que compartir un PDF que contiene información confidencial, la seguridad de los datos se convierte en la máxima prioridad.
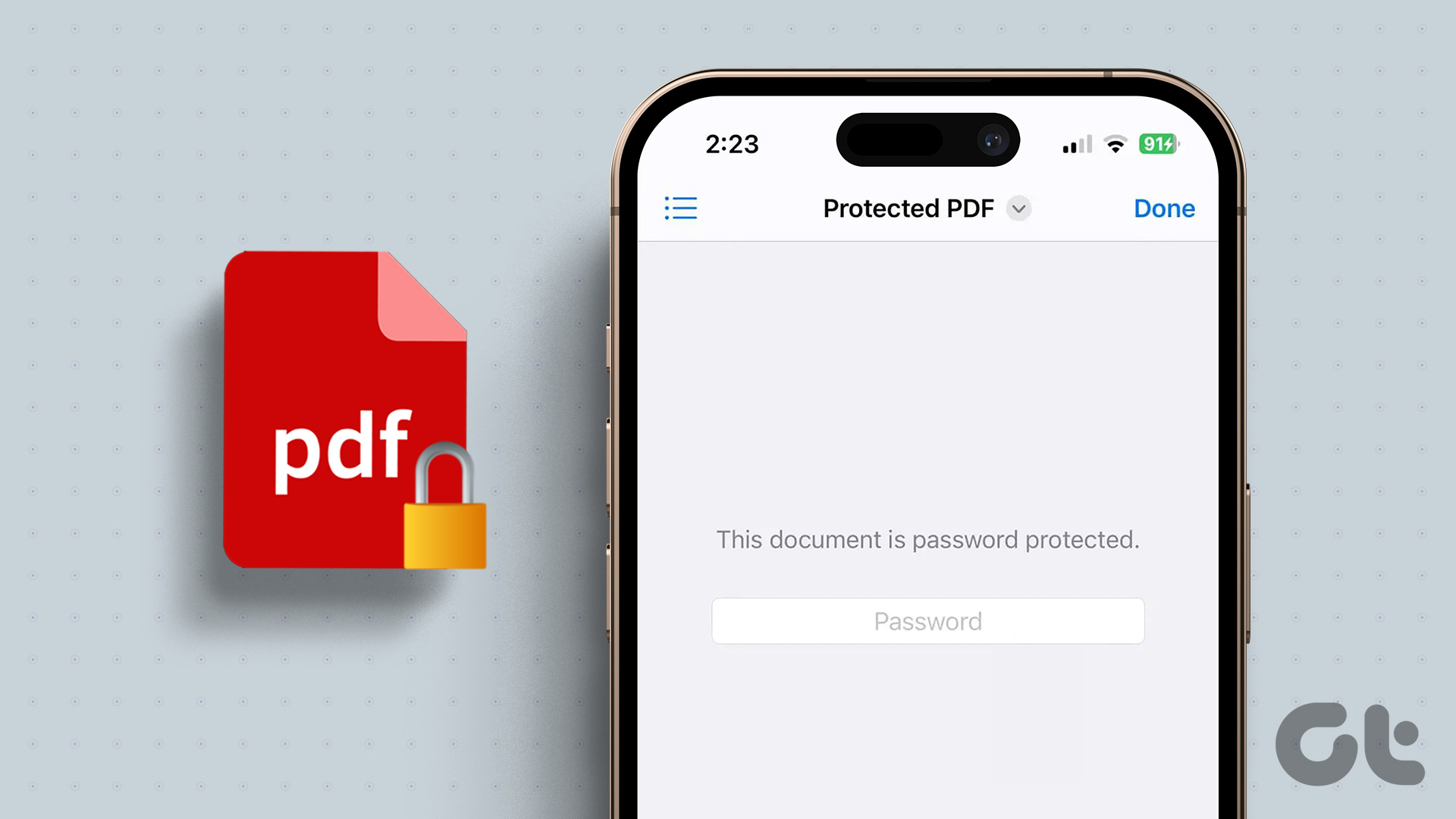
Por eso se recomienda proteger su PDF con una contraseña. Le mostraremos los pasos para agregar una contraseña a su(s) archivo(s) PDF en su iPhone. Compartiremos ambas formas de agregar una contraseña con y sin necesidad de una herramienta de terceros.
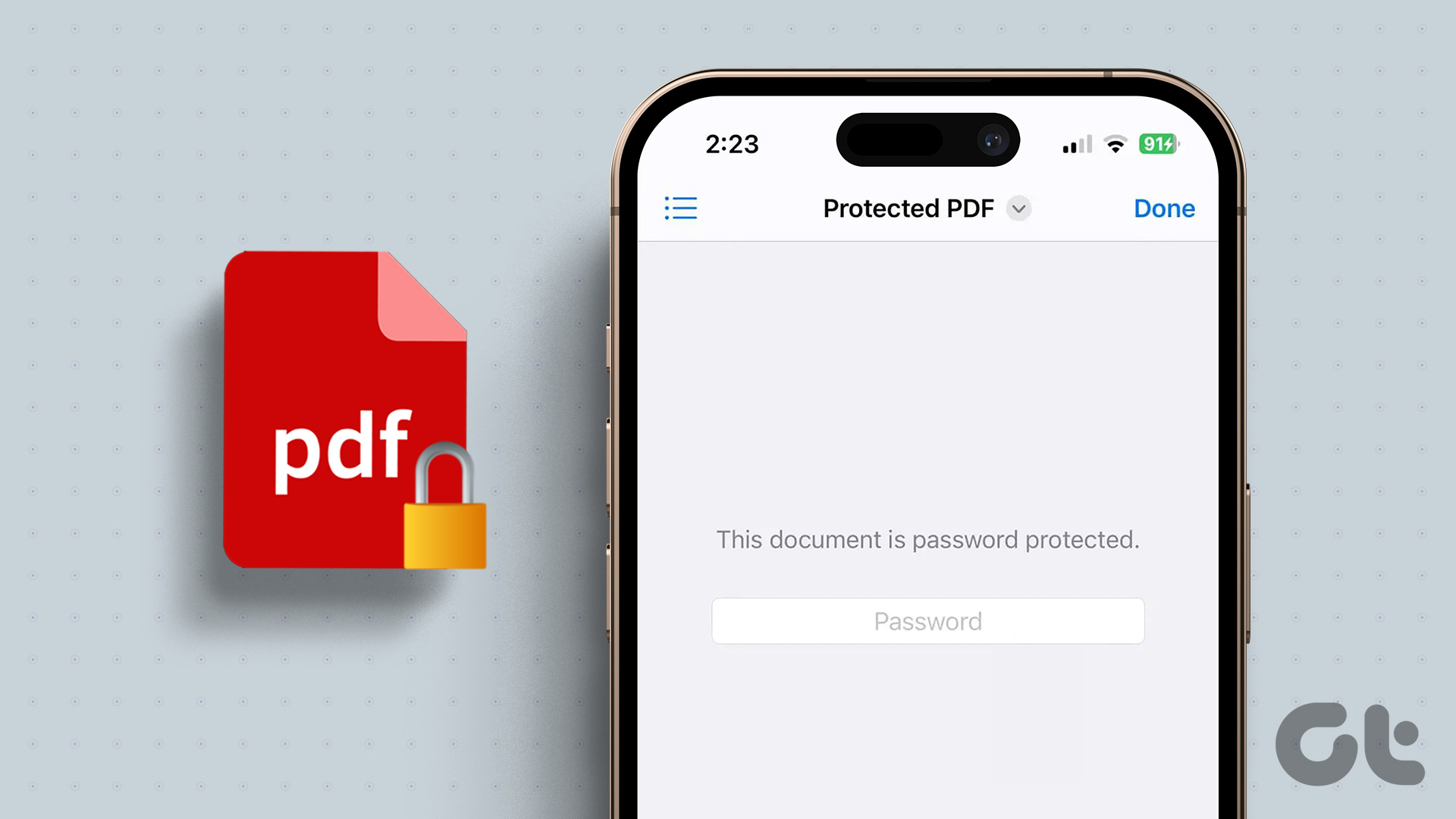
Cómo agregar una contraseña a un PDF en iPhone y iPad
Las actualizaciones de iOS 16 y iPadOS 16 trajeron la opción de bloquear un archivo PDF usando la aplicación Archivos. Al agregar una contraseña, puede proteger los archivos PDF almacenados localmente en su iPhone. Tenga en cuenta que los archivos almacenados en iCloud no pueden protegerse con contraseña. Primero, le sugerimos que actualice la versión del software en su dispositivo respectivo.
Tenga en cuenta que los pasos serán los mismos en iPhone y iPad.
Paso 1: Abra la aplicación Configuración en su iPhone o iPad.
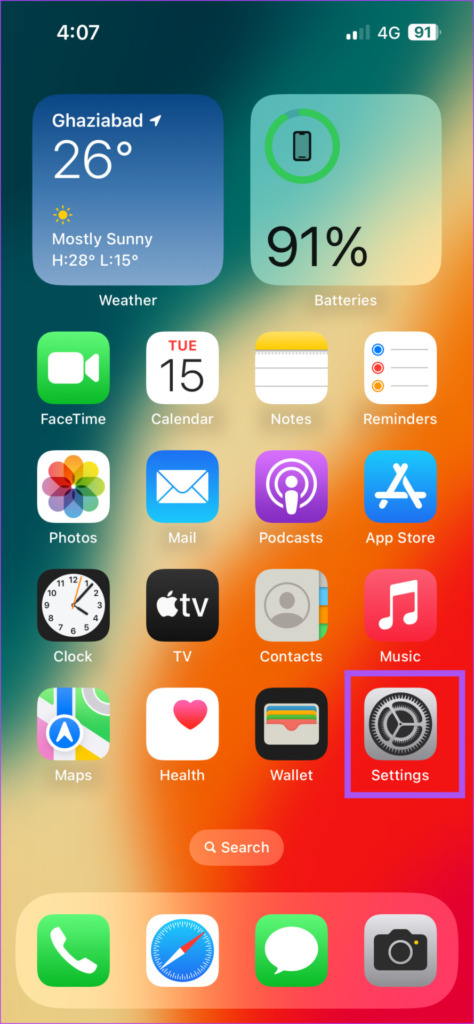
Paso 2: Toca General.

Paso 3: Toca Actualización de software.
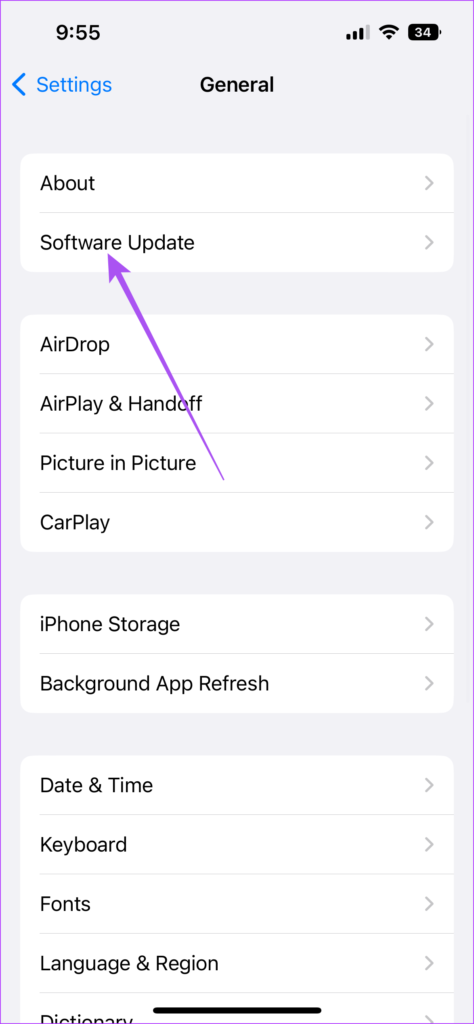
Paso 4: si hay una actualización disponible, descárguela e instálela it.
Después de que se complete la instalación, así es como puede proteger con contraseña un archivo PDF en su iPhone y iPad.
Paso 1: Abra los archivos en su iPhone o iPad.
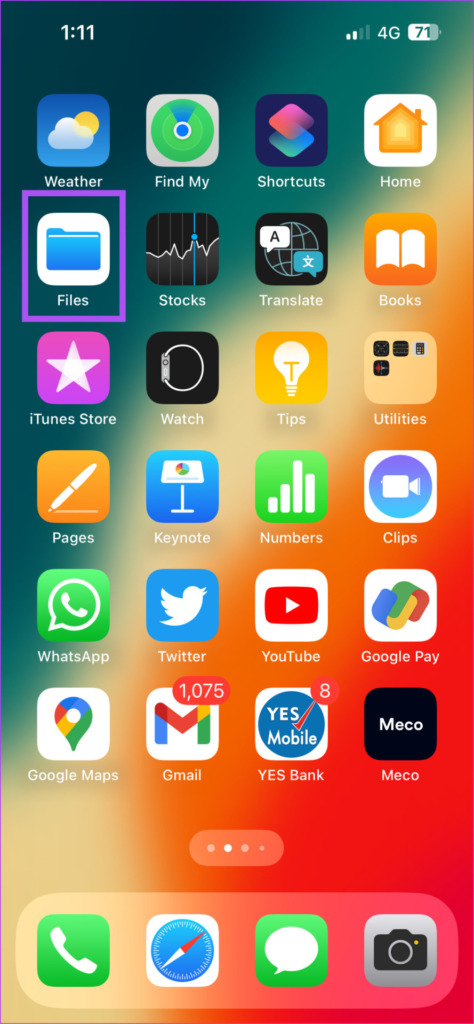
Paso 2: Abra el PDF que desea proteger con una contraseña.
Paso 3: Toque el menú desplegable en la parte superior.
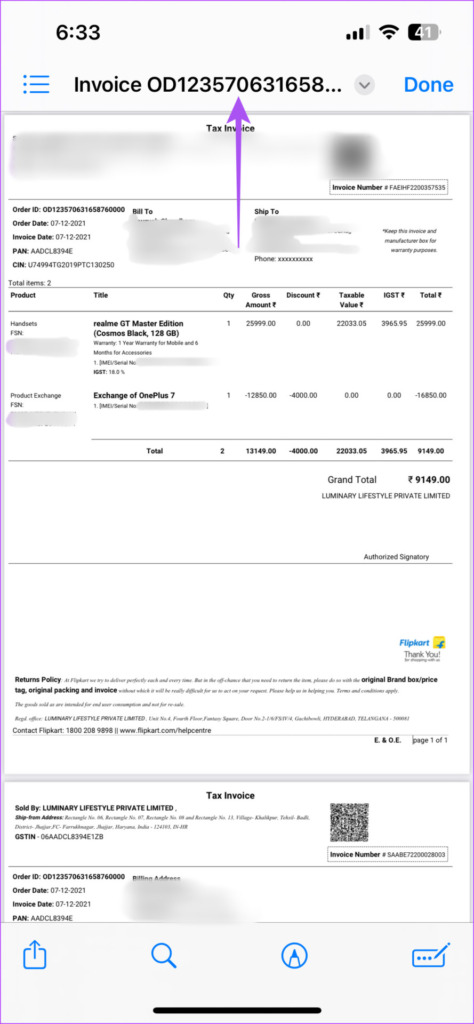
Paso 4: Seleccione Bloquear PDF.
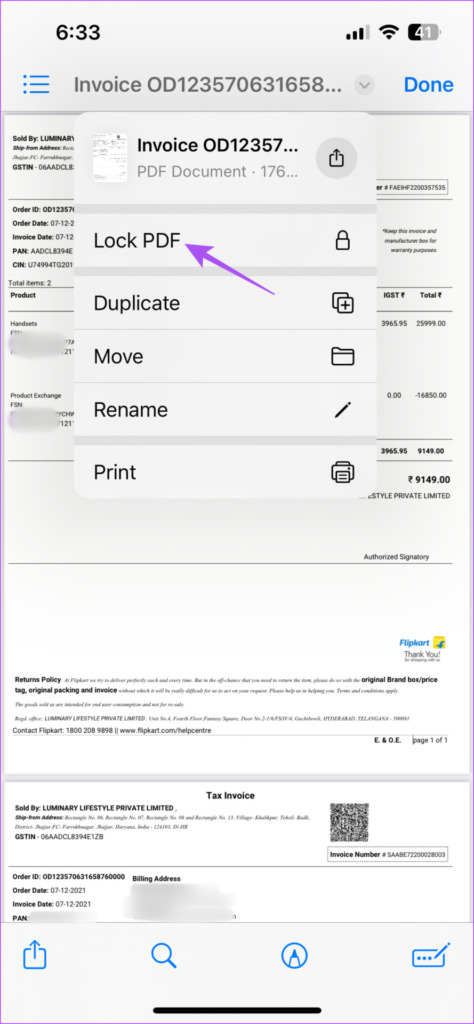
Paso 5: Agregue la contraseña de su PDF e ingrésela nuevamente para verificar.
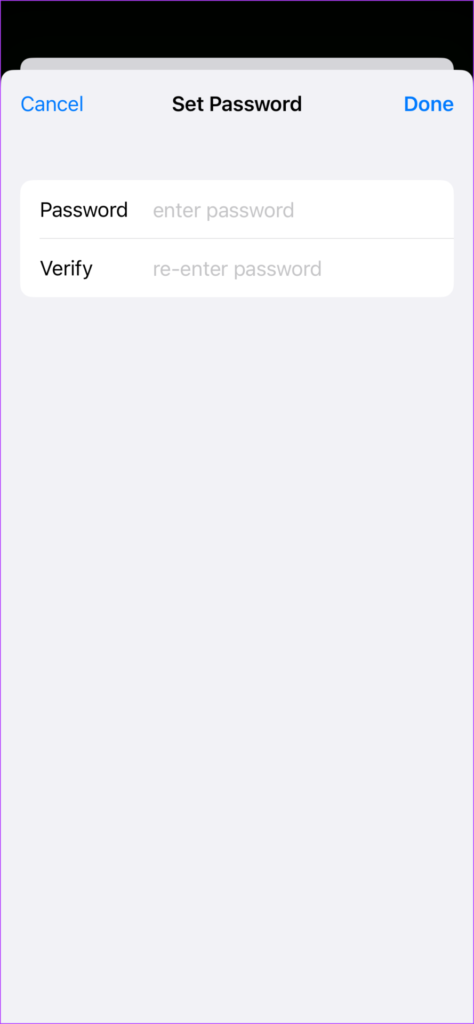
Paso 6: Toque Listo en la esquina superior derecha para guardar la contraseña.

Paso 7: Toque Listo en la esquina superior derecha nuevamente para confirmar.
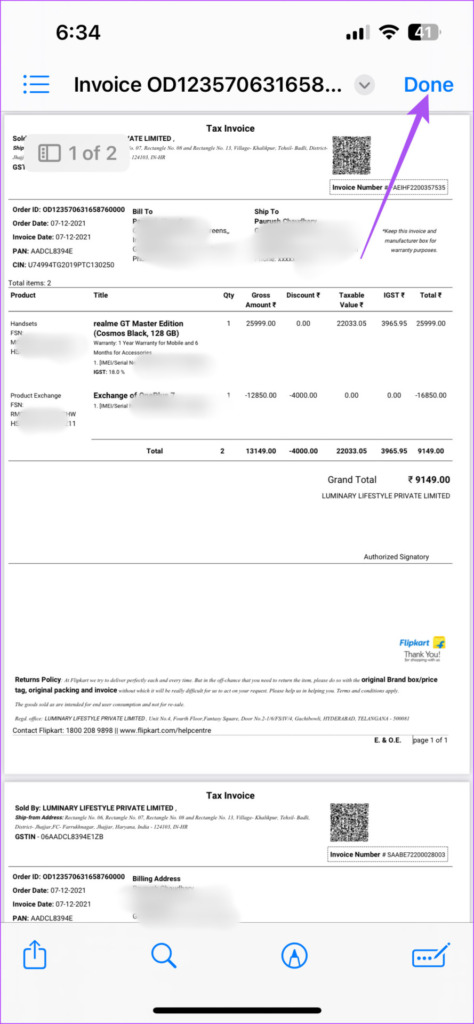
Su archivo PDF ahora está protegido con contraseña en su iPhone.
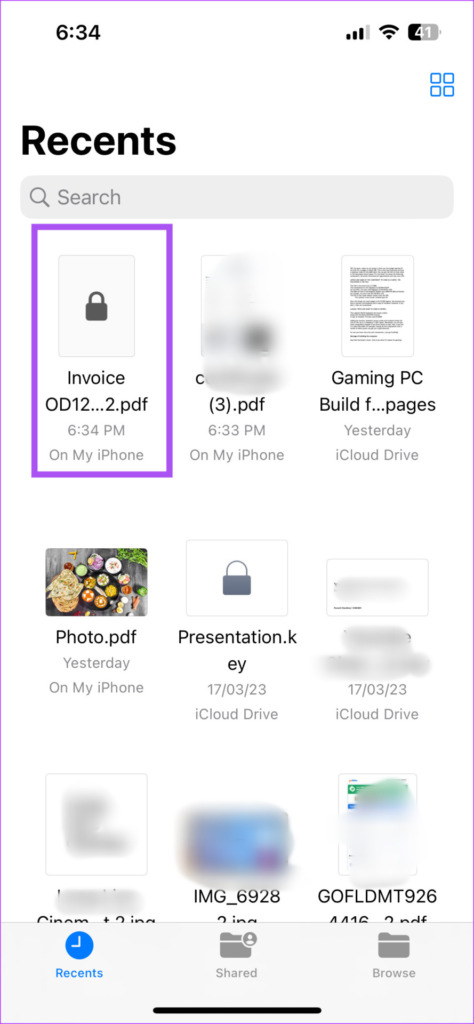
Puede tocarlo e ingresar la contraseña para acceder al archivo. Comparta este archivo y la contraseña con sus contactos para evitar el acceso no deseado.
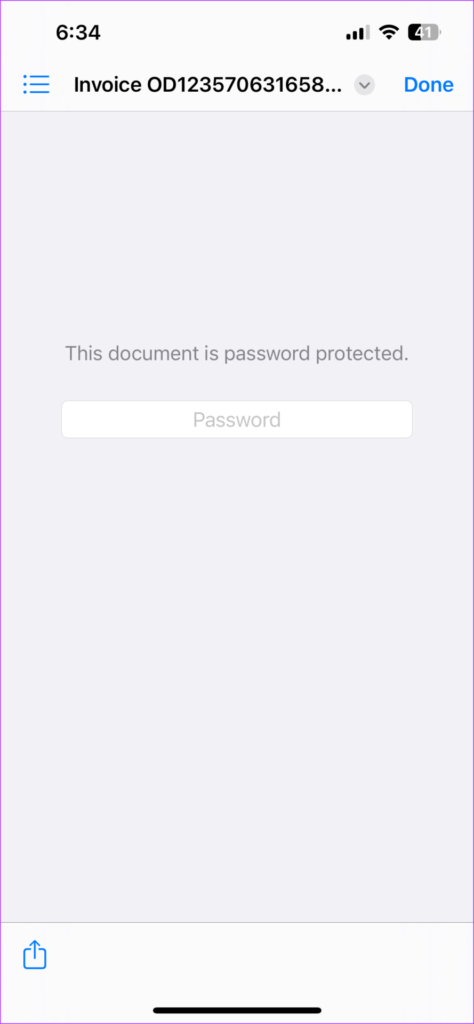
Tenga en cuenta que no puede eliminar la contraseña de su archivo PDF.
Alternativamente, si su iPhone o iPad ejecuta un software anterior versión y no es compatible con iOS 16 o iPadOS 16, así es como puede bloquear su archivo PDF.
Paso 1: Abra la aplicación Archivos en su iPhone.
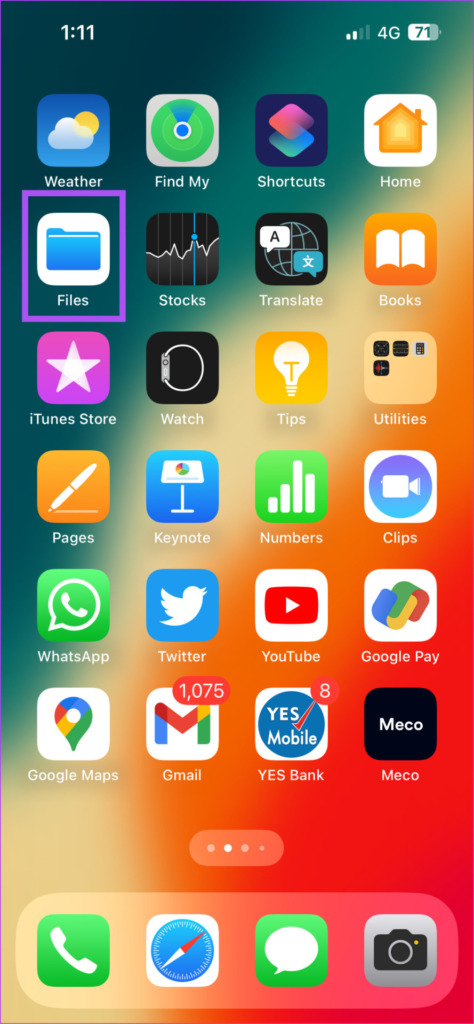
Paso 2: Abra el PDF que desea proteger con una contraseña.
Paso 3: Toque el icono Compartir en la esquina inferior izquierda.
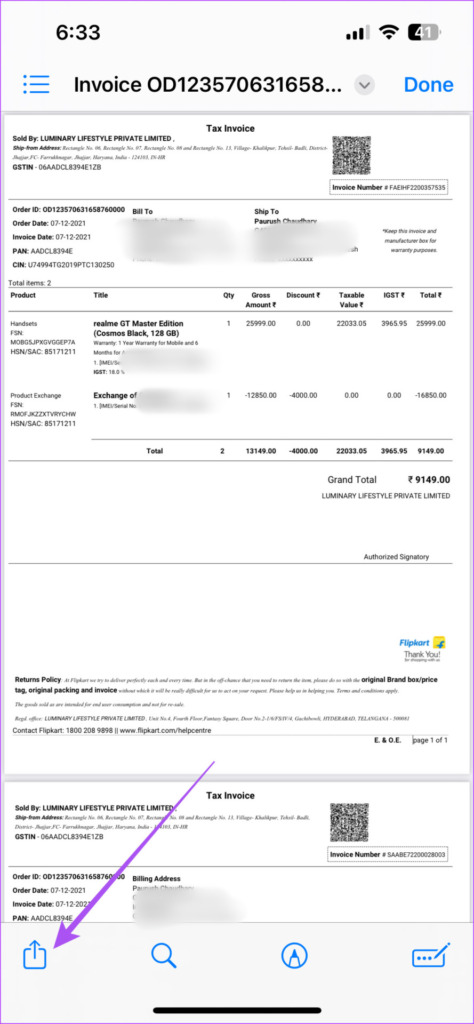
Paso 4: Seleccione Bloquear PDF de la lista de opciones.
Paso 5: Agregue la contraseña para su PDF e ingrésela nuevamente para verificar.
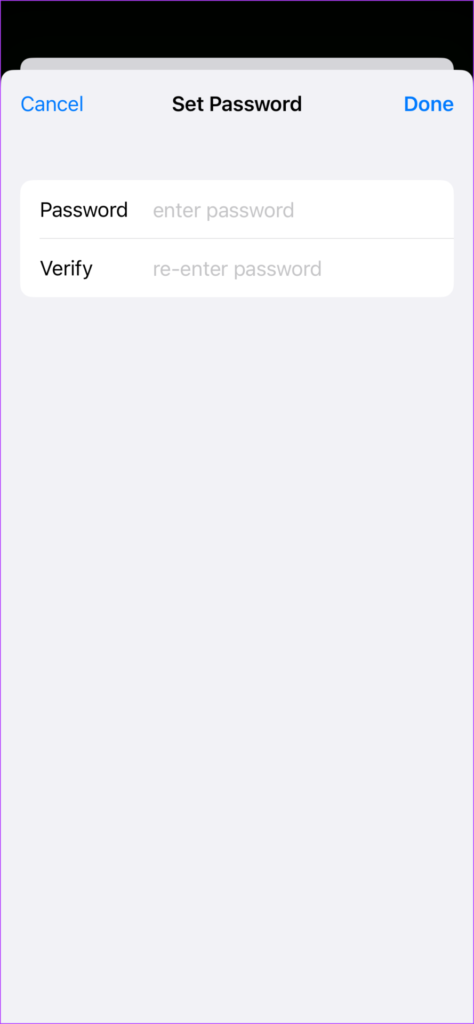
Paso 6: Toque Listo en la esquina superior derecha para confirmar.

Paso 7: Toque Listo en la esquina superior derecha nuevamente para guardar la contraseña.
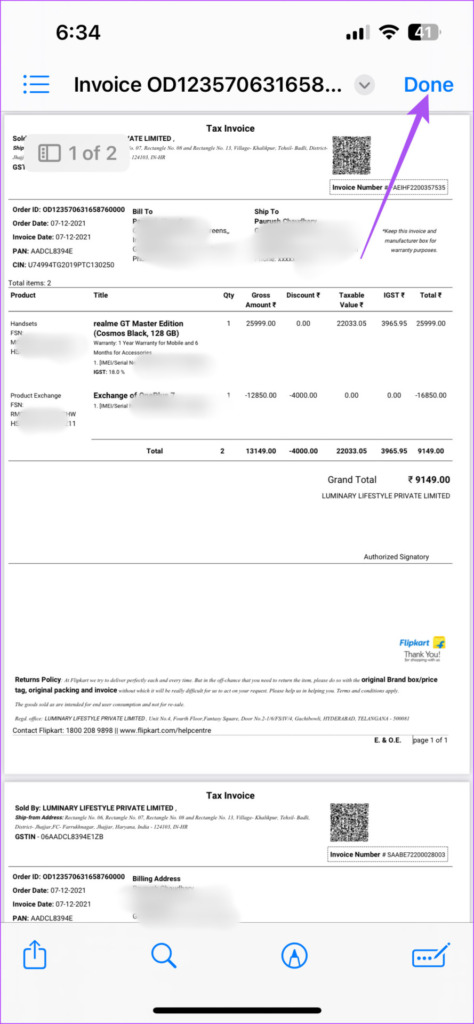
Agregar contraseña a PDF usando Adobe Acrobat en iPhone y iPad
El sitio web oficial de Adobe Acrobat también ofrece la función Bloquear PDF. Puede utilizar esta función para proteger los archivos almacenados en su iCloud. Esta herramienta en línea gratuita funciona de maravilla y le permite descargar sus archivos PDF protegidos con contraseña directamente a su iPhone o iPad. Así es como se usa.
Paso 1: Abre el navegador en tu iPhone o iPad.
Paso 2: Visita el sitio web oficial de la herramienta Adobe Acrobat PDF.
Paso 3: Toque Seleccionar un archivo.
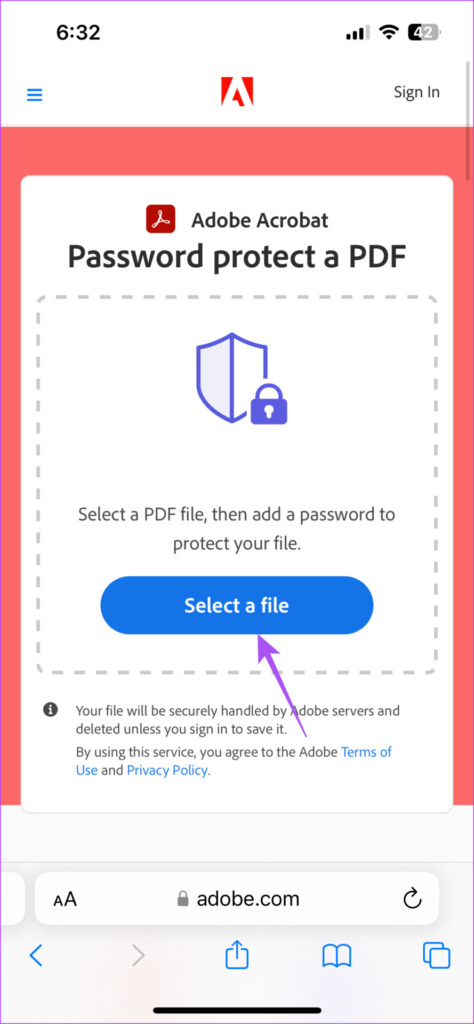
Paso 4: Seleccione el archivo PDF que desea proteger con una contraseña.
Paso 5: Ingrese su contraseña dos veces para verificar.
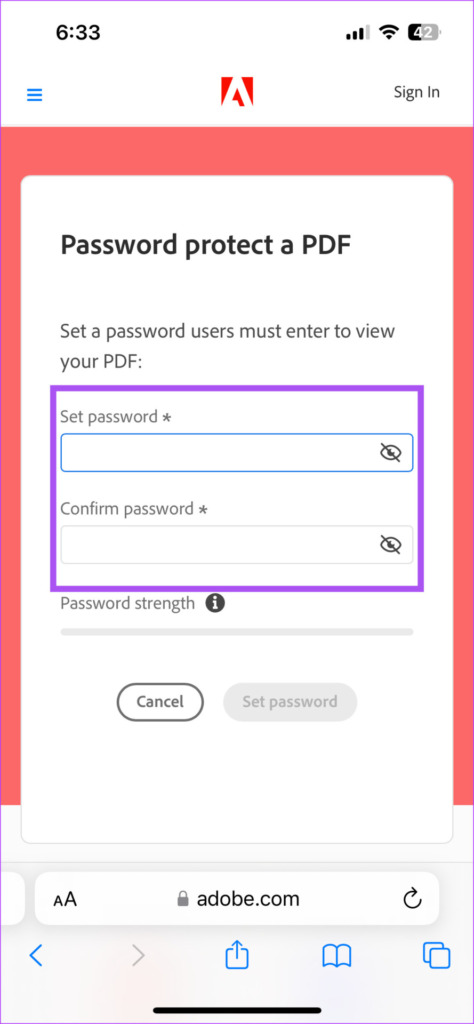
También puede utilizar la contraseña segura generada automáticamente en su iPhone.
Paso 6: Haga clic en Establecer contraseña.
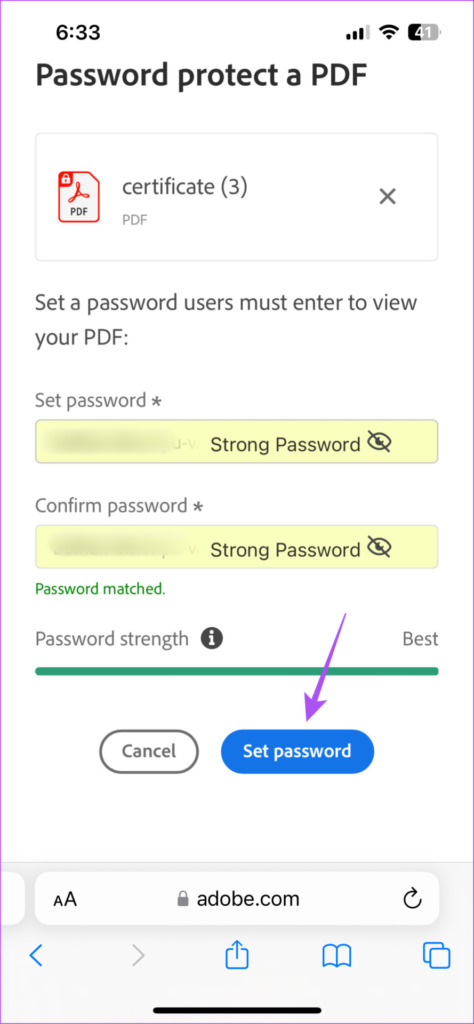
Paso 7: Después de eso, puede descargar su archivo PDF que contiene la contraseña preferida.
Puede abrir su archivo usando Preview o cualquier software de terceros como Adobe Acrobat Reader en Mac. También puede leer nuestra publicación sobre cómo firmar archivos PDF con Adobe Acrobat Reader en iPhone y Mac.
Asegure su PDF
Si está compartiendo acuerdos, certificados o datos personales en un PDF, siempre se recomienda proteger su PDF con una contraseña. Con su iPhone, puede agregar fácilmente una contraseña a su(s) archivo(s) PDF sobre la marcha. Aparte de los documentos, es posible que deba convertir imágenes en archivos PDF. Por ejemplo, cuando comparte fotos para imprimirlas, a veces se le pide que las comparta como archivos PDF.
Si tiene fotos de este tipo en su iPhone o iPad, puede convertirlas fácilmente en archivos PDF sin ninguna aplicación de terceros. Luego, puede compartir esos archivos PDF mediante Airdrop, correo electrónico o iMessage con sus contactos directamente desde su iPhone o iPad.