Con varias opciones de salida de audio, como usuarios, tenemos muchas opciones. Sin embargo, siempre se convierte en una tarea cambiar el audio predeterminado de Windows al dispositivo que desea. Para ayudar, aquí hay 5 formas fáciles que puede usar para cambiar el dispositivo de salida de audio en Windows 11.
Al cambiar el dispositivo de salida de audio en Windows 11, puede seleccionar cualquiera de los dispositivos de salida de audio conectados actualmente. De esta manera, puede obtener una experiencia de audio superior mientras usa su dispositivo Windows. Comencemos.
1. Uso del panel de configuración rápida
Como sugiere el nombre, el panel de configuración rápida de Windows 11 tiene una selección de íconos que pueden ayudarlo a acceder rápidamente a servicios importantes del sistema. Esto también puede ser útil si está buscando una forma de cambiar la salida de sonido en su dispositivo Windows. Siga los pasos a continuación para hacerlo.
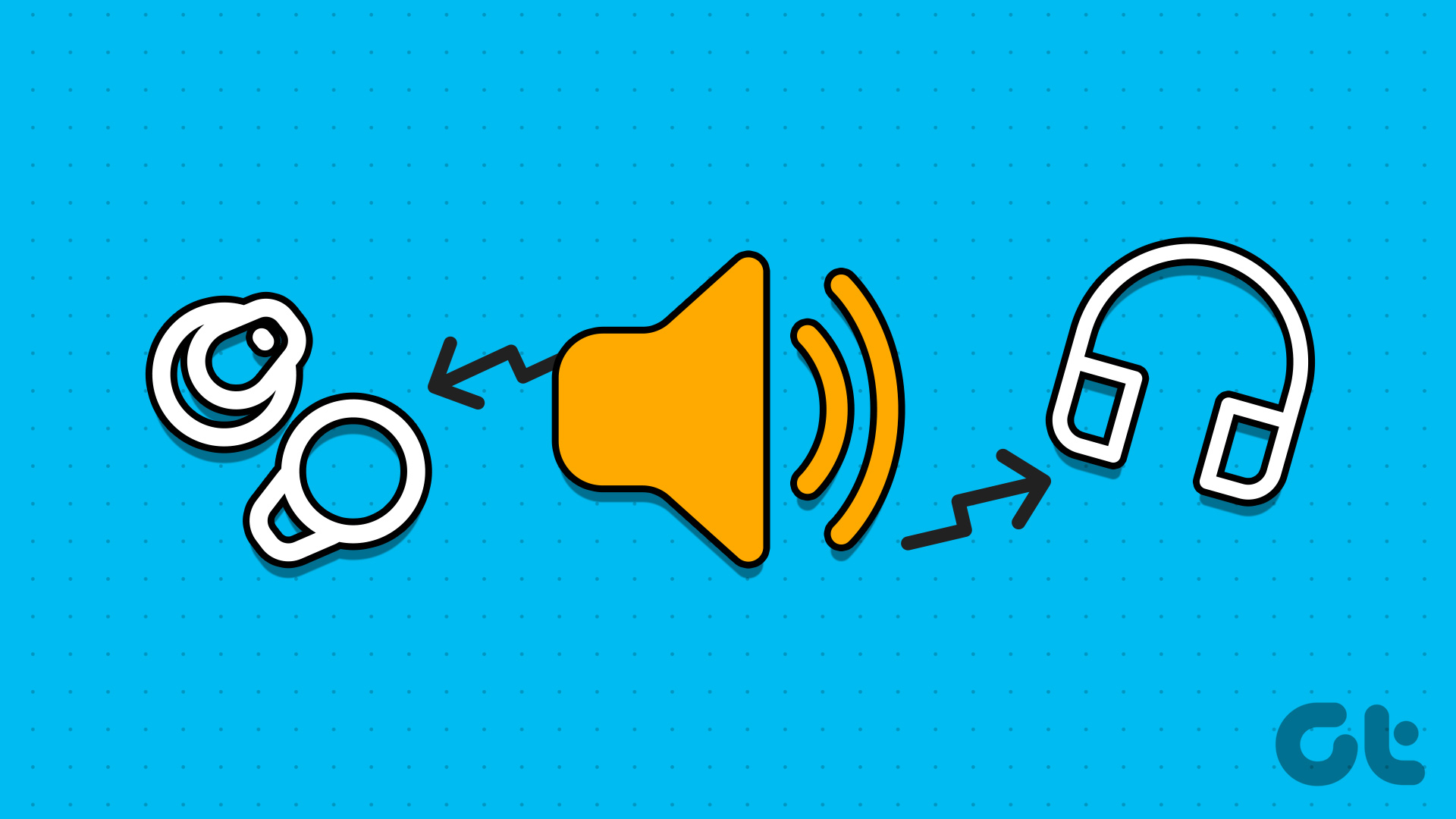
Paso 1: Haga clic en el icono de red, sonido o batería en la parte inferior derecha de la pantalla para acceder al menú Configuración rápida.
Paso 2: Luego, haga clic en el icono’Seleccionar una salida de sonido’.
Paso 3: Aquí, haga clic en el dispositivo de salida de sonido correspondiente.
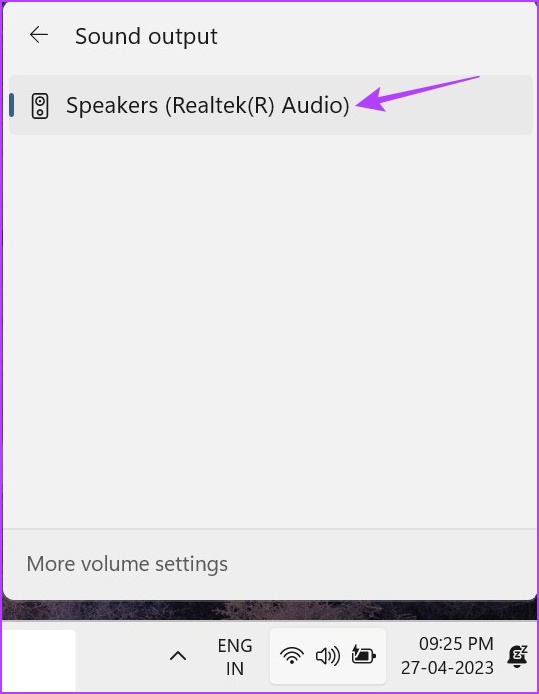
Esto cambiará la salida de sonido para su dispositivo Windows 11.
2. Usar el mezclador de volumen
El mezclador de volumen en Windows también se puede considerar como un atajo para cambiar los dispositivos de salida de audio. Por lo tanto, es justo mencionarlo en nuestra lista. Para saber cómo acceder y usar el mezclador de volumen de Windows 11, siga los pasos a continuación.
Paso 1: En la esquina inferior derecha, haz clic con el botón derecho en el ícono de volumen.
Paso 2: Luego, haga clic en’Abrir mezclador de volumen’.

Paso 3: aquí, haga clic en el menú desplegable Dispositivo de salida.
Sugerencia: también puede usar el menú desplegable Dispositivo de entrada para cambiar el dispositivo de entrada actual e incluso usar la barra de volumen para controlar los niveles de volumen actuales para todas las aplicaciones multimedia relevantes..
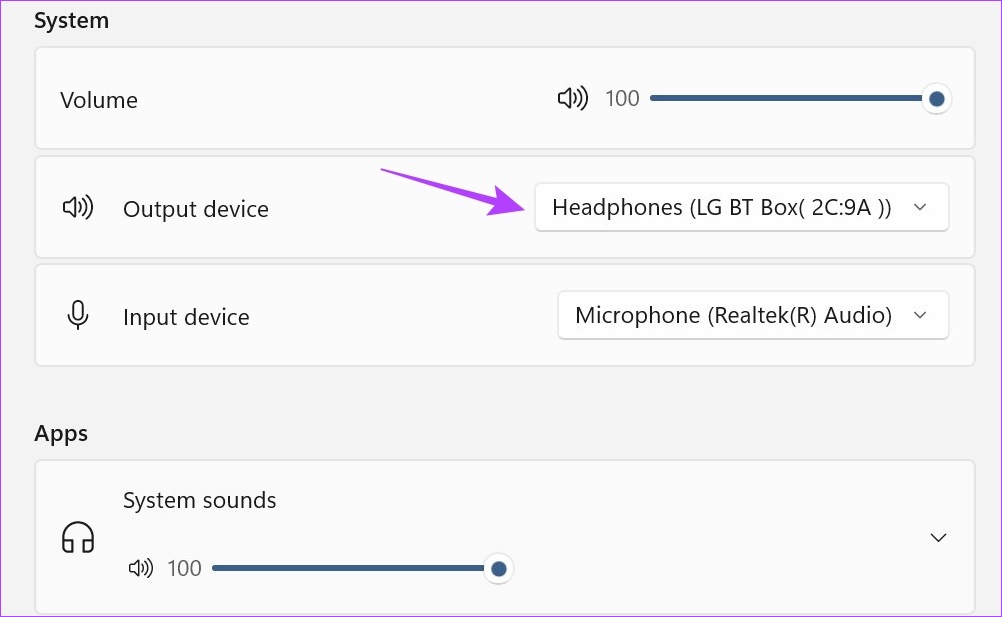
Paso 4: Seleccione el dispositivo de salida de audio que desee.
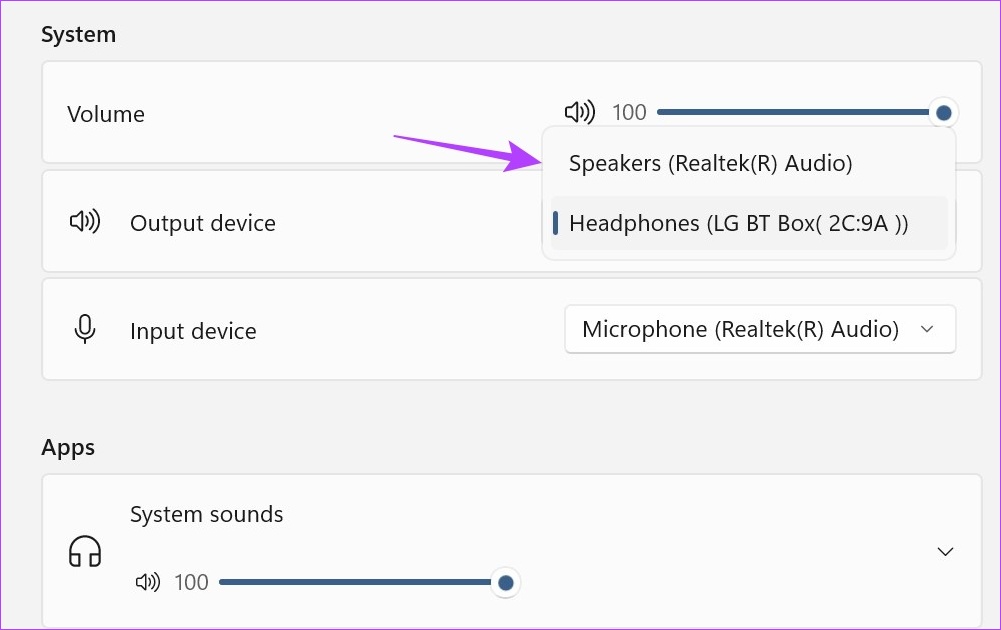
Esto cambiará el dispositivo de salida de audio en Windows 11 Además, si no puede abrir el mezclador de volumen desde la barra de tareas, abra Configuración > Sistema > Sonido. Luego, desplácese hacia abajo y haga clic en Mezclador de volumen.
3. Uso del acceso directo de la barra de juegos de Xbox
Si bien el acceso directo de la barra de juegos de Xbox es conocido principalmente por sus capacidades de juego, ¿sabe que también se puede usar para cambiar la salida de sonido? Simplemente abra las opciones de sonido y seleccione el dispositivo de salida deseado. Aquí hay un vistazo paso a paso de cómo hacerlo.
Paso 1: Presione Windows + G en su teclado para abrir Xbox Game Bar.
Paso 2: Luego, desde el panel de menú, haga clic en el ícono de sonido.
Paso 3: Aquí, haga clic en’SALIDA PREDETERMINADA DE WINDOWS’menú desplegable.
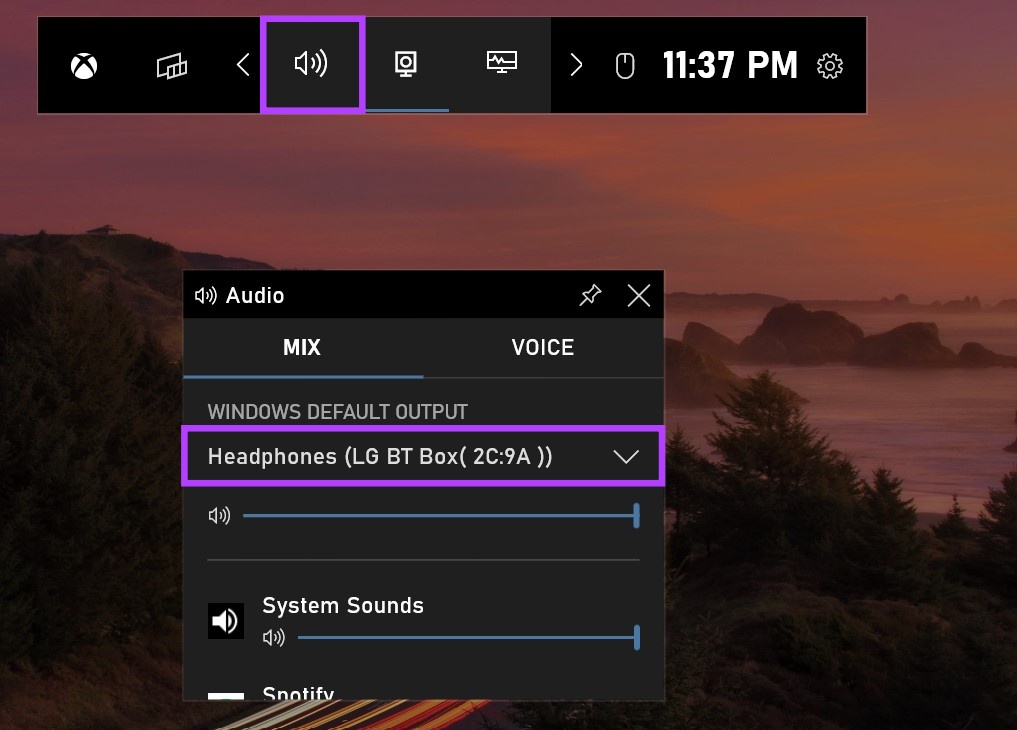
Paso 4: Luego, haga clic en el dispositivo de salida de audio que desee.

Una vez que el audio seleccionado el dispositivo de salida, se aplicará a todos los servicios multimedia en todo el sistema. La barra de juegos de Xbox también debería cerrarse automáticamente. Si no es así, haga clic en cualquier parte de su escritorio o use la tecla Esc en su teclado para cerrar la barra de juegos de Xbox.
4. Uso del panel de configuración
El menú de configuración de sonido de Windows 11 le brinda opciones para controlar el audio de su dispositivo. Desde cambiar dispositivos de audio hasta repararlos, todas las opciones están disponibles en el menú de configuración. Entonces, veamos cómo puede seleccionar su dispositivo de audio preferido usando el menú de configuración de Windows 11.
Paso 1: Presione Windows + I en su teclado para abrir Configuración.
Paso 2: Vaya a la pestaña Sistemas y haga clic en Sonido.
Paso 3: Luego, seleccione su dispositivo de salida de audio preferido.
Sugerencia: si no puede ver su dispositivo, haga clic en Agregar dispositivo. Luego, conecte el dispositivo de audio de la lista.
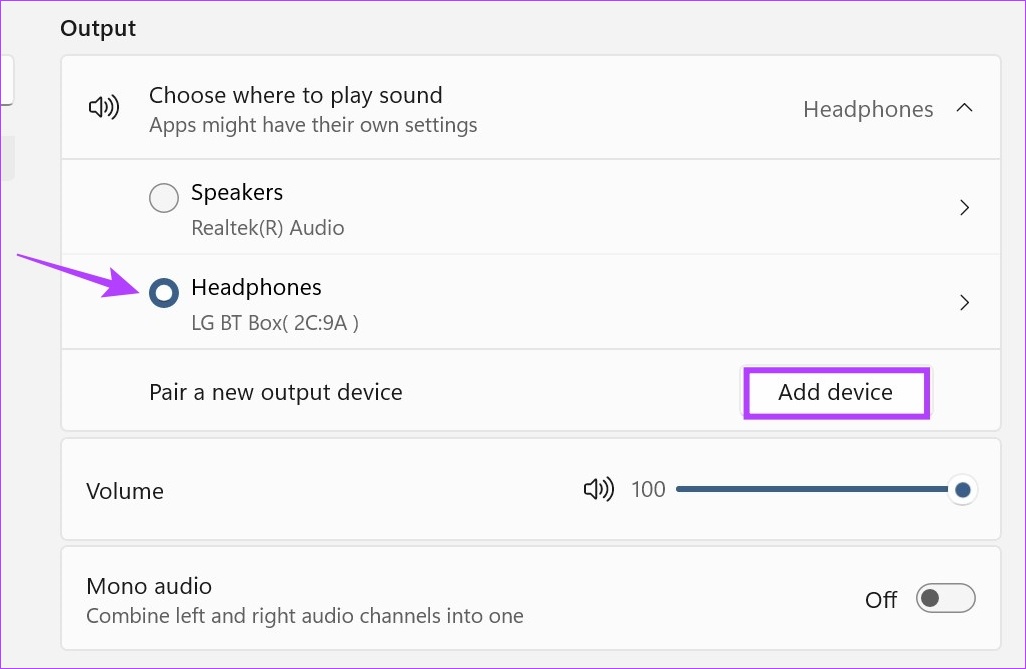
Paso 4: También puede acceder a las propiedades del dispositivo. Haga clic en el ícono de flecha frente al dispositivo de audio seleccionado.
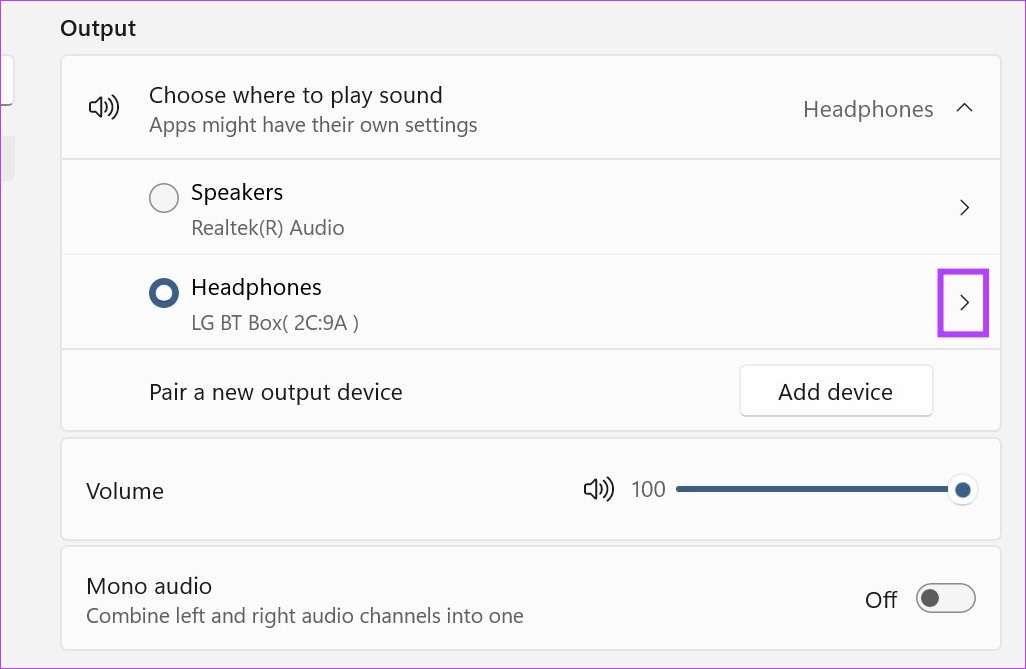
Esto abrirá las propiedades del dispositivo de audio seleccionado.
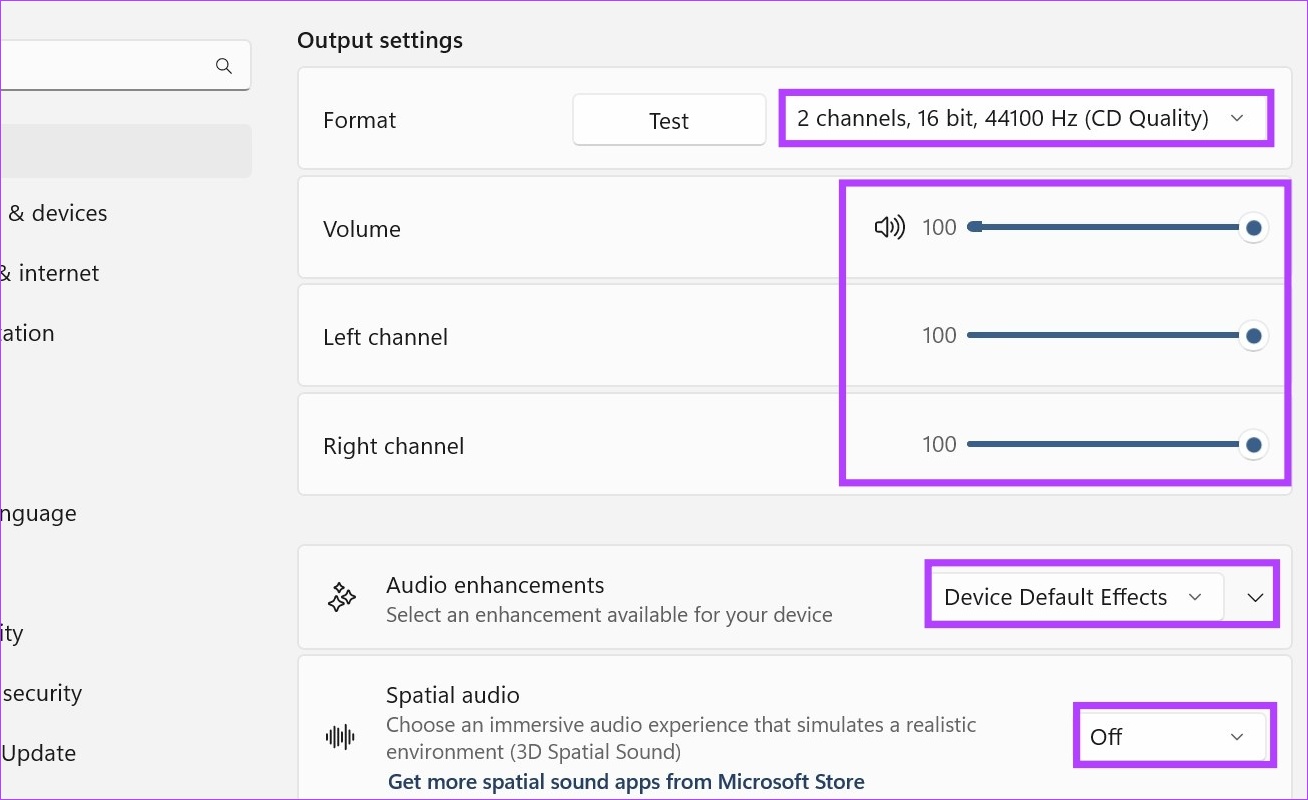
Puede usar las propiedades del dispositivo para configurar el audio y obtener los mejores resultados de salida de audio.
5. Uso de la configuración de sonido del panel de control
Al igual que el menú Configuración, también puede usar el Panel de control para realizar cambios en configuraciones importantes de Windows. Siga leyendo para saber cómo se puede usar para cambiar el dispositivo de salida de audio en Windows 11.
Paso 1: Vaya a Buscar y escriba Panel de control. Luego, abra el Panel de control desde los resultados de búsqueda.
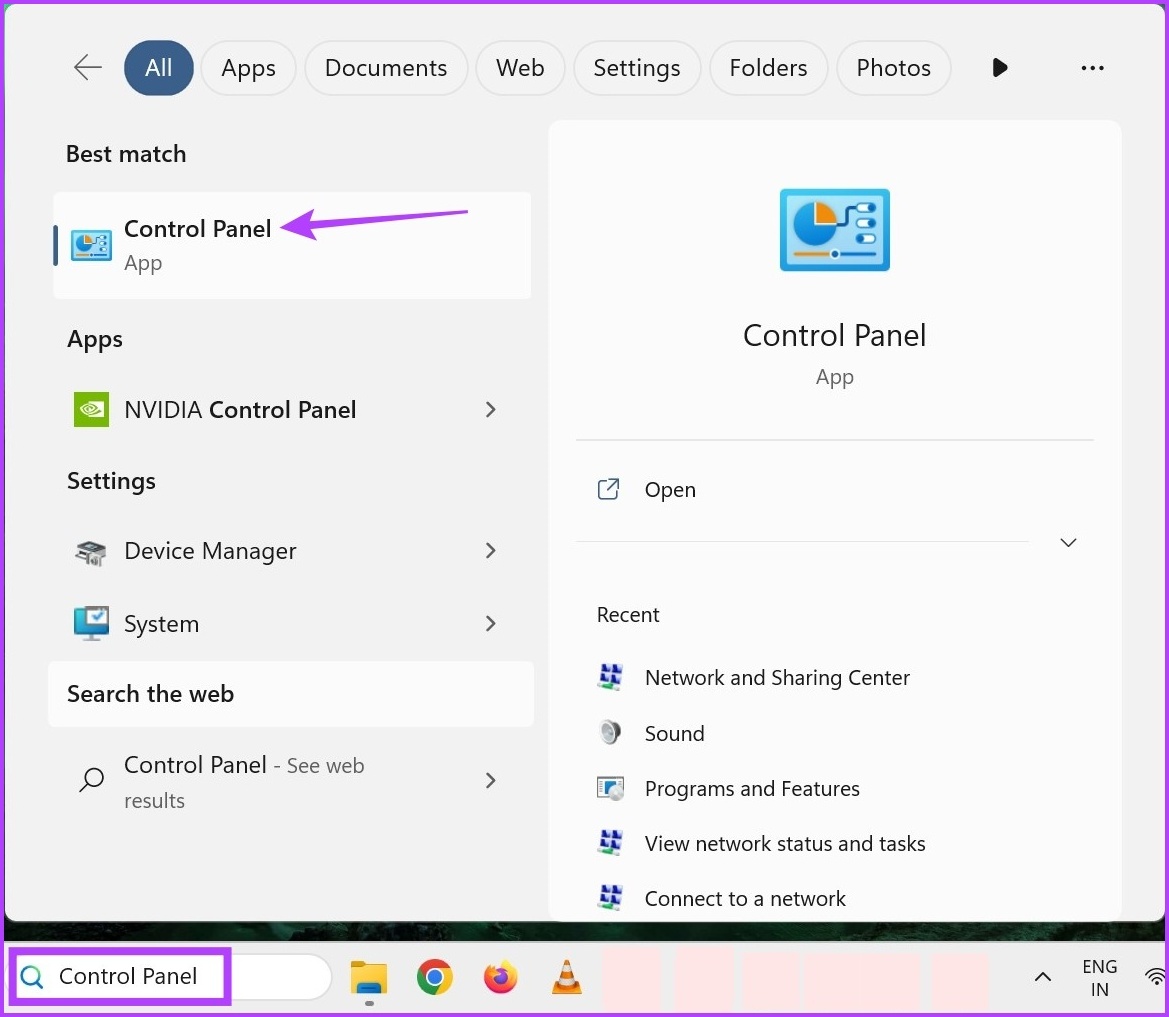
Paso 2: Aquí, haga clic en’Hardware y sonido’.
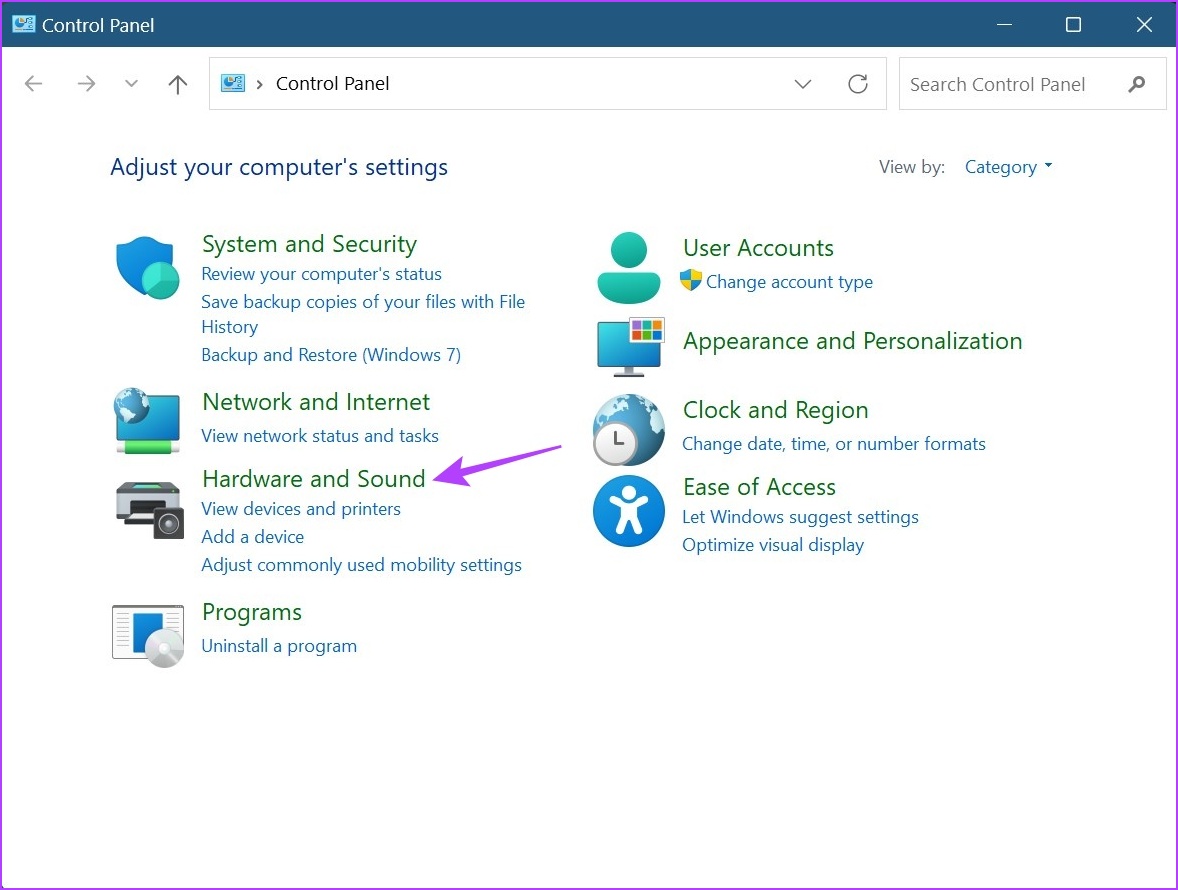
Paso 3: Luego, ve a Sonido y haz clic en’Administrar dispositivos de audio’. Esto abrirá la ventana Sonido.
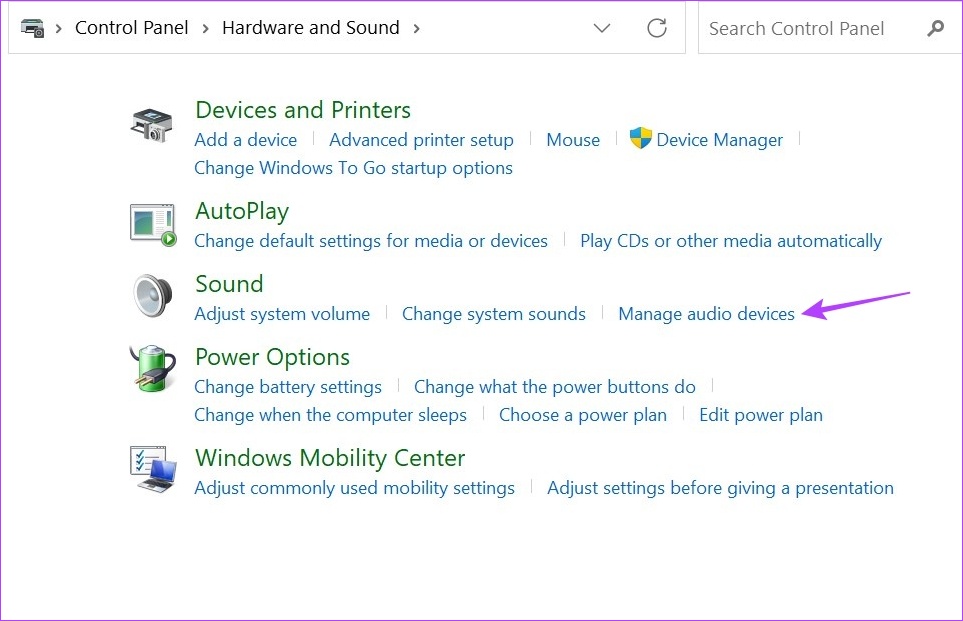
Paso 4: En la pestaña Reproducción, desplácese por los dispositivos disponibles y busque el dispositivo de salida de destino.
Paso 5: Ahora, haga clic con el botón derecho en ese dispositivo de audio y, desde las opciones del menú, haga clic en’Establecer como dispositivo predeterminado’.
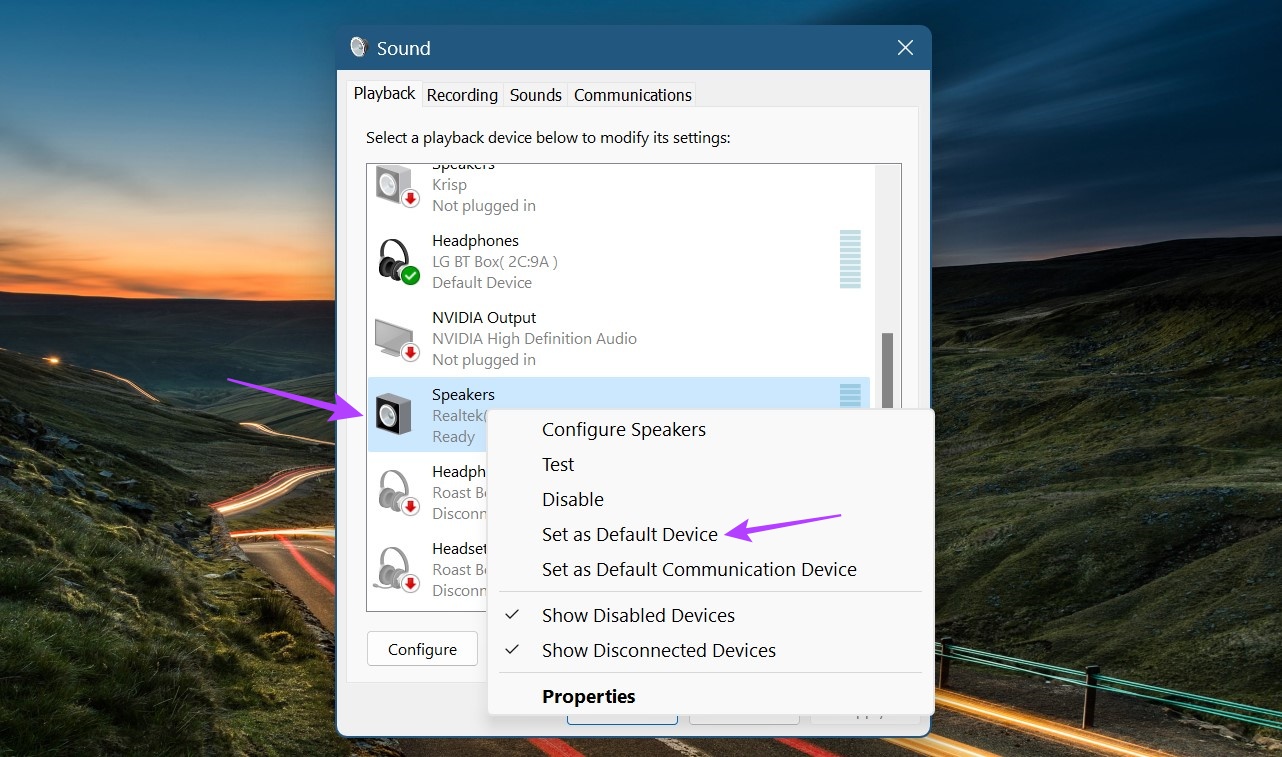
Paso 6: Una vez hecho esto, haga clic en Aceptar.
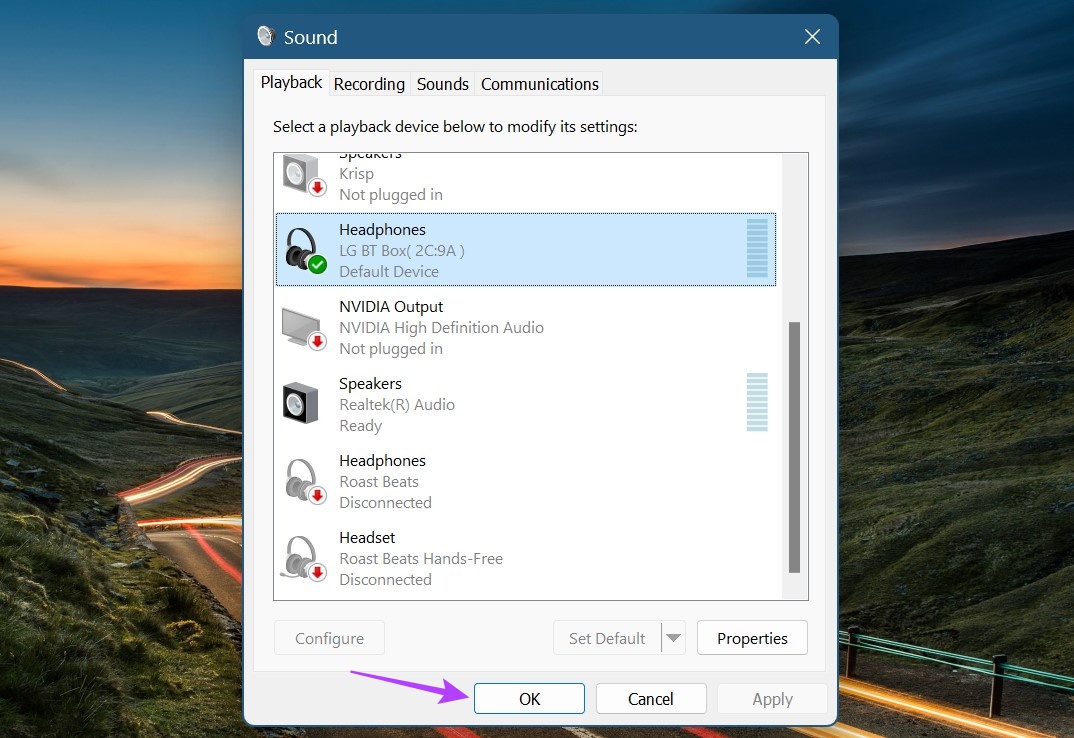
Esto hará que el sistema de dispositivo de audio seleccionado sea el preferido y cerrará la ventana Sonido.
Preguntas frecuentes sobre el cambio de dispositivos de salida de audio en Windows 11
1. ¿Puedes usar aplicaciones de terceros para cambiar los dispositivos de salida de sonido en Windows 11?
Sí, también puedes usar software de terceros como SoundSwitch para cambiar el dispositivo de salida de sonido en Windows 11. Instala la aplicación para comenzar.
2. ¿Cómo restablecer todas las configuraciones de audio de Windows 11 a sus valores predeterminados?
Para restablecer el audio de Windows 11 a sus configuraciones predeterminadas, abra el menú Configuración. En la pestaña Sistemas, vaya a Sonido > Mezclador de volumen. Luego, desplácese hacia abajo y haga clic en Restablecer. Esto debería restablecer los niveles de volumen para todas las aplicaciones de Windows. Además, también puede leer el siguiente artículo para obtener más información sobre cómo restablecer todos los servicios de audio de Windows 11.
Cambiar la salida de sonido
Entonces, estas fueron todas las formas en que puede utilícelo para cambiar el dispositivo de salida de audio en Windows 11. Además, también puede consultar nuestro explicador si tiene problemas para conectar su dispositivo Windows 11 a su dispositivo de audio HDMI preferido.