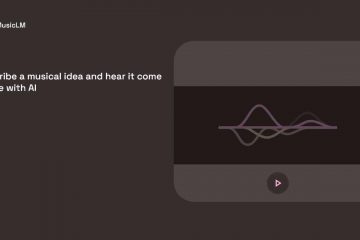Mientras crea cualquiera de los artículos como libros, logotipos, tarjetas de presentación, portadas de revistas y carteles, para los que se puede usar Illustrator, es posible que en un momento u otro se pregunte si puede crear viñetas y numeración. Si bien Illustrator no es el mejor para crear viñetas o numeración, puede crearlas en Illustrator.
Las viñetas y la numeración cuando se agregan a las listas harán que su trabajo sea mucho más ordenado y legible. Con algunas herramientas y funciones, puede usar Illustrator para agregar viñetas y números a su lista.
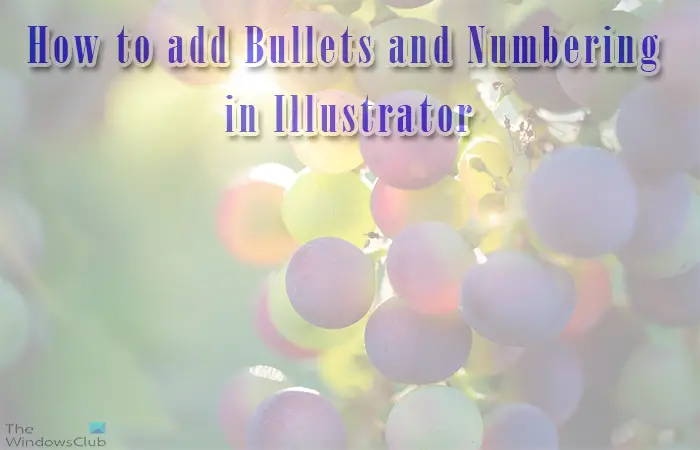
Cómo agregar viñetas y numeración en Illustrator
Para agregar viñetas y números para hacer tu lista mucho mejor sigue estos pasos. También aprenderá a usar otros caracteres especiales para hacer viñetas para su lista.
Abra y prepare IllustratorEscriba la listaDé formato a la listaAgregue las viñetas o números y luego tabuleIngrese valores para las sangrías y el espacio entre párrafos
1] Abra y prepare Illustrator
Para iniciar su documento de Illustrator, busque el icono de Illustrator y haga doble clic en él. esto abrirá Illustrator, dependiendo de la versión de Illustrator que tenga, se verá diferente. Creará su nuevo documento para comenzar.
2] Escriba la lista
En este paso, escribirá la lista a la que desea agregar viñetas o números. Puede agregar la lista de elementos y formatearlos con el espacio entre cada lista.
Para escribe el texto, haz clic en la herramienta de texto en el panel de herramientas de la izquierda o presiona T. Para escribir, haga clic y arrastre para crear un cuadro de texto. El cuadro de texto puede encajar en el lugar donde desea colocar la lista. Puede mover y cambiar el tamaño del cuadro de texto cuando haya terminado.
3] Formatee la lista
Ahora escribiría la lista a la que desea agregar las viñetas o los números. Formatee las oraciones con los espacios entre cada elemento de la lista.
4] Agregue las viñetas o los números y luego presione el tabulador
Ahora agregará las viñetas o los números, o cualquier otro carácter especial que desea agregar. El artículo analizará cómo agregar las viñetas primero.
Agregar las viñetas
Este paso es donde agregará las viñetas a los elementos de la lista, hay un atajo que puede usar.
Ir al principio de cada lista y pulsar Alt + 7 (teclado numérico). Verás aparecer la viñeta cuando sueltes la tecla Alt. Presionaría la tecla Tab después de agregar cada una de las viñetas. Arriba está la lista de palabras con las viñetas agregadas, si las viñetas son pequeñas, puede seleccionarlas y aumentar el tamaño de la fuente. También puede poner las viñetas en negrita, según el tipo de fuente.
Esta es la lista con las viñetas más grandes y en negrita.
5] Ingrese valores para las sangrías y el espacio entre párrafos
Ahora deberá formatear las listas para que se vean más ordenadas y organizadas. Para hacer esto, busque el panel Párrafo. El panel Párrafo suele estar en el mismo grupo que los paneles Carácter y Tipo abierto.
Si no ve el panel Párrafo, vaya a la barra de menú superior y presione Ventana, luego coloque el cursor sobre Tipo y cuando aparezca el aparece la lista, haga clic en Párrafo o presione Alt + Ctrl + T.
Este es el panel de párrafo.
Ahora haz clic en el cuadro de texto con las listas y luego presiona Ctrl + A para seleccionarlo todo. Con todo seleccionado, ve al panel de párrafos y escribe 20 pt en el cuadro de valor Sangría izquierda. A continuación, escribiría –20 en el cuadro de valor Sangría izquierda de la primera línea. A continuación, escriba 10 en el cuadro de valor Espacio entre párrafos. Tenga en cuenta que puede elegir sus propios números para agregarlos, experimentar con números y ver si le gusta el formato.
Así se verá la lista después de ajustar los valores.
Ahora ajustará la pestaña para que la lista tenga las oraciones correctamente alineadas. Para hacer esto, seleccione todo, luego vaya a la barra de menú superior y presione Ventana, luego desplace el cursor sobre Tipo y presione Tabulaciones o presione Mayús + Ctrl + T.
A la izquierda de la barra de pestañas, verá algunas flechas, asegúrese de que la flecha de la pestaña justificada a la izquierda esté seleccionada. Luego irá al cuadro de valor X y escribirá el mismo valor que tenía para la sangría izquierda. En este caso, el número sería 20 pt. Si conoce la medida en pulgadas o cualquier otra unidad (incluso porcentaje), puede ingresarla después del número.
El valor de tabulación que ingresó se convertirá automáticamente a pulgadas.
Esto es la lista final con las viñetas.
Agregar los números
Es posible que desee usar números en lugar de viñetas en su lista. Para agregar los números a la lista, los pasos serían los mismos, lo que haría es escribir el número, luego agregar un punto (.) y luego presionar la tecla tabulador.
Agregar otros caracteres
Puede agregar caracteres especiales a su lista en lugar de viñetas o números.
Para agregar los caracteres especiales a la lista, vaya a la barra de menú superior y presione Tipo y luego Glifos.
Esta es la lista de glifos, puede cambiar los glifos cambiando el tipo de fuente en la parte inferior de la lista. También puede agregar números a la lista desde la lista de glifos. Notará que la viñeta redonda también forma parte del glifo.
Para agregar el glifo a la lista, siga los mismos pasos que siguió para agregar las viñetas, luego abra la lista de glifos y haga doble clic. haz clic en el que quieras usar.
Esta es la lista con un carácter de la glifo.
Leer: Cómo hacer una tabla en Illustrator
¿Cómo cambio el color de las viñetas o números en Illustrator?
Para cambiar el color de las viñetas en Illustrator, seleccione la viñeta, luego vaya a la paleta de colores y elija un color.
¿Cómo sangra la segunda línea de una viñeta?
Para sangrar la segunda línea de una lista de viñetas, usaría el tabulador. Para hacer esto, seleccione todo, luego vaya a la barra de menú superior y presione Ventana, luego desplace el cursor sobre Tipo y presione Tabulaciones o presione Mayús + Ctrl + T. A la izquierda de la barra de pestañas, verá algunas flechas, asegúrese de que la flecha de pestaña justificada a la izquierda esté seleccionada. Luego irá al cuadro de valor X y escribirá el mismo valor que tenía para la sangría izquierda.