Hoy en día, mantenerse conectado a una conexión Wi-Fi sólida y fiable es fundamental. Sin embargo, a veces los dispositivos pueden atascarse con una señal WiFi más débil. Afortunadamente, Windows 11/10 tiene una función integrada que cambia automáticamente a la señal WiFi más fuerte disponible.
Cambia automáticamente a la señal WiFi más fuerte en Windows
Tendrás que habilitar la función Agresividad de roaming para cambiar automáticamente al WiFi más fuerte en Windows. Esta característica puede determinar automáticamente qué tan rápido un dispositivo puede cambiar de una conexión WiFi a otra con una conexión más fuerte. Aquí se explica cómo habilitar la agresividad del roaming.
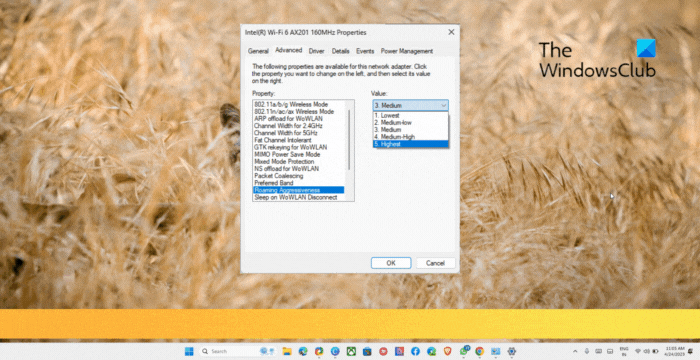
Una vez que haya habilitado la agresividad de roaming. Siga estos pasos:
Una vez que su dispositivo se reinicie, abra Ejecutar, escriba ncpa.cpl y presione Intro. Haga clic derecho en su adaptador WiFi y seleccione Estado. Haga clic en Propiedades inalámbricas y marque la opción Buscar otras redes inalámbricas mientras está conectado a esta red.Haga clic en Aceptar para guardar los cambios.
¡Y listo! Ahora ha configurado correctamente la función de agresividad de roaming en su dispositivo Windows 11/10 para cambiar automáticamente a una red Wi-Fi más potente.
Lea: WiFi USB no funciona con infracción de acceso 100417CF error
¿Cómo me conecto automáticamente a la señal WiFi más fuerte en Windows 11?
Para hacerlo, deberá habilitar la función de agresividad de roaming. Abra las Propiedades de su adaptador WiFi y haga clic en Configurar. Vaya a la pestaña Avanzado, seleccione Agresividad de roaming en Propiedad y establezca Valor en Más alto.
¿Cómo fuerzo WiFi de 5 ghz en Windows 11?
Para forzar WiFi de 5 ghz en su Windows 11 dispositivo, abra Configuración y vaya a Red e Internet. Haga clic en WiFi> Configuración de red avanzada> Propiedades de hardware. En la ventana Propiedades de Wi-Fi, vaya a la pestaña Avanzado, desplácese hacia abajo hasta la opción Banda preferida y seleccione 5 GHz.