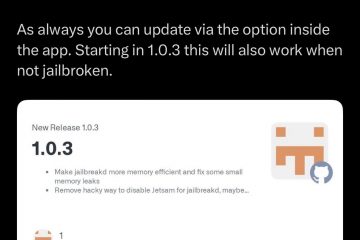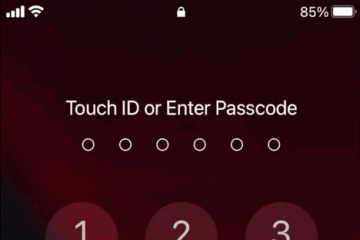¿After Effects funciona lento en su computadora con Windows? Adobe After Effects es un software comercial de VFX, gráficos en movimiento y composición que lo ayuda a crear videos profesionales. Se utiliza en varios campos, incluida la creación de películas, videojuegos, etc. Según lo informado por algunos usuarios, la aplicación After Effects sigue retrasada en su PC. Las tareas como edición, renderizado, etc., se realizan con demasiada lentitud, lo que frustra a los usuarios.
After Effects es una aplicación que hace un uso intensivo de la CPU y puede funcionar sin problemas solo con hardware de gama alta (tarjeta gráfica, procesador de múltiples núcleos). CPU, etc.), sin embargo, los usuarios con buenas computadoras también enfrentan el mismo problema.
¿Por qué mi Adobe After Effects es tan lento?
Varios factores pueden afectar el rendimiento de After Efectos y haz que funcione lento. Una de las razones principales es que su PC no cumple con los requisitos mínimos del sistema del software. After Effects requiere una PC de gama alta con más RAM para funcionar sin problemas. Además de eso, los controladores de gráficos obsoletos también pueden ralentizar la aplicación. El caché de medios almacenado por After Effects es otra razón para el mismo problema. La aceleración de GPU, el uso de una versión de la aplicación desactualizada y la ejecución de demasiados programas en segundo plano en su computadora son otras razones que afectan el rendimiento de After Effects.

Adobe After Effects funciona lento
Si la aplicación Adobe After Effects funciona con lentitud en su computadora con Windows, puede usar los siguientes métodos para que funcione más rápido y sin problemas:
Asegúrese de que su sistema operativo, After Effects y el controlador de gráficos estén actualizados. Deshabilite la función de aceleración de hardware en After Effects. Elimine la caché de medios de After Effects. Modifique la resolución adaptativa. Aumente la memoria RAM. Aumente la velocidad de renderizado. Considere actualizar su hardware.
1] Asegúrese de que su sistema operativo, After Effects y el controlador de gráficos estén actualizados
En primer lugar, debe asegurarse de que no enfrenta este problema porque de un problema al final de su sistema. Si está utilizando una versión desactualizada de su sistema operativo Windows o su controlador de gráficos, es probable que experimente problemas de rendimiento lento con After Effects. Por lo tanto, si el escenario es aplicable, actualice After Effects, instale las actualizaciones pendientes de Windows y actualice su controlador de gráficos. Después de eso, notará una mejora en el rendimiento de After Effects.
2] Desactive la función de aceleración de hardware en After Effects
Si ha habilitado la aceleración de GPU en After Effects, desactívela y luego verifique si el problema está resuelto. La función de aceleración de hardware o aceleración de GPU es una función útil que le permite acelerar el procesamiento de gráficos en After Effects. Sin embargo, esta función también puede causar problemas de estabilidad y otros problemas de rendimiento en algunas PC.
Entonces, si el escenario es aplicable, desactive la aceleración de hardware en After Effects y vea si el problema se resuelve. Estos son los pasos para hacerlo:
Primero, abra After Effects y vaya a la opción de menú de After Effects desde la parte superior. Ahora, haga clic en la opción Preferencias y luego vaya a la opción pestaña Mostrar. Después de eso, anule la selección de la casilla de verificación asociada con la opción Hardware Accelerate Composition, Layer, and Footage Panels y toque el botón Aceptar. Una vez hecho esto, reinicie After Effects y luego marque si está funcionando mejor ahora.
Por otro lado, si está utilizando una computadora de alta gama y desea acelerar la velocidad de procesamiento de After Effects, puede habilitar la función de aceleración de hardware.
Leer: Solucionar el alto uso de CPU de Adobe Premiere Pro.
3] Eliminar la memoria caché de After Effects Media
Otro método que puede probar para ejecutar After Effects es limpiar los archivos de caché de medios. After Effects crea archivos de caché que ayudan en las vistas previas rápidas de clips renderizados y otras tareas. Sin embargo, si el caché está obstruido en su computadora, After Effects se ejecutará lentamente y con retraso. Por lo tanto, debe borrar el caché de medios y luego ver si se solucionó el problema. He aquí cómo:
Primero, abra After Effects y haga clic en el menú After Effects > opción Preferencias. Ahora, vaya a la pestaña Medios y caché de disco en el panel del lado izquierdo. A continuación, haga clic en en el botón Vaciar caché de disco y presione Aceptar. Después de eso, presione el botón Limpiar base de datos y caché y luego toque Aceptar. Una vez hecho esto, reinicie After Effects y vea si hay es una mejora en su rendimiento.
Lea: Desactive los efectos visuales para optimizar el rendimiento en Windows.
4] Modificar la resolución adaptable
La resolución adaptable en After Effects básicamente determina cuánta información debe mostrarse de un videoclip de alta resolución. Puede intentar ajustar el valor de la Resolución adaptable y ver qué funciona bien para usted. Estos son los pasos para hacerlo:
Primero, abra After Effects y haga clic en la opción After Effects > Preferencias. Ahora, vaya a la pestaña Vistas previas. Siguiente , haga clic en el botón desplegable Límite de resolución adaptable y seleccione 1/16. Después de eso, presione el botón Información de GPU y establezca >Memoria de textura a 1152. Finalmente, presione el botón Aceptar para guardar los cambios y ver si se solucionó el problema.
5] Aumentar RAM
Otro consejo para hacer que After Effects se ejecute más rápido es aumentar la memoria RAM. Si su sistema se queda sin memoria, puede asignar más RAM a After Effects para mejorar su velocidad y rendimiento. Para eso, estaremos disminuyendo la memoria RAM utilizada por otras aplicaciones. Así es como se hace:
Primero, abra la aplicación y haga clic en la opción Menú After Effects > Preferencias. En la ventana Preferencias, vaya a la pestaña Memoria y rendimiento. Aquí verás la memoria total instalada. Ahora, cambia el valor de la opción RAM reservada para otras aplicaciones a un valor más bajo que el actual, como 2.
Esto aumentará automáticamente la RAM asignada a After Effects. Después de hacerlo, verá una mejora en la velocidad del programa.
Ver: El codificador de Adobe Media no está instalado en Premiere Pro.
6] Aumente la velocidad de renderizado
También puede aumentar la velocidad de renderizado de clips de After Effects usando el menú Secreto. He aquí cómo:
Primero, mantenga presionada la tecla Shift en su teclado y luego haga clic en la opción After Effects > Preferencias. Ahora verá una pestaña Secreto en el panel del lado izquierdo. Desde aquí, marque las casillas de verificación llamadas Desactivar caché de capa e Ignorar errores de representación de secuencia. Y luego, establezca el valor Purgar cada en un valor más bajo. Una vez hecho esto, verá que la velocidad de renderizado ahora es mejorada.
7] Desactivar Ray Tracing
Ray-Traced 3D es una función útil en After Effects que renderiza imágenes y animaciones sorprendentes. simulando rayos de luz. Sin embargo, esta función puede estresar su CPU y provocar que After Effects se retrase. Por lo tanto, puede intentar deshabilitarlo para su composición y ver si el problema se resuelve.
Para deshabilitar el renderizador 3D con trazado de rayos, abra el panel Configuración de composición. Ahora, vaya a la pestaña Avanzado y cambie la opción”Renderizador“al renderizador 3D clásico en lugar de 3D con trazado de rayos. Vea si hay una mejora en el rendimiento de After Effects.
Lea: Premiere Pro se bloquea o deja de funcionar en Windows.
8] Utilice Habilitar Multi-Opción de procesamiento de fotogramas
Activar procesamiento de múltiples fotogramas es una función práctica que ofrece After Effects que le permite renderizar más fotogramas al mismo tiempo. Puede activar esta función si su CPU tiene más de 4 núcleos y luego ver si el problema se resuelve.
Siga los pasos a continuación para hacerlo (consulte la captura de pantalla en el método (5)):
Primero, abra After Effects y vaya al menú de After Effects > Preferencias.Ahora, muévase a la pestaña Memoria y rendimiento. Después de eso, marque Habilitar Representación de varios fotogramas y presione el botón Aceptar.
Leer: ¿Cómo guardar o exportar proyectos de Premiere Pro a MP4?
9] Algunos consejos más para ejecutar After Effects más rápido
Hay algunos consejos más para ejecutar After Effects más rápido o hacer que procese películas más rápido. Estos son esos consejos y trucos:
Asegúrese de que After Effects esté actualizado. Para comprobar si hay actualizaciones disponibles, abre el programa y haz clic en la opción Ayuda > Actualizaciones. Instale las actualizaciones pendientes y reinicie After Effects para verificar si el problema está resuelto.
Si hay varios programas ejecutándose en su computadora que no son necesarios en este momento, puede cerrarlos. Abra el Administrador de tareas con Ctrl+Shift+Esc y finalice todas las aplicaciones excepto After Effects con el botón Finalizar tarea.
También puede habilitar Composición > Vista previa > Caché de fotogramas cuando está inactivo y vea si hay una mejora en la velocidad de renderizado.
Si está trabajando en una composición o proyecto grande, After Effects se retrasará. Por lo tanto, puede dividir la composición en varias partes más pequeñas y luego ver si se resuelve el problema. O bien, también puede eliminar o recortar las capas no utilizadas en una composición y comprobar si ayuda.
Otra cosa que puede hacer es desactivar el desenfoque de movimiento, la profundidad de campo y otros efectos. si no lo necesita en su composición.
Si es posible, puede ejecutar After Effects desde una unidad de estado sólido. Tiene una mejor velocidad de lectura y escritura que un HDD.
Puede intentar cerrar la ventana Vista previa de composición y ver si el proceso de renderizado se vuelve más rápido.
También puede omitir fotogramas clave para acelerar hasta After Effects. Afectará la vista previa del video pero acelerará el proceso de carga. Puede ir al menú Vista previa y, en el menú desplegable Omitir, elija un valor más alto. Vea si esto ayuda.
Consulte: ¿Cómo estabilizar imágenes de video inestables en Adobe Premiere Pro?
10] Considere actualizar su hardware
En caso de que ninguna de las soluciones anteriores le haya funcionado, considere actualizar su hardware. After Effects es un programa intensivo en CPU y GPU que requería recursos informáticos de alta gama. Los requisitos del sistema se describen a continuación:
Procesador: Procesador Intel o AMD Quad-Core, 8-Core o superior para renderizado de múltiples fotogramas recomendado.RAM: 16 GB de RAM, se recomiendan 32 GB.GPU: 2 GB de GPU VRAM, se recomiendan 4 GB o más de GPU VRAM.Espacio en disco duro: 15 GB de espacio disponible en disco duro. Resolución del monitor:1920 x 1080 o superior.
Puede actualizar su hardware según los requisitos del sistema anteriores de After Effects.
¡Espero que esto ayude!
¿Son suficientes 8 GB de RAM para After Effects?
Como se menciona en el sitio web oficial de Adobe, la RAM mínima requerida para ejecutar y usar After Effects en una PC con Windows es de 16 GB. Por lo tanto, 8 GB de RAM no son suficientes para ejecutar After Effects sin problemas. Si desea lograr el mejor rendimiento de After Effects, se requiere una memoria de 16 GB o más.
Ahora lea: Alto uso de CPU y RAM de Adobe After Effects.