En este tutorial, compartiremos un consejo simple que le permitirá proteger cualquier aplicación de su elección con un código de acceso y Face ID, asegurándose de que nadie más pueda ingresar a esa aplicación, incluso si le entrega su iPhone o iPad desbloqueado. ellos.
Cómo funciona
Usaremos la aplicación Accesos directos para crear una automatización. Esa automatización bloqueará automáticamente el iPhone y mostrará la pantalla de bloqueo si alguien intenta abrir aplicaciones específicas. Una vez que su iPhone está en la pantalla de bloqueo, se protege automáticamente con el código de acceso del dispositivo o Face ID.
Relacionado: Cómo asegurar las notificaciones de la pantalla de bloqueo de tu iPhone para una mayor privacidad
Sistema de bloqueo de aplicaciones en iPhone
Muchas aplicaciones iOS de terceros como WhatsApp , Telegram, Drive, aplicaciones bancarias y más ofrecen formas integradas de establecer una contraseña o bloqueo de Face ID/Touch ID. Hemos hablado de ellos en tutoriales dedicados:
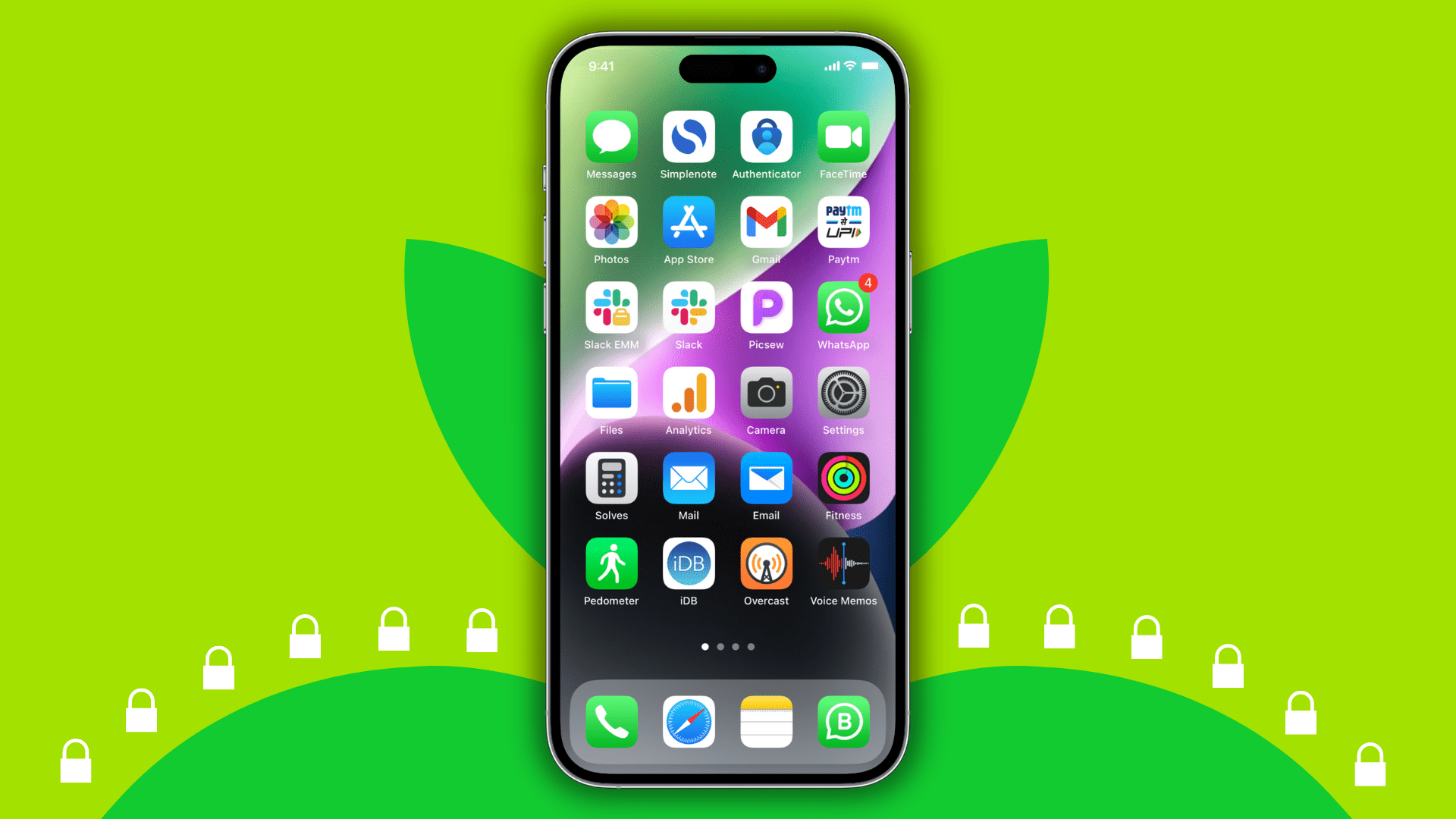
Desafortunadamente, no existe una manera de bloquear por completo Mensajes, Correo, Safari, Contactos, Calendario, Monedero u otras aplicaciones del sistema.
Pero la falta de bloqueo de aplicaciones en todo el sistema no debería disuadirlo, y con una simple automatización de iOS, puede asegurarse de que nadie más pueda acceder a aplicaciones específicas en su iPhone.
Actualizar a iOS 16.4 o posterior
iOS 16.4 agregó varias acciones nuevas para la aplicación Accesos directos, y una de ellas es Bloquear pantalla, que usaremos al crear la automatización.. Entonces, ve a Aplicación de configuración > General > Actualización de software y asegúrate de tener iOS 16.4 o posterior.
Proteja cualquier aplicación de su iPhone contra accesos no deseados
1) Abra la aplicación de accesos directos en su iPhone y toque Automatización.
2) Toque Crear automatización personal. Presione el ícono más si tiene automatizaciones existentes.
3) Desplácese hacia abajo y toque Aplicación.
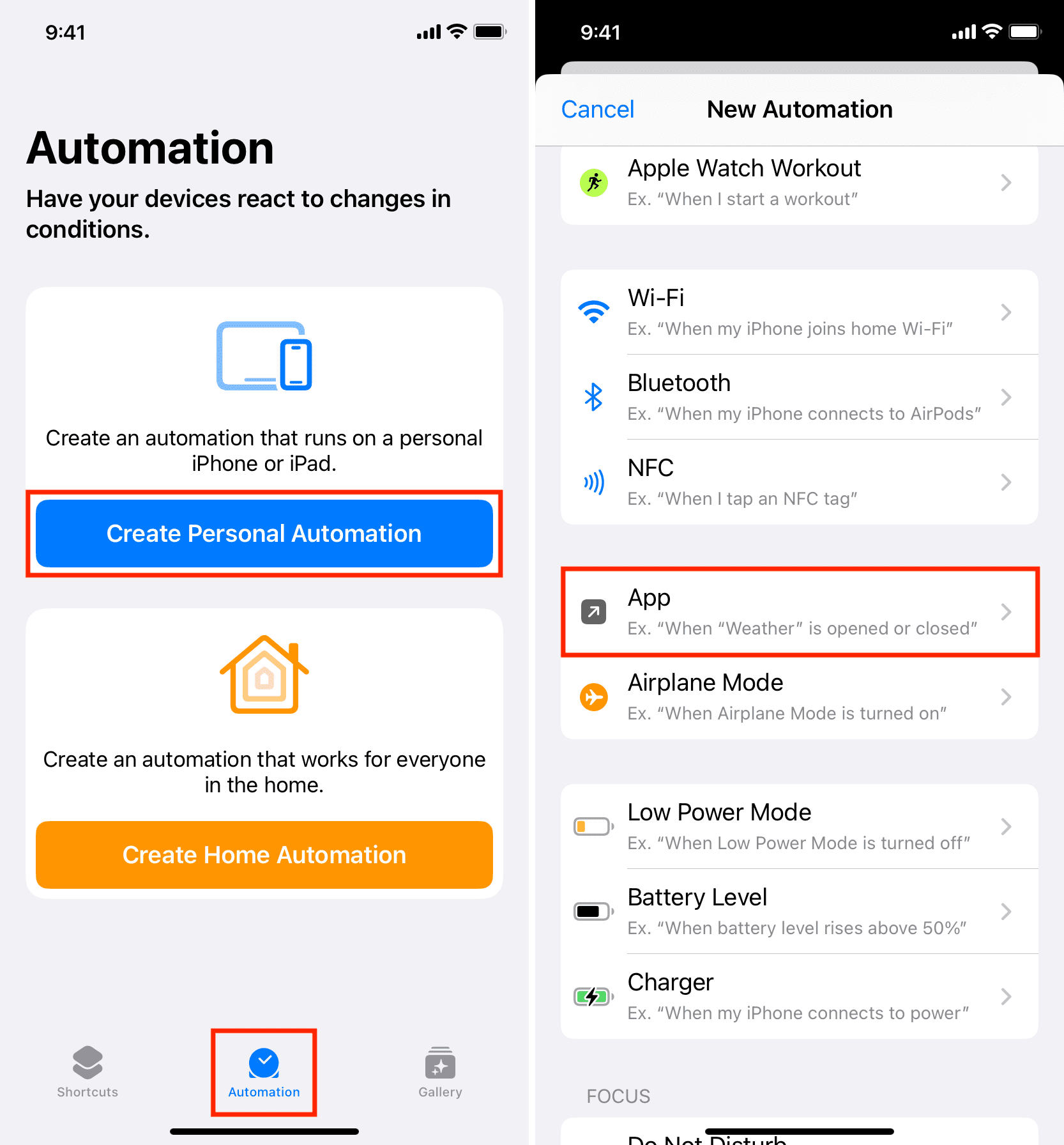
4) Toque Elegir y seleccione la aplicación que desea bloquear. Usaremos la aplicación Mensajes para este tutorial.
5) Asegúrese de que Está abierto esté marcado (Is Closed está desmarcado) y toque Siguiente.
6) Escriba Bloquear pantalla en el cuadro de búsqueda en la parte inferior de la pantalla y tóquelo de los resultados.
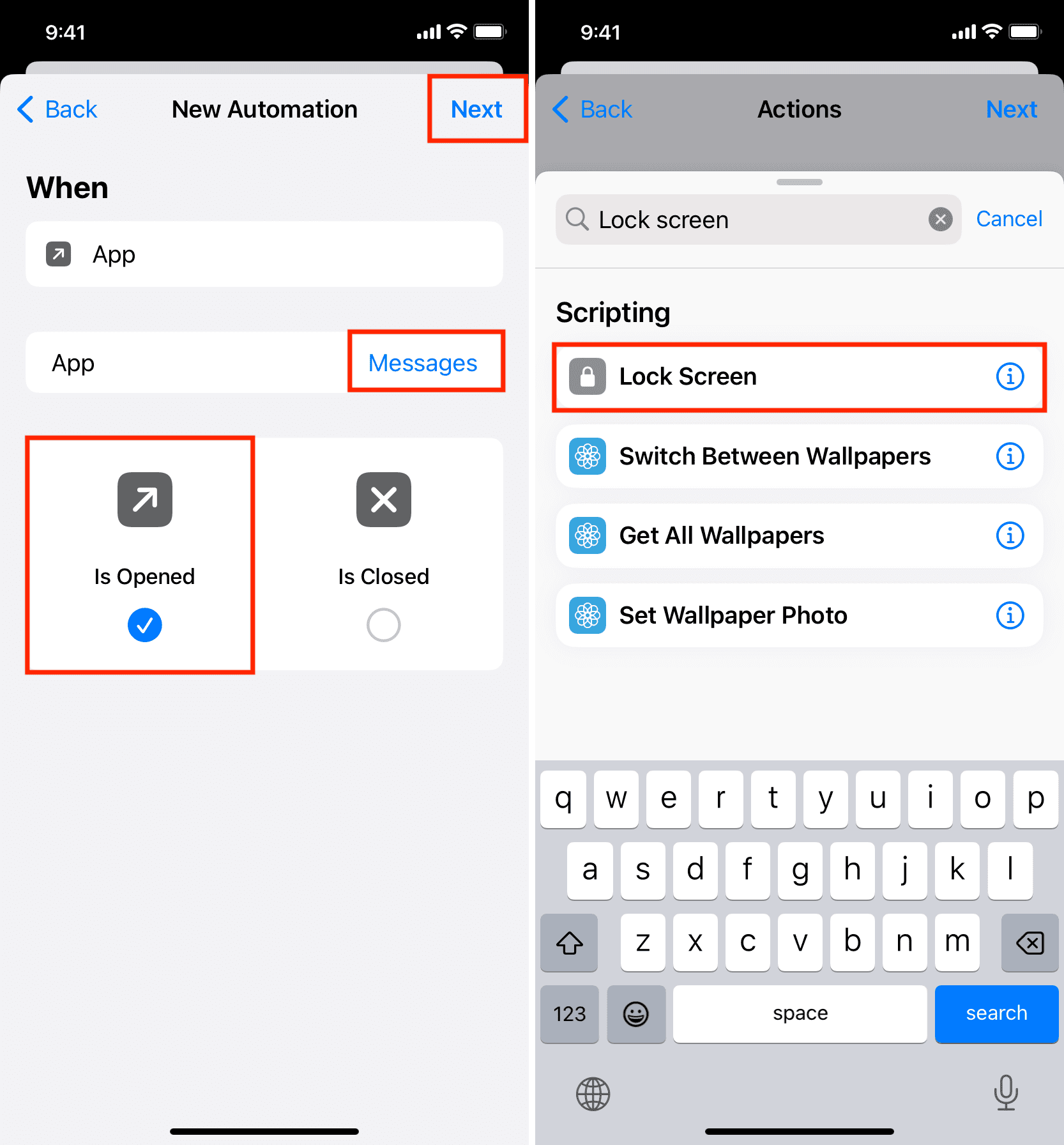
7) Opcional: ¿Quieres avergonzar al intruso? Escribe Mostrar notificación en la barra de búsqueda y toca la acción Mostrar notificación. A continuación, reemplace Hello World con un mensaje corto personalizado que desea que vea el fisgón. Iré con”Deja de husmear y ocúpate de tus asuntos”. También puede tocar la flecha pequeña y agregar un título para la notificación y elegir reproducir un sonido o apagarlo.
8) Toque Siguiente.
9) Desactive Preguntar antes de ejecutar y toca No preguntar.
10) Finalmente, toca Listo.
Ha establecido correctamente la protección para esta aplicación. ¡Es hora de probarlo!
Prueba tu automatización
1) Ve a la pantalla de inicio del iPhone o a la biblioteca de aplicaciones y toca el ícono de la aplicación específica para abrirla.
2) ¡Bloqueará inmediatamente su iPhone y mostrará la pantalla de bloqueo! También enviará la notificación con su texto personalizado si configuró uno en el Paso 7 anterior.
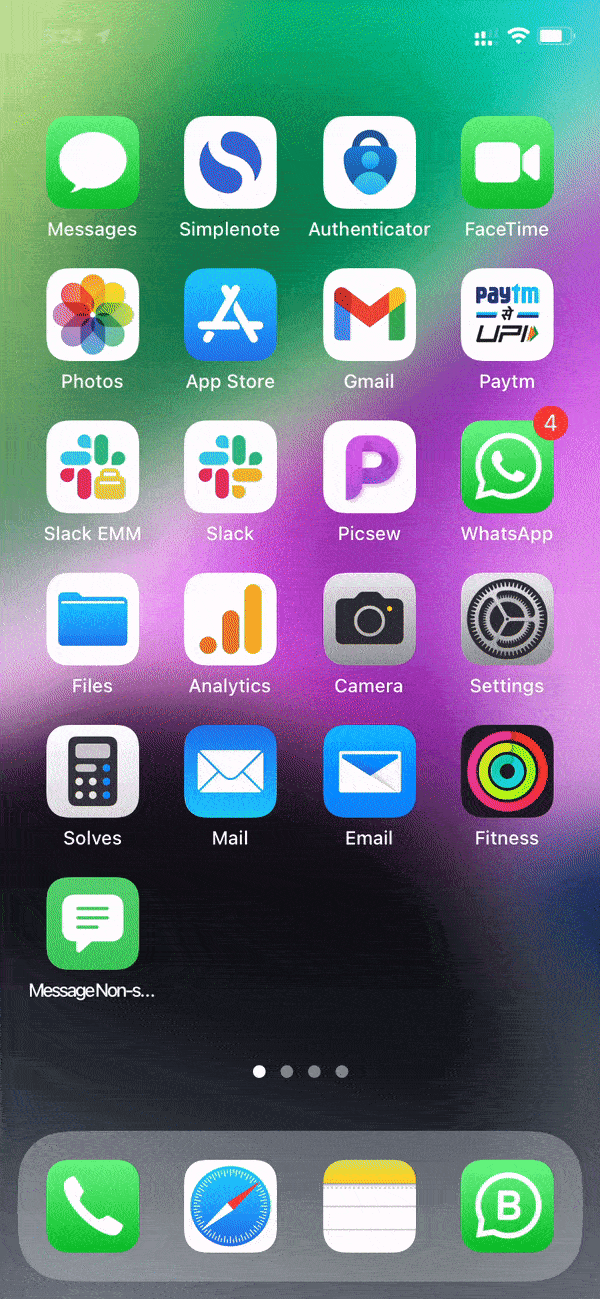 Puede ver en este GIF de grabación de pantalla que en el momento en que toco la aplicación Mensajes en mi pantalla de inicio, mi iPhone se bloquea automáticamente y la notificación se muestra con mi mensaje personalizado.
Puede ver en este GIF de grabación de pantalla que en el momento en que toco la aplicación Mensajes en mi pantalla de inicio, mi iPhone se bloquea automáticamente y la notificación se muestra con mi mensaje personalizado.
La persona que intentaba abrir esa aplicación ahora está bloqueada y no puede acceder a tu iPhone. Solo usted puede ingresar el código de acceso del dispositivo o usar Face ID o Touch ID para desbloquear su teléfono.
Nota: Después de desbloquear su teléfono, esa aplicación aparecerá en la pantalla al tocar aun así la abrió, pero la automatización simplemente obligó al usuario a ir a la pantalla de bloqueo protegida con contraseña.
Puede repetir los pasos anteriores para bloquear otras aplicaciones confidenciales, incluida la aplicación Accesos directos para que la otra persona (que ha leído esta publicación de iDB) no puede desactivar esta automatización ni eliminarla.
¿Quieres usar esa aplicación bloqueada?
Una vez que desbloquees tu iPhone, esa aplicación debe estar en la pantalla, listo para que lo use. Pero en el momento en que deslizas el dedo para entrar en cualquier otra aplicación y vuelves a intentar usar la aplicación bloqueada, te llevará nuevamente a la pantalla de bloqueo.
Esto obviamente puede volverse molesto, por lo que tendrás que apagar la automatización si desea utilizar dicha aplicación cómodamente. Así es como se hace:
1) Abre la aplicación de accesos directos y toca Automatización.
2) Toque la automatización Cuando se abre el”nombre de la aplicación”.
3) Desactive Habilitar Esta automatización de la siguiente pantalla.
Puedes hacer varias cosas geniales con las automatizaciones en tu iPhone, y te invito a explorar todos nuestros consejos de automatización.