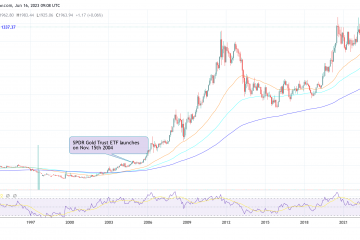¿ no puede editar un documento de Word en su PC con Windows? Varios usuarios han informado que no pueden editar sus documentos en Microsoft Word. Algunos usuarios se quejaron de recibir un mensaje de error cuando intentaban editar un documento, por ejemplo, no puede realizar este cambio porque la selección está bloqueada, etc. Al mismo tiempo, muchos se han quejado de que no pueden escribir en el documento de Word. sin ningún mensaje de error.
¿Por qué la edición está bloqueada en Word?
El propietario de un documento de Word puede bloquear un documento o protegerlo con contraseña para restringir edición por otros usuarios por motivos de seguridad. Además, los archivos descargados de fuentes en línea se abren en Vista protegida en Word porque pueden contener virus. Entonces, para evitar virus o malware, los archivos en línea se abren en modo de solo lectura.
También es probable en el caso de que su versión de prueba o suscripción de Office haya caducado, por lo que no puede editar el documento. Además, es posible que otro usuario de la misma red abra y utilice el archivo, por lo que no podrá realizar cambios en el documento.
No se puede editar el documento de Word
Si no puede editar un documento de Word en su PC con Windows, puede usar los siguientes métodos para eliminar las restricciones de edición del documento y solucionar el problema:
Habilite la edición de archivos en línea. Edite las Propiedades del documento problemático. Compruebe si su versión de prueba o suscripción de Office ha caducado. Detenga la protección de archivos protegidos con contraseña. Compruebe si otro usuario está utilizando el documento. Utilice Word Online. Copie y pegue el texto en un nuevo documento de Word. Pruebe una alternativa a Microsoft Word..
Eliminar las restricciones de edición en Word
1] Habilitar la edición de archivos en línea
Cualquier documento de Word que descargue de Internet y luego abra en Microsoft Word se abrirá en la Modo de vista protegida (modo de solo lectura). Por lo tanto, no podrá editar el documento. Sin embargo, si confía en ese documento y su fuente, puede desactivar la protección haciendo clic en el botón Habilitar edición de la advertencia que se muestra en la parte superior del documento.
Leer: No se puede abrir el archivo porque hay problemas con el contenido.
2] Edite las Propiedades del documento problemático
Puede desbloquear el documento y eliminar la protección editando las propiedades del documento en cuestión. Para eso, siga los sencillos pasos a continuación:
Primero, guarde el documento de Word con el que enfrenta el problema en su disco local. Ahora, haga clic con el botón derecho en el documento y seleccione Propiedades. del menú contextual que aparece. A continuación, en la pestaña General, haga clic en la casilla de verificación Desbloquear presente junto a la opción Seguridad. Además, asegúrese de que Leer-solamente la casilla de verificación está desmarcada. Después de eso, vaya a la pestaña Seguridad y seleccione su nombre de usuario. Luego, asegúrese de que todos los permisos estén permitidos para el usuario seleccionado. Cuando haya terminado, presione el botón Aplicar > Aceptar para guardar los cambios.
Ahora, abra el documento de Word y vea si puede editarlo.
Ver: Todos mis archivos y carpetas son de solo lectura en PC con Windows.
3] Compruebe si su versión de prueba o suscripción de Office ha caducado
Si su versión de prueba o suscripción de Office ha caducado, no podrá editar sus documentos ni utilizar la mayoría de las funciones de Word. Por lo tanto, asegúrese de estar utilizando una cuenta de Office con un plan de suscripción válido para poder realizar modificaciones en su documento de Word. Active su cuenta de Office y luego intente editar los documentos.
4] Detener la protección para archivos protegidos con contraseña
En caso de que un archivo esté protegido con contraseña, puede eliminar la protección del documento. Estos son los pasos para hacerlo:
Primero, abra el documento problemático en Word. Ahora, haga clic en el menú Revisar de la cinta superior. A continuación, en el grupo Proteger, haga clic en el Opción Restringir edición. Después de eso, verá un botón Detener protección en el panel del lado derecho; haga clic en él. Ahora le pedirá que ingrese la contraseña correcta para desproteger el documento. Hazlo y presiona el botón Aceptar.
Ver: Word no puede completar el guardado debido a un error de permiso de archivo.
5] Verifica si el documento está siendo utilizado por otra persona. usuario
Si intenta acceder y editar un documento de Word desde una unidad de red, es posible que otro usuario de la misma red esté utilizando el documento. Entonces, en ese caso, puede usar los pasos a continuación para solucionar el problema:
Primero, guarde todo su trabajo y cierre todos los programas en ejecución.
Ahora, presione Ctrl+ Alt+Supr tecla de acceso rápido en el cuadro de diálogo Seguridad de Windows y elija Administrador de tareas.
A continuación, en la pestaña Procesos, haga clic en la aplicación de Microsoft Word y presione el botón Finalizar tarea para cerrar it.
Debe repetir los pasos anteriores para todas las instancias de Word. Una vez hecho esto, cierre la ventana del Administrador de tareas.
Después de eso, presione Win+E para abrir el Explorador de archivos y navegue a la carpeta donde se guarda el archivo del documento que no puede editar. Luego, elimine el archivo de propietario. Puede identificar el archivo con una tilde (~), seguida de un signo de dólar ($) y luego el resto del nombre del archivo del documento problemático, por ejemplo, ~$cument.doc.
Una vez hecho esto , reinicie Microsoft Word y haga clic en el botón No si se le pregunta si desea cargar los cambios realizados en la plantilla Global o Normal.
Finalmente, abra su documento y con suerte, ahora podrá realizar las modificaciones necesarias.
Leer: el ícono de Word no se muestra en los archivos de documentos.doc y.docx.
6] Use Word Online
En caso de que su versión de prueba haya expirado y no tenga una suscripción a Microsoft Office, puede usar su versión web. Word Online es la versión web de Microsoft Word que ofrece un conjunto limitado de funciones de forma gratuita. Puede abrir su documento de Word en la versión web de Word y realizar algunas ediciones básicas.
7] Copie y pegue el texto en un nuevo documento de Word
En caso de que nada de lo anterior las correcciones funcionaron para usted, le sugerimos que copie y pegue el texto en un nuevo documento. Puede crear un nuevo documento de Word, copiar todo el texto del documento problemático con Ctrl+A > Ctrl+C y pegarlo en el documento recién creado con Ctrl+V. De esta manera, podrá editar el texto del documento si ese es su propósito principal.
8] Pruebe una alternativa a Microsoft Word
También puede usar una alternativa de Microsoft Word y vea si puede editar su documento. Varios editores de documentos gratuitos brindan un conjunto de funciones similar al de Word. Por ejemplo, puede usar WPS Office, LibreOffice Writer, OpenOffice Writer y otros programas para editar documentos de Word de forma gratuita.
¿Cómo habilito Microsoft Editor en Word?
Microsoft Editor es una herramienta de verificación gramatical impulsada por IA con la que puede encontrar errores ortográficos y gramaticales en sus documentos. Puedes usarlo en Microsoft Word. Para hacer eso, abra su documento en Word y vaya a la pestaña Inicio. A continuación, haga clic en la herramienta Editor del lado derecho de la cinta. Le mostrará correcciones, mejoras y otras calificaciones de escritura.
Ahora lea: El usuario de Word no tiene privilegios de acceso.