Si la herramienta Snip and Sketch no cubre toda la pantalla en su PC con Windows 11/10, esta publicación lo ayudará. Este problema generalmente ocurre debido a la escala del sistema en lugar de cualquier problema con las teclas de acceso rápido.
La herramienta Snip and Sketch de Windows 11 no cubre toda la pantalla
En esta parte de la publicación, le informaremos sobre tres correcciones que funcionan para resolver el problema cuando la herramienta Snip and Sketch no cubre toda la pantalla:
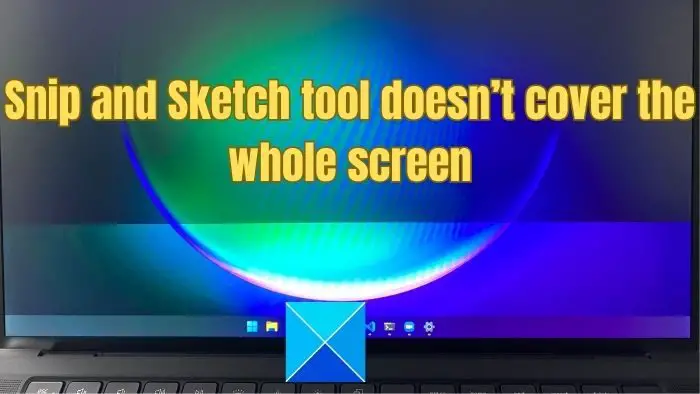 Configura el escalado de tu monitorCambiar la resolución del segundo monitor Use un software de captura de pantalla de terceros
Configura el escalado de tu monitorCambiar la resolución del segundo monitor Use un software de captura de pantalla de terceros
Comprendamos todas estas soluciones y apliquemos el proceso exacto para resolver su herramienta de recorte y boceto del sistema de Windows que no cubre el problema de la pantalla completa.
1] Configure la escala de su monitor
Este problema generalmente ocurre cuando usa dos pantallas con diferentes configuraciones de escala. Por ejemplo, si su pantalla principal está configurada con una escala del 100 %, pero la pantalla secundaria está al 125 %, se romperá.
Sin duda, la configuración incorrecta de la escala de la pantalla es la causa principal de Snip and Sketch. falla de la herramienta para capturar toda la pantalla. Idealmente, ambas pantallas deberían tener la misma configuración de escala. El error generalmente ocurre cuando la configuración de escala de ambas pantallas varía. Ahora siga los pasos a continuación para configurar la escala de su monitor.
Presione las teclas Win+I a la vez para abrir la opción Configuración. Vaya a Sistema > Mostrar opciónAhora, obtendrá la configuración de escala del panel lateral derecho debajo de Escala y diseño. Extienda el menú desplegable debajo de él, seleccione el porcentaje que desee para ambas pantallas y reinicie el sistema para realizar los cambios.
Asegúrese de verificar si el problema se resuelve después de esto.
2] Cambiar la resolución del segundo monitor
La mayoría de los usuarios que usan varios monitores tienen diferentes tipos de pantallas y su resolución no coincide. Uno podría tener una resolución más alta que el otro, lo que también puede causar el problema.
Si no puede solucionar el problema cambiando la configuración de escala, puede configurar la resolución para que sea más baja o igual que la de otros monitores En resumen, haga coincidir la resolución del monitor lo más cerca posible. Con este simple cambio, la herramienta de recorte funcionará perfectamente y capturará toda la pantalla.
Siga los pasos a continuación para cambiar la resolución del segundo monitor.
Presione Windows + I
strong> teclas simultáneamente para abrir la opción Configuración; ahora haga clic en el Sistema desde el panel lateral izquierdo. Y elija la opción Pantalla del panel lateral derecho. Ahora, busque la opción Resolución de pantalla en la sección escala y diseño. Ahora haga clic en el menú desplegable y seleccione la resolución más baja opción.Después de elegir la resolución requerida, solicitará mantener los cambios o revertir. Simplemente haga clic en Conservar cambios para establecer la resolución más baja de la pantalla del monitor.
3] Use un software de captura de pantalla de terceros
Supongamos que nada funciona para usted, o que no tiene conocimientos técnicos del sistema o escala de pantalla. En ese caso, puede usar cualquier software de captura de pantalla de terceros confiable y compatible para capturar la pantalla completa o tomar una captura de pantalla sin ningún problema.
Espero que esto ayude.
¿Cómo lo hago? ¿Te alejas en Snip and Sketch?
Hay dos formas de alejar el zoom: usar el teclado y la interfaz de usuario con el mouse. Cuando la herramienta Snip and Sketch esté abierta, mantenga presionado el botón Ctrl en el teclado y presione el signo menos, y se alejará paso a paso. Alternativamente, puede usar el control deslizante de zoom ubicado en la parte inferior de la ventana Recortar y dibujar para alejar la imagen. Simplemente haga clic y arrastre el control deslizante hacia la izquierda para alejar la imagen.
¿Cómo hago Recortes y bocetos a pantalla completa?
Una vez que la herramienta Recortes y bocetos esté abierta, haga clic en el botón Maximizar en la esquina superior derecha de la ventana. Parece un icono cuadrado junto a los botones de minimizar y cerrar. Solo será visible cuando inicie la herramienta, y la herramienta de captura de pantalla aparecerá con todo atenuado en el fondo.