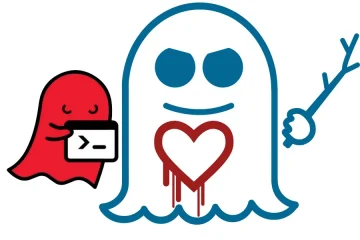Si alguna vez te has sentido limitado por la disposición del teclado predeterminada en tu máquina con Windows 11, no estás solo. Afortunadamente, una característica poco conocida puede ayudarlo a personalizar su experiencia de escritura según sus necesidades. En este artículo, veremos más de cerca cómo reasignar las teclas del teclado en Windows 11 usando Microsoft Powertoys.
Cada individuo tiene preferencias con respecto al diseño del teclado. Ya sea escribiendo o jugando, incluso volver a vincular una sola tecla puede aumentar su eficiencia. Microsoft Powertoys y SharpKeys son herramientas gratuitas pero poderosas que le permiten reasignar cada tecla de su teclado en cualquier computadora o computadora portátil con Windows.
Pero, ¿qué es exactamente la reasignación de teclas? Entendamos eso primero.

Qué significa reasignar tecla
Reasignar una tecla significa reasignar la función de una tecla a otra acción. Por ejemplo, puede reasignar la tecla Alt en su teclado para que se comporte como la tecla Intro. Aquí, una vez que se complete la reasignación, presionar la tecla Alt en su teclado se considerará como una entrada de la tecla Intro de su computadora.
De esta manera, puede reasignar cualquier tecla para realizar una tarea diferente a lo que se supone que debe hacer la llave. No solo puede reasignar teclas, sino también reasignar y cambiar los accesos directos de Windows.
Por ejemplo, el acceso directo de Windows + S abre la barra de búsqueda en Windows. Puede reasignar este atajo para realizar una tarea diferente de su elección o incluso deshabilitar completamente este atajo según sus preferencias.

Ahora, hay varias formas de reasignar teclas en Windows 11. Algunos teclados externos se envían con software de personalización de su OEM con los que puede reasignar teclas y accesos directos. Sin embargo, no todos los teclados vienen con esa funcionalidad y esta solución excluye a los usuarios de computadoras portátiles.
Pero no se preocupe, ya que tenemos Microsoft PowerToys que le permite reasignar teclas en cualquier máquina con Windows 11, incluidas computadoras portátiles y de escritorio con teclados externos. Así es como puede instalar Microsoft Powertoys y reasignar las teclas de su teclado en Windows 11.
Nota: Además de Microsoft PowerToys y SharpKeys, también puede reasignar sus teclas usando el Editor del Registro de Windows. Sin embargo, el proceso es demasiado complejo y los cambios son difíciles de revertir si algo sale mal. Por lo tanto, recomendamos apegarse a Microsoft PowerToys o SharpKeys para reasignar sus claves.
Método 1: Cómo reasignar teclas en Windows 11 usando Microsoft PowerToys
Microsoft PowerToys es una herramienta de utilidad nativa para ayudar a los usuarios a aumentar su productividad en Windows. La reasignación de teclas es solo una de las varias capacidades que ofrece Microsoft PowerToys. Pero primero, debe instalar el software antes de pasar a reasignar las teclas del teclado.
Nota: si tiene PowerToys instalado, vaya a la parte 2.
Parte 1: Instale PowerToys en su computadora con Windows 11
Paso 1: Visite el sitio web oficial y haga clic en Instalar PowerToys usando el enlace a continuación.
Paso 2: Desplácese hacia abajo hasta la sección Activos y descargue el archivo.exe llamado PowerToysSetup.
Nota: Descargue el archivo de instalación correcto para la arquitectura de su sistema. Si tiene una CPU basada en Intel o AMD, descargue la versión x64. Mientras que, si tiene una CPU Qualcomm Snapdragon, Mediatek o Samsung Exynos, descargue la versión arm64.

Paso 3: Ahora, abra el archivo.exe de PowerToysSetup. Acepta los términos y condiciones y haz clic en Instalar.
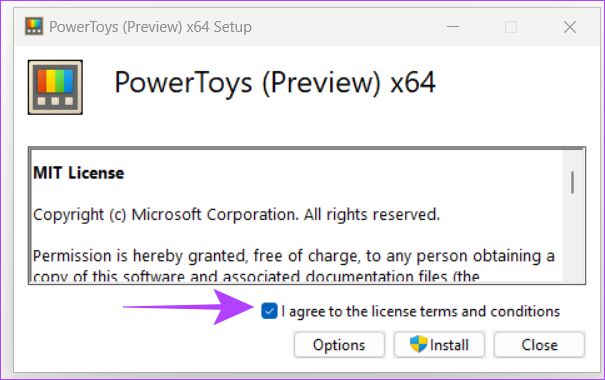
Paso 4: Abra Microsoft PowerToys. En el menú General, habilite’Ejecutar al inicio’. Esto mantendrá PowerToys ejecutándose en segundo plano cada vez que inicie su sistema.
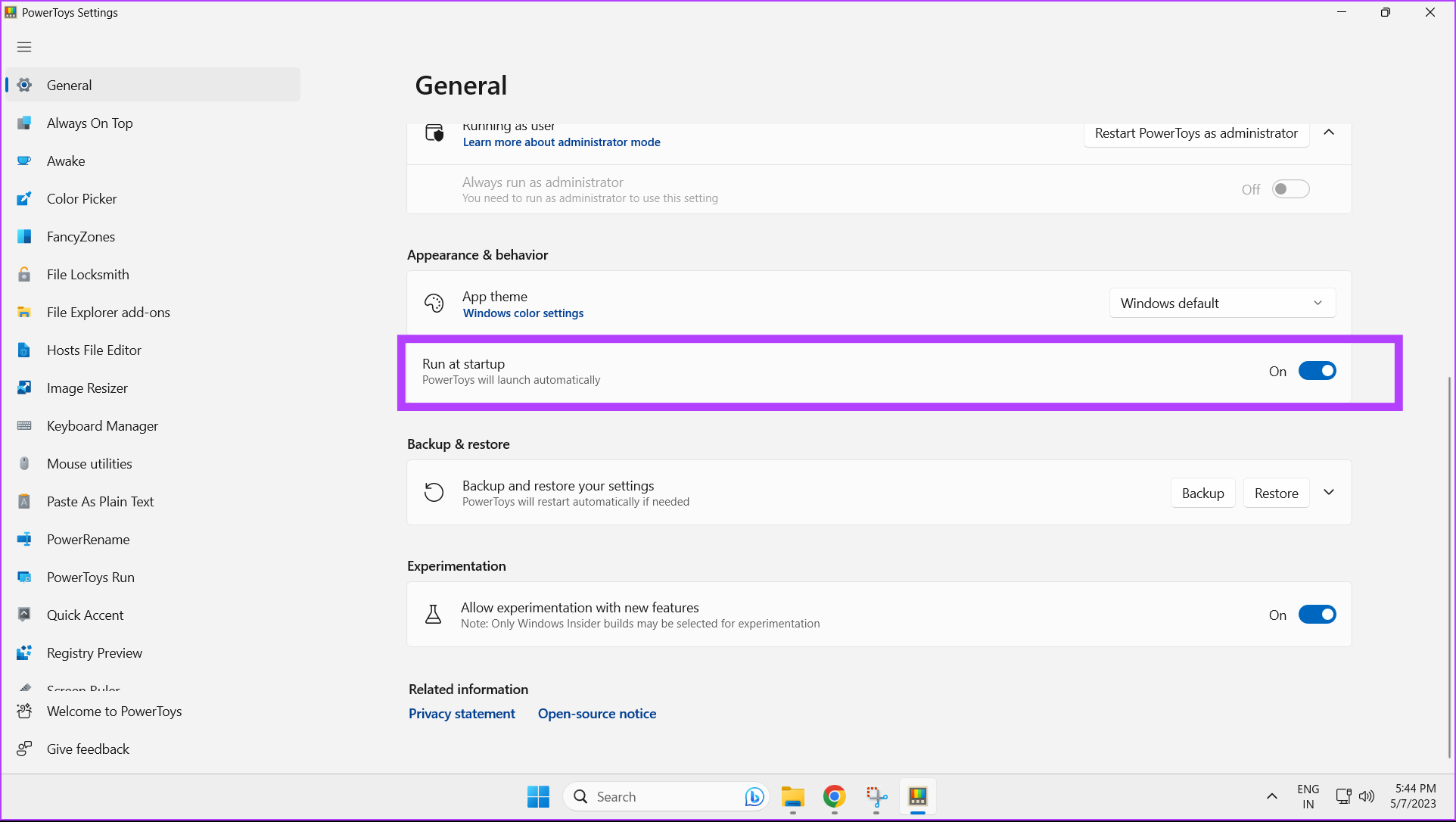
La instalación y configuración de Microsoft PowerToys ya están completas.
Parte 2: Reasignación de teclas usando Keyboard Manager en Microsoft PowerToys
Paso 1: Abra Microsoft PowerToys en su computadora con Windows 11.
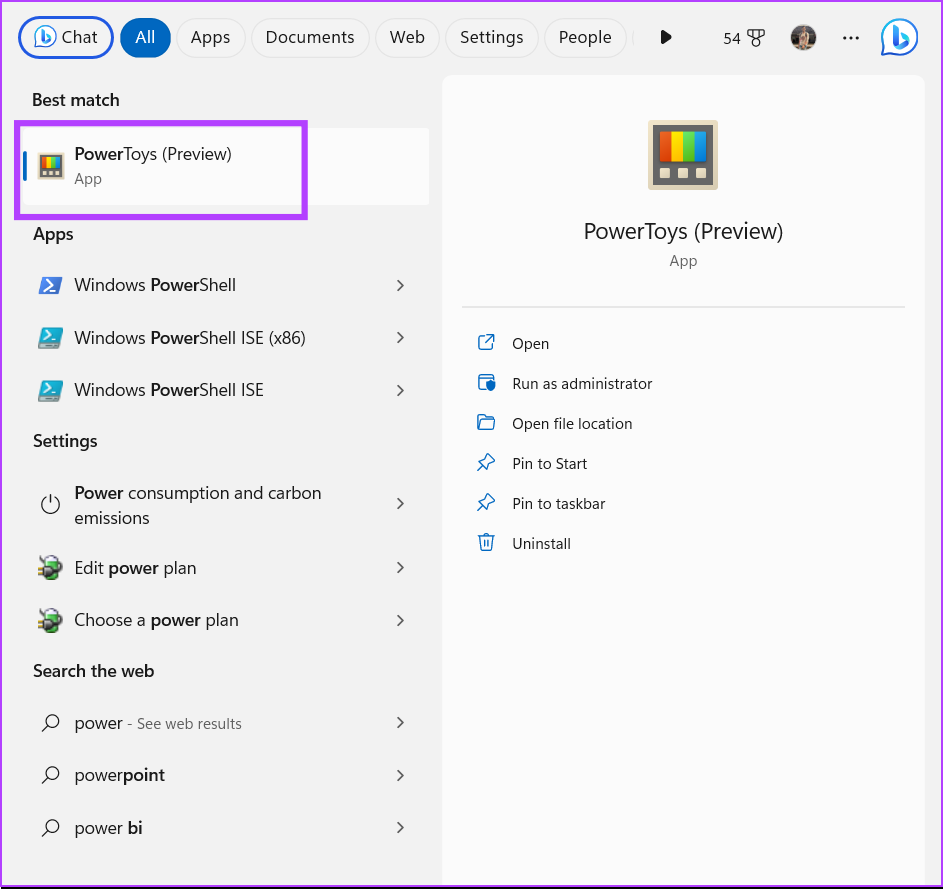
Paso 2: Haga clic en Administrador de teclado en la barra lateral.

Paso 3: Encienda el alternar para habilitar el administrador de teclado.
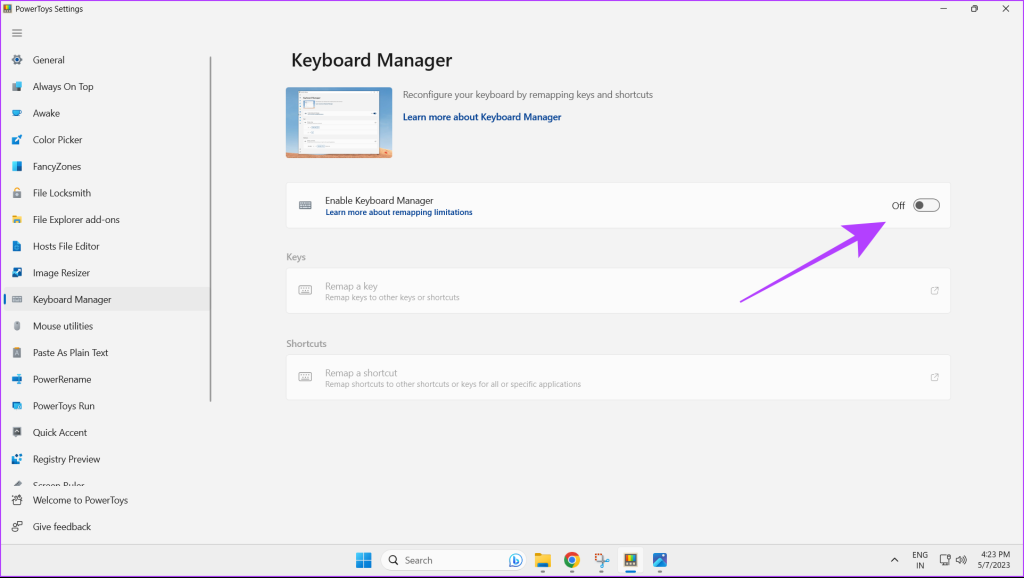
Paso 4: Haga clic en Reasignar una clave.
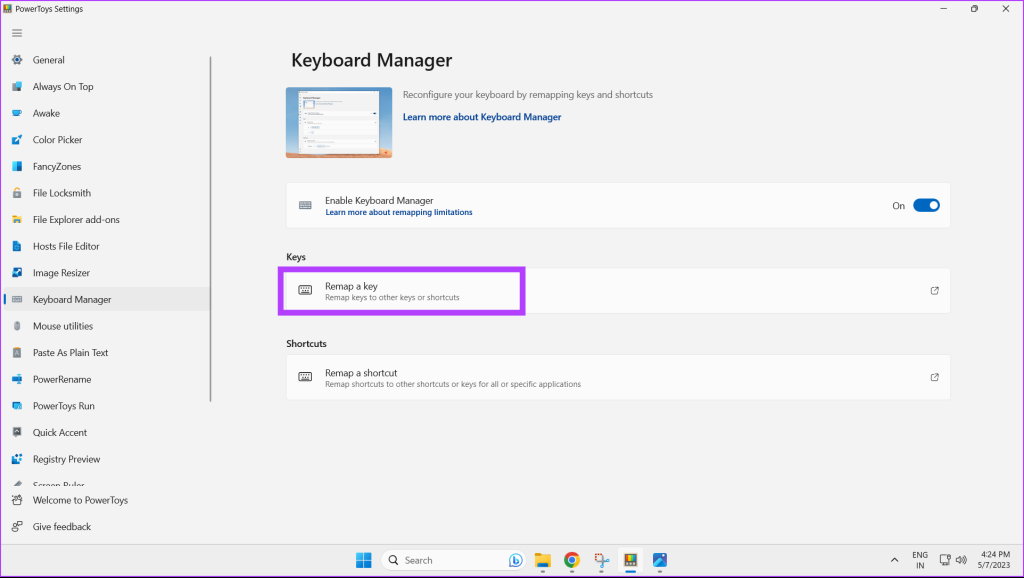
Paso 5: en el indicador Reasignar claves, haga clic en el ícono más para comenzar a reasignar sus claves.
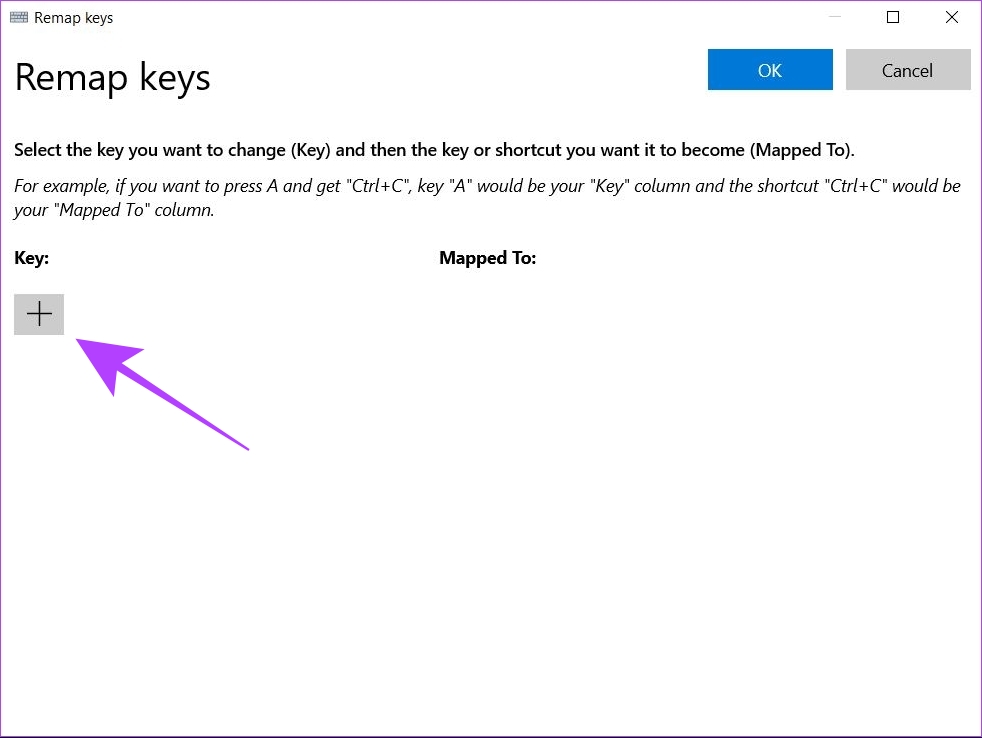
Paso 6: Haga clic en el botón Tipo.
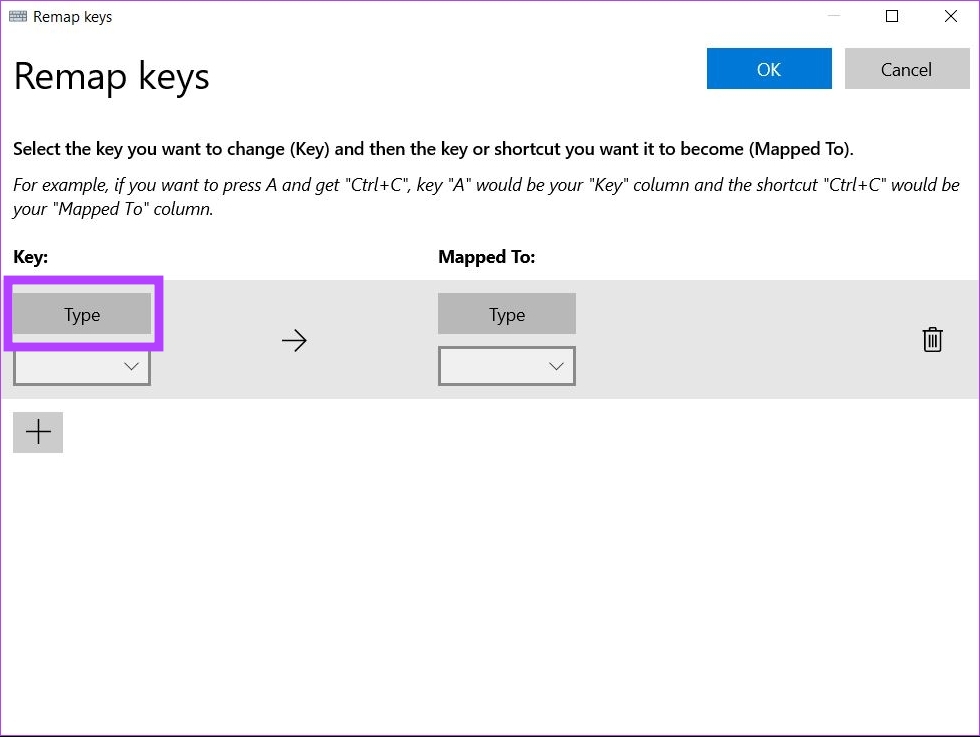
Paso 7: Ahora, presione la tecla de su teclado que desea reasignar y haga clic en Aceptar.
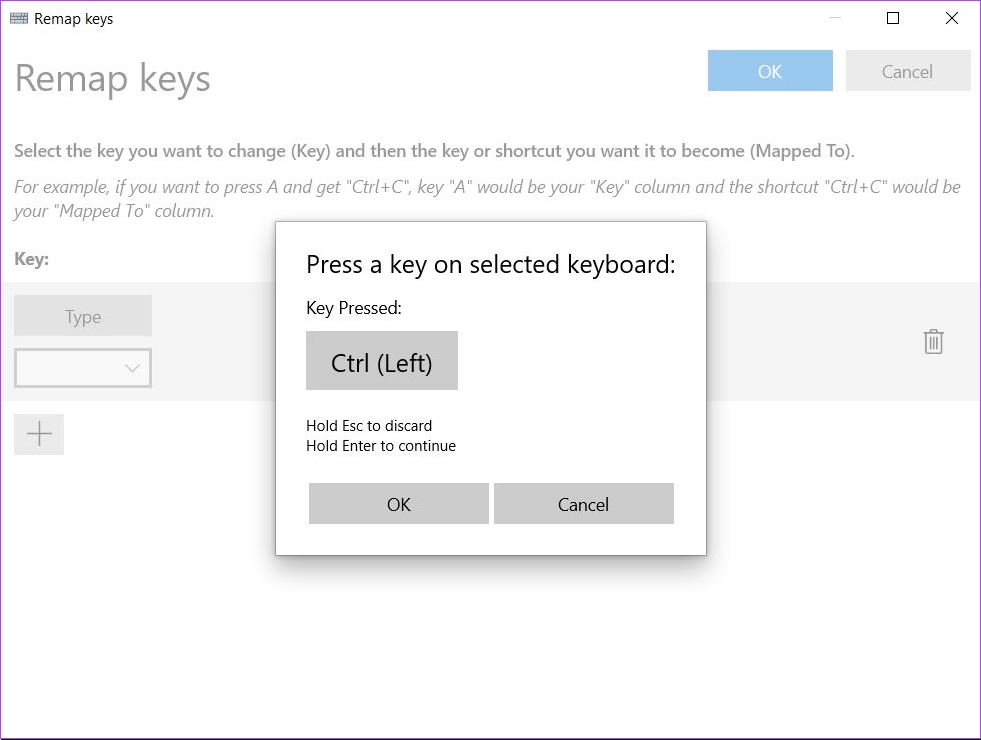
Paso 8: Si desea reasignar la clave seleccionada a una clave diferente, haga clic en Tipo.
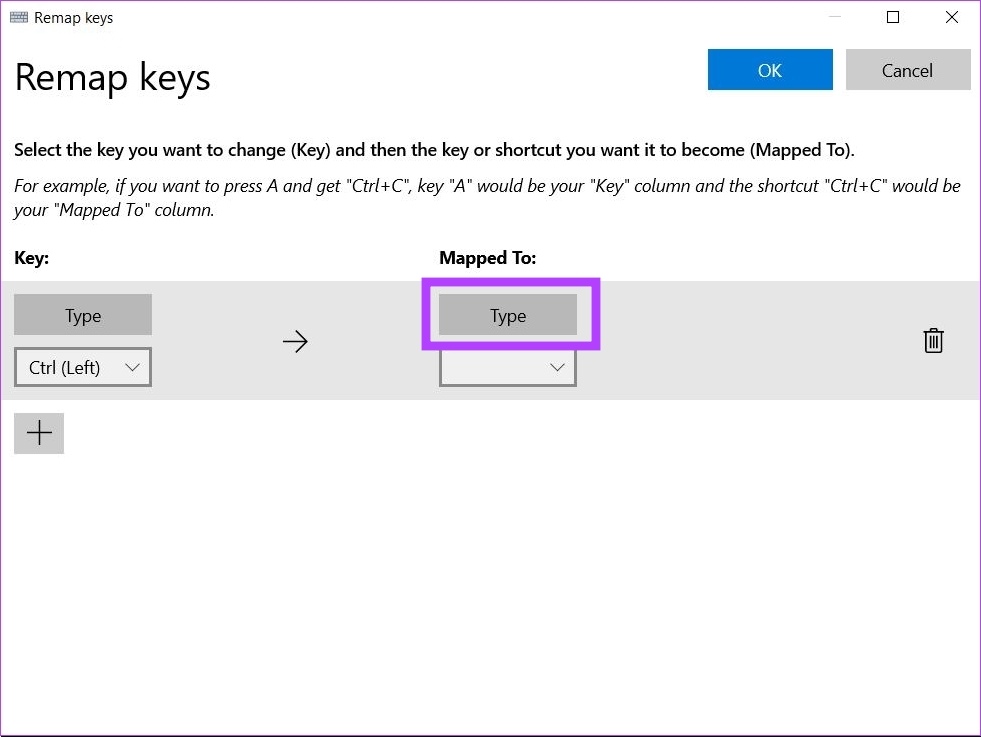
Paso 9: Ahora presione la tecla deseada en su teclado que desea reasignar y haga clic en Aceptar.
Nota: Repita los pasos 6 a 9 para reasignar más teclas.
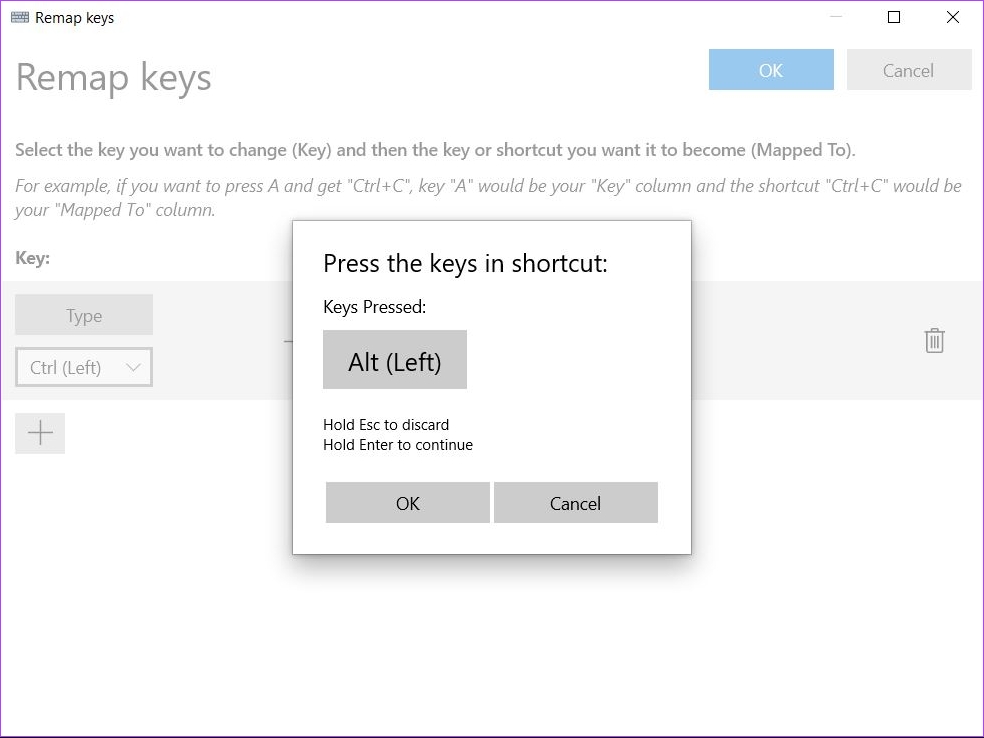
Paso 10: Una vez hecho esto, haga clic en el botón Aceptar en la parte superior derecha.

Paso 11: Aparecerá un cuadro de advertencia, haga clic en Continuar de todos modos.
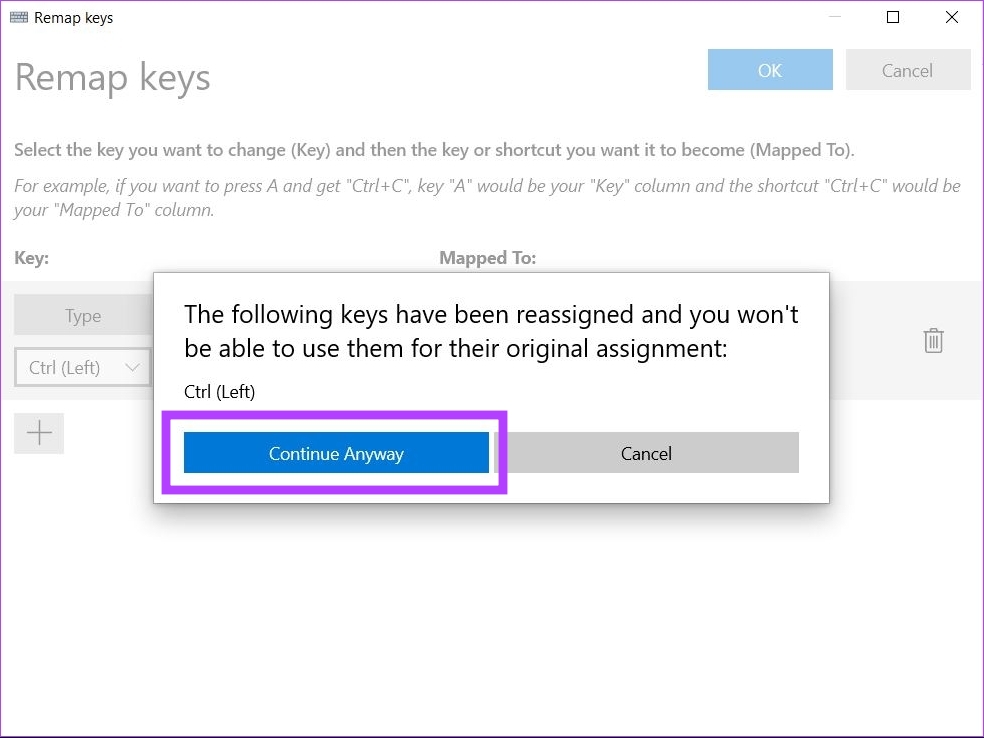
Sus claves seleccionadas ahora se han reasignado con éxito.
Reasignar teclas del teclado para realizar una acción en Windows 11
Paso 1: Abra Microsoft PowerToys en su máquina con Windows 11.
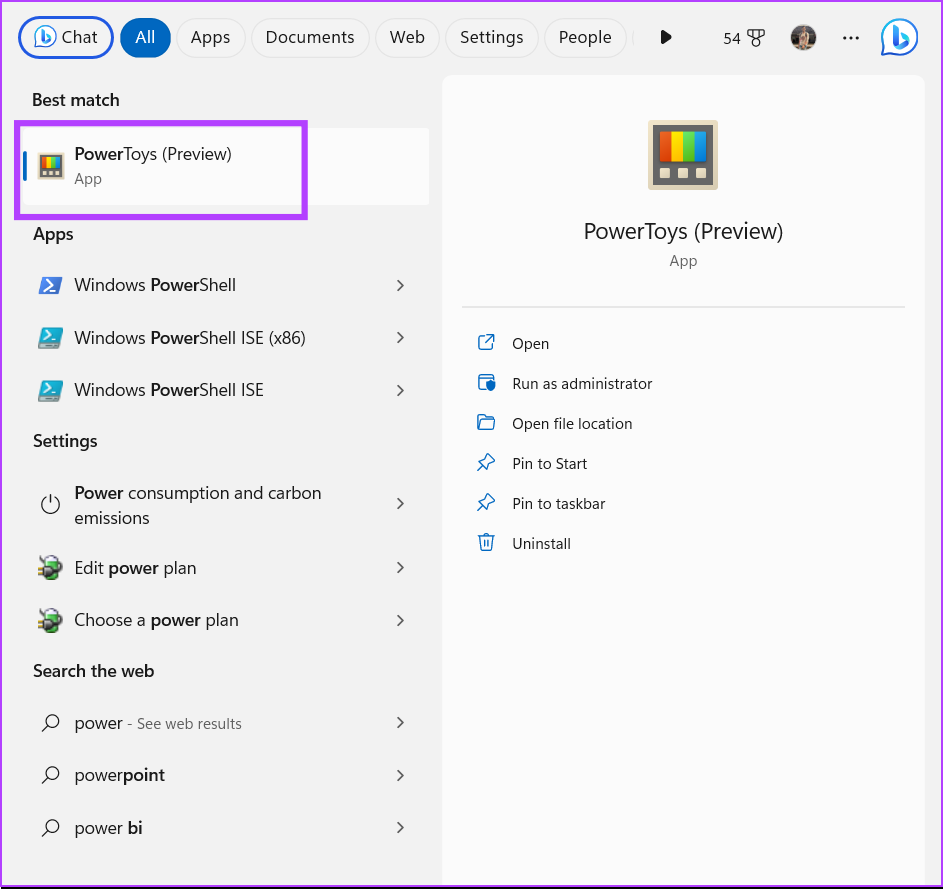
Paso 2: Haga clic en Administrador de teclado.

Paso 3: ahora haga clic en Reasignar una clave.
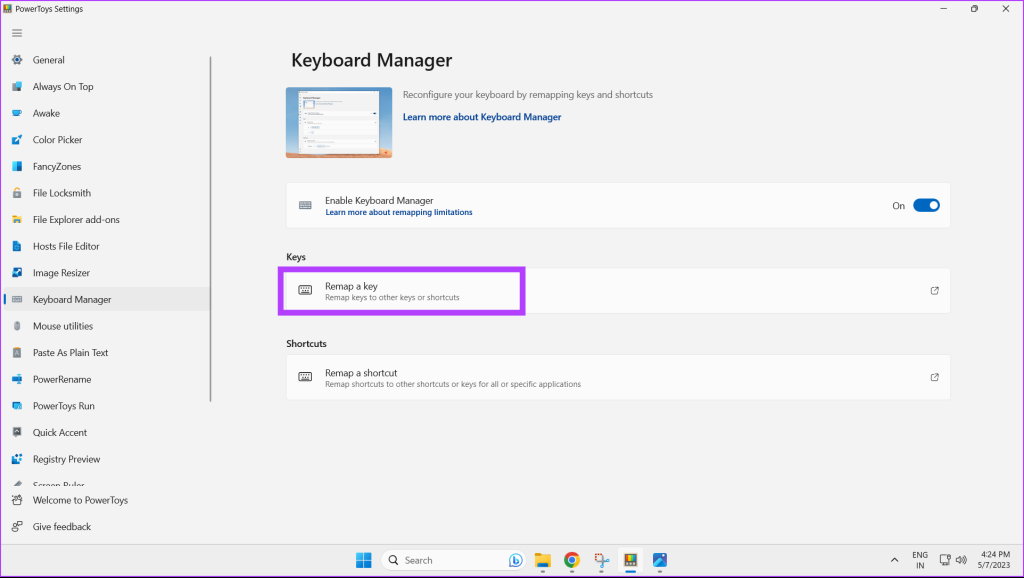
Paso 4: Para agregar una nueva clave para reasignar, haga clic en el ícono más.
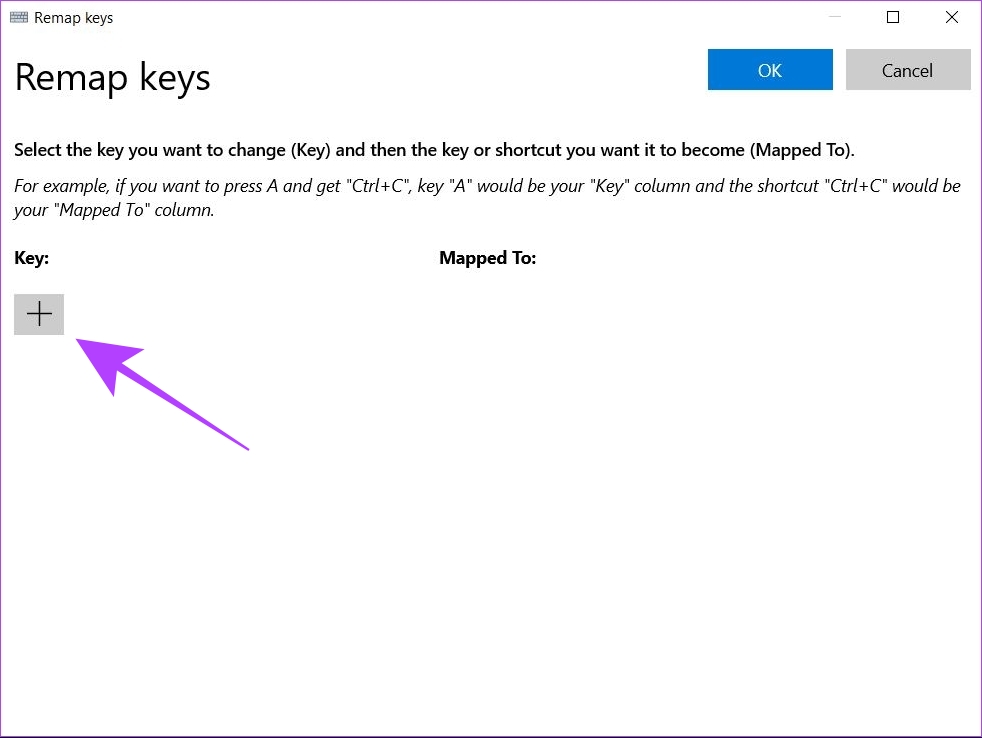
Paso 5: Ahora haga clic en Tipo.
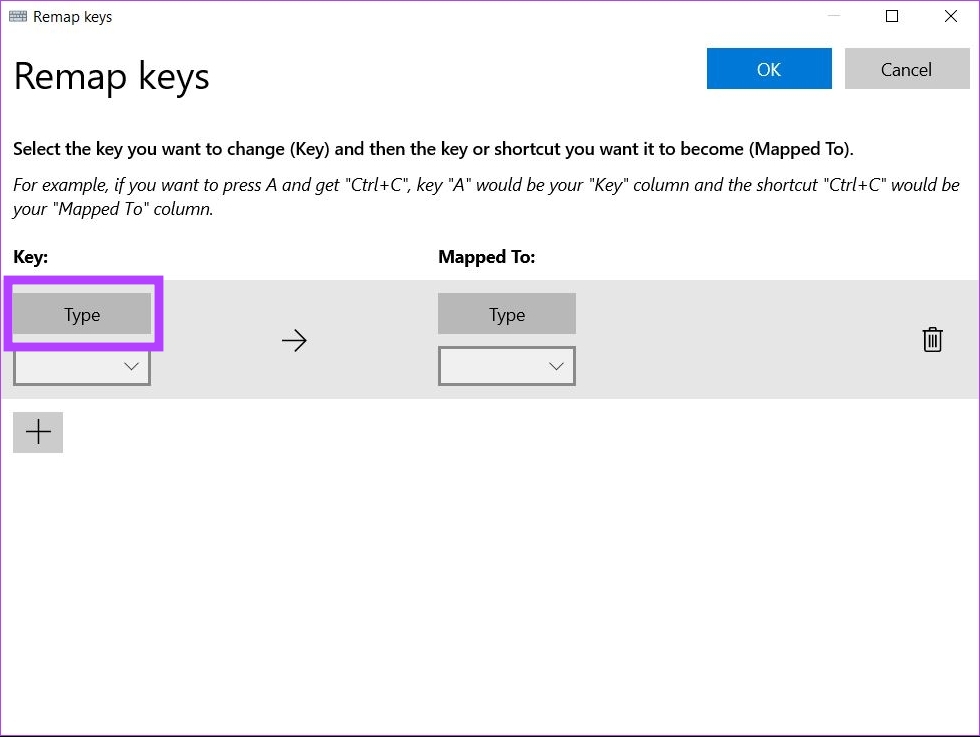
Paso 6: Presione la tecla de su teclado que desea reasignar y haga clic en Aceptar.
Paso 7: Para reasignar su selección a una acción específica, haga clic en el menú desplegable.
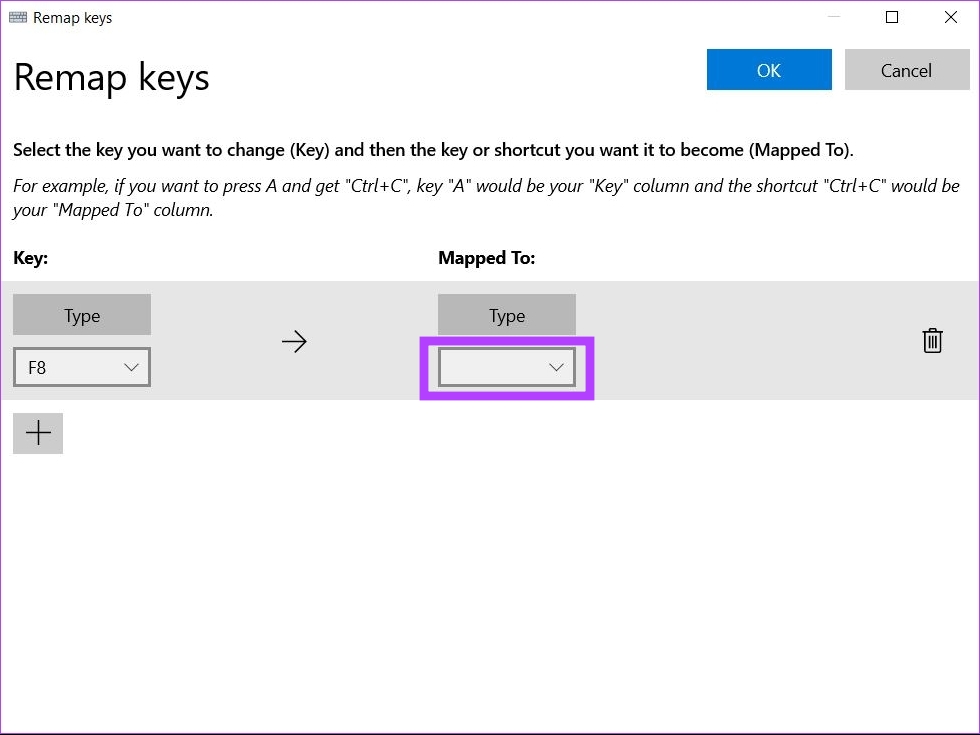
Paso 8: Seleccione la acción que desea reasignar para su clave.
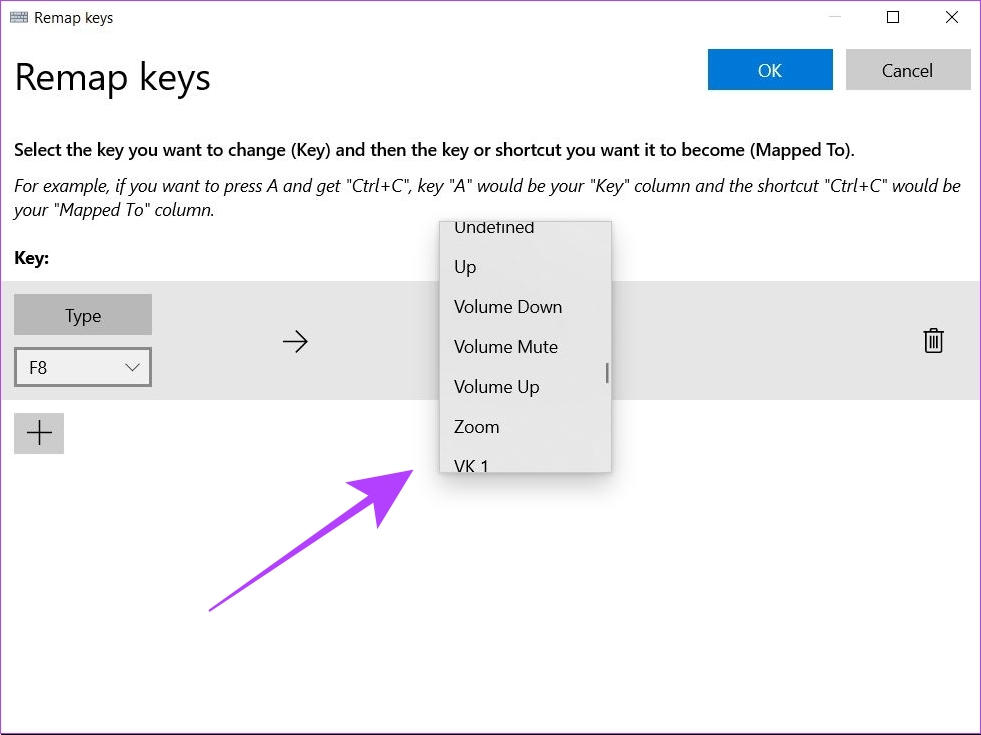
Paso 9: Haga clic en el botón azul Aceptar.

Su clave seleccionada ahora ha sido reasignada para realizar la acción deseada.
Reasignar accesos directos en Windows 11
Como se mencionó anteriormente, también puede reasignar accesos directos en Windows 11. Así es como se hace.
Paso 1: Abra Microsoft PowerToys en su máquina con Windows 11.
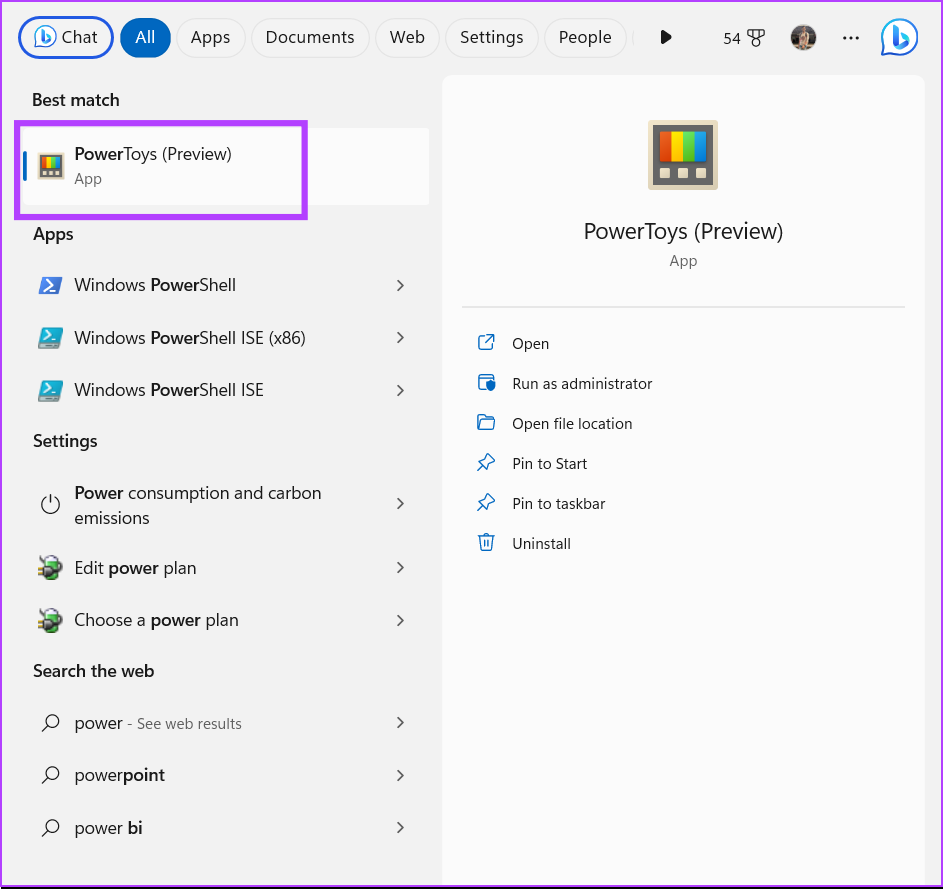
Paso 2: Haga clic en Administrador de teclado.

Paso 3: Ahora haga clic en Reasignar un acceso directo.
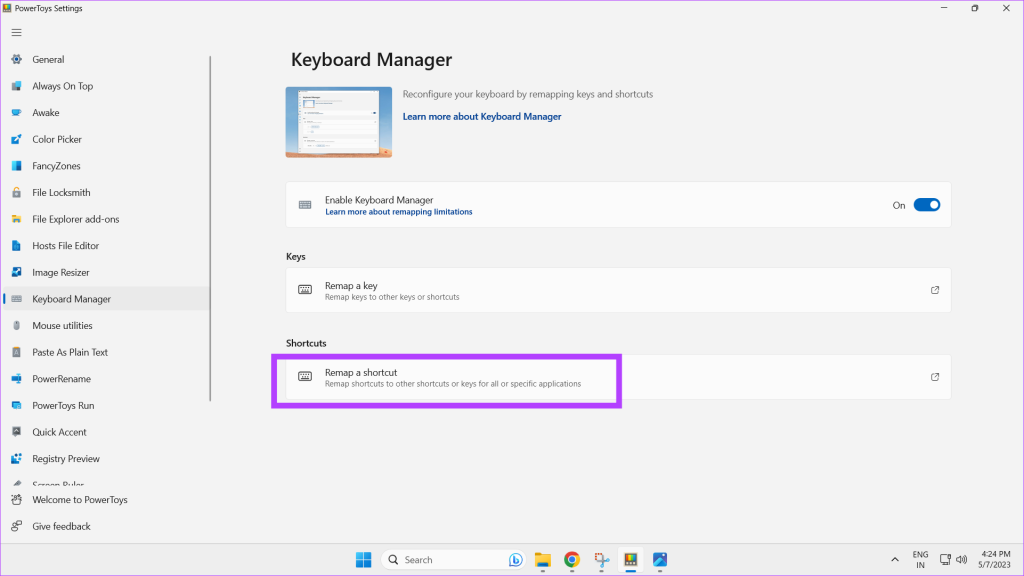
Paso 4: Para cambiar los atajos de teclado, haga clic en el ícono más.

Paso 5: Haga clic en el botón Tipo en la sección Acceso directo físico.
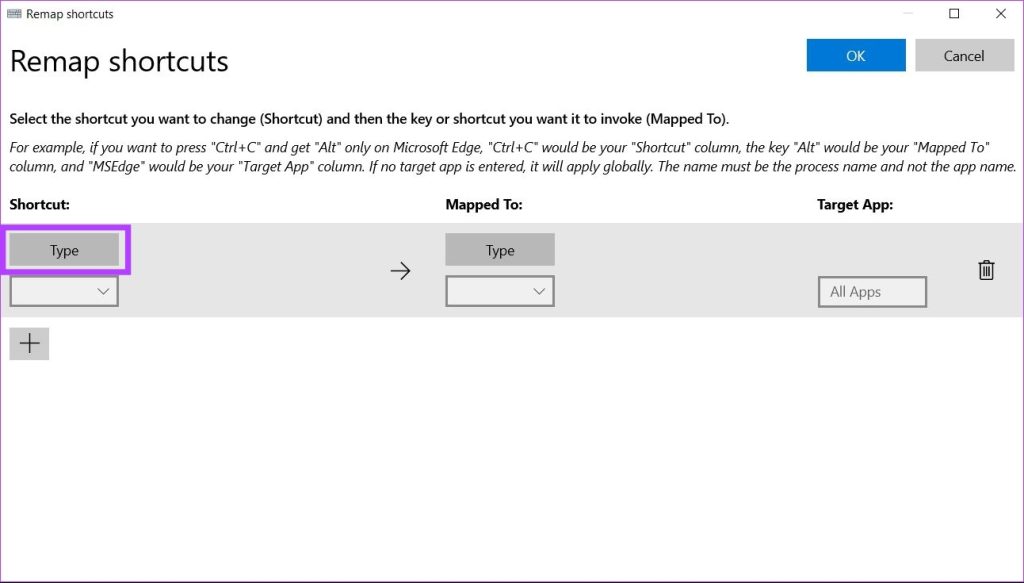
Paso 6: Ahora presione las teclas involucradas en el acceso directo que desea reasignar y haga clic en Aceptar.
Nota: Se admite un máximo de tres teclas para reasignar un atajo. Si su atajo incluye presionar más de tres teclas, no se puede reasignar con Microsoft PowerToys.
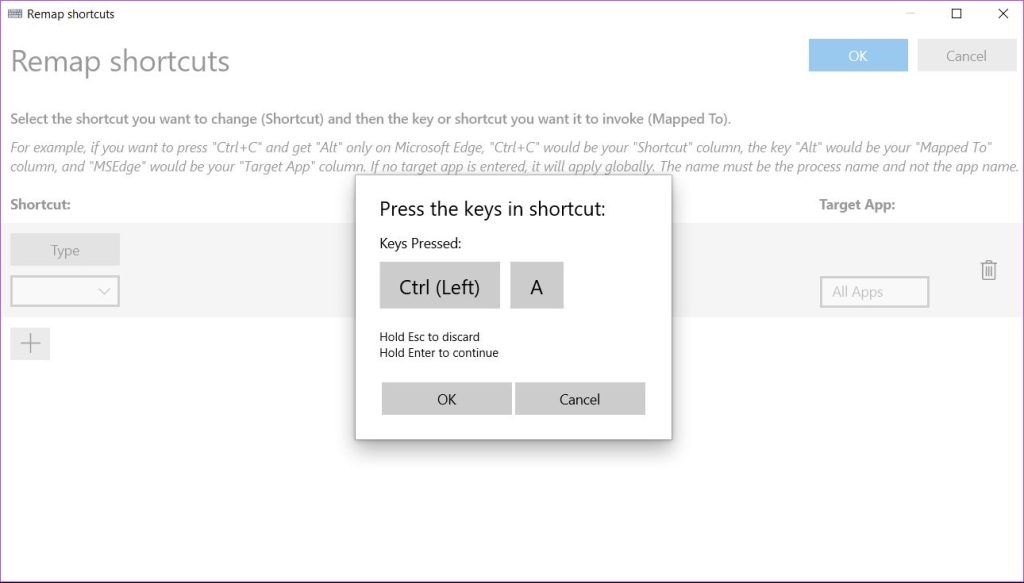
Paso 7: Haga clic en el botón Tipo debajo de la sección Asignado a.
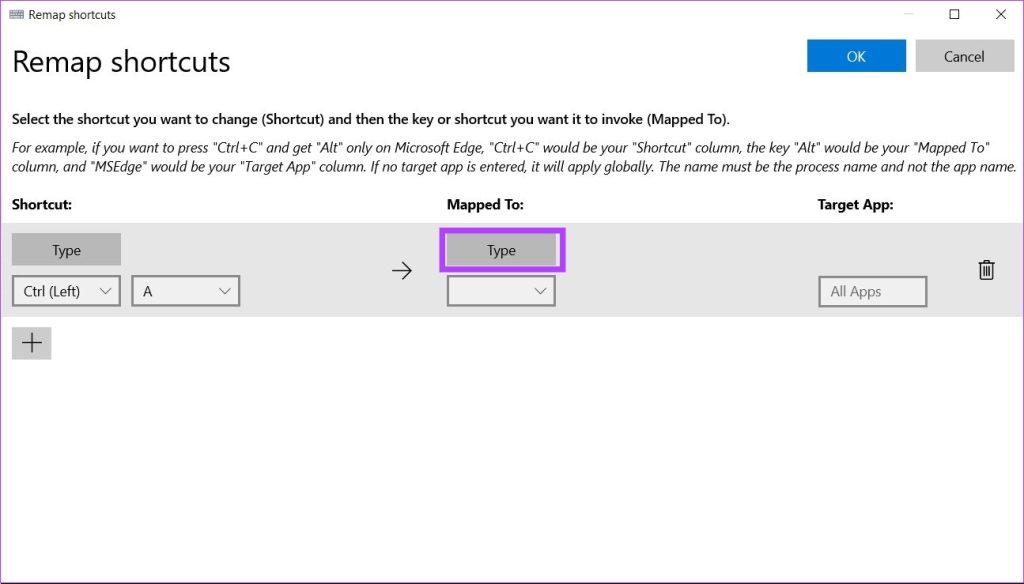
Paso 8: Ahora, presione la tecla que desea como una acción reasignada.
Alternativamente, también puede optar por reasignar su acceso directo seleccionado para realizar una tarea en particular desde el menú desplegable.
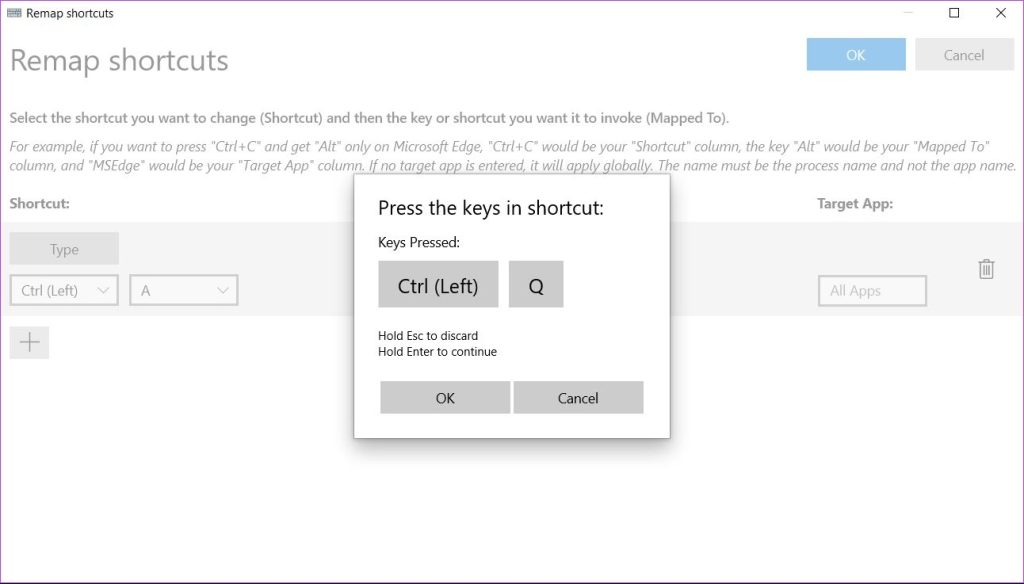
Paso 9: Haga clic en el botón Aceptar para guardar los cambios.
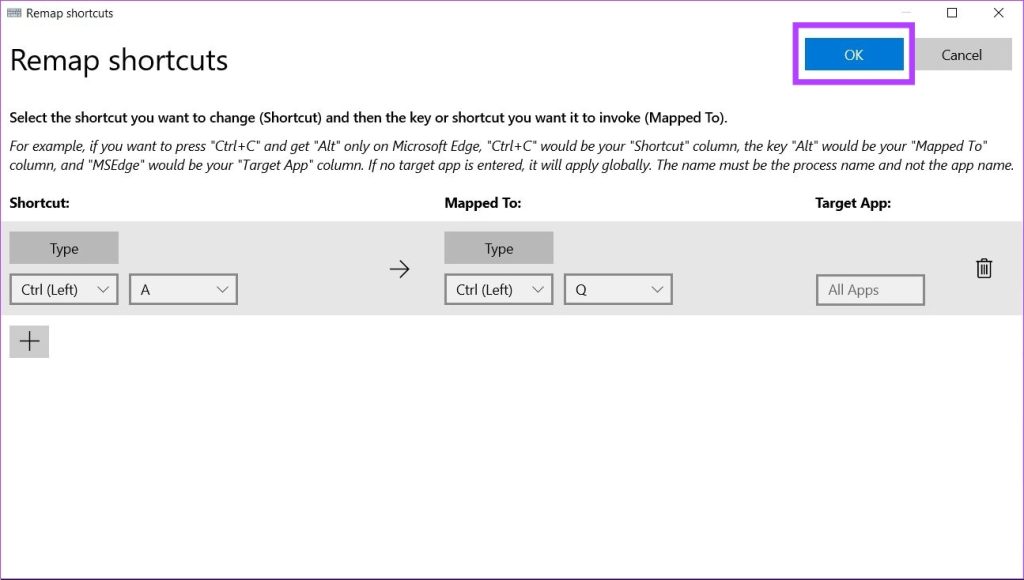
Tu acceso directo seleccionado ahora ha sido reasignado a una nueva acción.
Cómo para eliminar la reasignación de teclas en Microsoft PowerToys
Si desea eliminar sus reasignaciones de teclas de Microsoft PowerToys, siga estos pasos.
Paso 1: abra Microsoft PowerToys en su máquina con Windows 11.
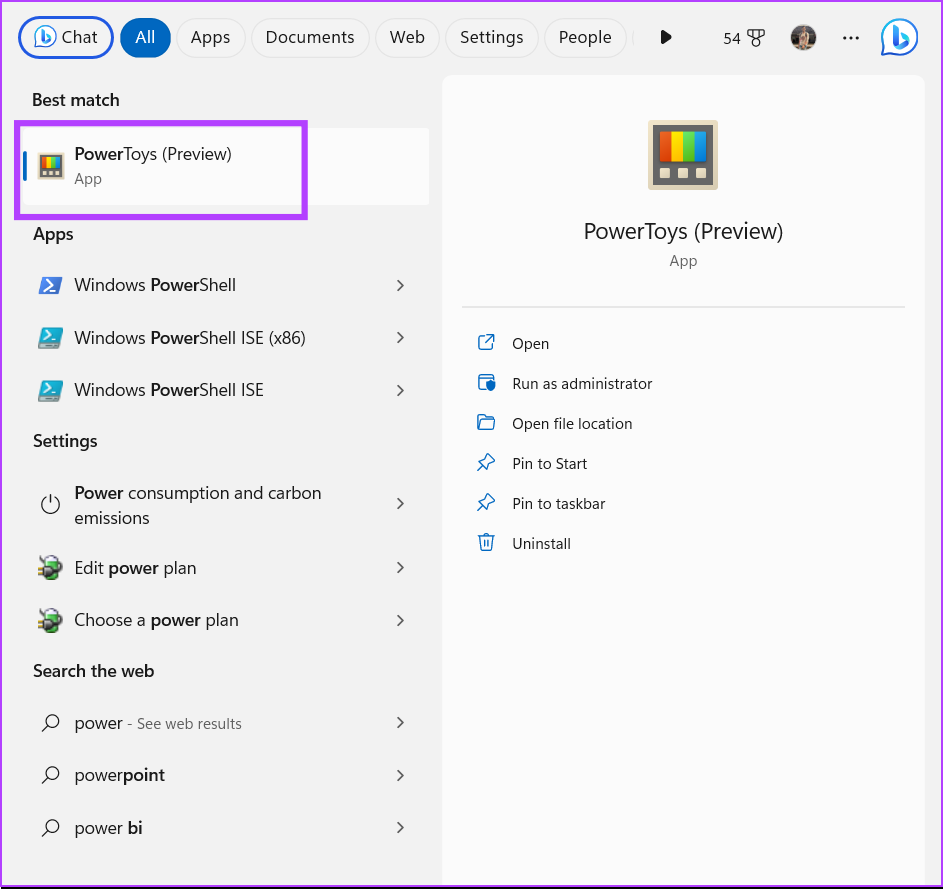
Paso 2: Haga clic en Administrador de teclado en la barra lateral.

Paso 3: Haga clic en Reasignar una tecla.
Nota: También puede eliminar accesos directos reasignados de la misma manera, en la sección Reasignar un acceso directo.
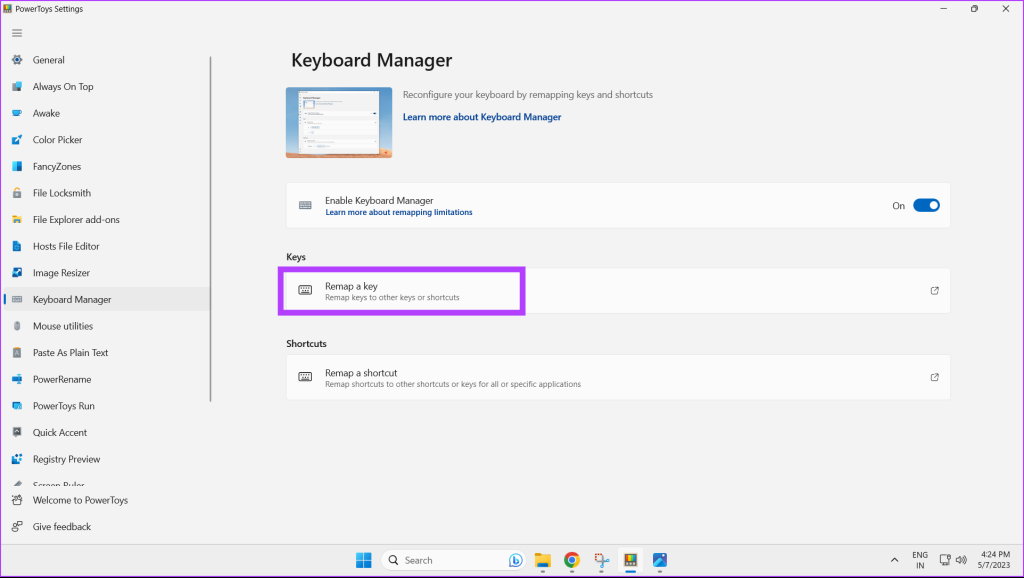
Paso 4: Ahora haga clic en el icono de eliminación de la reasignación que desea eliminar.
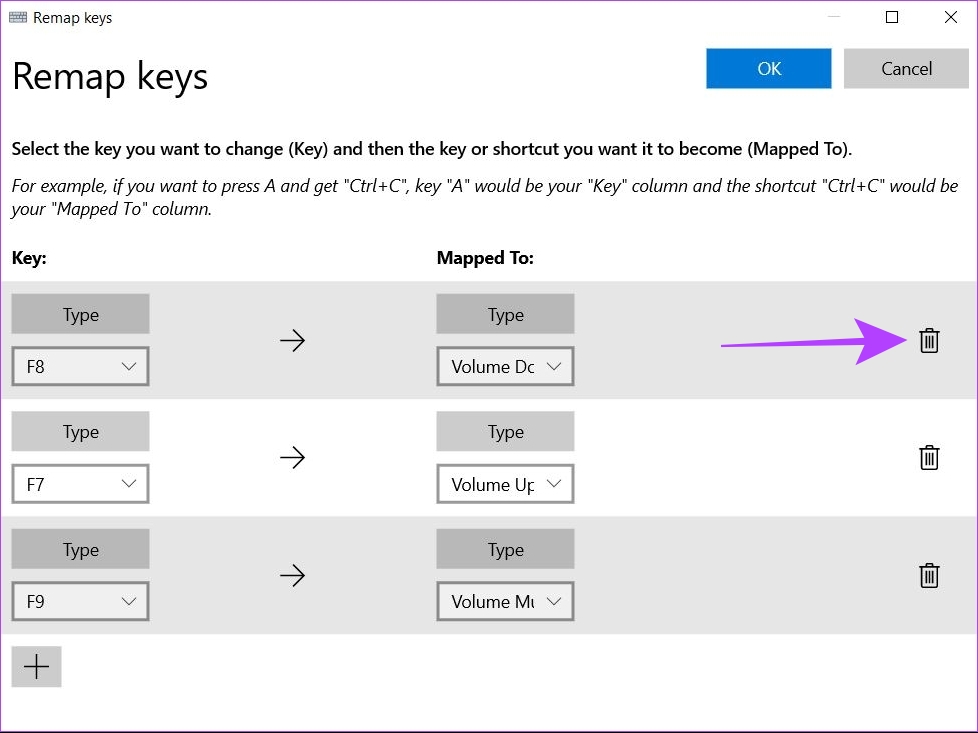
Paso 5: Haga clic en el botón Aceptar para guardar su configuración.
Método 2: Reasignar teclas del teclado usando SharpKeys
SharpKeys es un software de código abierto que ofrece un método alternativo para reasignar teclas en Windows 11. Así es como puede usarlo. Tenga en cuenta que SharpKeys solo admite la reasignación de teclas y no admite el cambio de métodos abreviados de teclado.
Paso 1: descargue SharpKeys de la tienda de aplicaciones de Microsoft.
Paso 2: Abra SharpKeys en su máquina con Windows 11.
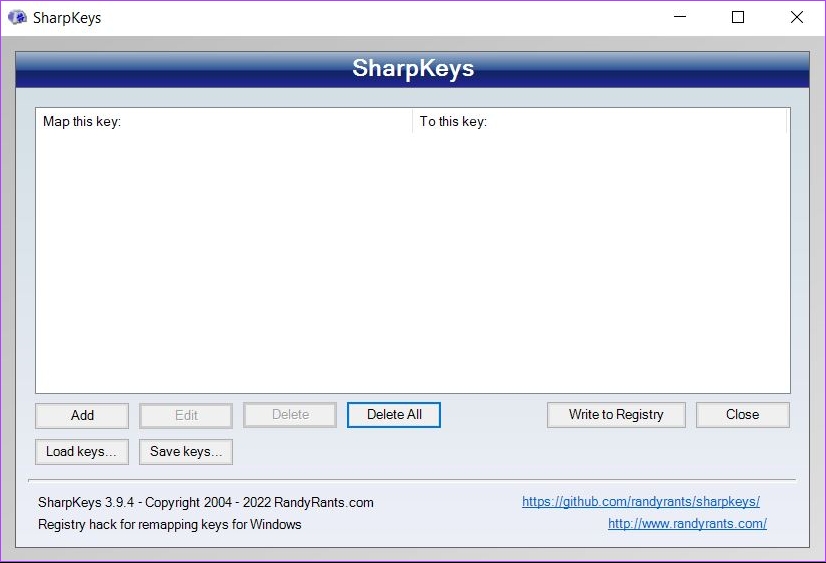
Paso 3: para comenzar a reasignar una clave, haga clic en Agregar.
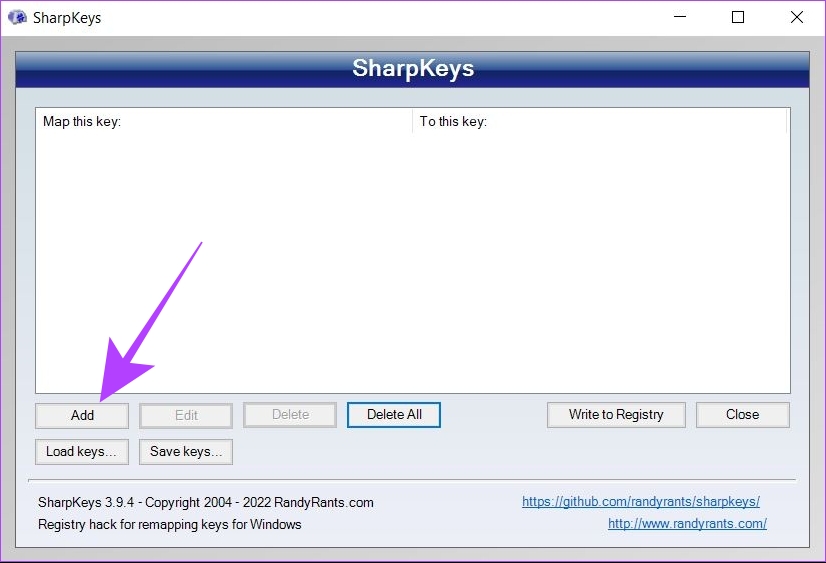
Paso 4: En la lista de la izquierda, seleccione la clave que desea reasignar. Alternativamente, haga clic en el botón Tipo izquierdo para presionar directamente la tecla en su teclado que desea reasignar.
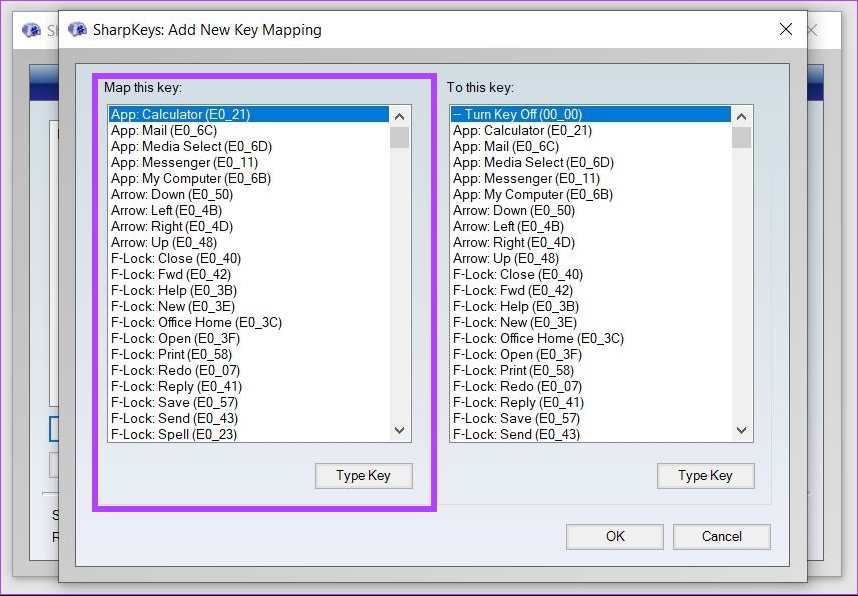
Paso 5: Ahora, seleccione la clave que desea reasignar de la lista de la derecha. También puede hacer clic en Tipo y presionar la tecla directamente en su teclado.
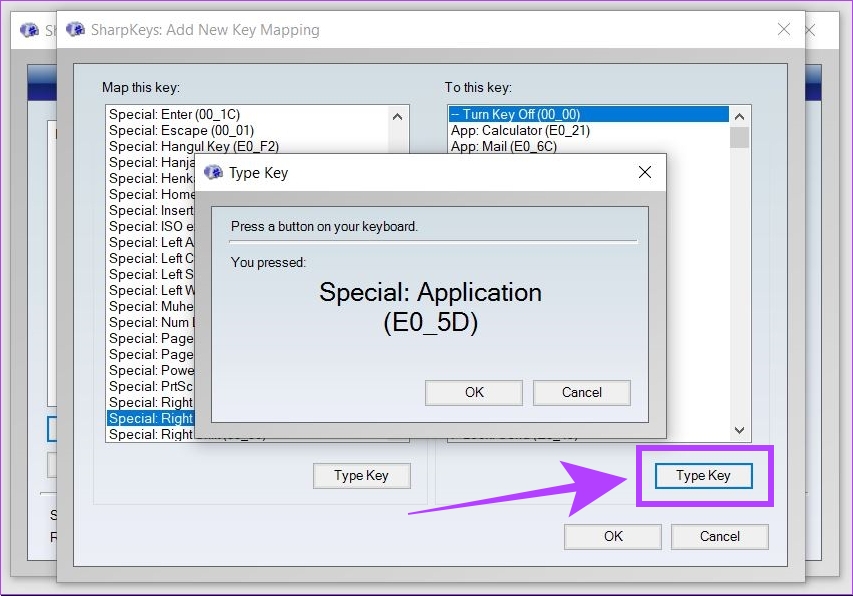
Paso 6: Haga clic en Aceptar.
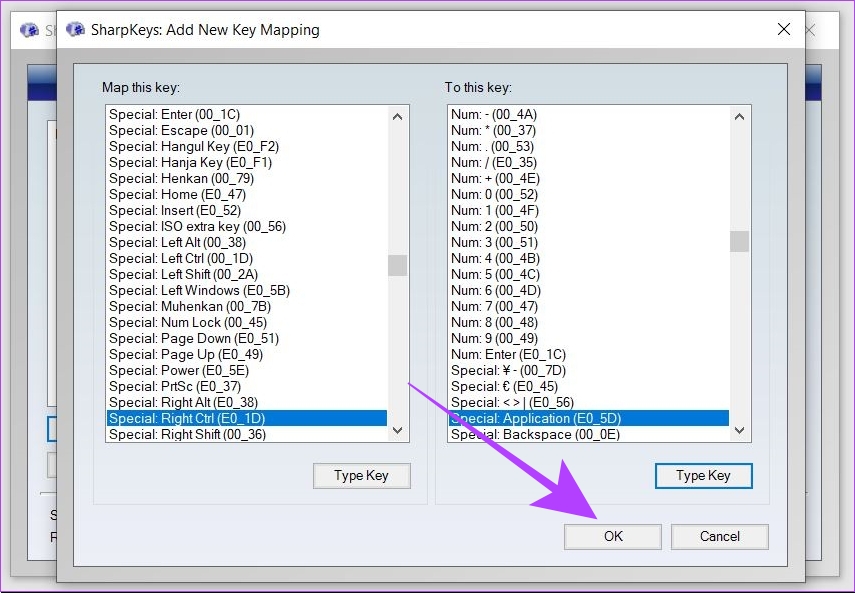
Paso 7: Ahora, haga clic en Escribir en el registro. Para aplicar sus cambios, reinicie su sistema.

Sus claves ahora se han reasignado correctamente usando SharpKeys en Windows 11.
Cómo eliminar reasignaciones de teclas en Sharpkeys
Paso 1: Abra SharpKeys en su máquina con Windows 11.
Paso 2: Haga clic en la reasignación que desea eliminar.
Paso 3: Ahora, presione la opción de eliminar en la parte inferior. Esto eliminará la reasignación de clave seleccionada.
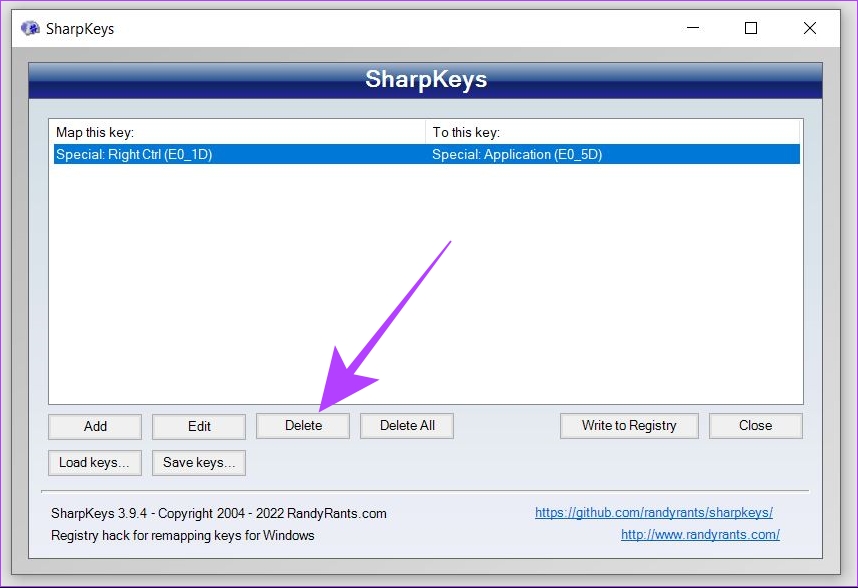
Paso 4: haga clic en Escribir en el registro. Reinicie su sistema para aplicar los cambios.
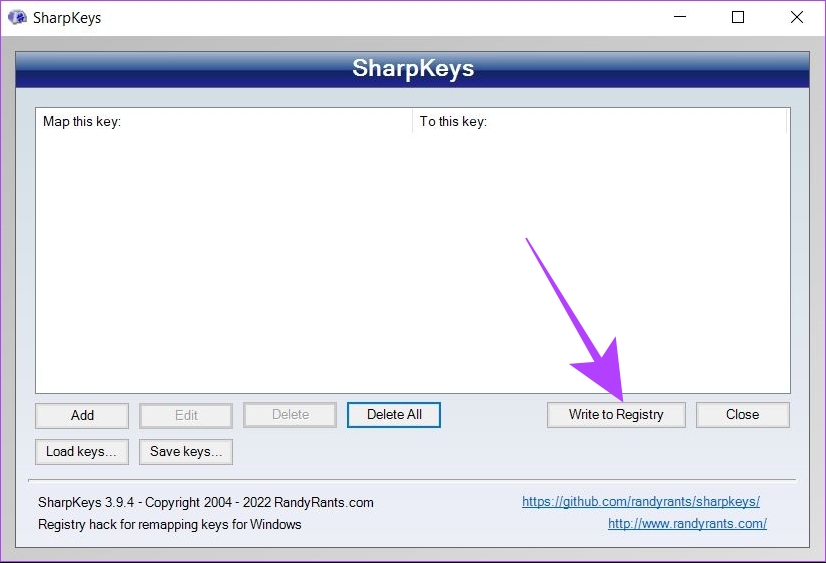
SharpKeys también tiene una función en la que puede guardar sus reasignaciones de teclas usando un archivo local. Esto se puede hacer haciendo clic en el botón Guardar claves.
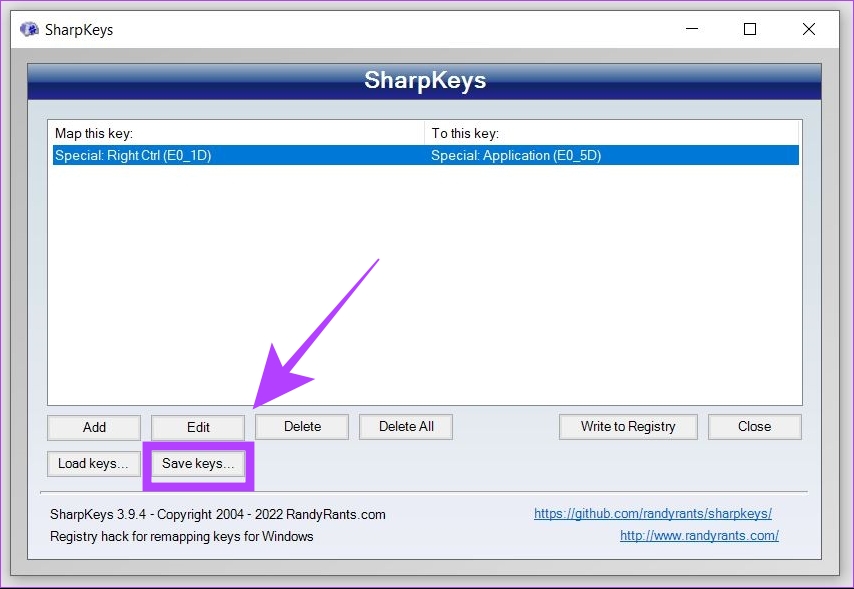
Puede transferir este archivo local a cualquier sistema nuevo y abrirlo usando SharpKeys. Esto se puede hacer usando el botón Cargar claves en Sharpkeys, en su nuevo sistema.
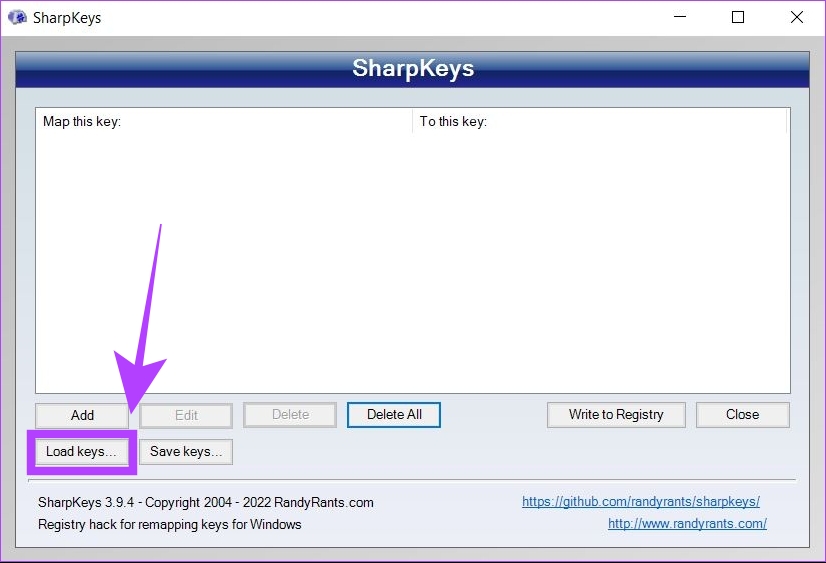
SharpKeys es tan bueno como Microsoft PowerToys, pero requiere reiniciar cada vez para aplicar nuevos cambios.
Preguntas frecuentes sobre la reasignación de teclas de teclado en Windows 11
1. ¿La reasignación de teclas con PowerToys y Sharpkeys funciona en todo el sistema?
Sí, las teclas reasignadas funcionan en todo el sistema en Windows 11. La nueva acción reasignada permanecerá activa en todas las aplicaciones.
2. ¿Podemos deshabilitar ciertas teclas usando Microsoft PowerToys o Sharpkeys?
Sí, puede deshabilitar teclas en Windows 11 usando Microsoft PowerToys y Sharpkeys. En PowerToys, debe reasignar la acción a”Deshabilitado”en el menú desplegable. En Sharpkeys, debe seleccionar la primera opción llamada’Desactivar llave’.
Reasignación de teclas simplificada
Microsoft PowerToys y Sharkeys son dos herramientas poderosas que puede usar para reasignar su teclas del teclado en cualquier máquina con Windows 11. Por lo tanto, si tiene una llave defectuosa que necesita reasignación urgente o reasignación normal, PowerToys y Sharpkeys lo cubren. También puede consultar nuestra guía sobre cómo reasignar teclas en Windows 10.