Escanear documentos físicos para crear sus copias digitales parece una tarea abrumadora. Afortunadamente, los iPhone vienen con una función de escaneo de documentos incorporada que facilita la tarea. Si desea escanear documentos en iPhone o iPad, aquí tiene una guía ingeniosa para usted. Hemos explicado métodos nativos para escanear documentos usando iPhone, así como aplicaciones de terceros que pueden ayudarlo. Navegue a la sección deseada con la tabla a continuación.
Tabla de contenido
Cómo escanear documentos en iPhone usando la aplicación Archivos
Estamos seguros de que muchos de ustedes no sabrán que pueden usar la aplicación Archivos para escanear documentos en su iPhone y iPad. Si bien escanear documentos en el iPhone es fácil, encontrar la función no lo es. A continuación, detallamos cómo escanear documentos en iPhone y iPad usando la aplicación nativa Archivos:
1. Abre la aplicación “Archivos” y toca la pestaña “Compartido” o “Examinar” .
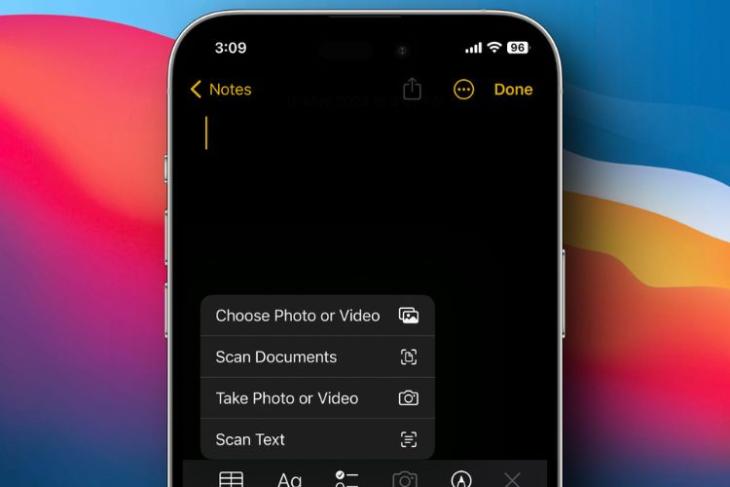
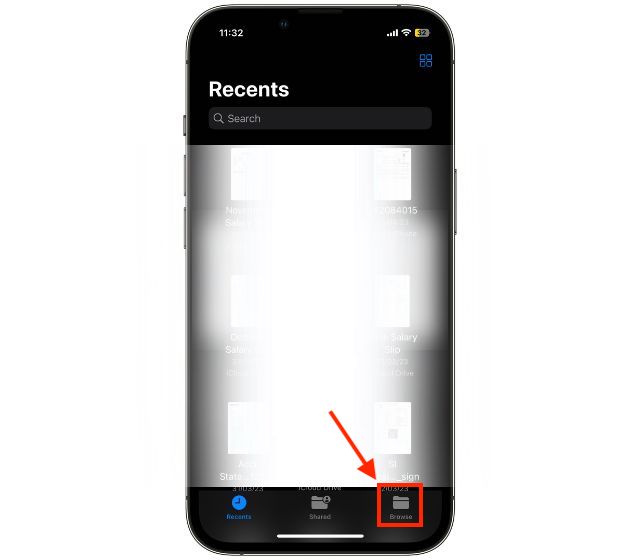
2. Ahora, toque el botón “Tres puntos” en la esquina superior derecha, luego toque la opción “Escanear documentos” en el menú desplegable.

3. Ahora, coloque el documento en la vista de la cámara y el iPhone capturará automáticamente el documento, o también puede tocar el botón “Obturador”.
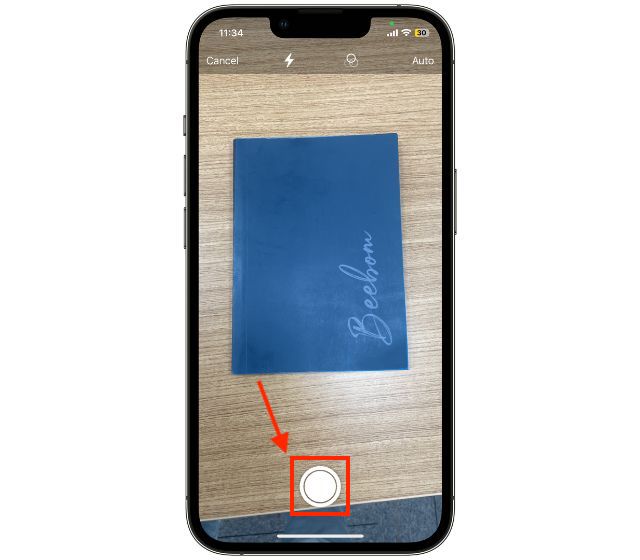
4. Una vez que se captura el documento, haga los ajustes necesarios como recortar, agregar filtros o rotar usando el menú en la parte inferior de la pantalla. Una vez hecho esto, toca el botón “Listo”.
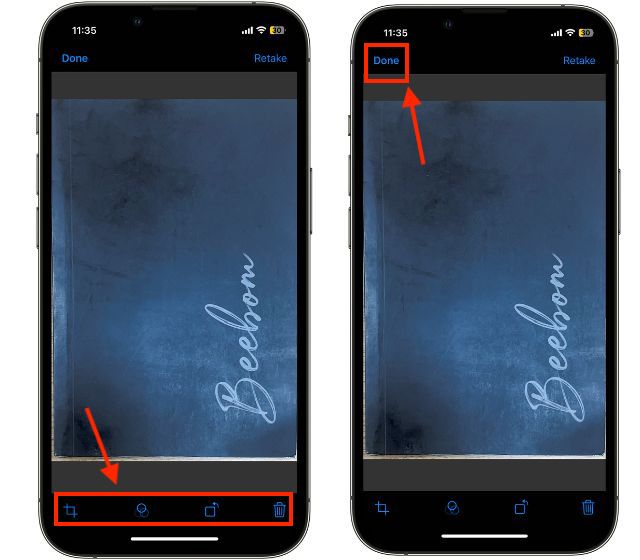
5. Ahora, toca “Guardar” en la esquina inferior derecha y elige una ubicación para guardar el documento escaneado.

Cómo escanear documentos en iPhone usando la aplicación de Notas
Si bien el método mencionado anteriormente funciona, también puede usar la aplicación de Notas predeterminada para escanear y compartir documentos en su iPhone y iPad. Así es como puede:
1. Abra la aplicación “Notas” en su iPhone o iPad.
2. Ahora, abre una nota antigua o crea una nueva y toca el ícono “Cámara” .
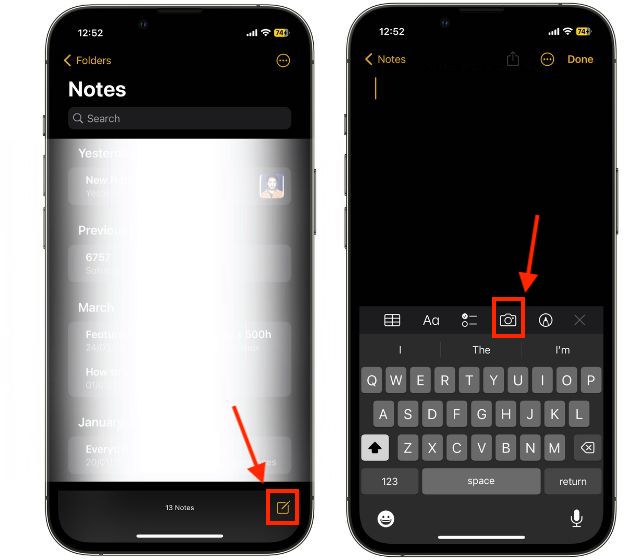
3. Aquí, toque la opción “Escanear documentos”.
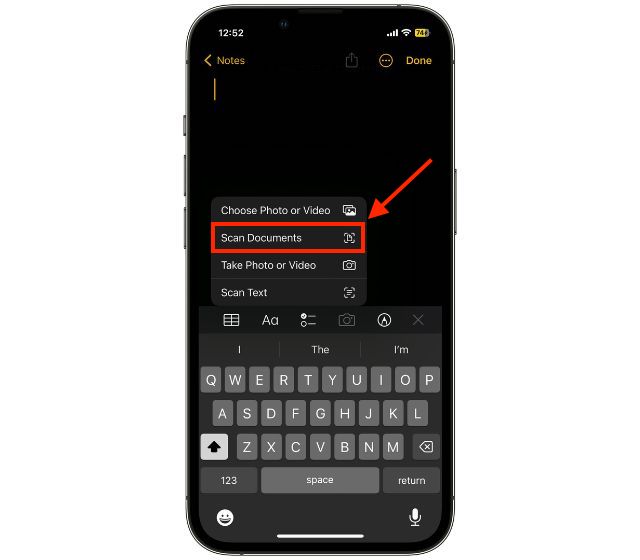
4. Ahora coloque el documento en la vista de la cámara y toque el botón “Obturador”.
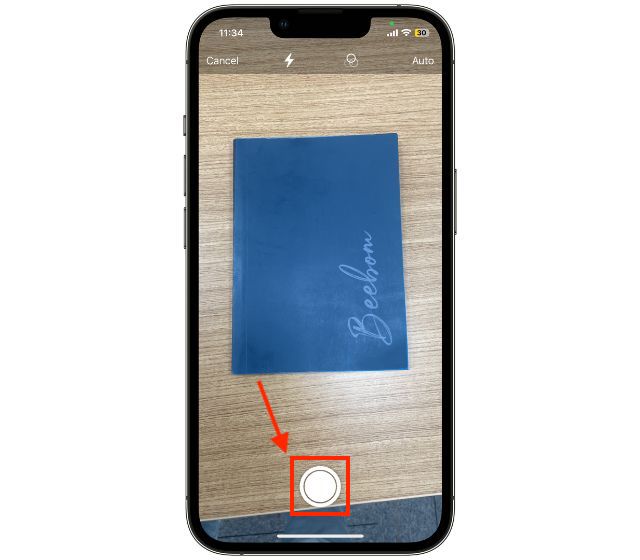
5. Una vez hecho esto, toque la Vista previa del documento escaneado en la esquina inferior izquierda.
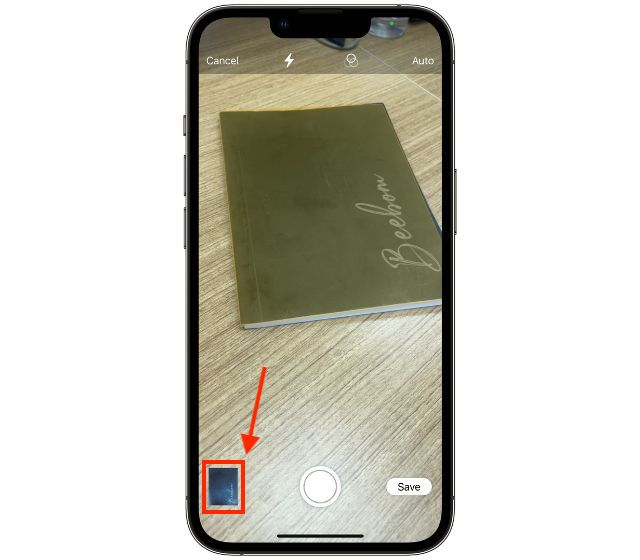
6. Realice los ajustes necesarios usando el menú en la parte inferior de la pantalla, luego toque “Listo”.
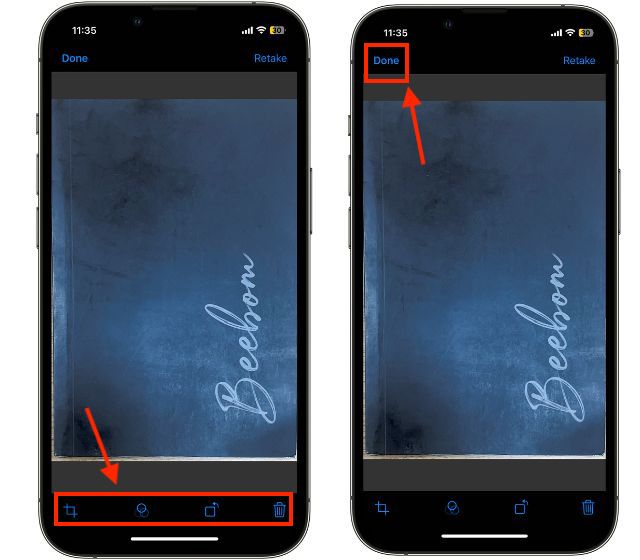
7. Ahora, toque “Guardar” en la esquina inferior derecha para guardar el documento escaneado en una nota, luego toque “Listo”.
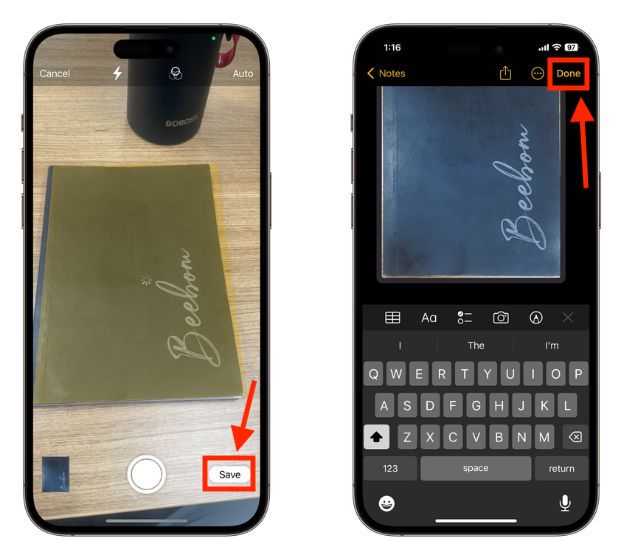
Aplicaciones de terceros para escanear documentos en iPhone
Puede encontrar muchas aplicaciones de escaneo de documentos en la App Store, como CamScanner, Microsoft Office Lens, Swift Scan y nuestro Adobe Scanner favorito. A continuación, detallamos cómo usar una aplicación de terceros como Adobe Scanner para escanear documentos en iPhone y iPad:
1. Descargue e instale la aplicación “Adobe Scanner” en su iPhone (Obtener, gratis).
2. Abra la aplicación y, utilizando el menú deslizante que se encuentra sobre el botón de captura, elija el tipo de documento que desea escanear.
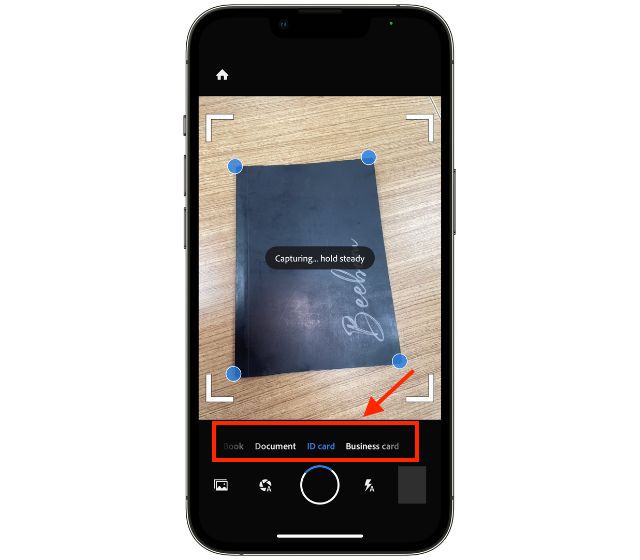
3. Ahora coloque el documento en la vista de la cámara y toque el botón “Obturador”.
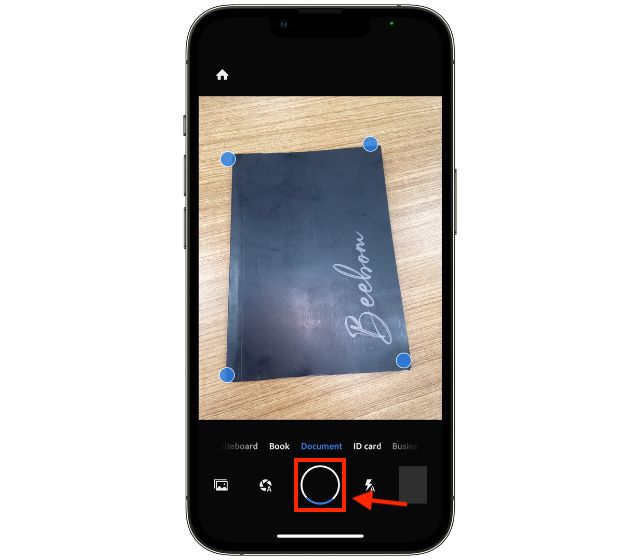
4. Una vez escaneado el documento, arrastre “Burbujas de esquina” para ajustar las esquinas del documento y toque “Continuar” cuando haya terminado.
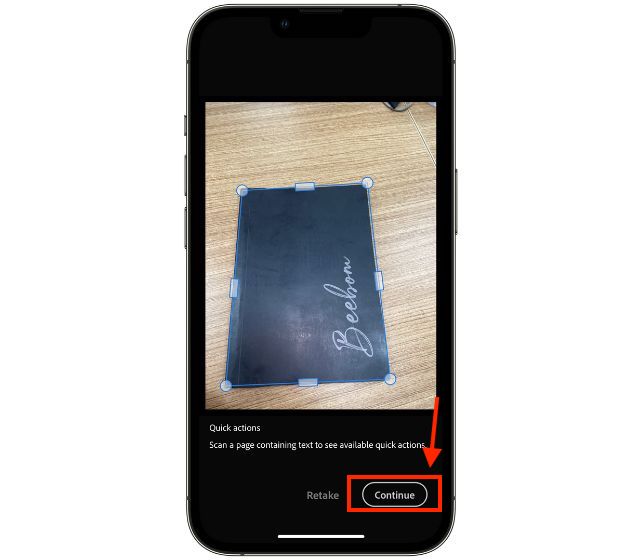
5. Ahora, toque la Vista previa del documento disponible en la esquina inferior derecha de su pantalla.
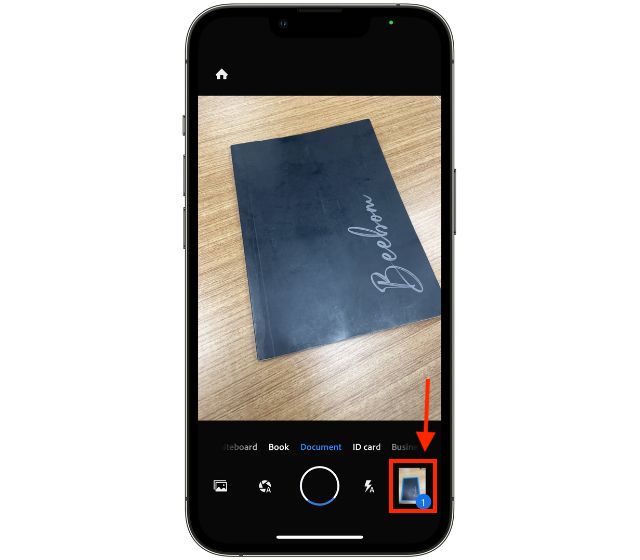
6. En la siguiente pantalla, puede hacer ajustes al documento escaneado, como rotar, agregar filtros, marcas y más. Luego, toque el botón”Guardar PDF”en la esquina superior derecha.
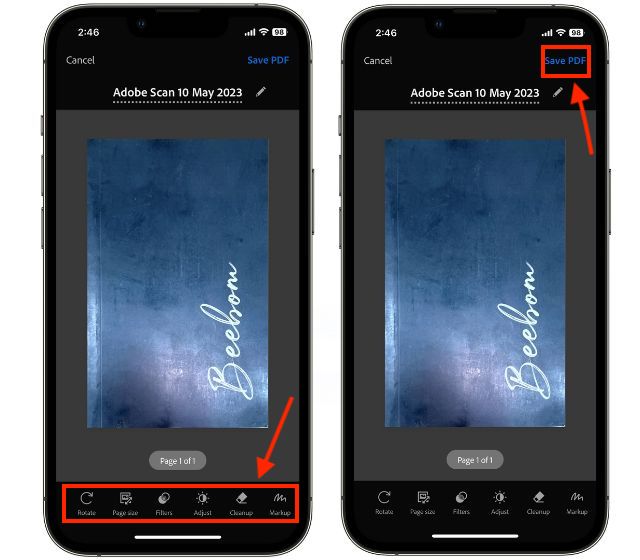
Cómo compartir documentos escaneados desde iPhone
Ahora que sabe cómo escanear documentos con su iPhone, es hora de aprender cómo compartir documentos escaneados desde su iPhone. Al igual que escanear, puede usar la aplicación Archivos y notas para compartir documentos desde su iPhone. Hemos detallado ambos métodos a continuación:
Compartir documentos escaneados desde la aplicación Archivos
1. Abra la aplicación “Archivos” y localice “Documento escaneado”.
2. Ahora, toque y mantenga presionado el documento escaneado para abrir el menú desplegable y toque la opción “Compartir” .
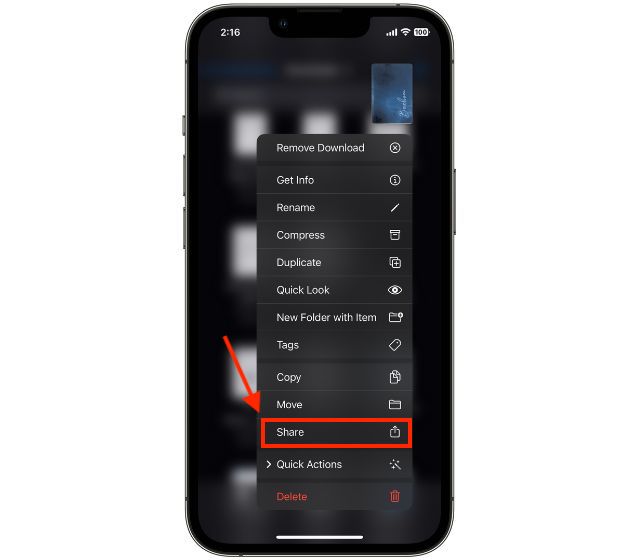
3. Luego, elija la “Aplicación” a través de la cual desea compartir el archivo usando la hoja para compartir.
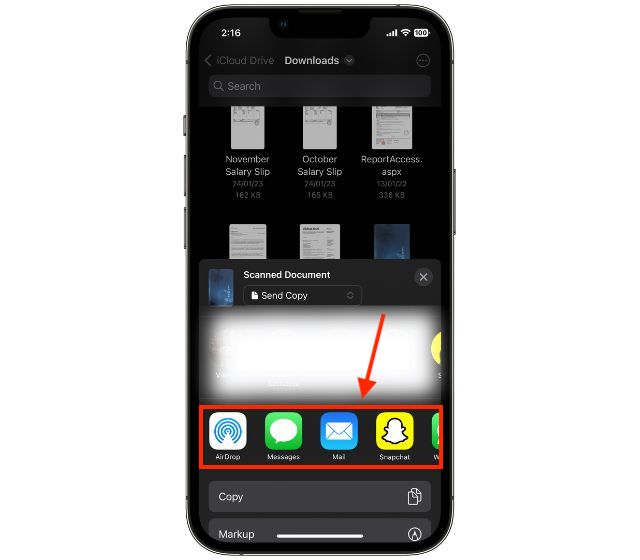
Compartir documentos escaneados desde la aplicación Notes
1. Inicie la aplicación “Notas” y abra la “Nota escaneada”.
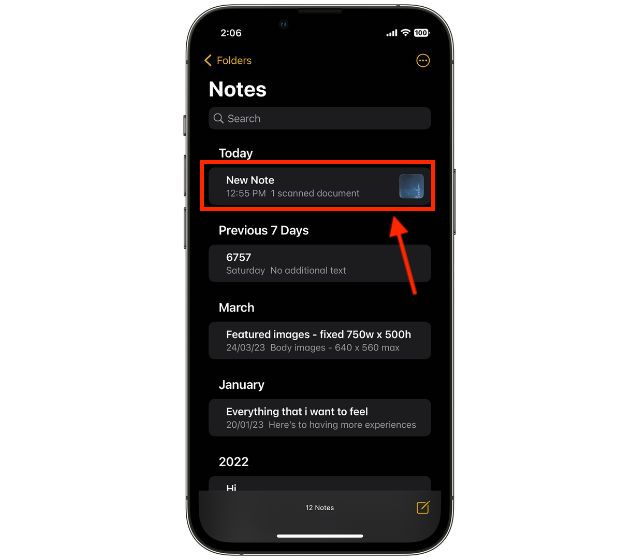
2. Toque el botón “Compartir” en la parte superior y elija la aplicación a través de la cual desea compartir la Nota.
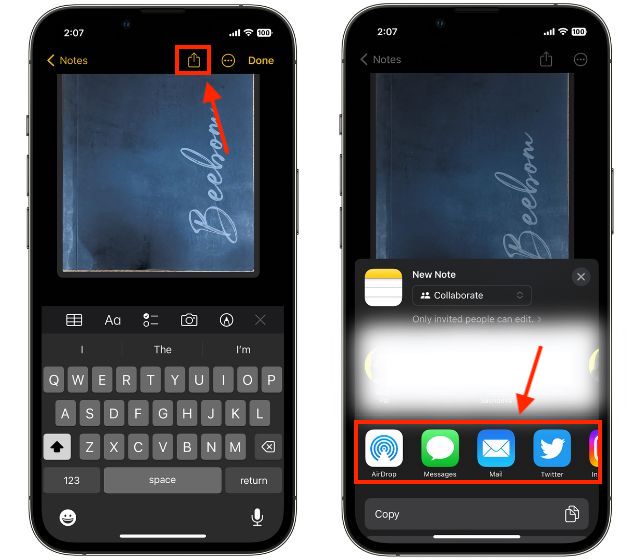
Cómo agregar una firma a documentos escaneados en iPhone y iPad
Además de escanear un documento de forma nativa, también puede agregar una firma digital a documentos escaneados en iPhone y iPad. Estos son los pasos para agregar una firma a los documentos escaneados.
1. Abra la aplicación “Notas” y, a continuación, toque “Documento escaneado” para abrirlo.
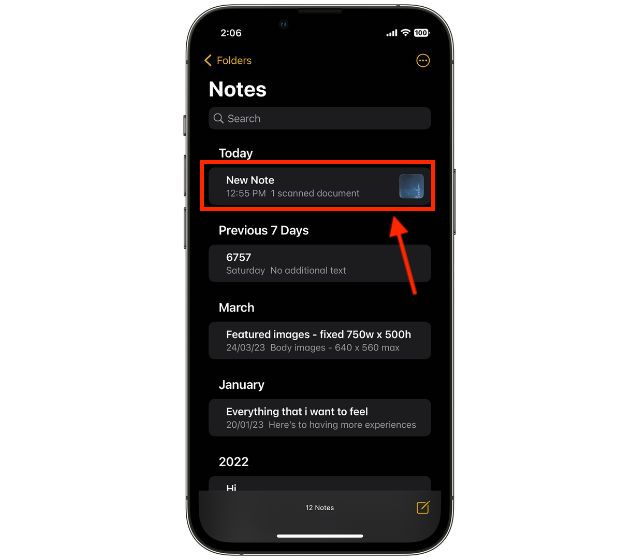
2. Ahora, toque el botón “Marcar” de las herramientas disponibles sobre el teclado.
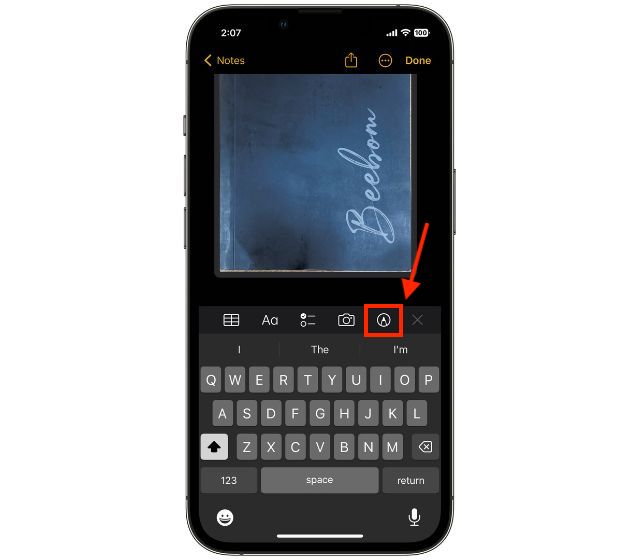
3. Aquí, toque el botón “+” en la esquina inferior derecha, luego toque la opción “Agregar firma” .
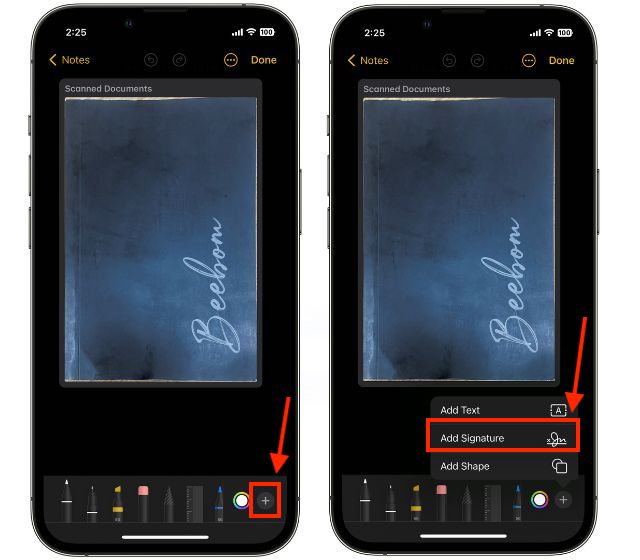
4. Ahora, agregue una “Firma guardada” o cree una “Nueva firma”, luego toque “Listo”.
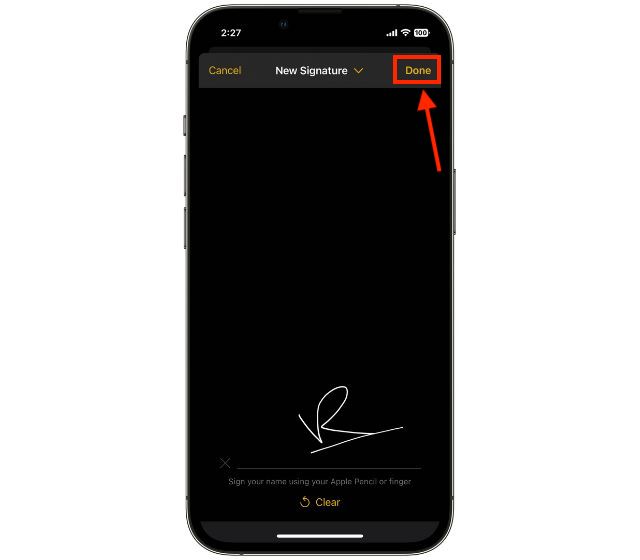
Y eso es todo; así es como puede escanear y compartir documentos desde iPhone y iPad.
Preguntas frecuentes (FAQ)
¿Dónde está la herramienta de escaneo en el iPhone?
Puede encontrar la herramienta de escaneo en el iPhone en la aplicación Archivos y Notas.
¿Cómo puedo escanear con la cámara de mi teléfono?
Si desea escanear un código QR con la cámara de su teléfono, abra la aplicación de la cámara y apunte la cámara hacia un código QR. Aparecerá una ventana emergente, tóquela para acceder a la información.
Deja un comentario