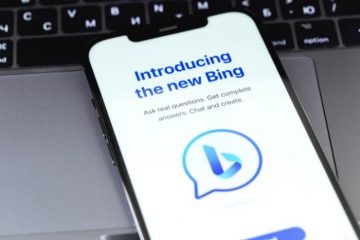Windows 11 tuvo los cambios de diseño más significativos en comparación con todas las iteraciones anteriores. Microsoft cambió por completo el lenguaje de diseño de Windows. Si bien algunos recibieron con agrado los cambios, otros extrañaron el buen diseño antiguo de Windows 1o.
Si usted también es una de las personas que desea volver a los menús y la apariencia visual al estilo de Windows 10, Explorer Patcher es un software de terceros que puede ayudarlo sin degradar su sistema operativo. Creado por Valentin-Gabriel Radu, este software liviano es seguro y fácil de usar. La mejor parte podría ser que cambia la barra de tareas al estilo de Windows 10 en el momento en que lo instala.
Descargue e instale Explorer Patcher
Primero, diríjase a github.com/ExplorerPatcher y haga clic en el enlace’Programa de instalación’. Esto abrirá una ventana del Explorador de archivos en su pantalla, que puede usar para seleccionar el directorio donde desea guardar el archivo de configuración.
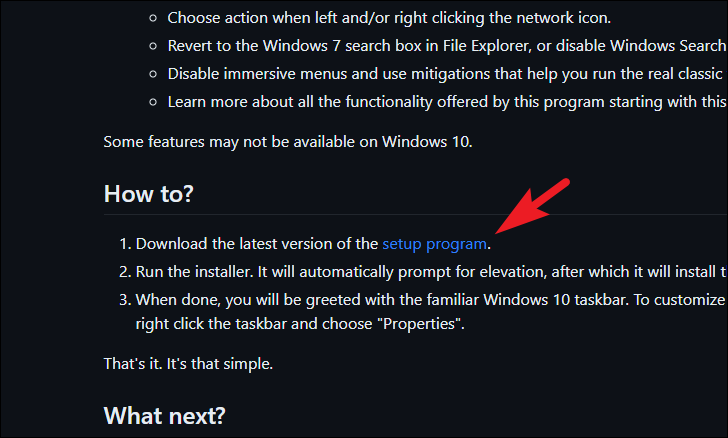
Una vez descargado, haga doble clic en el archivo ep_setup.exe para ejecutar el instalador.
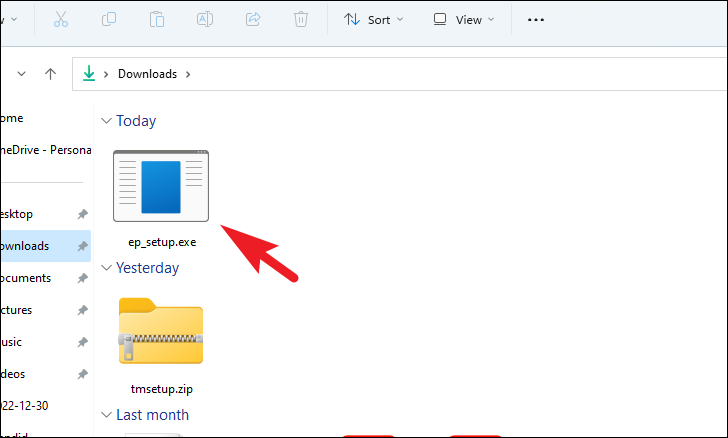
Si recibe una alerta de pantalla inteligente, haga clic en el botón’Ejecutar de todos modos’.
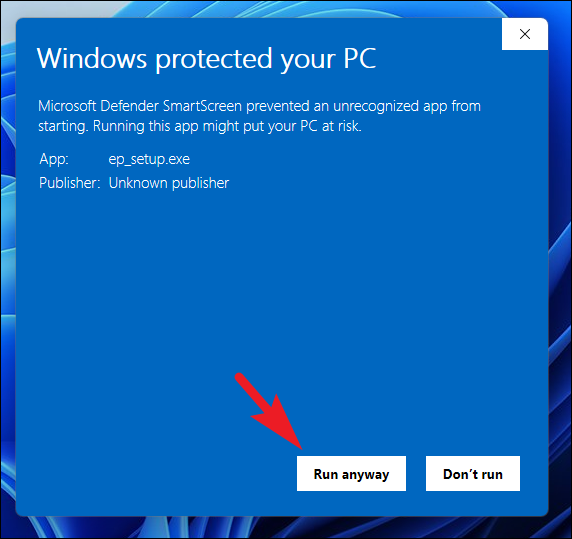
Sin cuadro de diálogo visual será visible, pero su pantalla puede quedar completamente en blanco momentáneamente. Eso es completamente normal, y una vez que su pantalla esté visible nuevamente, debería poder notar el cambio de apariencia de la barra de tareas en su computadora.
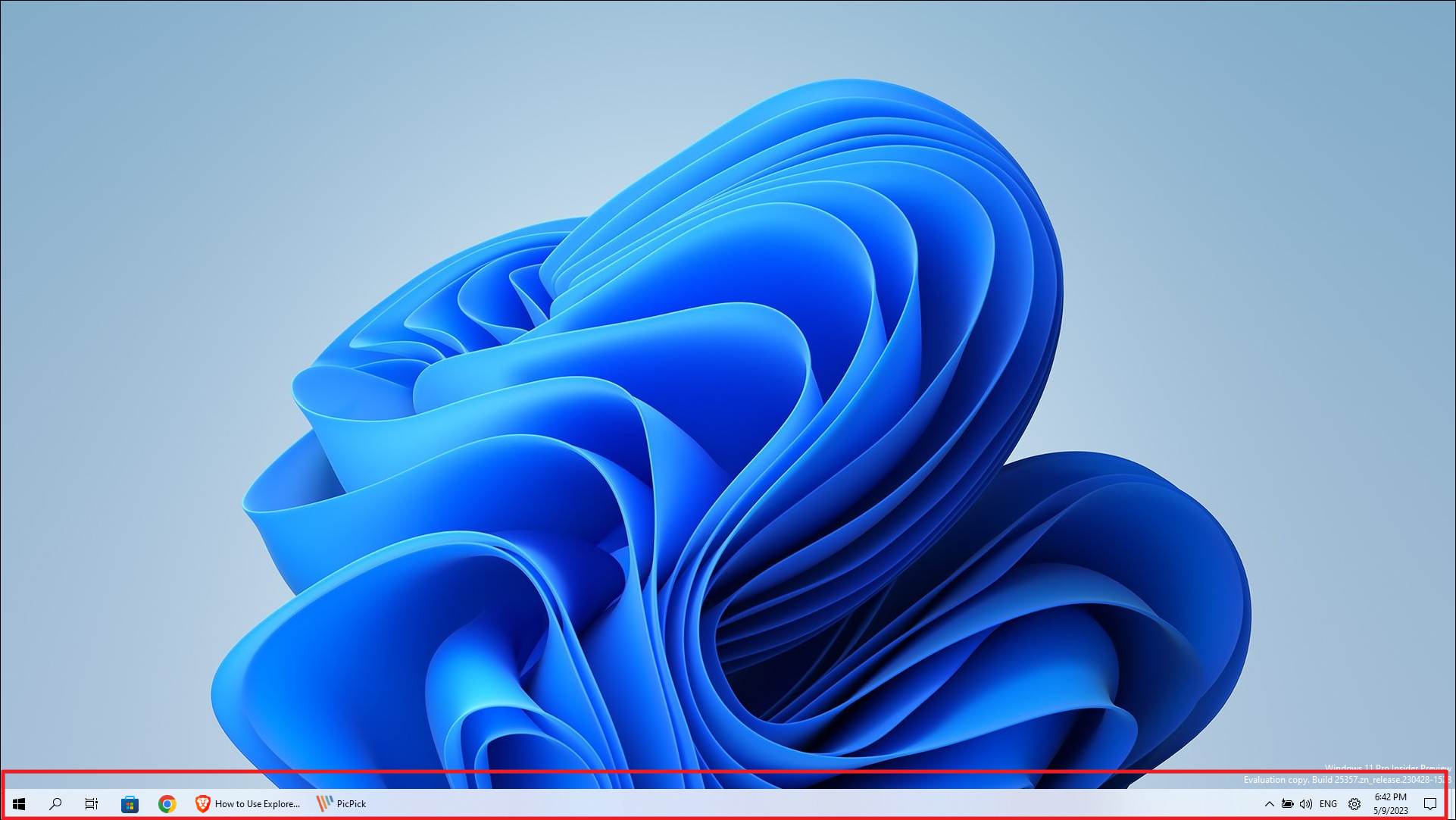
Para acceder al menú de configuración de Explore Patcher, haga clic derecho en la barra de tareas y haga clic en la opción’Propiedades’que acaba de aparecer.
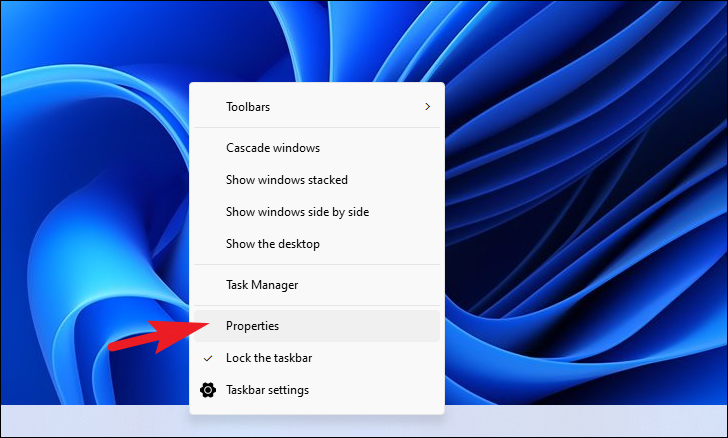
Ahora verá la ventana de configuración principal de Explorer Patcher.
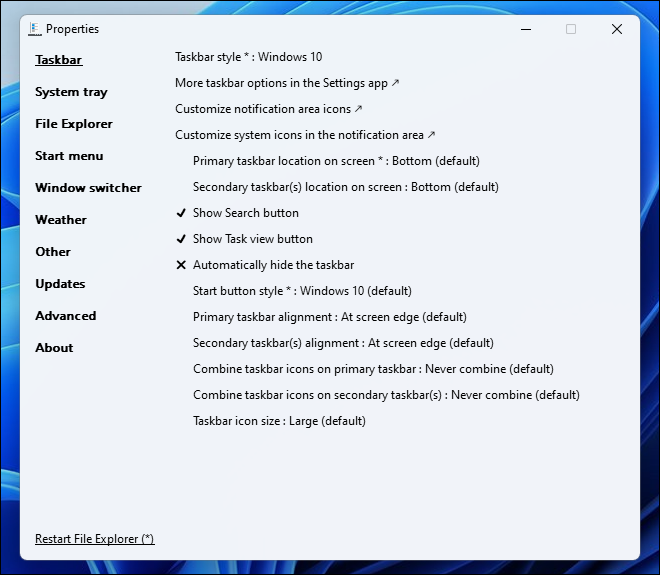
Hay muchas opciones para varios elementos de la interfaz de usuario que puede configurar mediante Explorer Patcher. Para su comodidad, hemos enumerado los ajustes que puede realizar con los elementos de la interfaz de usuario.
Ajustar la apariencia de la barra de tareas
Para cambiar la ubicación de la barra de tareas en la pantalla, haga clic en’Ubicación de la barra de tareas principal en screen’y elija la opción del menú desplegable. Esto requerirá que reinicie el Explorador de archivos, así que haga clic en el botón inferior izquierdo.
Nota: Todas las opciones marcadas con el sufijo asterisco (*) requerirán que reinicie explorador de archivos, mientras que los marcados con un pequeño sufijo’Flecha’abrirán otra ventana de configuración de Windows en su pantalla
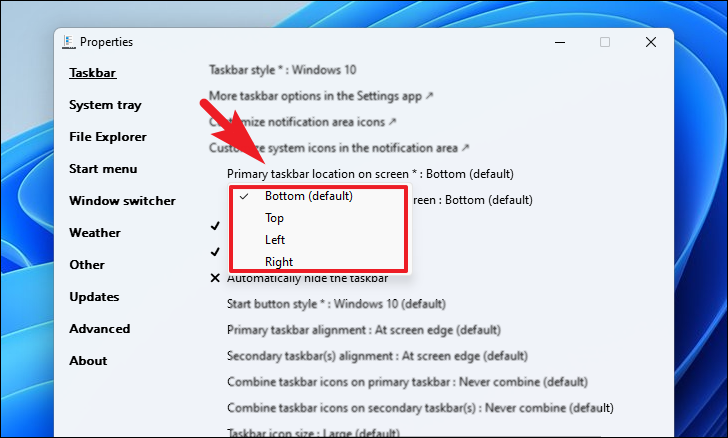
Para alternar los botones’Buscar’y’Vista de tareas’, haga clic en sus respectivas opciones para hacerlos visibles o elimínelos de la barra de tareas. Del mismo modo, haga clic en la opción’Ocultar automáticamente la barra de tareas’para alternar la configuración.
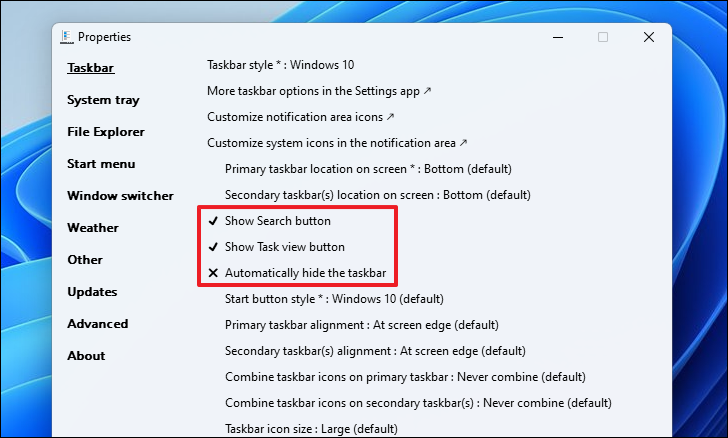
Los cambios deberían reflejarse instantáneamente en la barra de tareas.
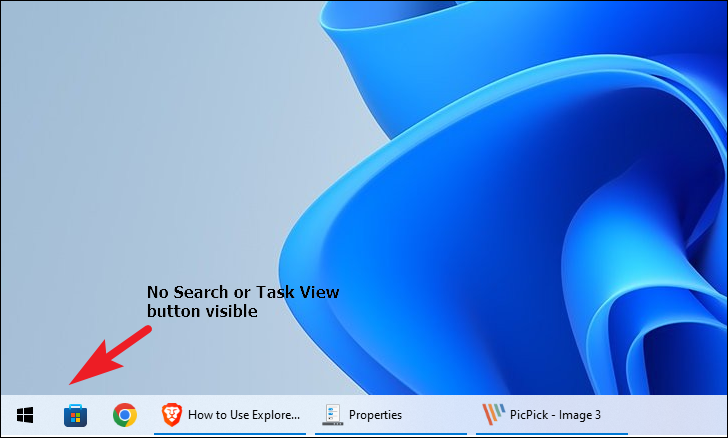
Para cambiar la alineación de la barra de tareas, haga clic en’Alineación de la barra de tareas principal’y elija la opción adecuada usando el menú desplegable. Utilice la opción’Ubicación de la barra de tareas secundaria’si tiene varios monitores conectados y desea cambiar la ubicación de la barra de tareas en los monitores secundarios.
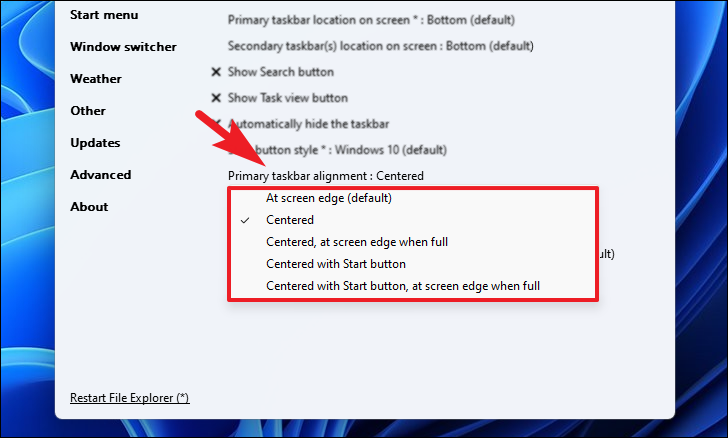
Nuevamente, podrá ver los cambios efectivos de inmediato.
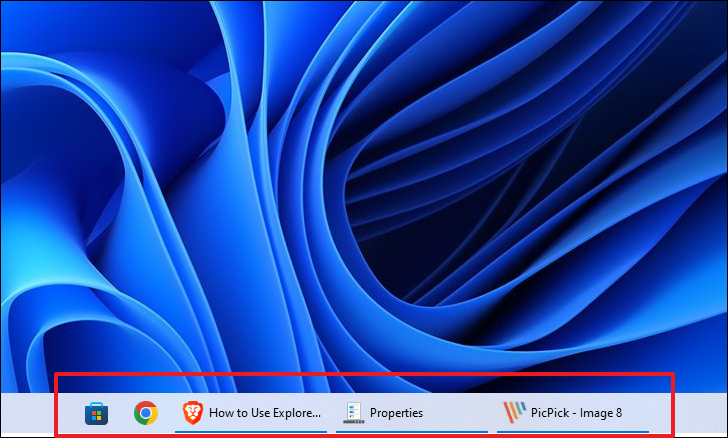
Para combinar elementos de la barra de tareas (del mismo programa), haga clic en la opción’Combinar iconos de la barra de tareas’y seleccione’Nunca combinar’para tener íconos individuales para aplicaciones o elija’Combinar cuando la barra de tareas esté llena’, que actuará como la opción’Nunca combinar’hasta que la barra de tareas esté completamente llena y no pueda mostrar íconos individuales.
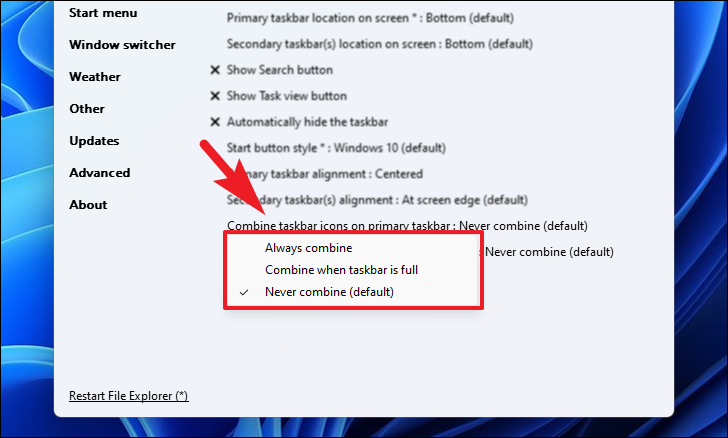
Hay muchas más configuraciones configurables, y dado que son bonitas se explican por sí mismos, siéntase libre de explorarlos.
Configurar las opciones de la bandeja del sistema
Para alternar los menús emergentes de la bandeja, los menús emergentes del ícono de la bandeja central y el comportamiento flotante para las ventanas emergentes menús, haga clic en cada opción de la lista. Las opciones habilitadas se indican con una’marca de verificación’y las opciones deshabilitadas se marcan con una’cruz (X)’.
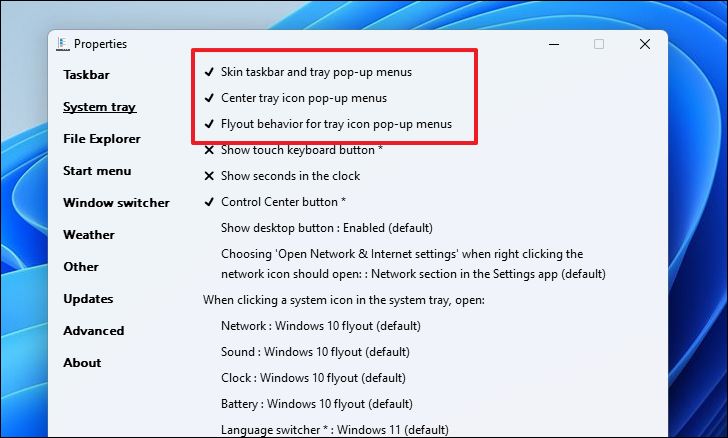
Para cambiar la ventana de ubicación de destino al hacer clic en la opción’Abrir configuración de red e Internet’al hacer clic con el botón derecho en el icono’Red’, haga clic en en la opción respectiva y seleccione la ubicación de destino adecuada.
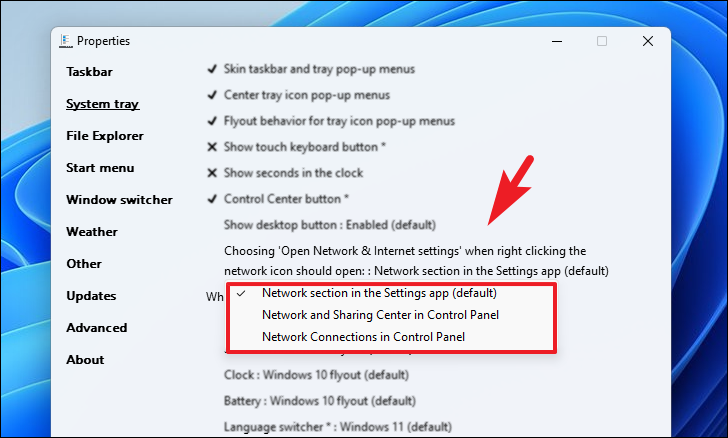
También puede cambiar el estilo del menú desplegable al hacer clic en los iconos de la bandeja haciendo clic en cada opción de icono y seleccionando una opción adecuada. El ícono de’Red’tiene muchas opciones, y también puede configurar para abrir una ventana de configuración. Para las demás opciones, puede elegir un estilo flotante de Windows 10 o Windows 7.
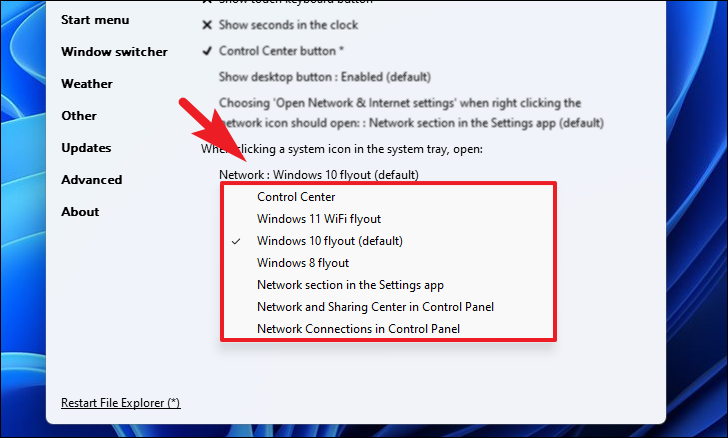
Cambiar la configuración del Explorador de archivos
Para deshabilitar la barra de navegación y la barra de búsqueda, cambie la altura de la barra de direcciones o deshabilite completamente la barra de búsqueda moderna en el Explorador de archivos , haga clic en la opción’Registrarse como extensión de shell’.
Nota: Si no desea alternar/cambiar las opciones mencionadas anteriormente, puede omitir este paso.
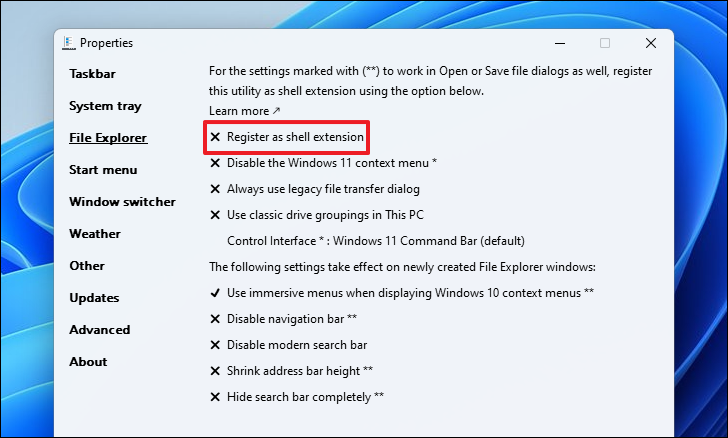
Una vez que haya habilitado la configuración, puede cambiar las opciones haciendo clic en ellas respectivamente.
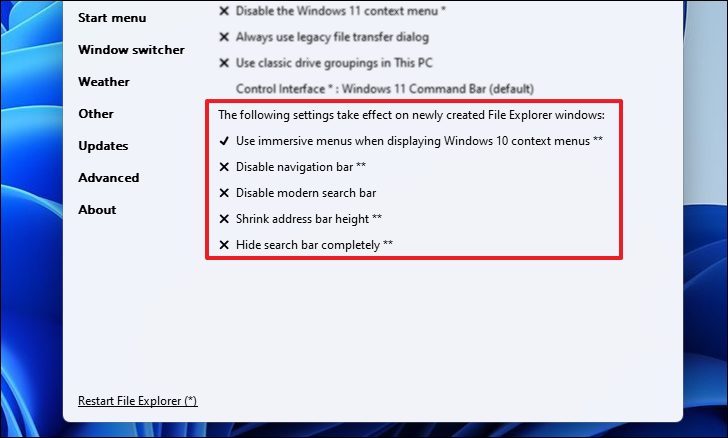
Para cambiar el estilo del menú de cinta, haga clic en la opción’Interfaz de control’y seleccione la opción’Menú de cinta de Windows 10′.
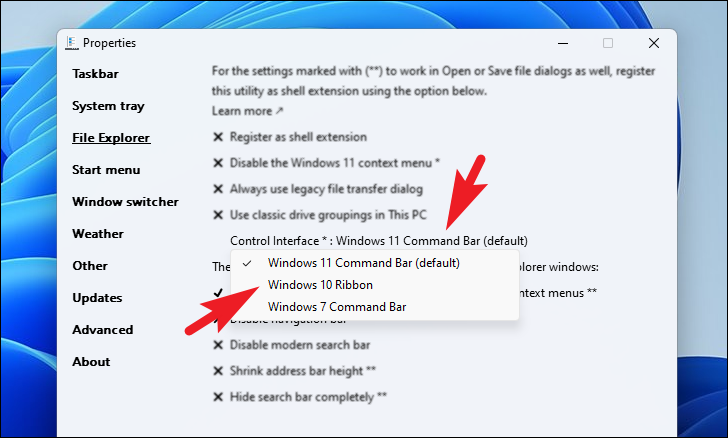
También puede desactivar el menú contextual de Windows 11 o usar el cuadro de diálogo de transferencia de archivos de Windows 10 haciendo clic en las opciones individuales. Como se indicó anteriormente, las opciones habilitadas se indican con una’marca de verificación’y las opciones deshabilitadas se indican con un prefijo’cruz’.
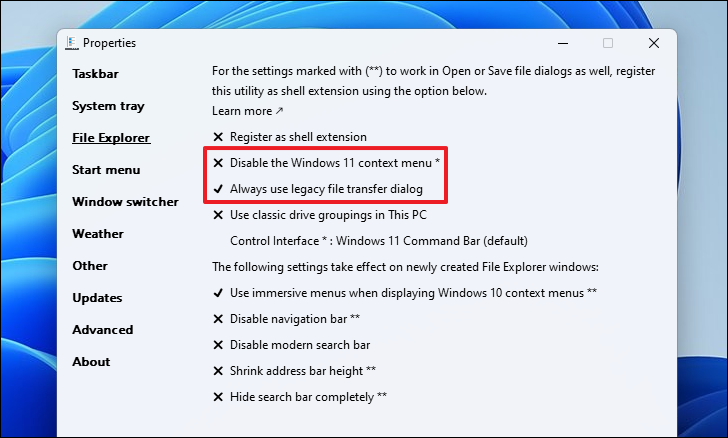
Para cambiar el estilo del menú Inicio a Windows 10, haga clic en la opción’Estilo del menú Inicio’y luego seleccione la opción’Windows 10’de el menú desplegable.
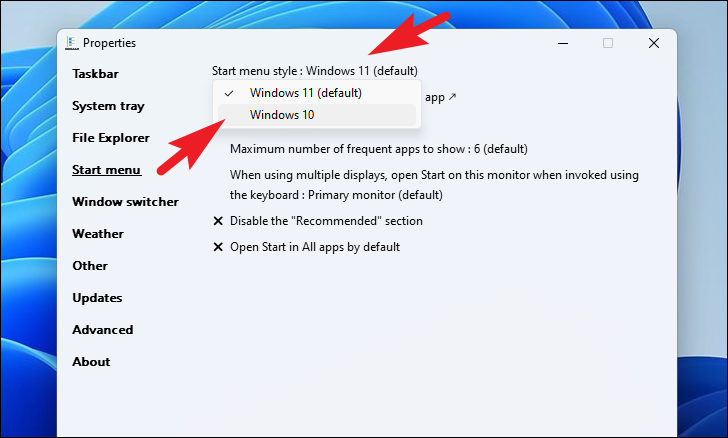
Para cambiar la posición del menú de inicio y la cantidad de aplicaciones frecuentes que se muestran, haga clic en la opción’Posición en pantalla’para mantener el menú de inicio en el centro o en el borde de la pantalla. Use el menú desplegable para una serie de aplicaciones frecuentes que se muestran en el menú de inicio, que van desde cero hasta aplicaciones ilimitadas.
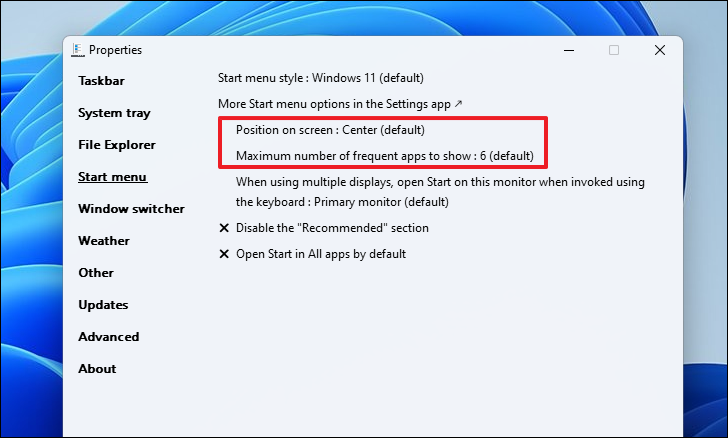
Si tiene varias pantallas y desea cambiar el menú Inicio que aparece cuando presiona la tecla de Windows, haga clic en el opción que indica eso en la lista y seleccione el número de monitor de la lista.
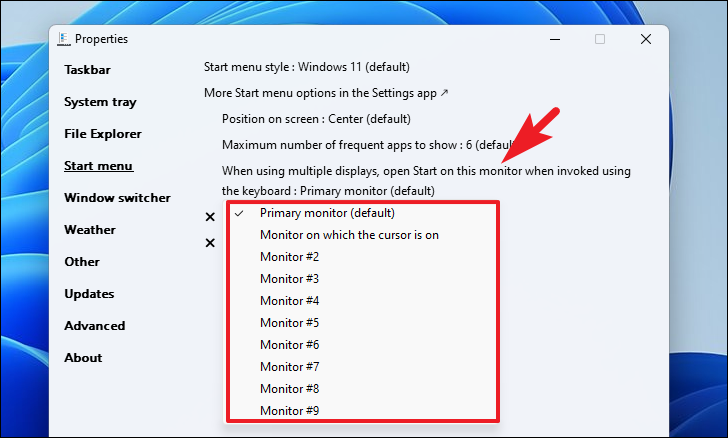
Para deshabilitar la sección’Recomendado’o para abrir el Menú Inicio en la sección’Todas las aplicaciones’, haga clic en las opciones respectivas para alternar la configuración.
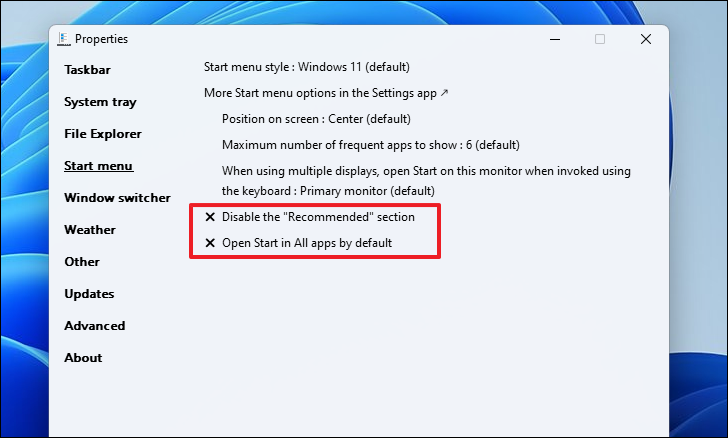
Cambiar otros elementos diversos de la interfaz de usuario
Para cambiar el conmutador de Windows vuelve al estilo de Windows 10, diríjase a la pestaña’Cambiador de ventana’en la barra lateral y haga clic en la opción en la sección derecha de la ventana. Luego, seleccione’Windows 10’de la lista.
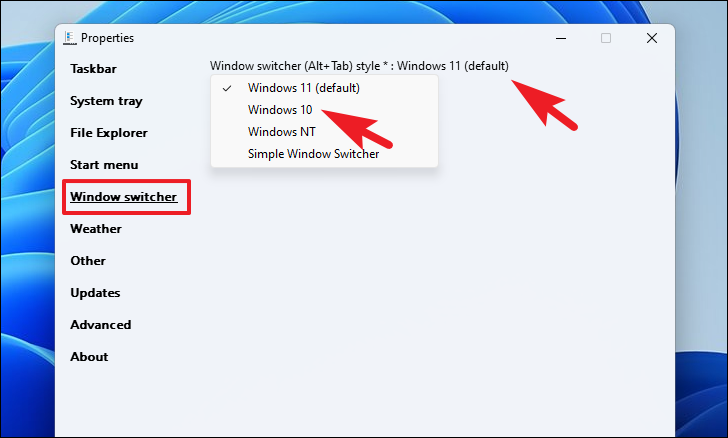
Si desea tener el widget del clima en la barra de tareas, haga clic en la pestaña’Tiempo’de la barra lateral y luego haga clic en la opción’Mostrar clima en la barra de tareas’para cambiarlo.
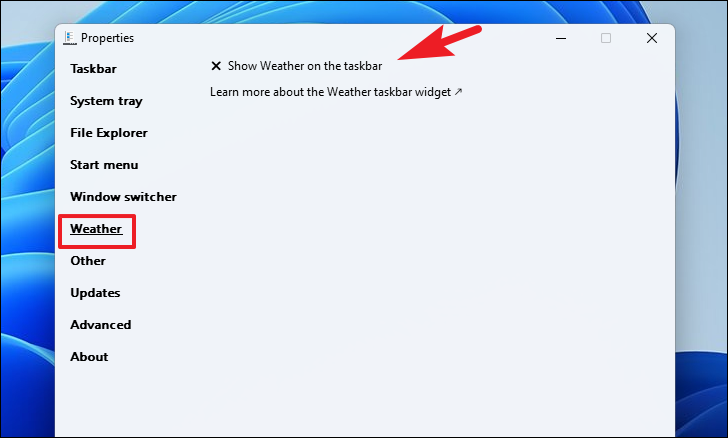
Una vez habilitado, verá muchas opciones para configurar las preferencias según su gusto.
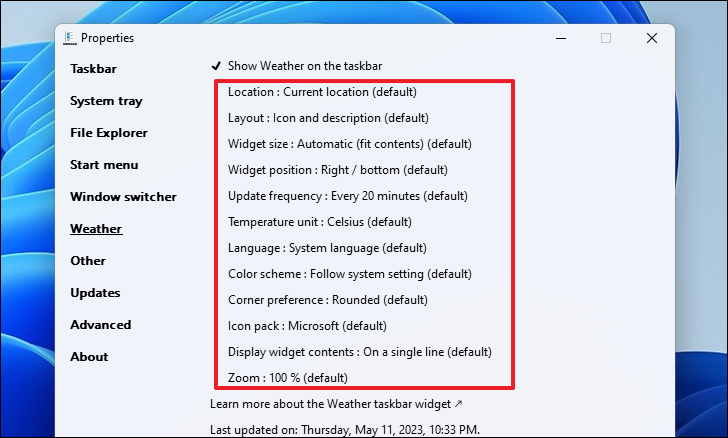
Puede también deshabilite los cuadrantes al recortar haciendo clic en la sección”Otros”de la barra lateral. Luego, haga clic en la opción’Deshabilitar cuadrantes al ajustar ventanas’. Dado que deberá reiniciar el explorador para que esto surta efecto, haga clic en la opción’Reiniciar el Explorador de archivos’en la esquina inferior izquierda.
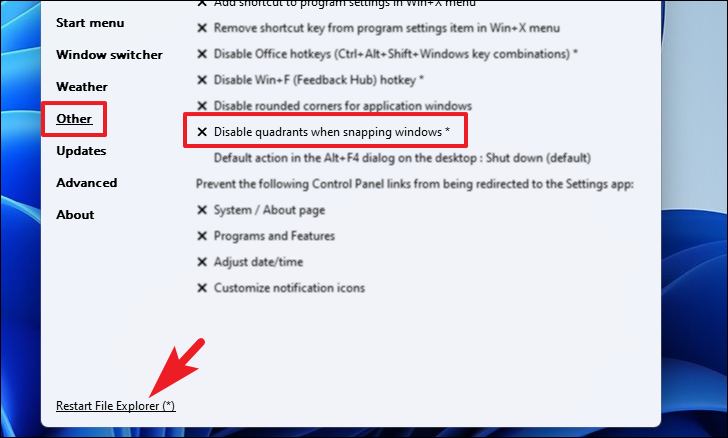
Para volver a las esquinas angulares y deshabilitar las esquinas redondeadas de las ventanas de la aplicación, haga clic en’Deshabilitar esquinas redondeadas para la opción de ventanas de aplicaciones en la categoría”Otros”.
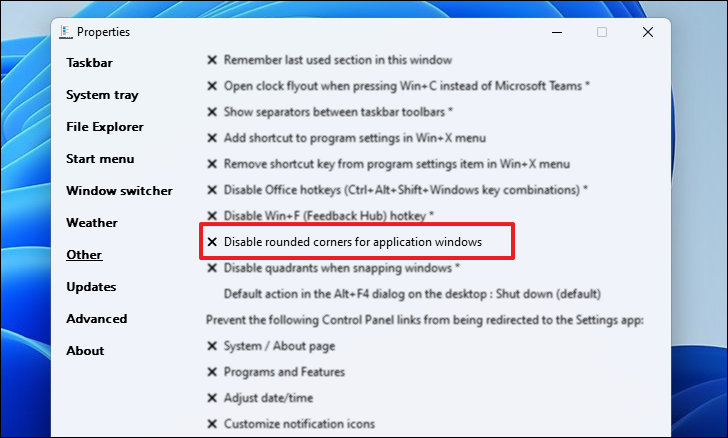
Para desactivar el acceso directo Ctrl + C a Microsoft Teams y abrir Reloj en su lugar, haga clic en la opción’Abrir reloj flotante al presionar Win + C en lugar de Microsoft Teams’.
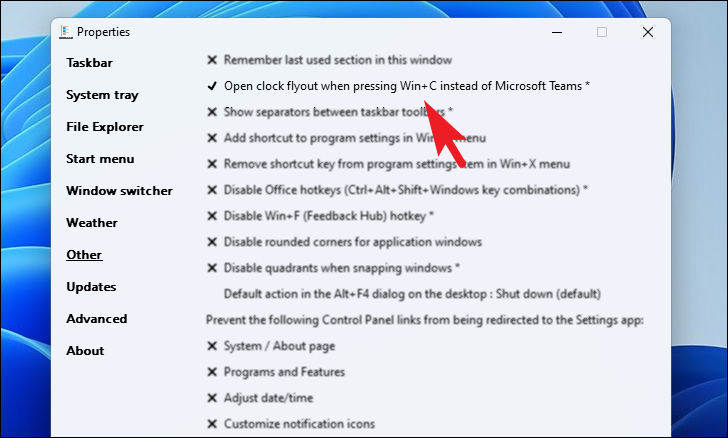
Volver a la apariencia predeterminada de Windows 11
En caso de que desee volver a la apariencia predeterminada de Windows 11 y revertir todos los cambios que haya realizado, puede desinstalar Explorer Patcher de su computadora.
Para hacerlo, dirígete al menú Inicio y haz clic en el mosaico’Configuración’.
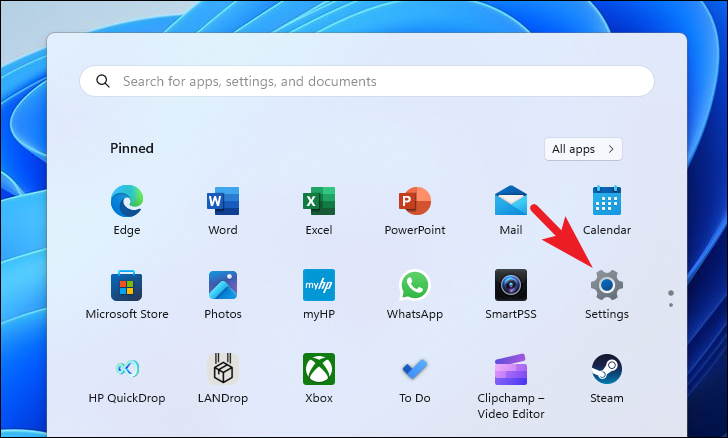
Luego, haga clic en la pestaña’Aplicaciones’en la barra lateral izquierda para continuar.
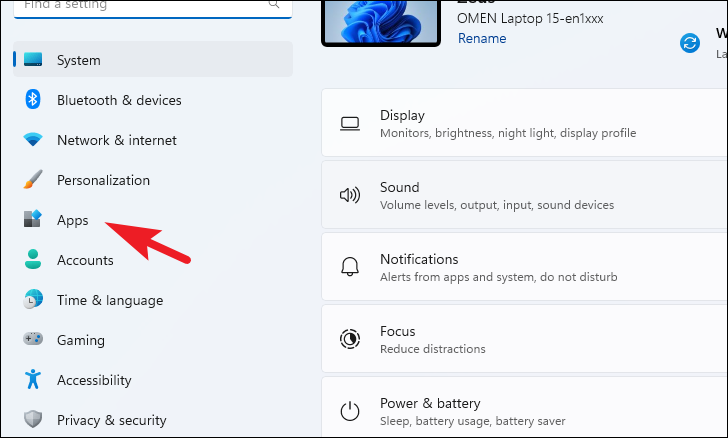
A continuación, haga clic en el mosaico’Aplicaciones instaladas’para continuar.
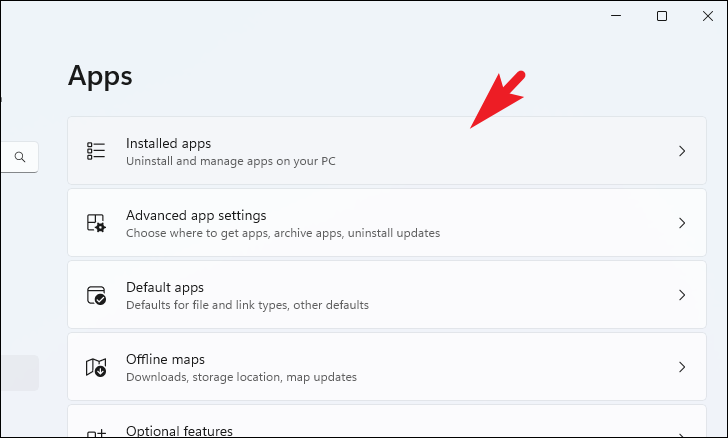
Ahora puede buscar Explorer Patcher usando la búsqueda barra o desplácese hacia abajo manualmente.

Una vez localizado, haga clic en el icono de’puntos suspensivos’y elija la opción’Desinstalar’.
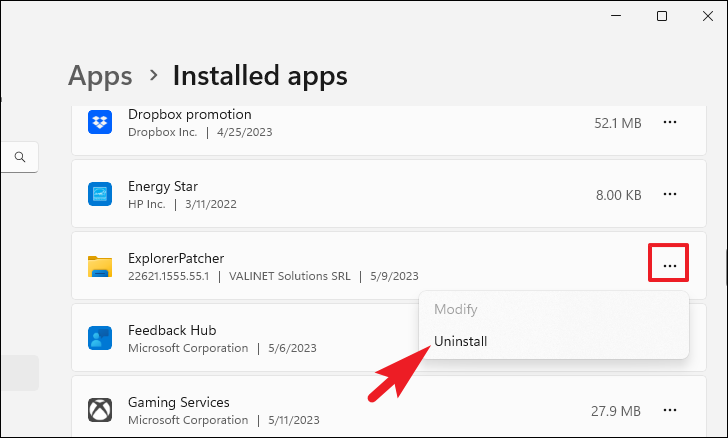
Luego, una alerta podría aparecerá en su pantalla solicitando confirmación de desinstalación. Haga clic en’Sí’para eliminar el software de forma permanente. Su pantalla puede parpadear o volverse negra durante unos segundos, lo cual es normal. Luego de una desinstalación exitosa, la apariencia debería volver al Windows 11 predeterminado.
Explorer Patcher es la mejor manera de hacerlo si ha estado buscando una forma de restaurar los elementos de la interfaz de usuario de Windows 10 pero no quería hacerlo. degradar el sistema operativo. El software es liviano y portátil, y sus acciones se pueden revertir fácilmente sin mucho alboroto. Y usando la guía anterior, puede navegar fácilmente por la aplicación para ayudarlo a modificar la interfaz de usuario de la manera que desee.