El dictado de voz forma parte de los dispositivos Apple, incluido Mac, desde hace bastante tiempo. Hay muchas maneras de aprovechar al máximo Dictation en Mac. Lo que es más importante, lo ayuda a dictar texto y controlar Mac de manera más cómoda. La función de dictado va más allá de las palabras y puede tomar entradas para insertar puntuaciones y emojis.
Sin embargo, hay algunos usuarios que se quejan de que no pueden usar esta función en Mac. Si usted también es uno de ellos y tiene problemas al usar Dictado, le ofrecemos las mejores soluciones para arreglar Dictado que no funciona en Mac.
1. Verifique la configuración de dictado
Comenzando con algunas soluciones básicas, deberá verificar si la función Dictado está habilitada en su Mac. Es parte de la configuración del teclado. Así es como se comprueba.
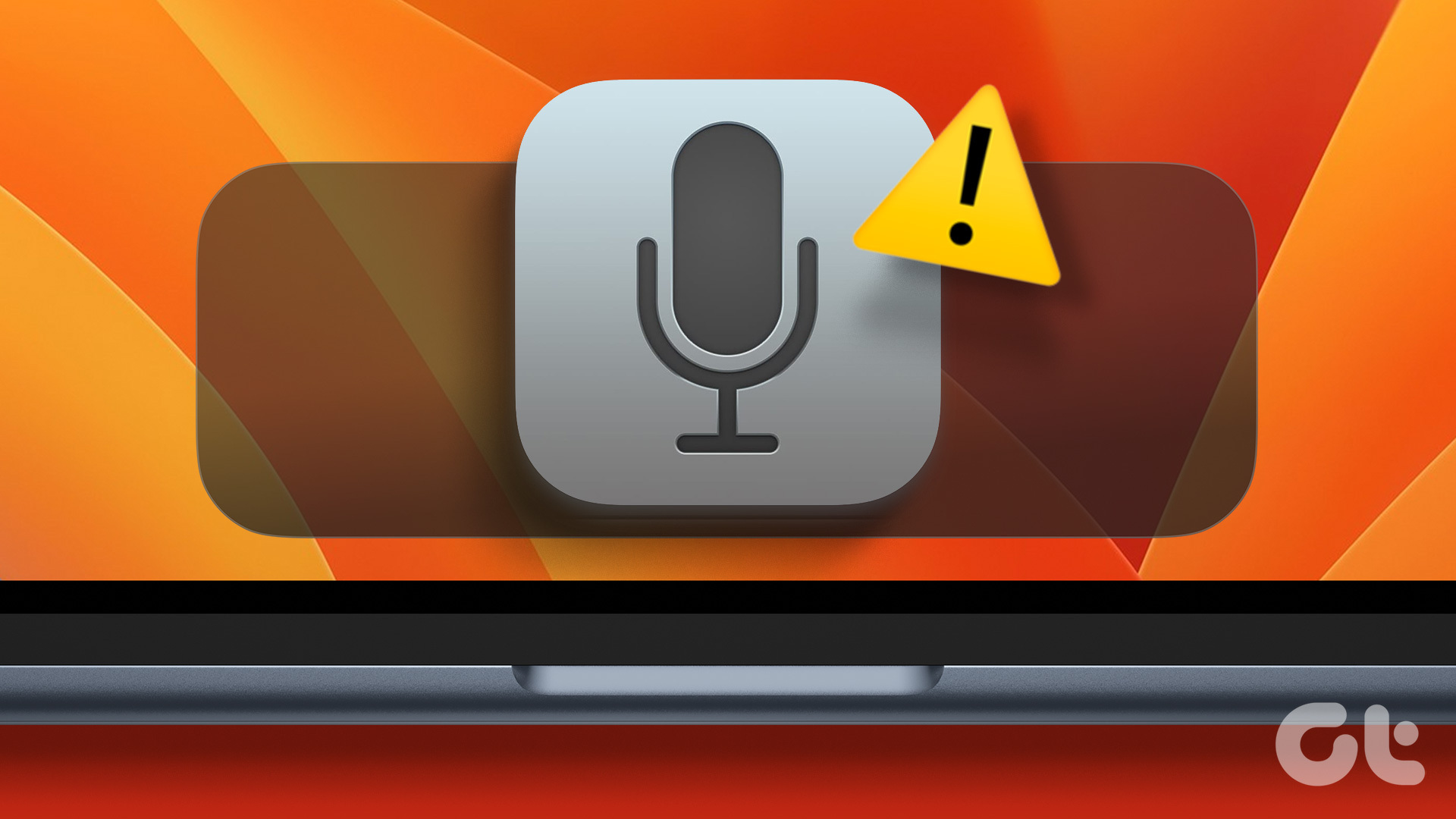
Paso 1: Presione el método abreviado de teclado Comando + Barra espaciadora para abrir Spotlight Search, escriba Configuración del sistema y presione Retorno
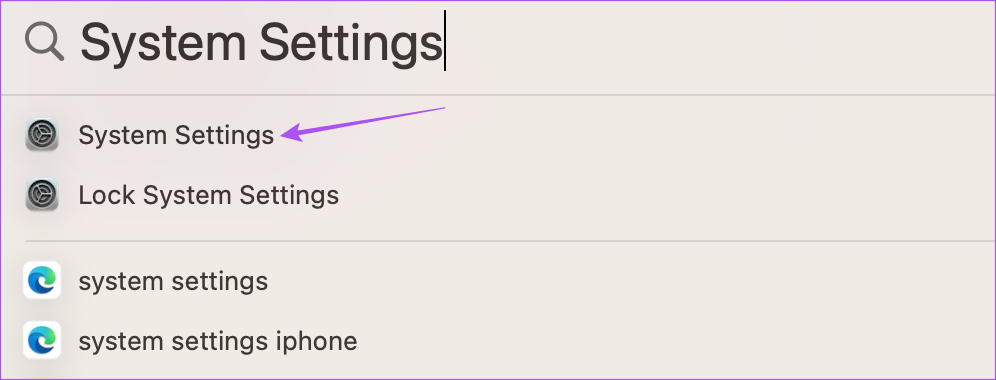
Paso 2: Desplácese hacia abajo y haga clic en Teclado en la barra lateral izquierda.
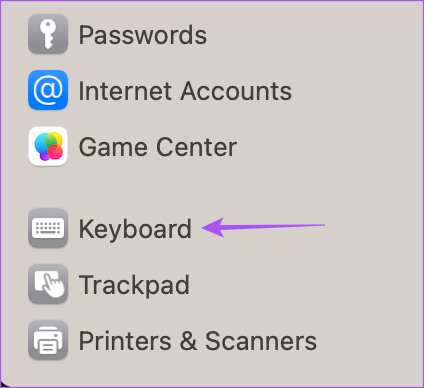
Paso 3: Desplácese hacia abajo y haga clic en el botón junto a Dictado para habilitarlo.
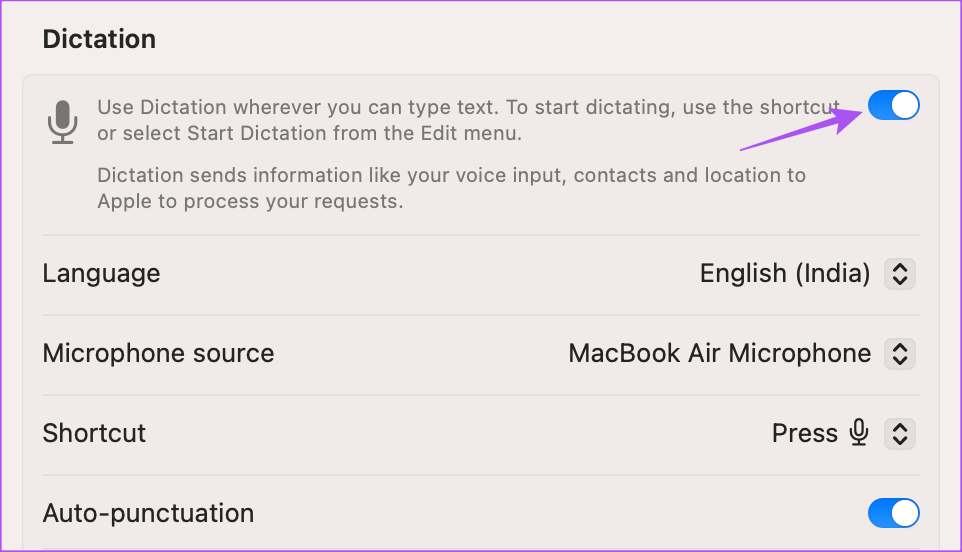
También puede comprobar la fuente del micrófono seleccionada para usar el dictado.
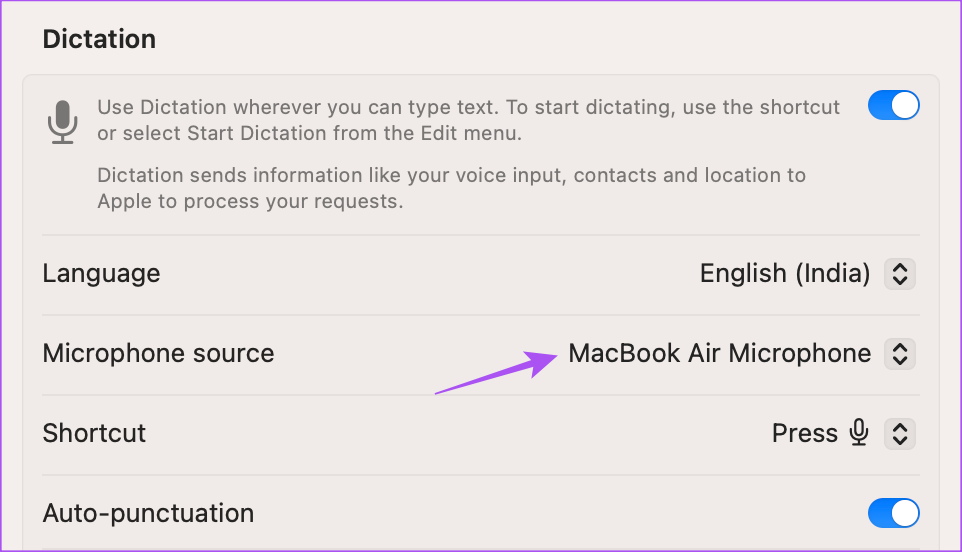
Paso 4: Cierre Configuración y verifique si el el problema está resuelto.
2. Deshabilite los dispositivos Bluetooth
Si aún enfrenta el problema, deshabilite cualquier dispositivo Bluetooth que esté conectado a su Mac. Es posible que el micrófono de su dispositivo Bluetooth no pueda reconocer su voz cuando activa Dictado.
3. Deshabilitar el control por voz
Como sugiere el nombre, el control por voz te permite editar texto e interactuar con tu Mac. Sin embargo, para usar el dictado de teclado, el control de voz debe estar desactivado. Aquí está cómo hacerlo.
Paso 1: Presione el atajo de teclado Comando + Barra espaciadora para abrir Spotlight Search, escriba Configuración del sistema y presione Retorno.
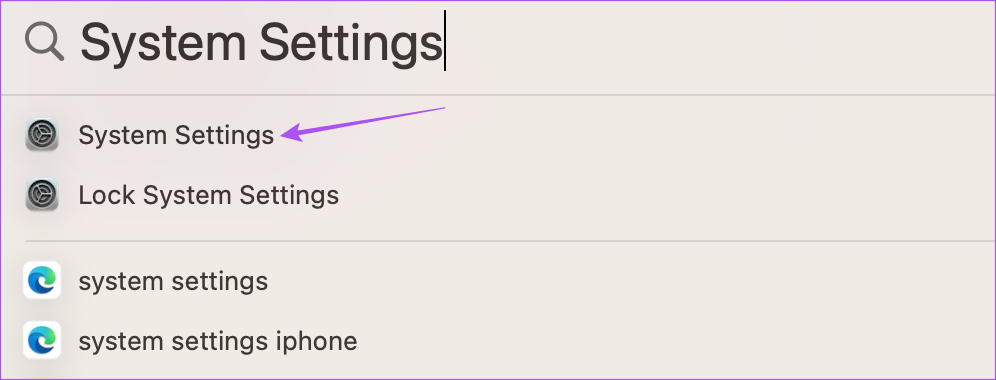
Paso 2: Desplácese hacia abajo y haga clic en Accesibilidad en el menú de la izquierda.

Paso 3: Haga clic en Control de voz.
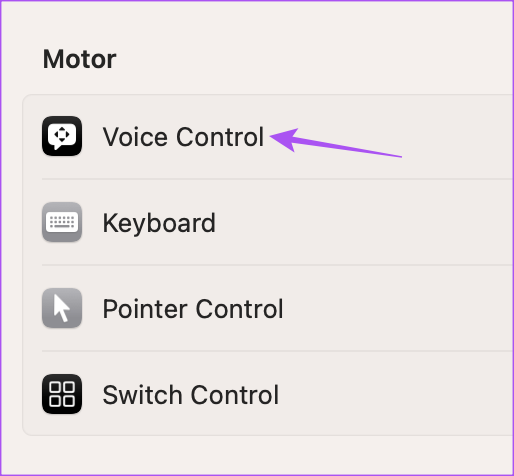
Paso 4: Seleccione el interruptor junto a Control de voz para desactivar la función.
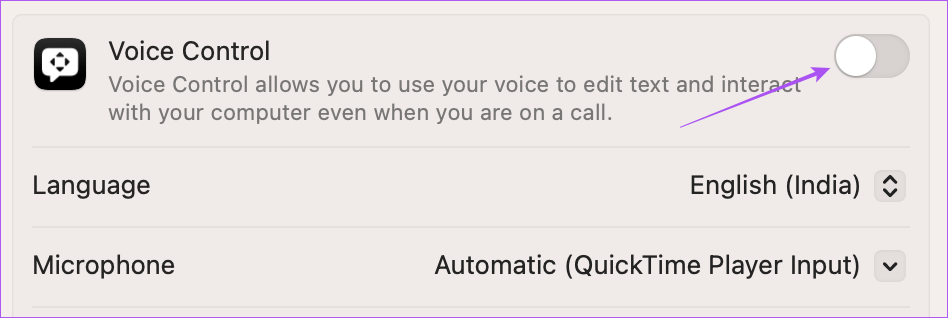
Paso 5: Cierre la ventana Configuración y verifique si el problema está resuelto.
4. Prefiere sentarse en una habitación silenciosa
Si su entorno es ruidoso, es posible que el micrófono no pueda reconocer y capturar su voz para usar Dictado. Entonces, si es posible, sugerimos sentarse en una habitación tranquila e intentar usar la función.
También puede leer nuestra publicación sobre el micrófono de su Mac que no funciona.
5. Reinicie su Mac
Otra solución básica pero útil es simplemente reiniciar su Mac. Si ha estado usando su Mac durante más tiempo, algunas aplicaciones que se ejecutan en segundo plano pueden estar causando problemas con la función de dictado.
Paso 1: Haga clic en el logotipo de Apple en la esquina superior izquierda.
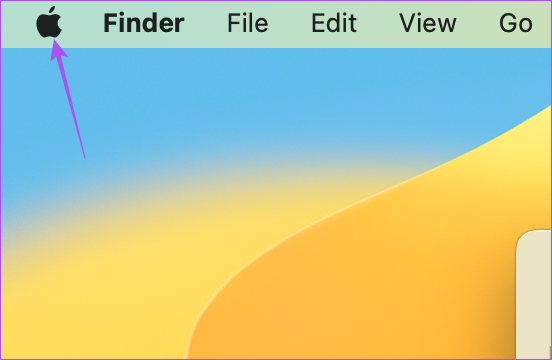
Paso 2: Seleccione Reiniciar.
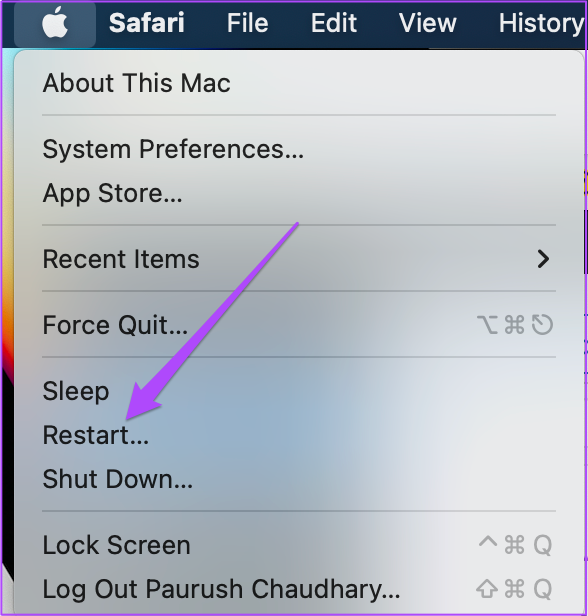
Paso 3: Después de que su Mac se reinicie, verifique si el problema está resuelto.
6. Verifique su conexión a Internet
Para que la función de voz a texto funcione sin problemas en su Mac, debe tener una conexión a Internet fuerte y estable. Debe verificar su velocidad de Internet, especialmente para usar Dictado para buscar en la web. Puede permanecer desconectado y usar Dictado para tomar notas en la aplicación Notas o usar Pages si su Mac se ejecuta en un procesador de la serie M.
7. Quitar los archivos de preferencias de reconocimiento de voz
Esta es una solución avanzada y le recomendamos que la pruebe solo si todavía tiene problemas. Un archivo de preferencias contiene las reglas que dictan cómo debe funcionar una aplicación o función en su Mac. El dictado es parte del reconocimiento de voz y puede intentar eliminar sus archivos de preferencia que pueden haberse dañado. Puede intentar eliminarlos y verificar si el problema está resuelto.
Paso 1: Haga clic en Ir en la barra de menú superior.
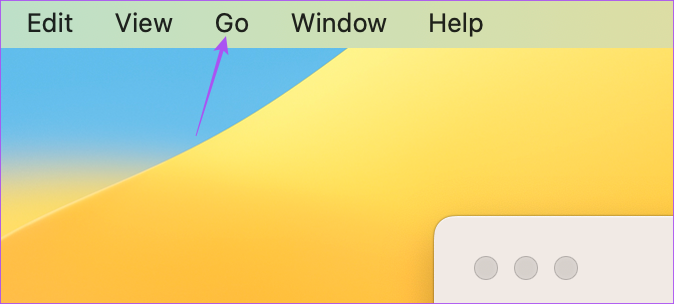
Paso 2: Seleccione Ir a la carpeta.
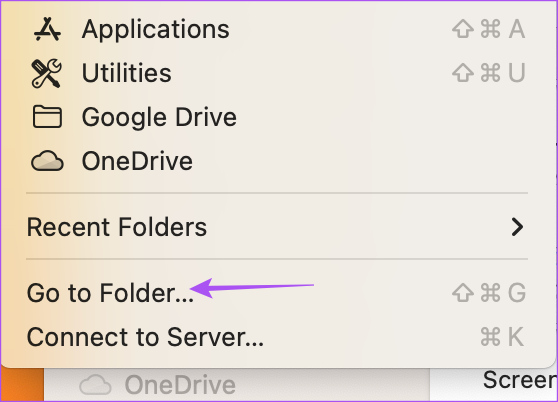
Paso 3: En el cuadro de búsqueda que aparece en su pantalla, escriba la siguiente ruta de archivo y presione Retorno.
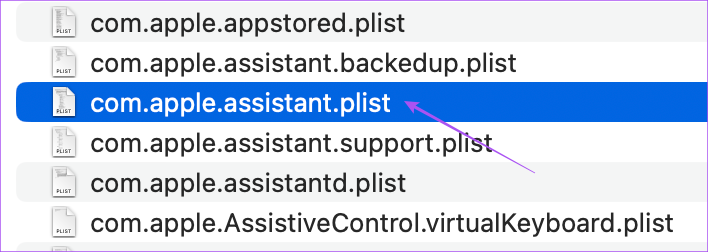 ~/Library/Preferences/com.apple.assistant.plist
~/Library/Preferences/com.apple.assistant.plist
Paso 4: Presione Comando + Eliminar método abreviado de teclado para eliminar este archivo.
Paso 5: Cierre la ventana, haga clic en el logotipo de Apple en la esquina superior izquierda y seleccione Reiniciar.
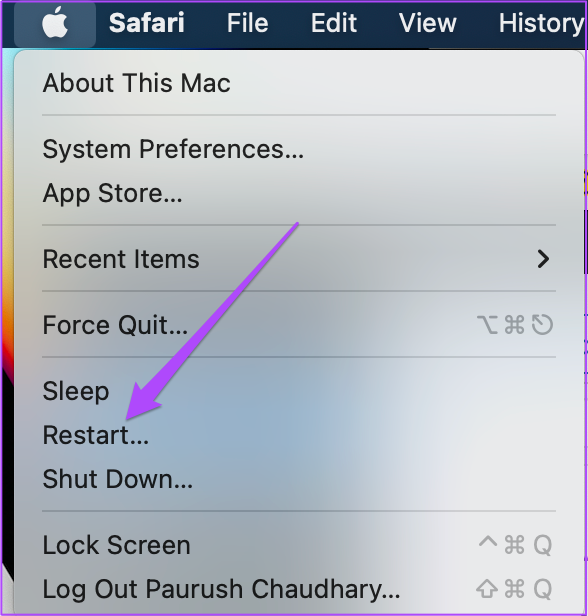
Paso 6: Después de que su Mac se reinicie, intente usar la función Dictado.
En caso de que aún tenga el mismo problema, repita los mismos pasos y elimine el archivo seleccionado ingresando la siguiente ruta.
~/Library/Caches/com.apple.SpeechRecognitionCore
8. Actualice macOS
Su último recurso es actualizar la versión de macOS para deshacerse de cualquier error o falla que esté causando este problema. Así es cómo.
Paso 1: presione el método abreviado de teclado Comando + barra espaciadora para abrir Spotlight Search, escriba Buscar actualizaciones de software y presione Retorno.
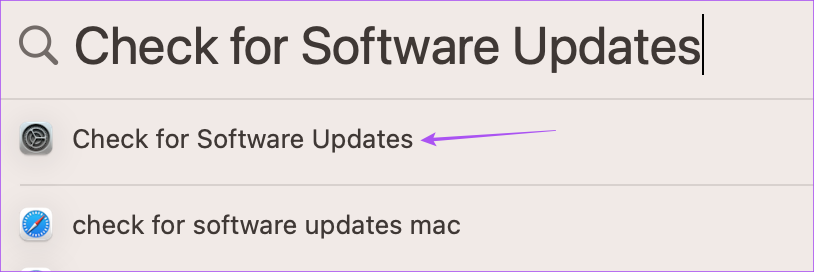
Paso 2: Si hay una nueva versión disponible, descárguela e instálela.
Paso 3: Después de instalar una nueva versión, comprueba si el problema está resuelto.
Tu deseo es tu comando de voz
Estas soluciones deberían ayudarte a volver a usar la función Dictado en tu Mac. También puede leer nuestra publicación si el dictado no funciona en su iPhone.
