La función Slide to Type o QuickPath del iPhone te permite deslizar el dedo sobre una serie de letras en el teclado para escribir una palabra rápidamente en lugar de tocar las letras individualmente. Aunque esta característica puede ser bastante útil, muchos usuarios se quejaron recientemente de que el teclado deslizante QuickPath no funciona correctamente en sus iPhones.
Si también enfrenta un problema similar, esta guía de solución de problemas para arreglar el teclado deslizante en su iPhone puede ayudarlo. Entonces, sin más preámbulos, ¡comencemos!
Asegúrese de que Slide to Type esté habilitado Verifique si el idioma del teclado es compatible con QuickPath Use el teclado predeterminado de Apple Desactive los teclados de terceros Busque actualizaciones de software Realice un reinicio completo Realice un restablecimiento de fábrica Comuníquese con Apple Soporte
1. Asegúrate de que Deslizar para escribir esté habilitado
El teclado deslizable en el iPhone no funcionará para ti si la opción Deslizar para escribir en la configuración del teclado está desactivada. Puede seguir los pasos que se indican a continuación para asegurarse de que esté habilitado.
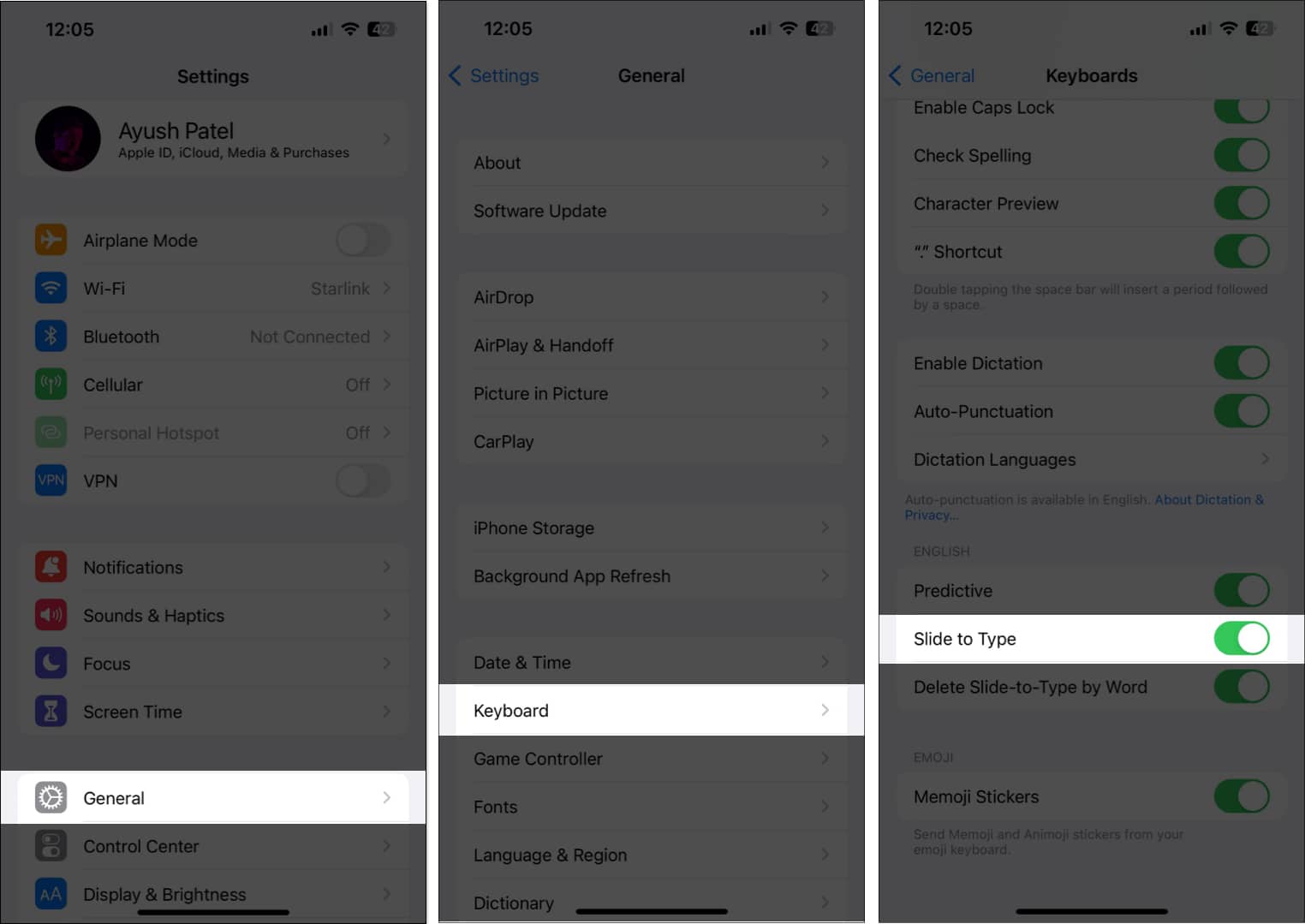 Abra la aplicación Configuración en su iPhone. Toca General → Teclado. Activa Deslizar para deslizar.
Abra la aplicación Configuración en su iPhone. Toca General → Teclado. Activa Deslizar para deslizar.
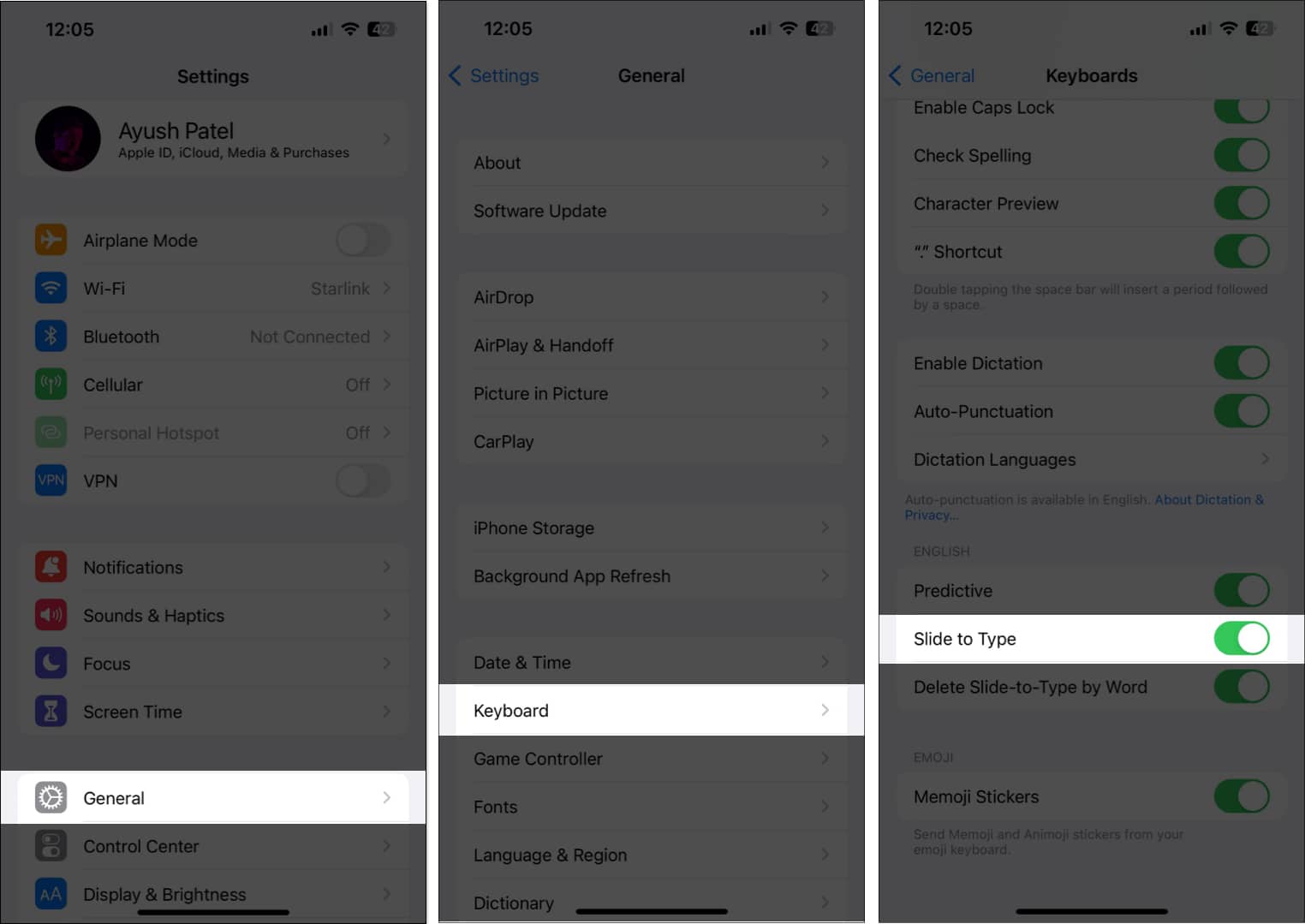
2. Compruebe si el idioma del teclado es compatible con QuickPath
Deslizar teclado/QuickPath solo es compatible con un puñado de idiomas de teclado en este momento. Por lo tanto, si necesita ayuda para determinar si QuickPath es compatible con el idioma del teclado que ha seleccionado, puede consultar Página de disponibilidad de funciones de Apple para QuickPath.
Y en caso de que el idioma de su teclado no sea compatible, puede cambiar a otro idioma de teclado, como inglés (EE. UU.), siguiendo los pasos que se detallan a continuación:
Abra la Configuración aplicación en su iPhone. Toca General→ Teclado→ Teclados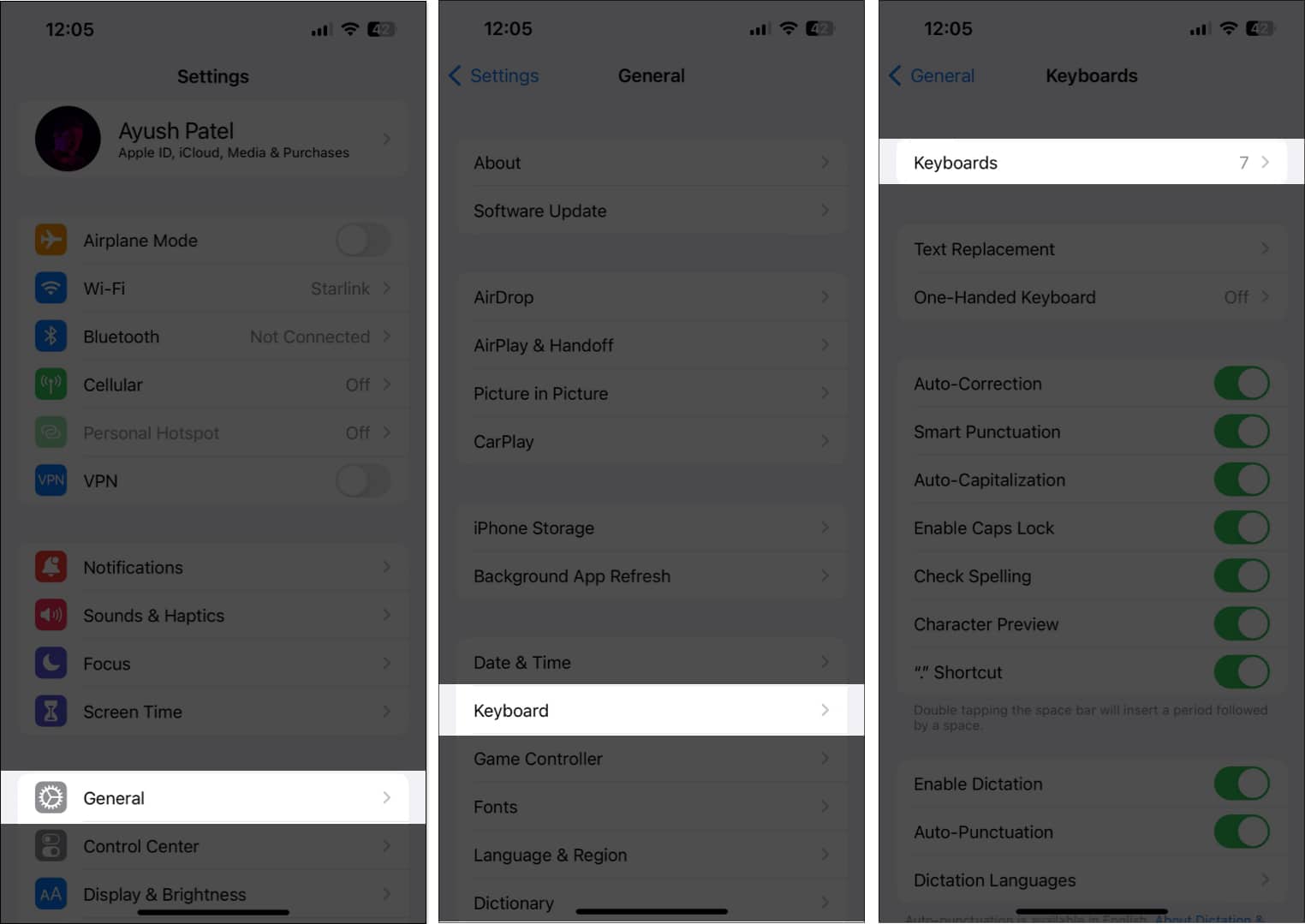 Toque Agregar nuevo teclado. Elija Inglés (EE. UU.) o cualquier otro idioma compatible con QuickPath.
Toque Agregar nuevo teclado. Elija Inglés (EE. UU.) o cualquier otro idioma compatible con QuickPath.
3. Usa el teclado predeterminado de Apple
Solo unos pocos teclados seleccionados de terceros ofrecen la función Deslizar para escribir en el iPhone. Por lo tanto, debe cambiar al teclado Apple predeterminado para ver si eso ayuda.
Todo lo que necesita hacer es tocar el icono de globo terráqueo ubicado en la esquina inferior izquierda del teclado para recorrer todos los teclados instalados hasta llegar al predeterminado.
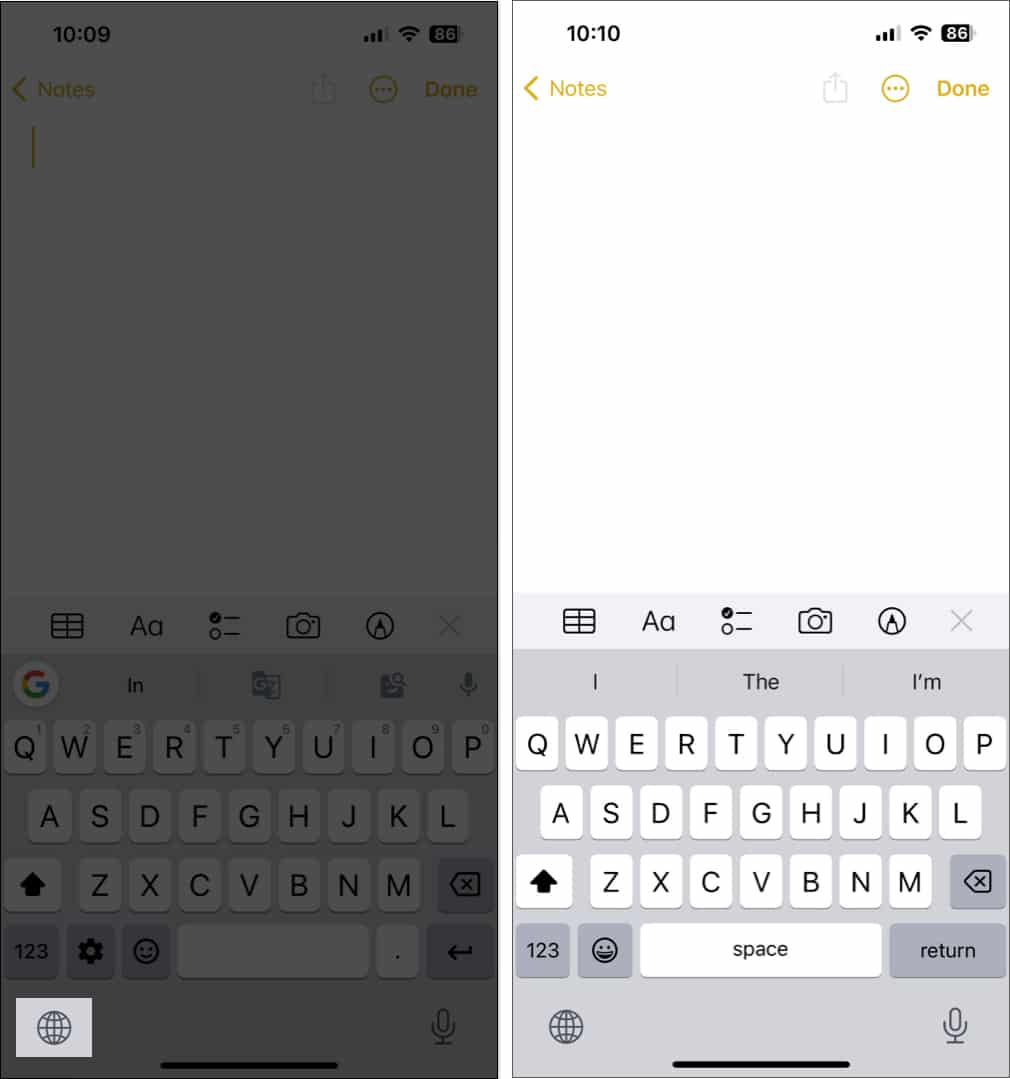
4. Deshabilitar teclados de terceros
Si cambiar al teclado predeterminado de Apple no ayudó a restaurar la funcionalidad Deslizar para escribir en su iPhone, puede deshabilitar todos los demás teclados de terceros para ver si eso hace el truco.
Abre la aplicación Configuración en tu iPhone. Vaya a General → Teclado → Teclados. Seleccione Editar → Icono de menos junto a un teclado de terceros. Toca Eliminar.
5. Busque actualizaciones de software
A menudo, los fallos o fallas dentro de iOS pueden inutilizar algunas buenas funciones. Si cree que esto es lo que impide que el teclado deslizante funcione en su iPhone, siga los pasos que se indican a continuación para verificar si Apple ha publicado una actualización de software con nuevas correcciones de errores para resolver sus problemas.
Vaya a Configuración → General → Actualización de software. Toca Descargar e instalar si hay alguna actualización disponible.
6. Realice un reinicio forzado
Otra manera de hacer que el teclado deslizante funcione en su iPhone es reiniciando el dispositivo. Este enfoque simple y directo puede ayudar a solucionar la mayoría de los problemas relacionados con el software en su iPhone.
Si no está seguro de cómo puede reiniciar su iPhone, consulte esta guía sobre cómo reiniciar cualquier modelo de iPhone o iPad.
7. Realice un restablecimiento de fábrica
Si la mayoría de las soluciones fallan, puede realizar un restablecimiento de fábrica en su iPhone. Esto restaurará todas las configuraciones predeterminadas y eliminará los datos del usuario para que pueda comenzar de cero.
Vaya a Configuración → General → Transferir o Restablecer iPhone. Elija Borrar todo el contenido y la configuración. Toca Continuar. Escriba el código de acceso del iPhone y siga las instrucciones en pantalla una vez que se complete la copia de seguridad automática de iCloud.
8. Comuníquese con el Soporte de Apple
Si ninguna de las soluciones enumeradas anteriormente lo ayudó a resucitar el teclado deslizante en su iPhone, lo mejor que puede hacer es comunicarse con el Soporte de Apple. Pueden ayudarlo a diagnosticar y solucionar el problema por teléfono o programar una cita en Genius Bar para usted en la Apple Store más cercana.
¿Por qué escribir cuando solo puede deslizar?
El teclado deslizante QuickPath en el iPhone puede ser un verdadero ahorro de tiempo, permitiéndole escribir rápida y eficientemente. Sin embargo, si el teclado deslizante no funciona en su iPhone, los métodos enumerados anteriormente deberían ayudarlo a solucionarlo en poco tiempo. Si esta guía le ayudó, háganos saber qué solución funcionó para usted.
Más información:
Perfil del autor

Ayush es un entusiasta de la tecnología convertido en periodista tecnológico y cómo-a escritor con habilidad para explicar temas complejos de una manera clara y concisa. Cuando no está escribiendo, puedes encontrarlo galopando por el desierto en Red Dead Redemption 2 o conduciendo por las calles de Night City en Cyberpunk 2077.
