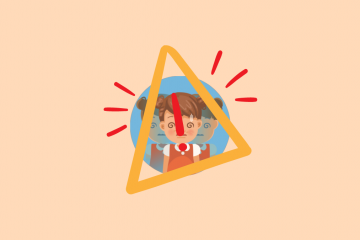Aprenda qué hacer si no puede acceder a sus correos electrónicos de iCloud o enviar y recibir correos electrónicos usando su cuenta de iCloud en su iPhone, iPad, Mac y navegador web.
Problemas típicos de iCloud Mail que puede encontrar
Actualizar la bandeja de entrada no obtiene nuevos correos electrónicos. No puede enviar correos electrónicos a iCloud, Gmail, Yahoo, Hotmail y otros servicios de correo electrónico. Cuando envía un correo electrónico, va a la Bandeja de salida en lugar de enviarse. No puede enviar correos electrónicos que tengan archivos adjuntos. Verá un pequeño icono de rayo junto a una cuenta de correo electrónico agregada en la aplicación Mac Mail. No puede iniciar sesión en iCloud Mail en un navegador web.
Aquí hay 17 soluciones para abordar todos estos problemas y más.
Solucionar problemas de iCloud Mail: ocultar
Verificar el estado del servidor de iCloud Mail
En raras ocasiones, todas las configuraciones pueden ser correctas en su dispositivo, pero hay una interrupción del servidor por parte de Apple. Puede verificar esto rápidamente en la página de estado del sistema de Apple. Si ve un problema con iCloud Mail, Mail Drop, ID de Apple o Cuenta de iCloud e inicio de sesión, tendrás que esperar un tiempo hasta que Apple lo arregle.

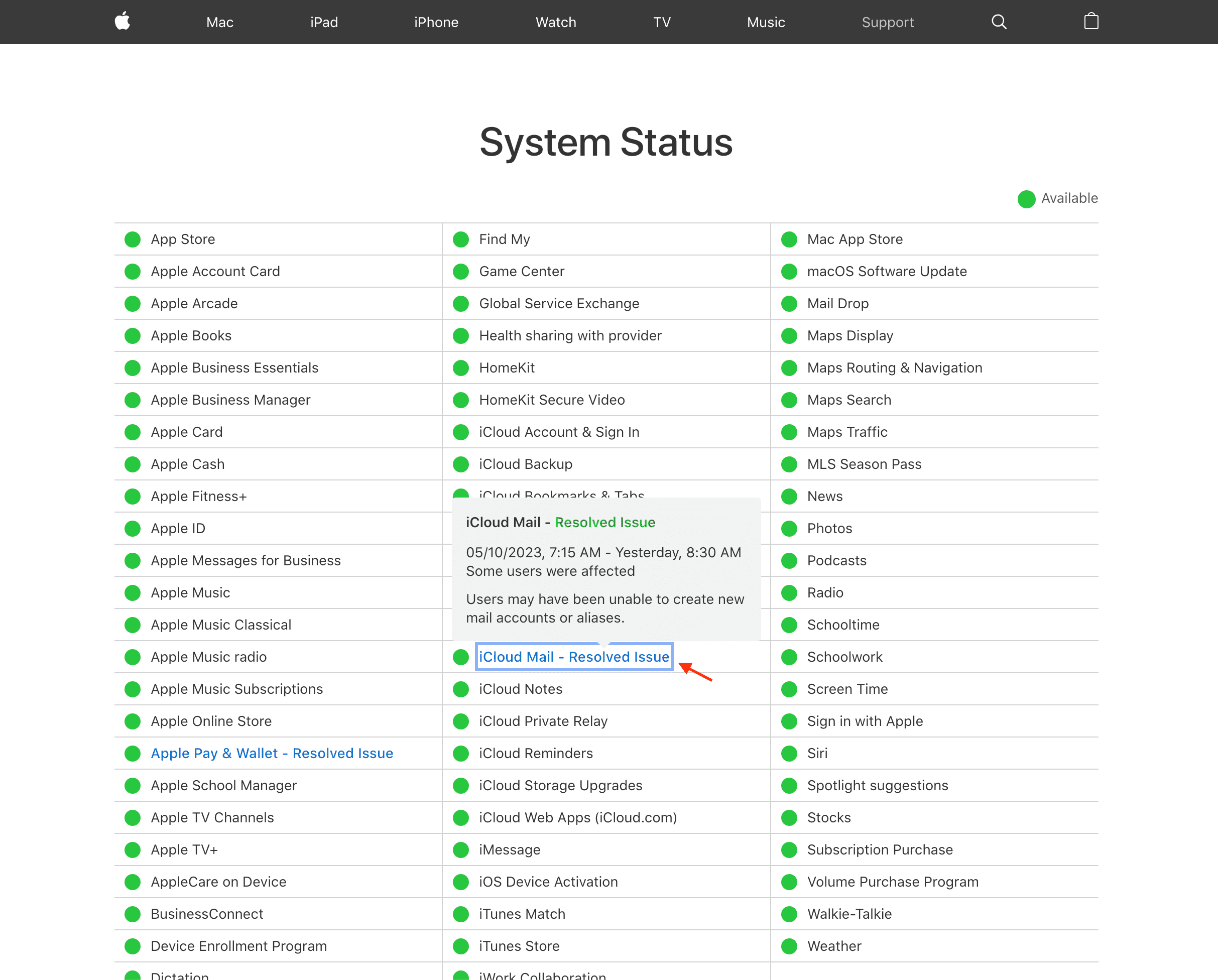
Asegúrate de que iCloud Mail esté configurado en tu teléfono o computadora
En iPhone y iPad: Vaya a Configuración > Correo > Cuentas y debería ver iCloud en la sección Cuentas. Si no lo ves, vuelve a la primera página de Aplicación de configuración y toca tu nombre en la parte superior. Ahora, navega a iCloud > iCloud Mail y activa el interruptor para’Usar en este iPhone.’
En Mac: Vaya a Configuración del sistema > su ID de Apple > iCloud y asegúrese de que dice Activado junto a iCloud Mail. De lo contrario, habilítelo desde la siguiente pantalla.
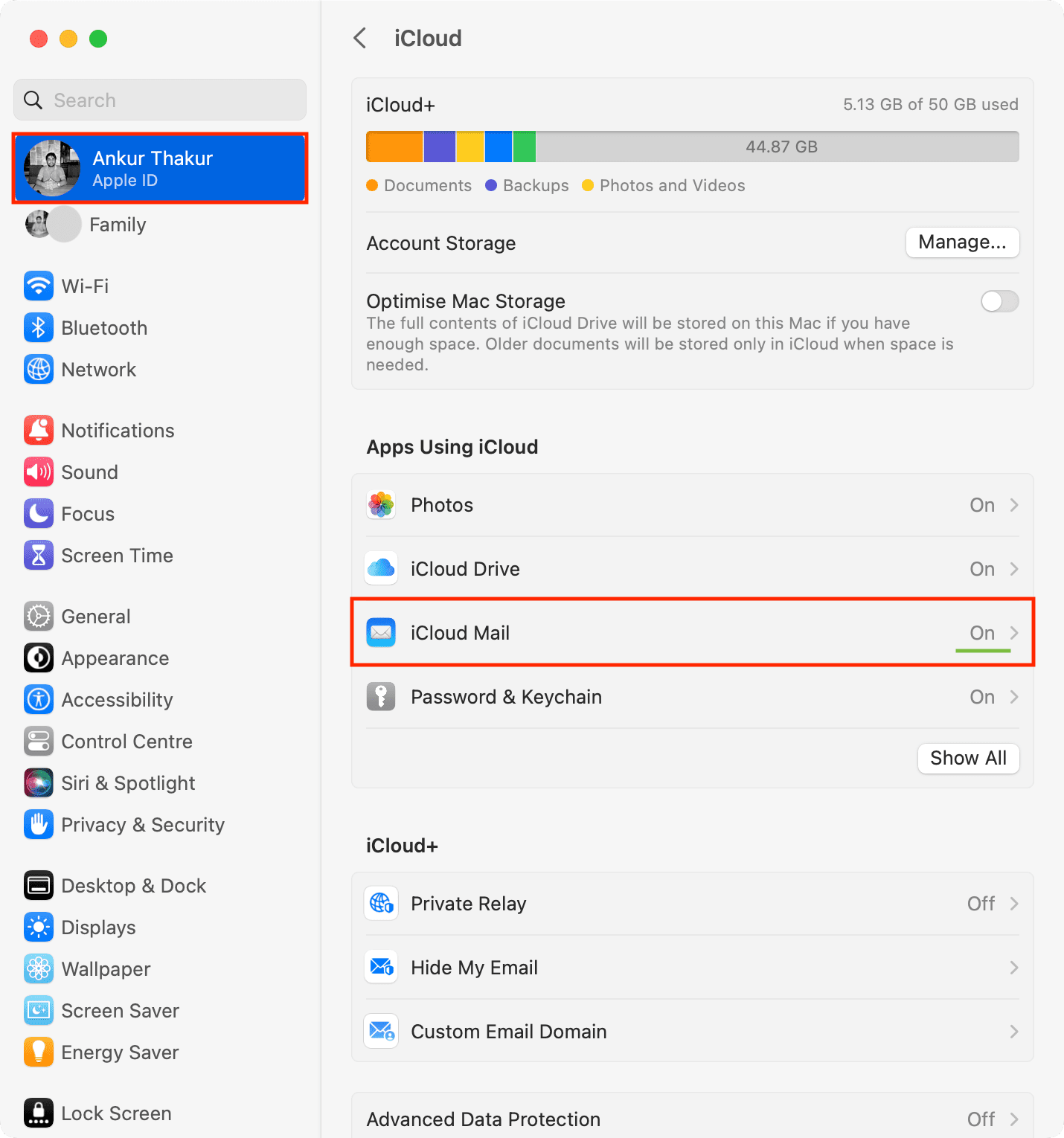
En la web: Puede iniciar sesión en iCloud Mail en un navegador web en iPad, Mac y PC con Windows utilizando su ID de Apple y su contraseña. En iPhone, puede usar iCloud Mail dentro de Apple Mail u otras aplicaciones de correo electrónico compatibles como Gmail y Edison Mail.
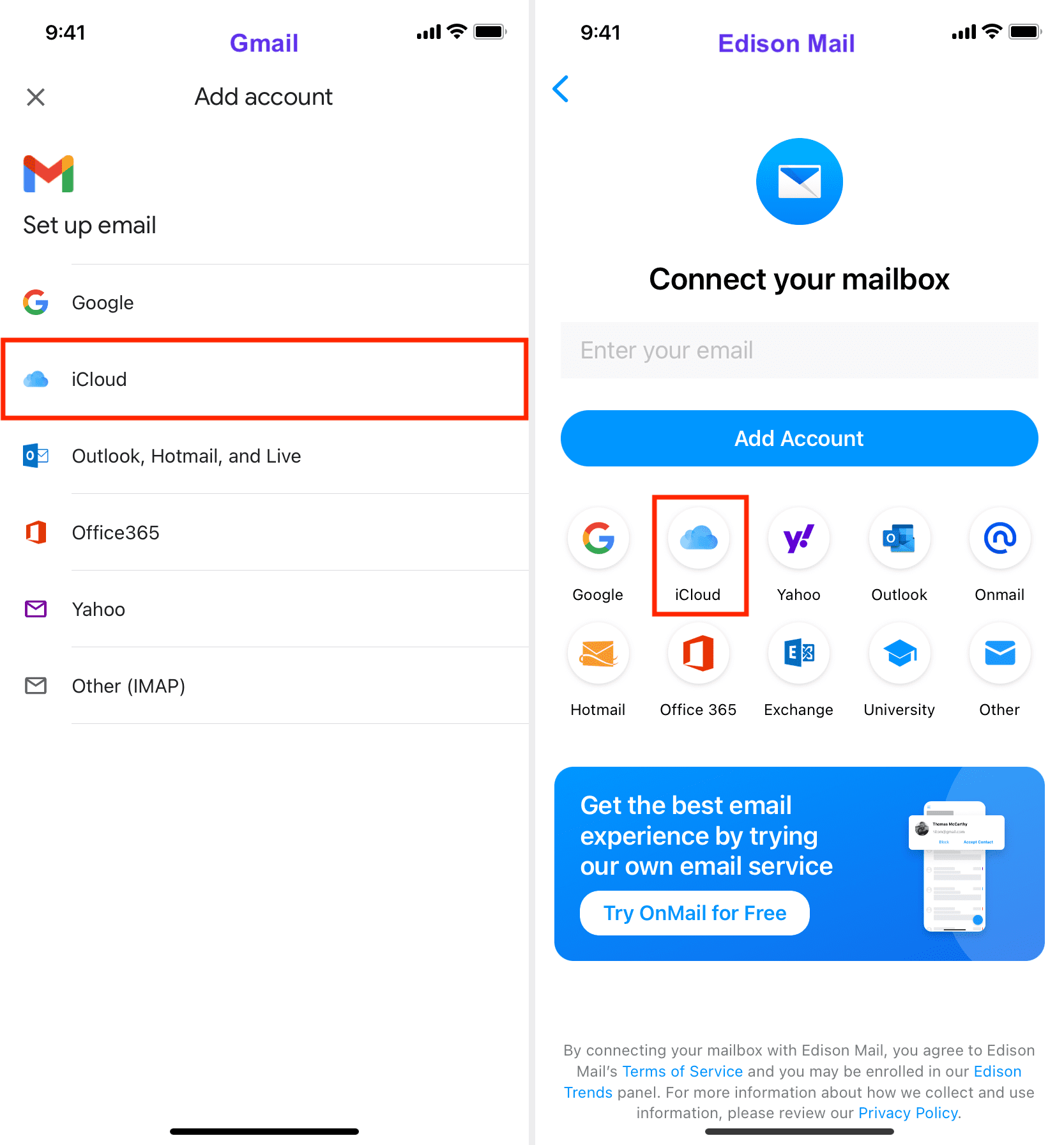
Libere espacio de almacenamiento de iCloud si está lleno
Sus correos electrónicos de iCloud cuentan contra su espacio de iCloud asignado. Obtiene 5 GB de almacenamiento de iCloud con cada ID de Apple y suscribirse a iCloud+ puede aumentarlo hasta 2 TB.
Si su almacenamiento de iCloud está casi lleno, es posible que no pueda enviar ni recibir nuevos correos electrónicos Por lo tanto, revisa tu almacenamiento de iCloud y aprende cómo liberar su espacio.
Revisa tu conexión a Internet
En raras ocasiones, puede suceder que Internet no funcione en tu dispositivo. Para verificar, abra Safari y visite un sitio web. Si no se carga, use los tutoriales a continuación para solucionar este problema:
¿Usa datos móviles? Ve a la aplicación Configuración de tu iPhone y toca Celular/Datos móviles. Desplázate hacia abajo en la lista de aplicaciones y asegúrate de que Correo puede funcionar con datos móviles.
Reinicia tu dispositivo
Los fallos menores pueden estropear el Correo aplicación y hacer que no funcione correctamente. Puede abordar esto rápidamente apagando su iPhone o iPad y volviéndolo a encender. En Mac, haz clic en el ícono de Apple y selecciona Reiniciar.
Averigua si puedes usar iCloud Mail en otro dispositivo
A veces, el problema puede ser específico a un solo dispositivo. Intenta usar iCloud Mail en tu otro iPhone, iPad, Mac o navegador web para comprobarlo.
Actualiza tu iPhone, iPad y Mac
Ir a Configuración o Configuración del sistema > General > Actualización de software y obtén la última versión de iOS, iPadOS o macOS.
Apague su VPN (o use una)
Si está usando una VPN, apáguela, fuerce el cierre de la aplicación Mail y vuelva a abrirla.
Dicho esto, algunos ISP (Proveedores de servicios de Internet) o regiones pueden bloquear iCloud Mail. En estos casos, el uso de una VPN confiable le permitirá eludir esa restricción y enviar y recibir correos electrónicos a través de iCloud Mail.
Desactive iCloud Mail y vuelva a activarlo
En iPhone y iPad
Abre la aplicación de configuración y toca tu nombre en la parte superior. Ve a iCloud > Correo de iCloud. Desactiva Usar en este iPhone. Reinicie su dispositivo. Siga los pasos 1 y 2 y active el interruptor para’Usar en este iPhone‘.
En Mac
Abrir Sistema Configuración y haz clic en el mosaico tu ID de Apple. Haz clic en iCloud > iCloud Mail. Desactiva el interruptor para Sincronizar esta Mac y presiona Listo. Reinicia tu Mac. Sigue los pasos 1 y 2 y activa Sincronizar esta Mac.
Actualice su navegador web
Si está utilizando iCloud Mail en un navegador web en su iPad, Mac o PC con Windows, asegúrese de que esté actualizado a la última versión.
Borrar el caché y las cookies del navegador
A veces, cuando iCloud Mail tiene problemas para funcionar en un navegador web, puede ser útil borrar el caché del navegador y los datos del sitio web. Una desventaja es que lo desconectará de todos los demás sitios web. Estos son los tutoriales que necesitará:
Conecte las cuentas sin conexión y luego conéctelas en Mac
Siga estos pasos si la aplicación de Correo en su Mac no obtiene nuevos correos electrónicos o no los envía:
Abre la aplicación de correo. Haz clic en Buzón en la parte superior y elige Desconectar todas las cuentas. Salga de la aplicación Mail y vuelva a abrirla. Haga clic en Buzón una vez más y seleccione Tomar todas las cuentas en línea. 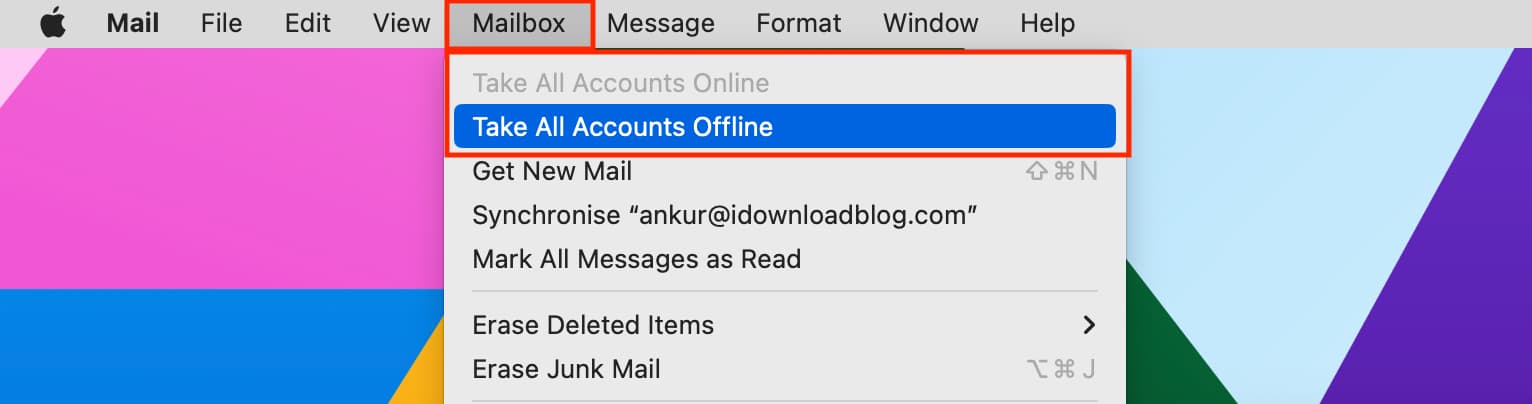
Establecer iCloud como cuenta de correo saliente
¿Ves”Este mensaje no se pudo enviar”. Permanecerá en su bandeja de salida hasta que pueda enviarse” cuando intente usar la aplicación Correo en Mac? Sigue estos pasos para solucionarlo:
Abre la aplicación de correo y haz clic en Correo > Configuración o Preferencias. de la barra de menú superior. Haz clic en Cuentas. Seleccione su cuenta iCloud agregada desde el lado izquierdo. Vaya a la pestaña Configuración del servidor. Haz clic en el menú desplegable de Cuenta de correo saliente y selecciona iCloud. 
Ahora, puede enviar correos electrónicos desde su cuenta de iCloud a través de la aplicación Mail.
Use Mail Drop para archivos adjuntos grandes
Los servicios de correo electrónico más populares tienen un archivo máximo límite de tamaño Por lo general, son unos pocos MB (como 25 MB). Estas son sus opciones si está tratando de adjuntar un archivo que es más grande que el límite permitido:
Restablecer la aplicación de correo
Si la aplicación de correo continúa dándole problemas incluso después de actualizar su iPhone, iPad o Mac, continúe, restablezca la configuración de fábrica y comience de nuevo.
Cierre sesión en su ID de Apple e inicie sesión nuevamente
En caso de que nada de lo anterior soluciones funcionan, cierre la sesión de Apple ID en su iPhone, iPad o Mac y vuelva a iniciar sesión. Con suerte, esto solucionará los problemas de correo electrónico.
Comuníquese con el soporte técnico de Apple
Por último, si nada ayuda, vaya a esta página oficial de Apple sobre problemas de iCloud Mail y luego chatee con el Soporte de Apple para obtener ayuda adicional.