¿Quiere crear un documento PDF? Este tutorial le mostrará varias formas fáciles y gratuitas de crear archivos PDF en sus dispositivos Apple sin usar ninguna herramienta de terceros.
PDF (formato de documento portátil) es un formato universalmente reconocido que se puede abrir en iOS, macOS, Android, Windows, Linux, ChromeOS y otras plataformas.
La capacidad de un PDF para conservar el diseño, el formato y la apariencia general garantiza que el texto, las imágenes y el diseño que ve en un PDF en su pantalla será idéntica cuando alguien vea ese PDF en su teléfono o computadora.
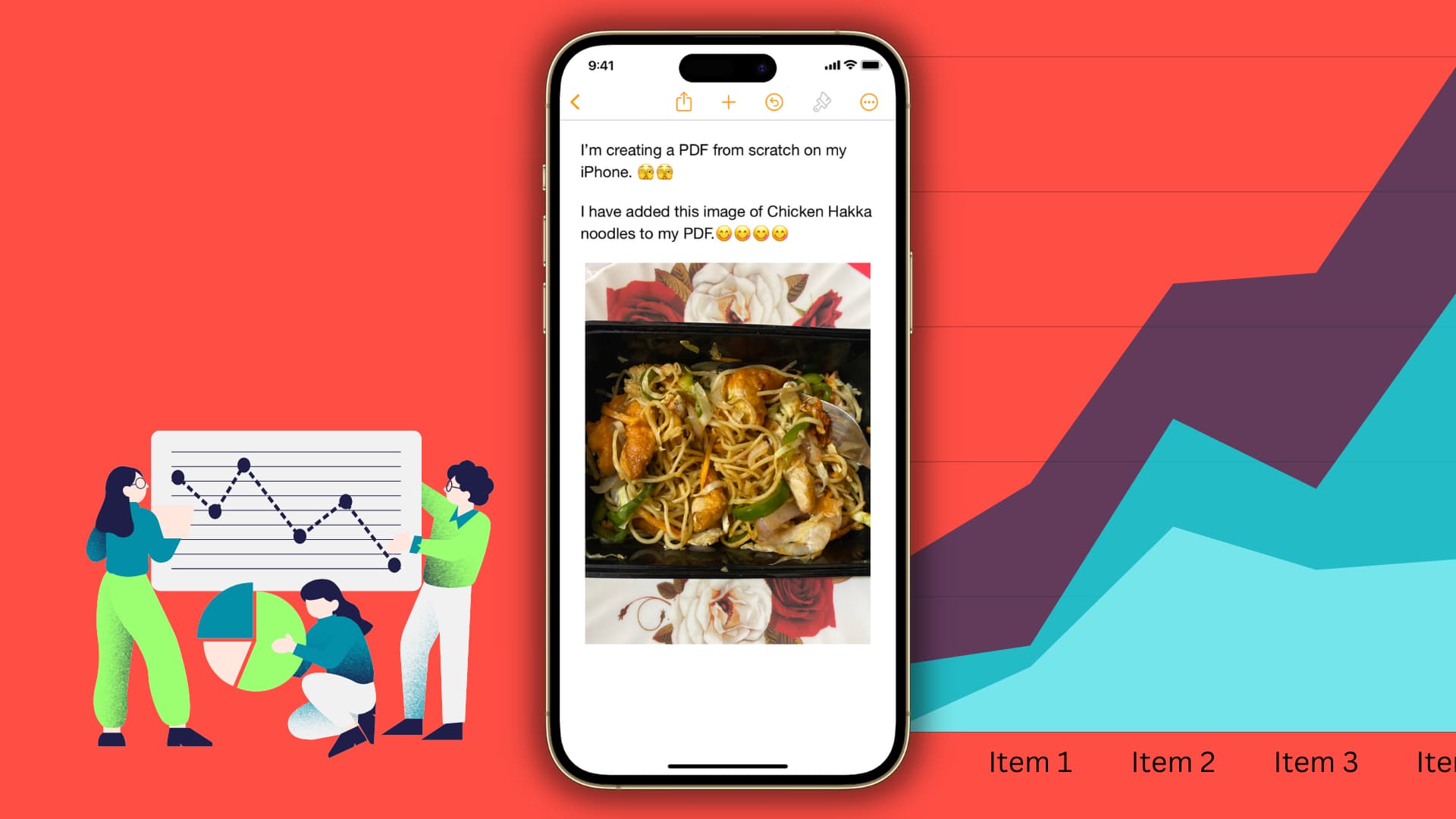
Las características anteriores, junto con el tamaño de archivo pequeño y la compatibilidad casi universal, hacen que PDF sea un formato versátil y excelente para crear sus currículums y compartir tareas universitarias. , informes de empresas editoriales y más.
Table of Contents hide
Cree un PDF en iPhone y iPad
Hay varias formas rápidas de crear un PDF directamente desde su iPhone o iPad.
Cree un nuevo PDF desde cero
Muchas aplicaciones como PDF Expert, Documentos de Readdle y la prima versión de Adobe Acrobat le permite crear un espacio en blanco PDF y rellénelo con su texto, imágenes, etc. Además, puede usar Microsoft Word, Google Docs o cualquier aplicación similar y exportar el documento final como PDF.
Pero para este propósito tutorial, le mostraremos cómo crear un nuevo PDF usando la aplicación Pages gratuita de Apple, que viene preinstalada en todos los iPhones y iPads. Si lo ha eliminado para hacer espacio, le llevará un momento reinstalarlo desde App Store.
1) Abre la aplicación Pages.
2) Toca el icono de signo más (+) en la parte superior y seleccione Empezar a escribir. También puede elegir una plantilla para usar uno de los diseños prefabricados.

3) Escribe o copia y pega tu texto. Use el botón más para insertar fotos, dibujos, ecuaciones, formas, gráficos y tablas en su PDF. Hay mucho que desempacar aquí. Entonces, tómese un momento para explorar todo.
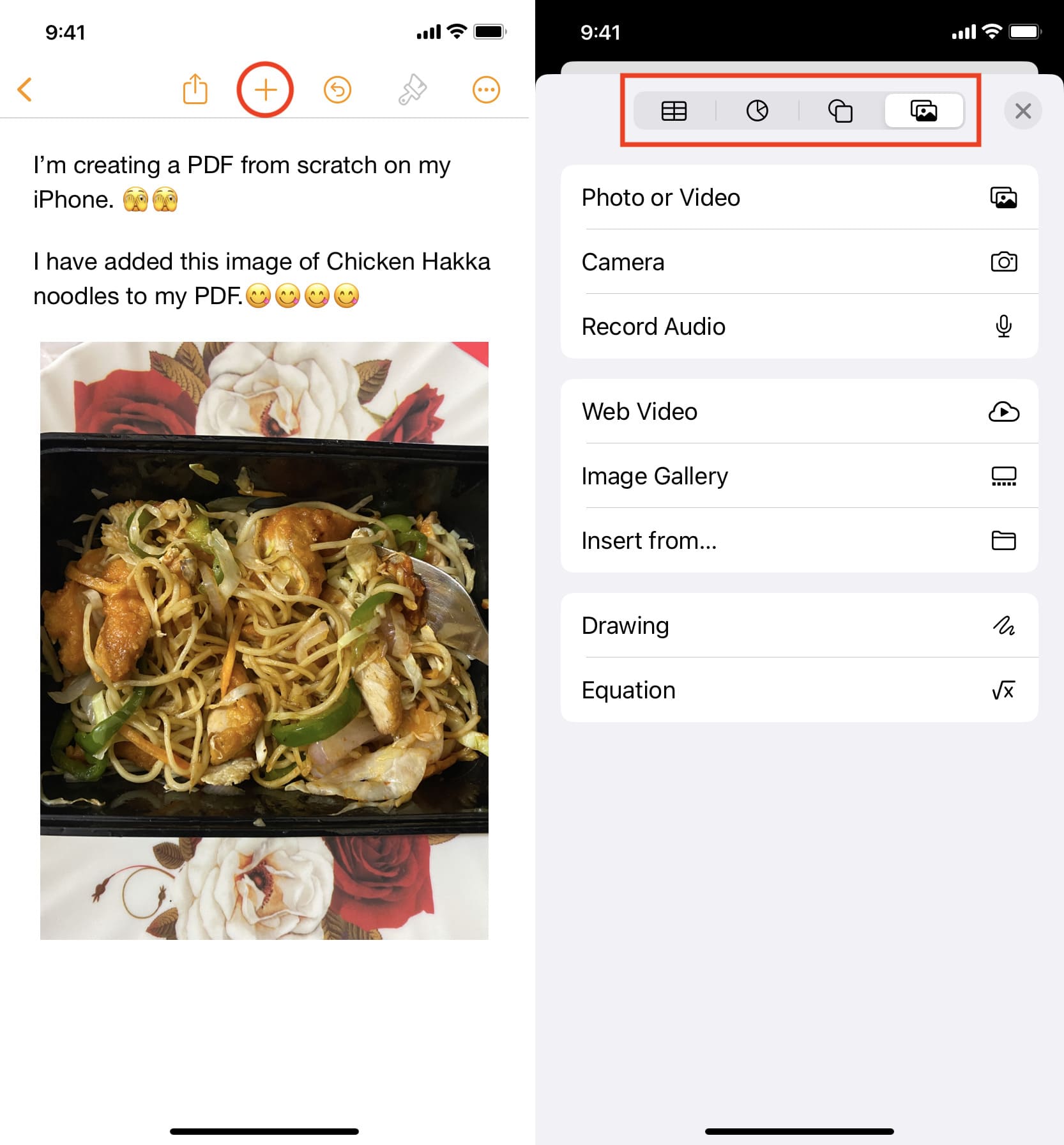
4) Una vez que haya creado su documento, toque el ícono de tres puntos y elija Exportar > PDF > Guardar en archivos > elegir una ubicación > Guardar.
5) Ha creado y guardado correctamente el PDF. Ahora ve a la aplicación Apple Files y la encontrarás en la Recientes y la carpeta donde lo guardaste. Simplemente toque el PDF para abrirlo y presione el botón Compartir para enviarlo a través de AirDrop, Mail u otra aplicación.
Convierta una página web en un PDF
Suponga que está navegando por el web en su iPhone o iPad y encuentre una receta útil o un artículo de noticias que le gustaría guardar como PDF. Es muy fácil hacerlo y tenemos un tutorial detallado que explica cómo hacerlo.
Cree un PDF desde Notes
Si tiene una nota en la aplicación Apple Notes y desea guardar como PDF, luego no busque más, ya que solo se necesitan unos pocos toques para exportar una nota como PDF en iPhone, iPad y Mac.
Convertir una foto en PDF
Es posible que a veces necesite convertir una foto en un PDF. Esto podría deberse a que tomó una foto de su documento de identidad para cargarla en un sitio web gubernamental o institucional, pero el sitio solo acepta archivos adjuntos en formato PDF. Si se encuentra en tal situación, tenemos un tutorial que le muestra cómo guardar fotos como archivos PDF en su iPhone o iPad.
Convertir una hoja de cálculo en PDF
La mayoría de las aplicaciones de hojas de cálculo Admite la exportación como PDF. Y si no lo hacen, puede usar el truco mencionado en la siguiente sección a continuación. Dicho esto, aquí se explica cómo guardar un archivo de la propia aplicación de hoja de cálculo de Apple como un documento PDF:
1) Abra el archivo aplicación Numbers y ve a tu proyecto.
2) Toca los tres icono de puntos y seleccione Exportar > PDF > Exportar > Guardar en archivos > Guardar .
3) Ahora abre la aplicación Archivos para buscar y ver este PDF.
Utilice la herramienta de impresión para convertir cualquier cosa en un PDF
Finalmente, todas las versiones recientes de iOS tienen un truco oculto para convertir prácticamente cualquier cosa en un PDF. Implica usar la opción de impresión y guardar el contenido en un documento PDF. Puede implementar este consejo para convertir un correo electrónico en un PDF o algo que admita la impresión.
Aquí se explica cómo usar la herramienta de impresión para crear un PDF en iPhone o iPad:
1) Abra el correo electrónico, la foto, la página web, el documento, etc.
2) Toque el botón Compartir y elija Imprimir en la hoja para compartir de iOS.
3) Una vez que esté en la pantalla Opciones de impresión, coloque dos dedos en la vista previa de la página PDF o en la miniatura de la página y pellizque hacia afuera hasta que ocupe toda la pantalla.
4) Toca el botón Compartir y elige Guardar en archivos > Guardar.

Ahora ve a la aplicación Archivos y verá el documento PDF creado recientemente.
Haga una captura de pantalla y conviértala en PDF
Finalmente, si no sabe cómo convertir algo en un PDF o si no ve la opción Imprimir, siempre puede tomar una o más capturas de pantalla y luego convertirlas en un PDF.
Cree un PDF en Mac
Cree un nuevo PDF desde cero
Puede usar la aplicación Apple Pages, Microsoft Word, Google Docs o cualquier otro creador de documentos para crear un PDF.
Aquí se explica cómo hacerlo con la aplicación Pages, que está disponible de forma gratuita para todos los usuarios de Mac y viene preinstalada en las máquinas nuevas:
1) Abra la aplicación de Pages, elija En blanco o una plantilla y haga clic en Crear.
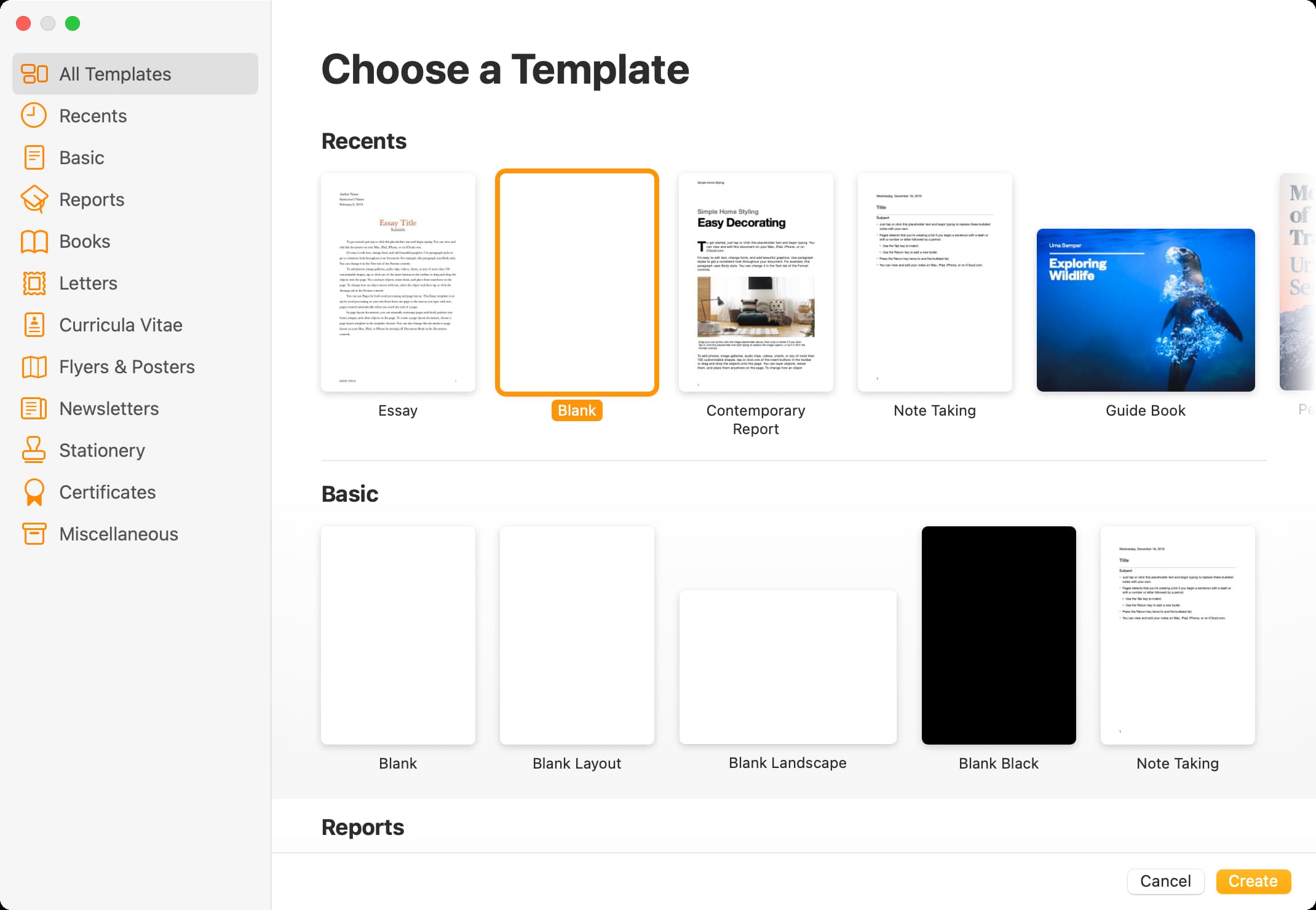
2) Ingrese su texto, imágenes y otros medios. Puedes usar los botones en la parte superior de la ventana de la aplicación Pages o hacer clic en Insertar en la barra de menú superior de Mac y elegir una opción. La barra lateral derecha de la aplicación te permite formatear el documento con estilo de fuente, tamaño, color y más.
3 ) Una vez que haya terminado de redactar el documento, haga clic en Archivo > Exportar a > PDF para guardarlo.
4) Ahora abra la carpeta Finder donde guardó este documento recién creado y haga doble clic para abrirlo en la Vista previa de Mac. También puede hacer clic con el botón derecho en un archivo PDF y seleccionar Abrir con > cualquier otra aplicación.
Sugerencia: también puede abrir un archivo de Word (doc o docx) en la aplicación Pages, editarlo y seguir los pasos 3 y 4 para convertirlo a PDF.
Imprima cualquier página web como PDF
Después de reservar un boleto o generar un recibo, lo más probable es que el sitio web muestre un botón de impresión o descarga que le permite guardar el boleto en formato PDF. Siempre debe usar esta opción nativa si un sitio web la ofrece.
Del mismo modo, la mayoría de los sitios web muestran un botón de impresión en la parte superior o inferior de sus artículos. Si ve uno, utilícelo para guardarlo como PDF.
Sin embargo, muchos sitios no muestran un botón de impresión. En ese caso, puede usar la función de impresión integrada de Mac para guardar una página web como PDF para leerla sin conexión o guardarla para el futuro. Aquí se explica cómo hacerlo en Safari. Los pasos para Google Chrome, Firefox y otros navegadores de computadora son casi idénticos:
1) Abra el navegador y visite la página del sitio web que desea guardar como PDF.
2) Asegúrese de desplazarse hasta el final para que todo el texto y las imágenes se carguen correctamente.
3) Sugerencia opcional: haga clic en el ícono del Lector para eliminar los anuncios y otros extras de la página web.
4) Presione Comando + P o haga clic en Archivo > Imprimir en la barra de menú superior.
5) Haga clic en la flecha pequeña junto a PDF y elija Guardar como PDF > Guardar.
Usar acciones rápidas para crear un PDF
Acciones rápidas en versiones recientes de macOS le permite crear rápidamente un PDF a partir de una o más imágenes. Desafortunadamente, la acción rápida Crear PDF no funciona con archivos de Word (docx) o archivos de hojas de cálculo (xls).
1) Seleccione una o más imágenes en Finder o Desktop.
2) Haga clic derecho y seleccione Acciones rápidas > Crear PDF.
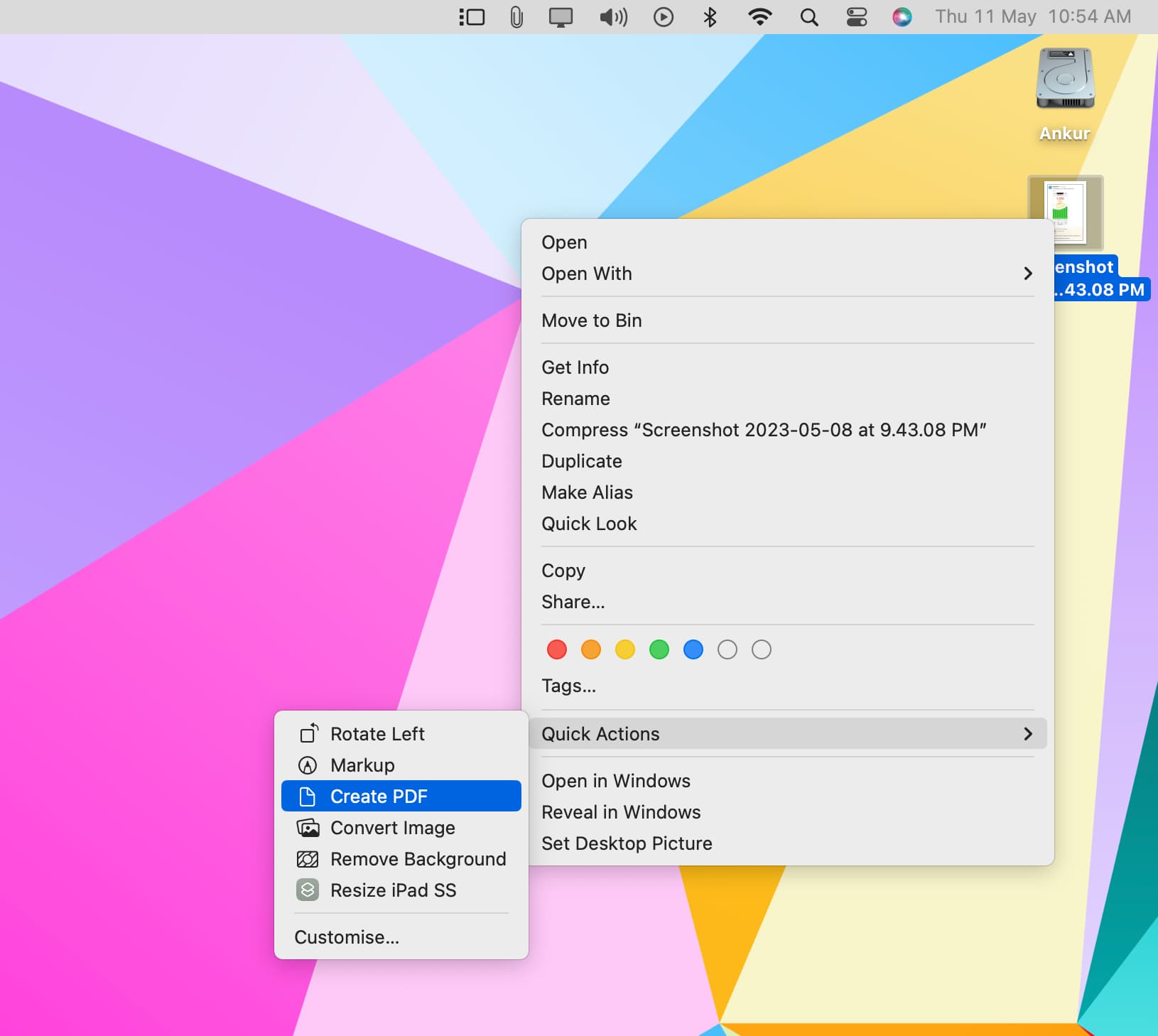
Tu Mac creará un PDF y lo guardará en el mismo lugar. Si ha seleccionado varias imágenes, llevará un tiempo convertirlas todas en un solo PDF.
Haga más con archivos PDF: