Los puntos de acceso son convenientes porque te permiten compartir la conexión de datos móviles de tu iPhone con otros dispositivos, como tu Mac o el teléfono de un amigo. Lamentablemente, es común encontrar problemas con el punto de acceso que impiden que funcione, que se desconecte con frecuencia o incluso que no aparezca.
A continuación, se incluyen causas comunes y formas de reparar el punto de acceso de su iPhone que no funciona. funcionando.
Nota: Antes de profundizar en los consejos para solucionar problemas, asegúrese de tener un plan de datos móviles válido. Además, necesita un iPhone con iOS 7 o posterior.
1. Asegúrate de que el punto de acceso personal y los datos móviles estén activados
El punto de acceso personal usa la conexión de datos móviles de tu iPhone para funcionar. Dicho esto, la opción Personal Hotspot está atenuada si sus datos móviles están deshabilitados. Encienda ambos y vuelva a intentarlo.
Para activar los datos móviles: inicie el Centro de control→ Toque el icono de datos móviles. Debería volverse verde.
Para activar el punto de acceso personal: Vaya a Centro de control → Mantenga presionado el grupo superior izquierdo → toque Personal Hotspot para activarlo. El ícono debe volverse verde.
2. Habilite y deshabilite el punto de acceso personal
Según mi experiencia, los puntos de acceso personales tienden a ser complicados, especialmente si los usa para conectar su Mac y alternar entre los dos dispositivos. Lo que funciona para mí es restablecer el punto de acceso personal para que vuelva a funcionar.
Inicie la aplicación Configuración en su iPhone. Toca Datos móviles → Punto de acceso personal. Desactiva Permitir que otros se unan.
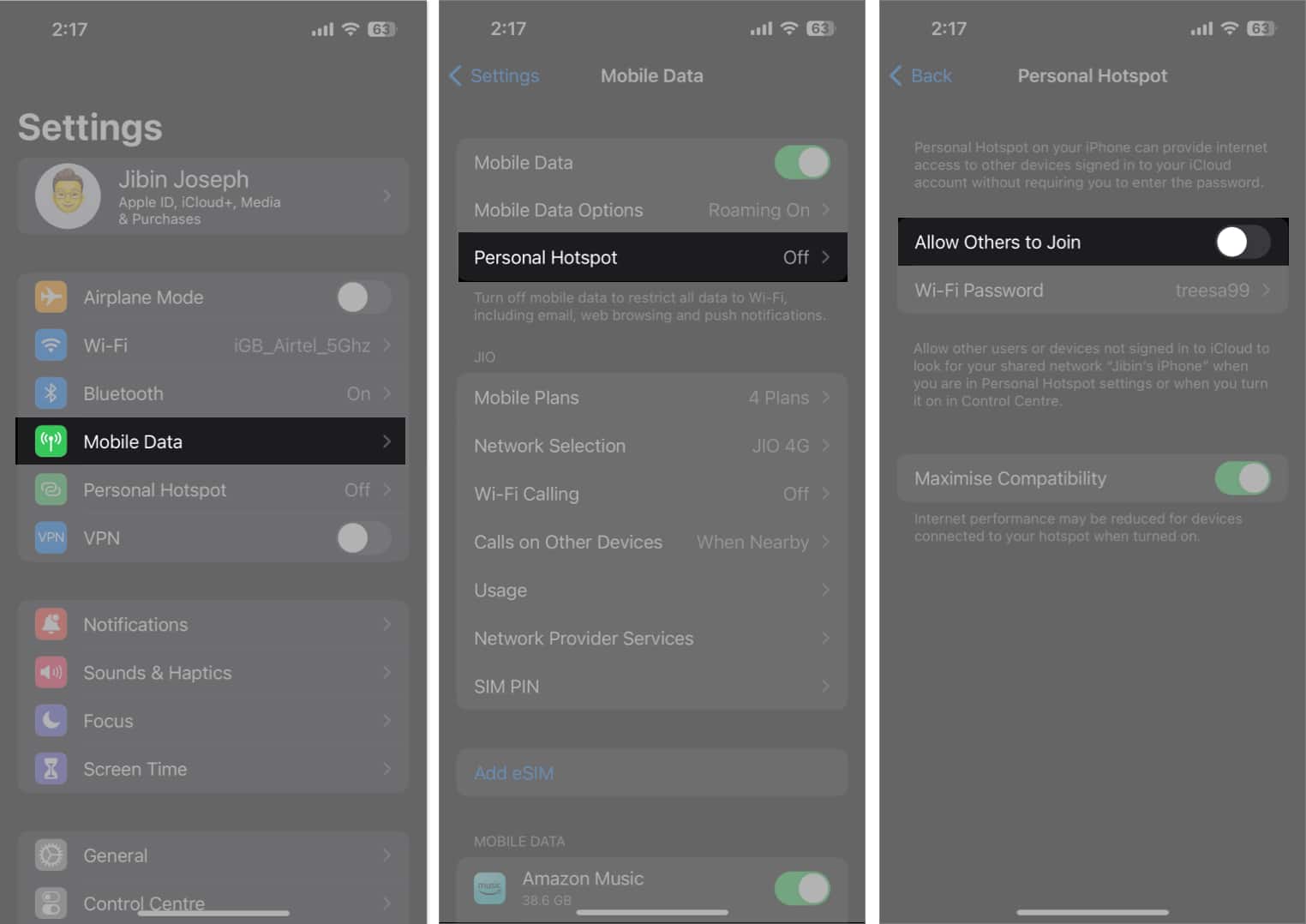 Luego, vuelve al menú anterior y desactiva Datos móviles .
Luego, vuelve al menú anterior y desactiva Datos móviles .
Espera unos segundos.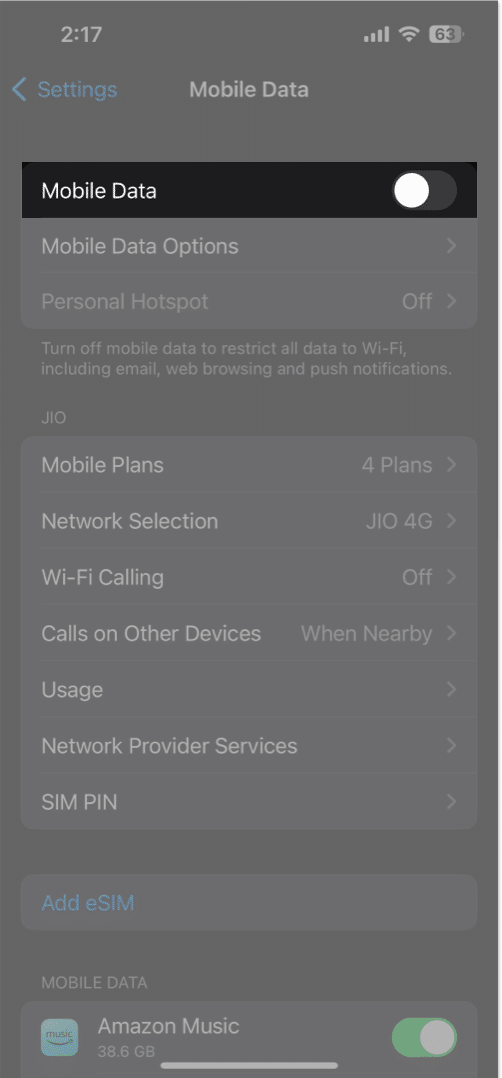 Activa Datos móviles → toca Punto de acceso personal → activa Permitir que otros se unan .
Activa Datos móviles → toca Punto de acceso personal → activa Permitir que otros se unan .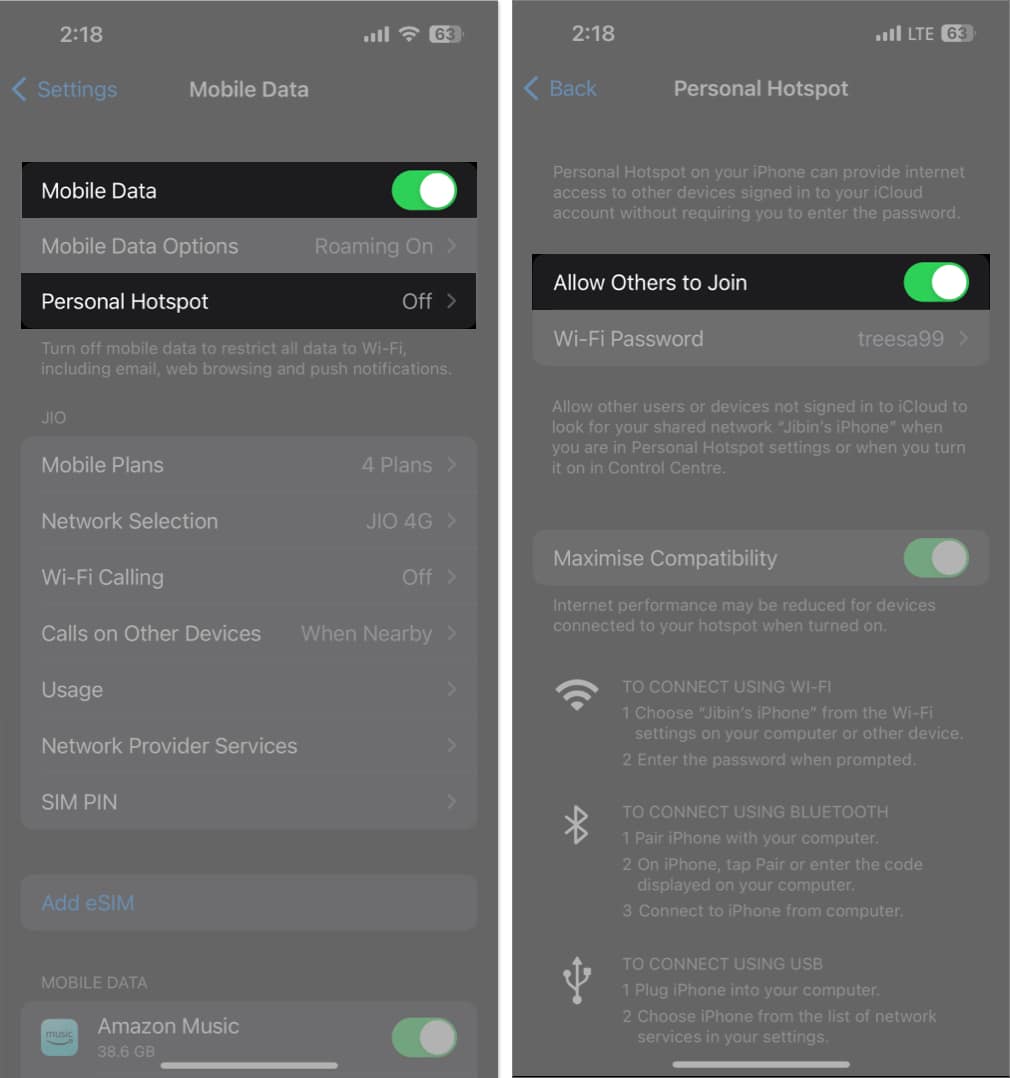
Del mismo modo, puede apagar y encender sus datos móviles para restablecer la conexión de su iPhone a las redes de datos móviles.
3. No bloquees tu dispositivo
No bloquees tu iPhone inmediatamente ni lo pongas en reposo una vez que hayas hecho que su punto de acceso sea reconocible. Mantén la pantalla de tu iPhone encendida y conecta el otro dispositivo a tu punto de acceso antes de poner tu iPhone en modo de suspensión.
Esto se debe a que el punto de acceso personal del iPhone tiende a desactivarse automáticamente una vez que pones tu dispositivo en modo de suspensión.
Del mismo modo, mantenga activa la pantalla de su Mac (o cualquier otro dispositivo que esté conectando al punto de acceso de su iPhone) impidiendo que entre en modo de suspensión o cambiando su horario de suspensión automática.
4. Desconecta dispositivos adicionales
Si usas tu iPhone para conectar varios dispositivos, es posible que no acepte nuevas solicitudes de conexión u ofrezca velocidades de navegación extremadamente lentas o casi inexistentes. Por lo tanto, debe reducir la cantidad de dispositivos conectados.
Puede ver cuántas personas están conectadas a su punto de acceso al abrir su Centro de control y mantener presionada la primera casilla. Debería ver cuántos dispositivos están conectados a su punto de acceso.
También puedes supervisar el consumo de datos de tu punto de acceso personal en tu iPhone para ver cuántos datos estás gastando de los dispositivos conectados.
5. Maximizar la compatibilidad de Hotspot personal
Si usa un iPhone 12 o un modelo más nuevo, puede activar Maximizar compatibilidad.
Esta característica cambia su conexión a 2,4 GHz, ofreciendo una cobertura más amplia, lo que hace que su conexión sea más reconocible. La desventaja de esta función es que puede ralentizar la velocidad de Internet.
Para hacer esto, vaya a Configuración → Punto de acceso personal → Active Maximizar compatibilidad.
6. Desactiva el modo de bajo consumo
Debido a que el modo de bajo consumo tiene como objetivo conservar la batería de tu iPhone a toda costa, es posible que desconecte tu punto de acceso para ahorrar batería. Se recomienda desactivar esta función cuando no sea necesario.
Vaya a Configuración → Batería → Desactive Modo de bajo consumo.
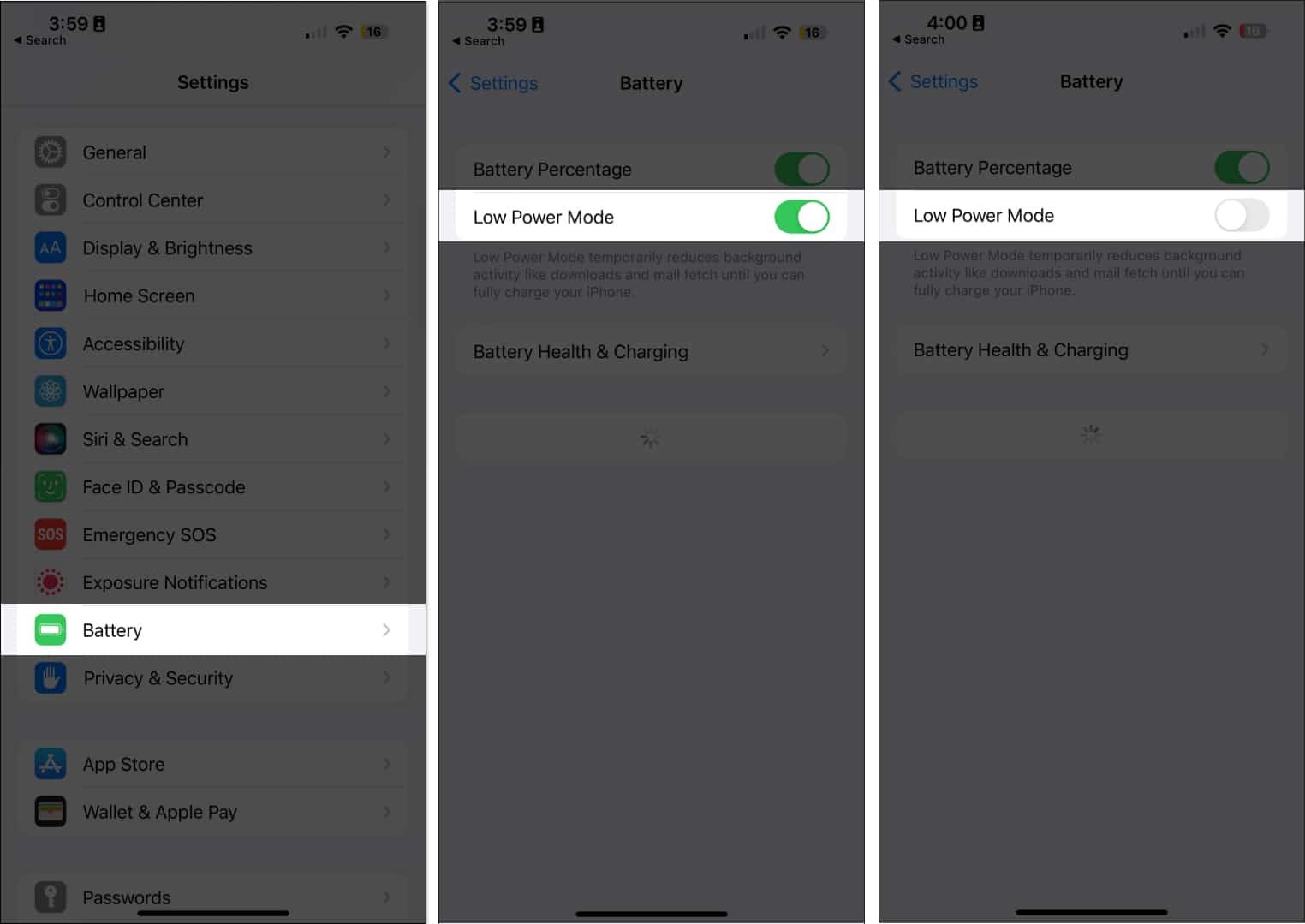
7. Activar/desactivar el Modo avión
Habilitar el Modo avión desactiva todas las funciones inalámbricas de su dispositivo, lo que puede ayudar a reiniciar su conexión celular una vez que falla.
Vaya a Centro de control → Toca el Modo avión activado. Espere unos segundos y luego apague el Modo avión.
8. Reinicia tu iPhone
Un simple reinicio hace maravillas al eliminar fallas y errores, resolviendo así muchos problemas. Esta es nuestra guía sobre cómo reiniciar su iPhone, que cubre todos los modelos de iPhone.
Además de su iPhone, es posible que también desee reiniciar el dispositivo que necesita conectarse a su punto de acceso personal.
9. Actualice a la última versión de iOS
Si el problema detrás de su punto de acceso personal de iPhone que no funciona es un error, una actualización de iOS puede incluir correcciones de errores. Instala la última versión de iOS disponible para tu dispositivo y comprueba si soluciona el problema.
Ve a Configuración → General → Actualización de software. Toca Descargar e instalar si hay alguna actualización disponible.
10. Retire y vuelva a insertar su SIM
La tarjeta SIM de su teléfono es crucial para usar datos móviles. Cualquier problema con la tarjeta SIM, como una SIM no reconocida o una SIM colocada incorrectamente, puede afectar su conexión móvil y, en consecuencia, su punto de acceso personal.
11. Intente conectarse a través de Bluetooth o USB
Si bien la forma más conveniente de conectarse a un punto de acceso es a través de Wi-Fi, también tiene la opción de conectarse a través de Bluetooth o una conexión USB.
Para conectarse a través de Bluetooth:
Habilite el punto de acceso personal en su iPhone como de costumbre y empareje su iPhone con el dispositivo móvil o la computadora con la que desea compartir su punto de acceso. A continuación, abre Configuración → Toca Bluetooth y selecciona el dispositivo.
Para conectarse a través de USB:
El método de conexión USB solo funciona cuando se usa un iPhone para conectarse a una computadora. Conecta tu iPhone a tu computadora usando un cable USB y toca Confiar en tu iPhone cuando veas el mensaje Confiar en esta computadora . Vaya a Configuración de red en su computadora, luego busque el punto de acceso de su iPhone en la lista de redes disponibles.
Si la movilidad no es un problema para ti, entonces este modo de conexión es una excelente opción, especialmente si la velocidad de Internet es importante para ti.
12. Restablecer la configuración de red
Si crees que tu punto de acceso no funciona porque modificaste accidentalmente la configuración de tu iPhone, entonces restablecer la configuración de red puede ayudar.
No lo hagas preocuparse; no eliminará ninguno de sus archivos. Es una forma integrada de restaurar la configuración de red de su iPhone a los valores predeterminados de fábrica sin alterar sus otras configuraciones. Restablecer la configuración de red solo restablecerá tus redes Wi-Fi y contraseñas, incluidas las configuraciones de APN y VPN que usaste anteriormente.
Abre Configuración → General. Selecciona Transferir o Restablecer iPhone → Restablecer. Elija Restablecer configuración de red.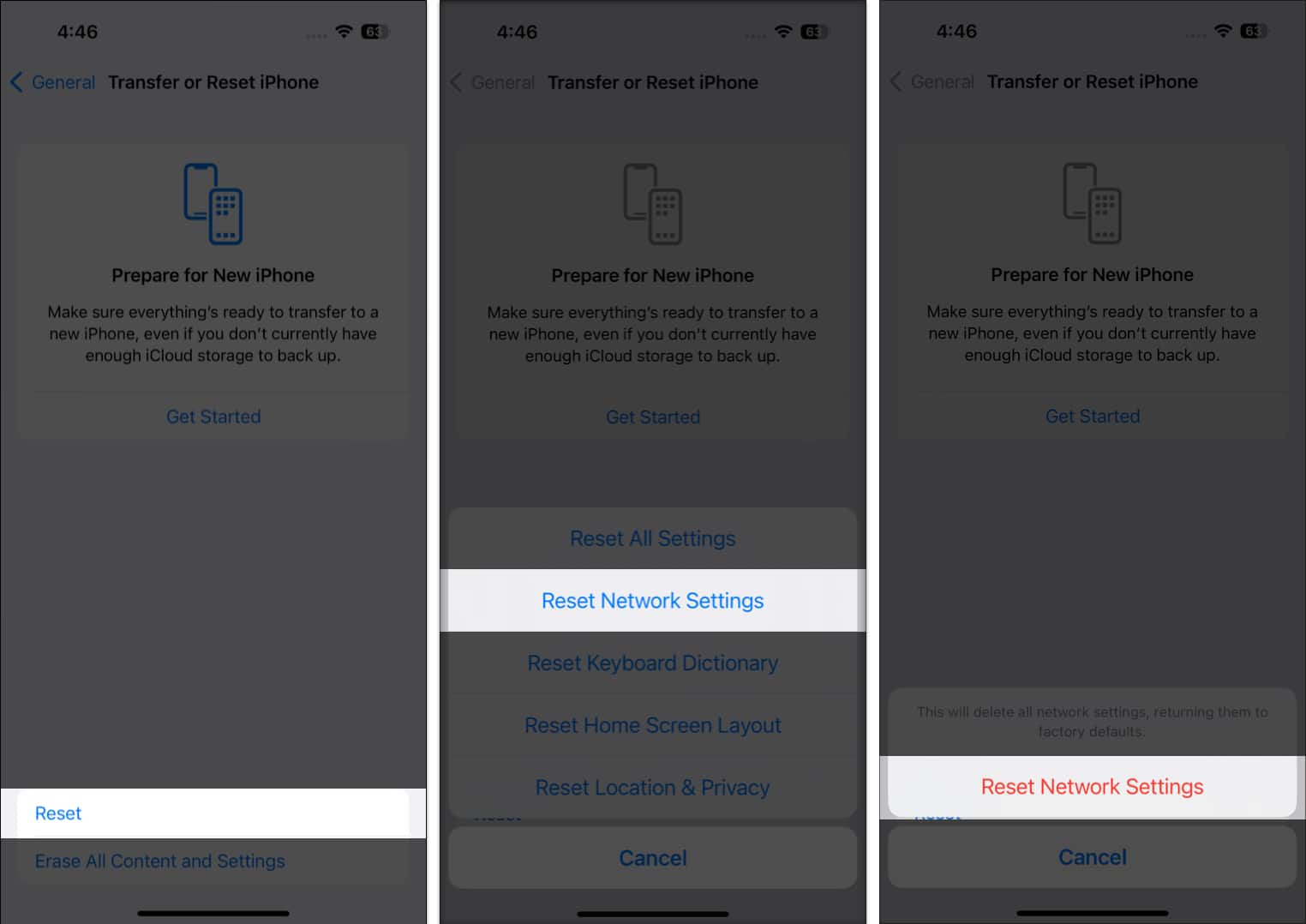 Ingrese su contraseña para confirmar.
Ingrese su contraseña para confirmar.
13. Cierra la sesión de iCloud
Algunos usuarios han notado que cerrar la sesión de iCloud ayuda a solucionar el problema de anclaje del iPhone.
Solo ve a Configuración → Toca tu nombre (ID de Apple). Desplázate hacia abajo y selecciona Cerrar sesión. Luego, vuelva a iniciar sesión y vuelva a habilitar iCloud.
14. Verifique la actualización de la configuración del operador
De vez en cuando, su operador puede publicar actualizaciones que ayuden a que su iPhone funcione sin problemas con el proveedor. Tener la configuración del operador desactualizada puede ser el culpable del problema del punto de acceso personal de su iPhone.
Lea nuestro tutorial para saber cómo actualizar la configuración del operador de su iPhone.
15. Restaura tu iPhone con el modo DFU
Si sospechas que hay un problema con iOS, restaurar tu iPhone al modo DFU podría resolverlo. Asegúrese de hacer una copia de seguridad de su iPhone primero para que no pierda datos ni archivos cruciales cuando restaure su dispositivo.
16. Restablece tu iPhone
Si nada parece funcionar, es posible que debas tomar medidas más drásticas para solucionar el problema. Dado que restablecer todas las configuraciones de red no funcionó, es posible que deba restaurar su iPhone a la configuración de fábrica.
Solo tienes que ir a Configuración → General. Luego Transferir o Restablecer iPhone. Selecciona Restablecer → Restablecer todas las configuraciones.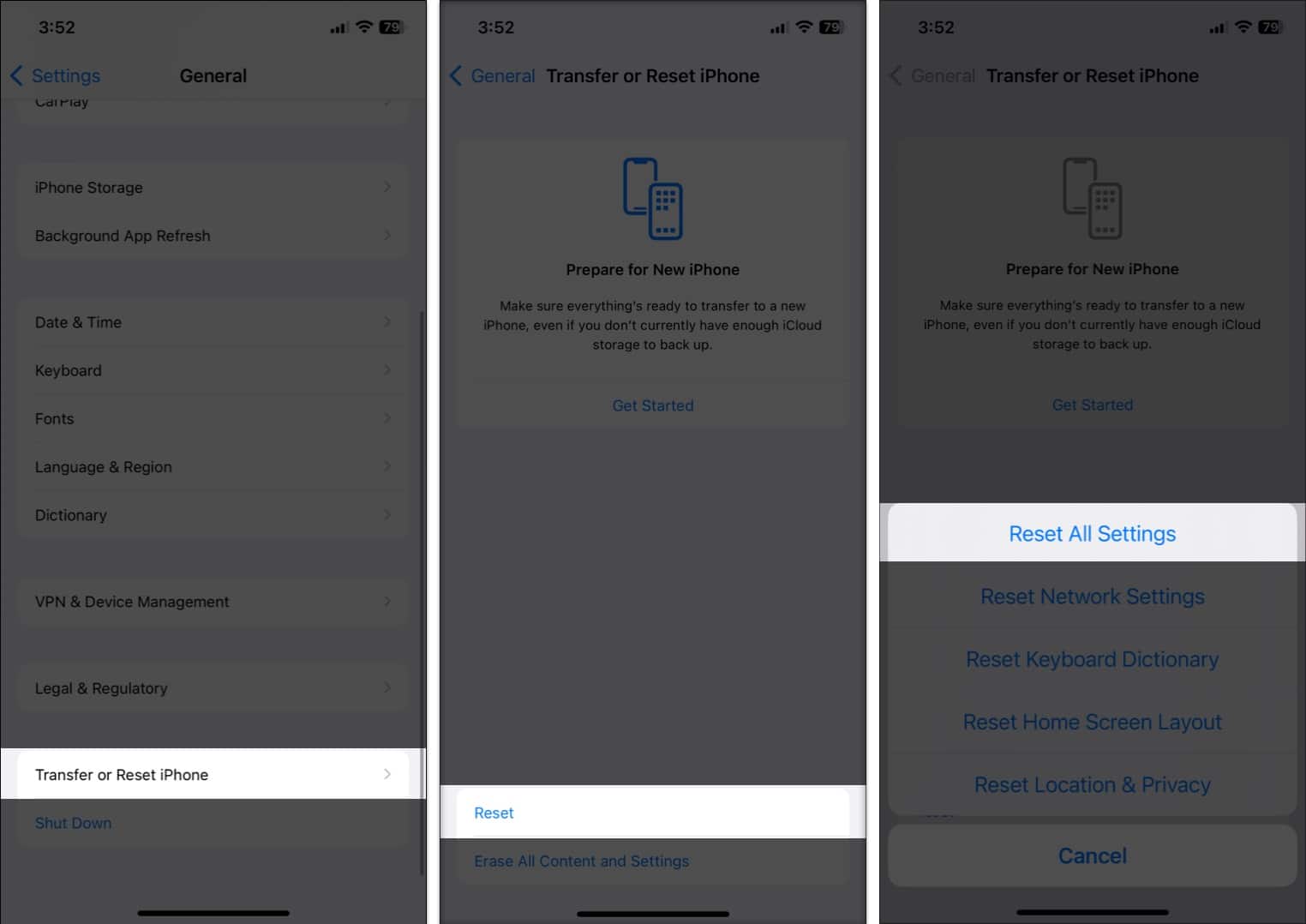
Si ninguno de los métodos anteriores funcionó, entonces es hora de contactar a los expertos de Apple.
Además, puede programar una cita en su iPhone usando la aplicación Apple Support o hablar con un especialista de Apple a través del chat en la aplicación.
Resumiendo…
Los puntos de acceso son salvavidas, especialmente cuando se conecta a Internet en un apuro. Si tiene problemas con el punto de acceso de su iPhone, pruebe las soluciones anteriores y vea si alguna de ellas funciona. Háganos saber en los comentarios cuáles funcionaron para usted.
Lea más:
Perfil del autor
A Rachel le encanta todo lo relacionado con Apple: desde iPhones hasta relojes Apple y MacBooks. También es escritora médica y escritora fantasma para varias publicaciones.
