Aprenda cómo evitar que su iPhone o aplicaciones específicas activen automáticamente el modo oscuro a una hora específica todos los días.
Si bien el modo oscuro atrae a muchos, personalmente lo encuentro incómodo y, en cambio, opto por un brillo mínimo configuración en mi iPhone o iPad durante el uso nocturno.
Si, como yo, no le gusta usar el modo oscuro o desea que el control lo habilite manualmente en lugar de que se active automáticamente en función de una hora específica, entonces aquí son todas las soluciones para evitar que tu iPhone entre en modo oscuro por sí solo.
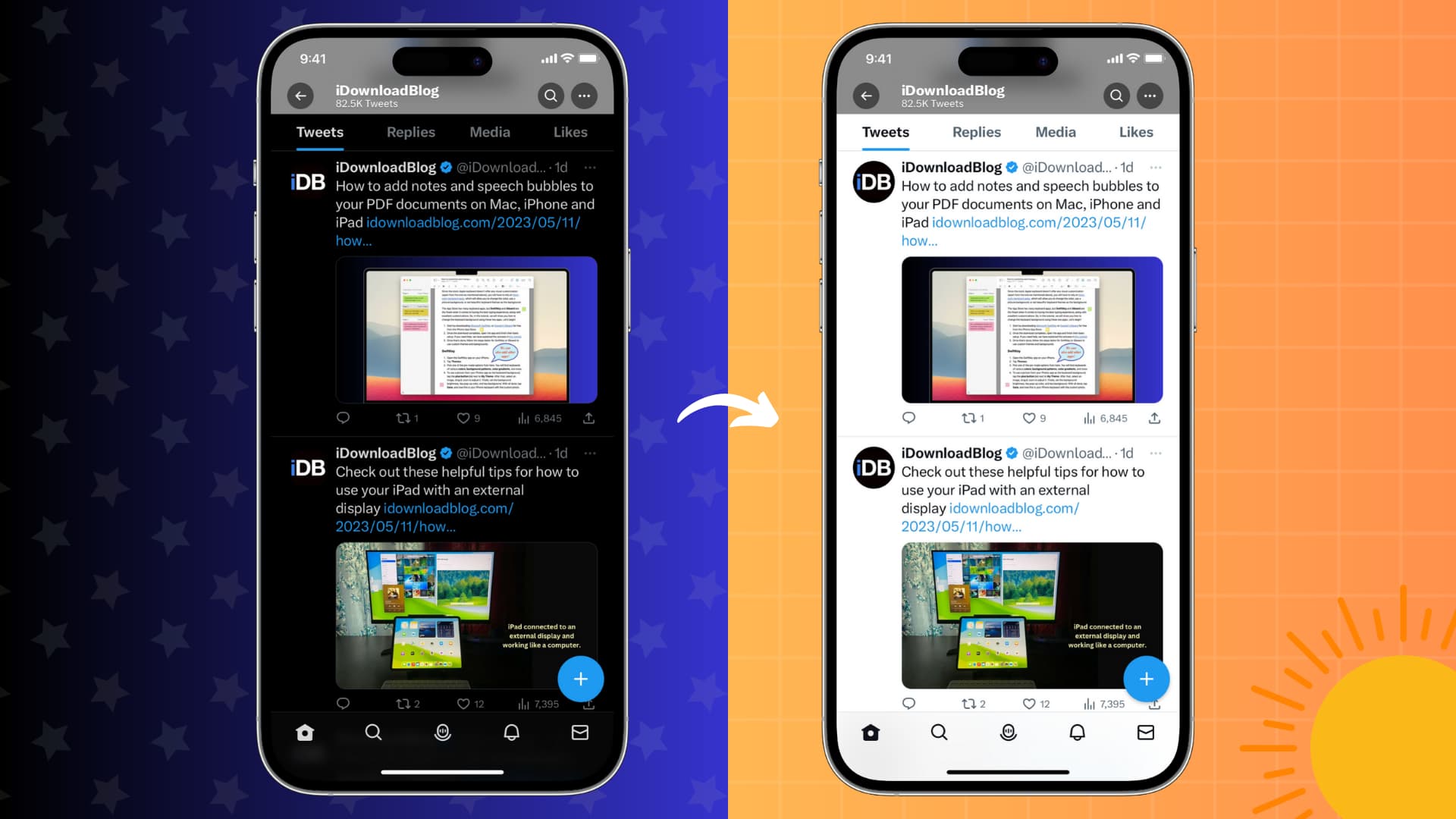
Nota: no confundas la pantalla siempre encendida en iPhone 14 Pro y 14 Pro Max para el modo oscuro.
Problemas que podrías tener
Probablemente estés enfrentando uno de estos problemas:
Tu iPhone y todas sus aplicaciones compatibles ingresan al modo oscuro. Su iPhone no ingresa al modo oscuro, pero algunas aplicaciones sí lo hacen. Un sitio web que visita siempre aparece en modo oscuro, mientras que otros sitios no lo hacen. El fondo siempre es negro cuando estás leyendo libros.
Déjame mostrarte cómo solucionar estos problemas.
1. Desactiva el modo oscuro automático
Tu iPhone puede usar tu ubicación y entrar automáticamente en el modo oscuro al atardecer en tu área, y permanecer en el modo oscuro hasta el amanecer.
Alternativamente, puede ingrese al Modo oscuro a una hora específica que establezca (como las 9:30 p. m.) y apáguelo a otra hora específica (como a las 6:30 a. m.).
Siga estos pasos para detener el Modo oscuro automático en su iPhone o iPad:
Abra la aplicación Configuración. Toca Pantalla y brillo. Desactive Automático en el encabezado Apariencia. 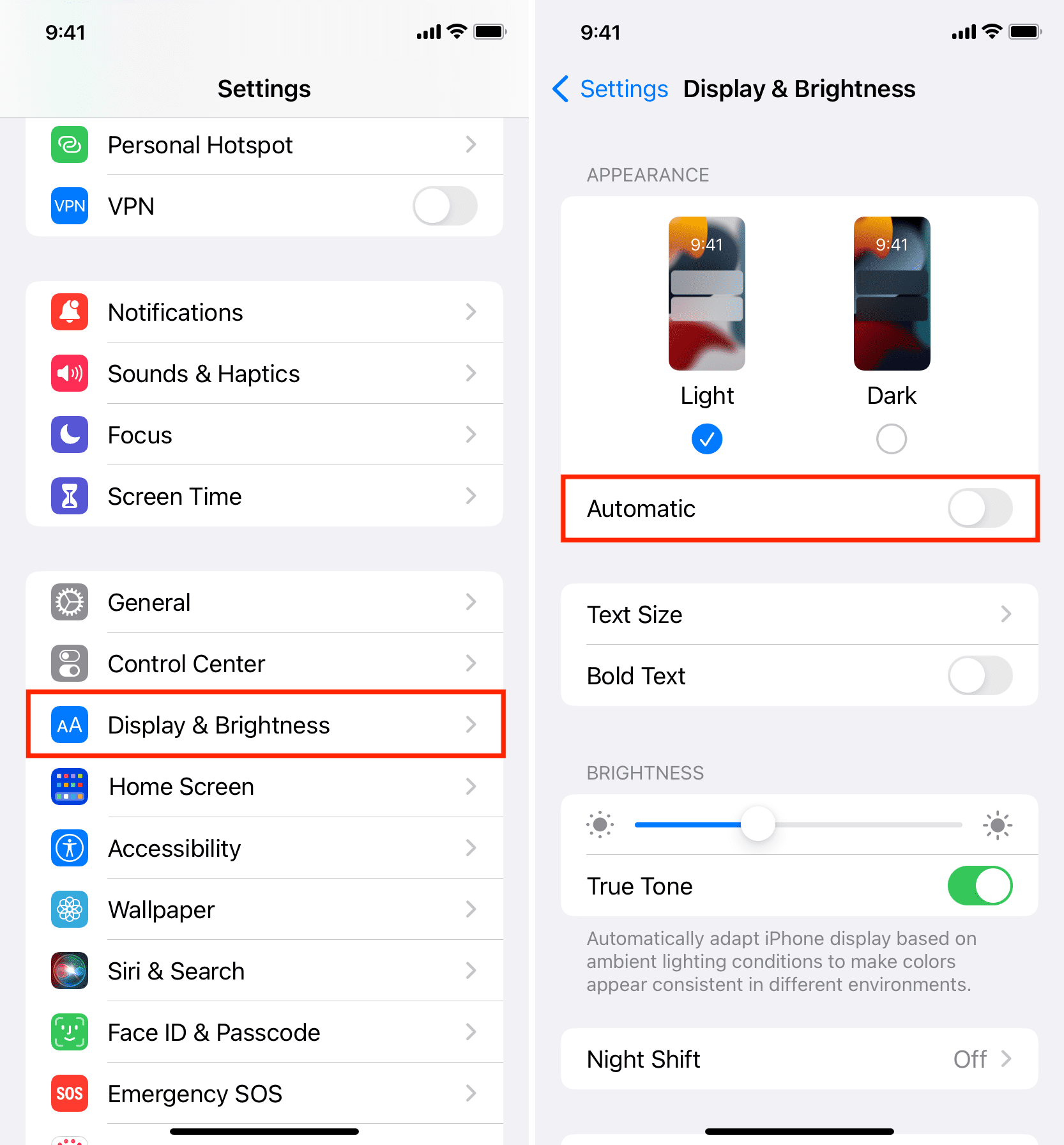
A partir de ahora, su iPhone permanecerá en modo claro y no cambiará automáticamente a una apariencia oscura. Todavía puede activar manualmente el Modo oscuro desde la aplicación Configuración, el Centro de control o pidiéndole a Siri que”active el Modo oscuro”.
2. Eliminar el filtro de enfoque del modo oscuro
Puede usar varios modos de enfoque en su iPhone para decidir qué aplicaciones y notificaciones de contactos desea recibir durante ese enfoque. Puede obtener más información al respecto en nuestro tutorial dedicado.
Un subconjunto de Focus es Focus Filters, que le permite configurar su iPhone para que ingrese automáticamente al modo oscuro.
Por ejemplo, si usa Sleep Focus por la noche, puede agregarle el filtro de modo oscuro y, debido a esto, siempre que habilite Sleep (o si se habilita automáticamente en el momento elegido), su iPhone ingresará al modo oscuro.
Así es como evitas que tu iPhone active el modo oscuro cuando usas Focus:
Abre la aplicación Configuración y toca Focus. Toca el nombre del foco que hace que tu iPhone entre automáticamente en modo oscuro. Desplácese hacia abajo hasta el encabezado Filtros de enfoque y toque Apariencia establecida en oscuro. Desactiva Habilitado o toca Eliminar filtro y presiona Listo. 
Has eliminado con éxito el Filtro de apariencia oscura de ese Foco. Como resultado, su dispositivo no ingresará al modo oscuro cuando encienda este Focus.
3. Desactiva Compartir entre dispositivos para Focus
Focus se puede compartir en todos tus dispositivos Apple. Esto significa que si activa un enfoque (como No molestar o Suspender) en su iPad, también se activará automáticamente en su iPhone o Mac, y viceversa.
Como resultado, su iPhone puede entrar Modo oscuro porque habilitó un filtro de enfoque con modo oscuro en su otro dispositivo Apple. He aquí cómo detenerlo:
Abra la aplicación Configuración en su iPhone o iPad. Toca Enfocar. Desactiva Compartir entre dispositivos. 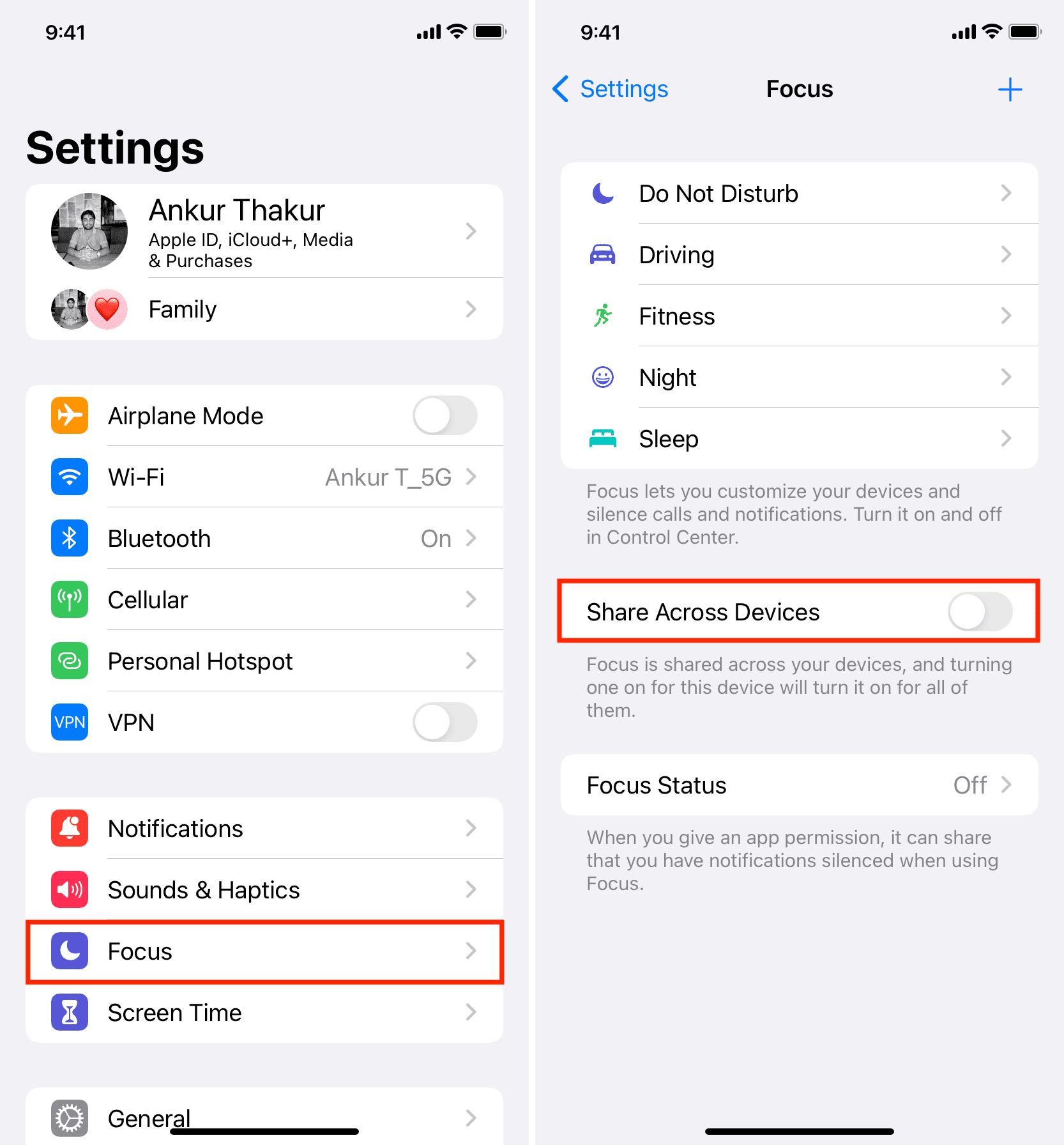
De ahora en adelante, cuando active un Focus en este dispositivo, no encenderá ese mismo Focus en sus otros dispositivos.
4. Deshabilitar enfoque
Si no desea eliminar el filtro de enfoque pero tampoco le gusta el modo oscuro, simplemente puede apagar el enfoque y su iPhone saldrá del modo oscuro.
Para desactivar un Foco:
Vaya al Centro de control y toque el icono de Foco. También puede tocar su nombre y tocarlo nuevamente desde la siguiente pantalla para apagarlo. Toque el Nombre del enfoque en la pantalla de bloqueo y tóquelo una vez más para desactivarlo. 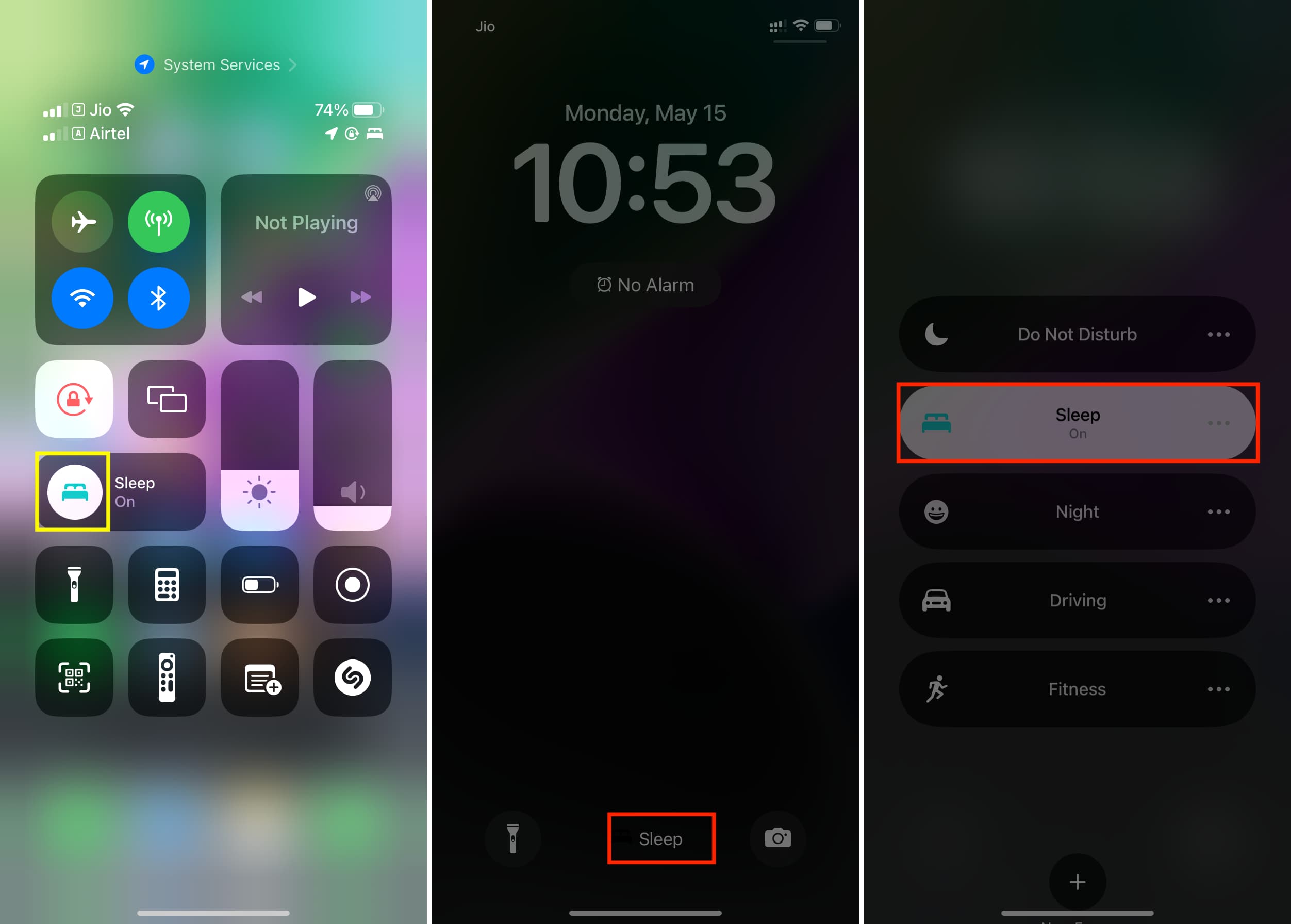
5. Desactiva la automatización del modo oscuro
¿Alguna vez creaste una automatización que activa automáticamente el modo oscuro cuando abres una aplicación, llegas a una ubicación, ingresas al modo de bajo consumo o similar?
Sigue estos pasos rápidos para asegurarte de que no tienes dicha automatización habilitada en tu iPhone o iPad:
Abre la aplicación Apple Shortcuts preinstalada. Toca Automatización desde la parte inferior. ¿Hay una automatización aquí con un texto delgado que dice Establecer apariencia? Tócalo si lo ves. Desactiva Habilitar esta automatización y presiona Listo. Como alternativa, puede deslizar el dedo hacia la izquierda en la automatización y eliminarla. 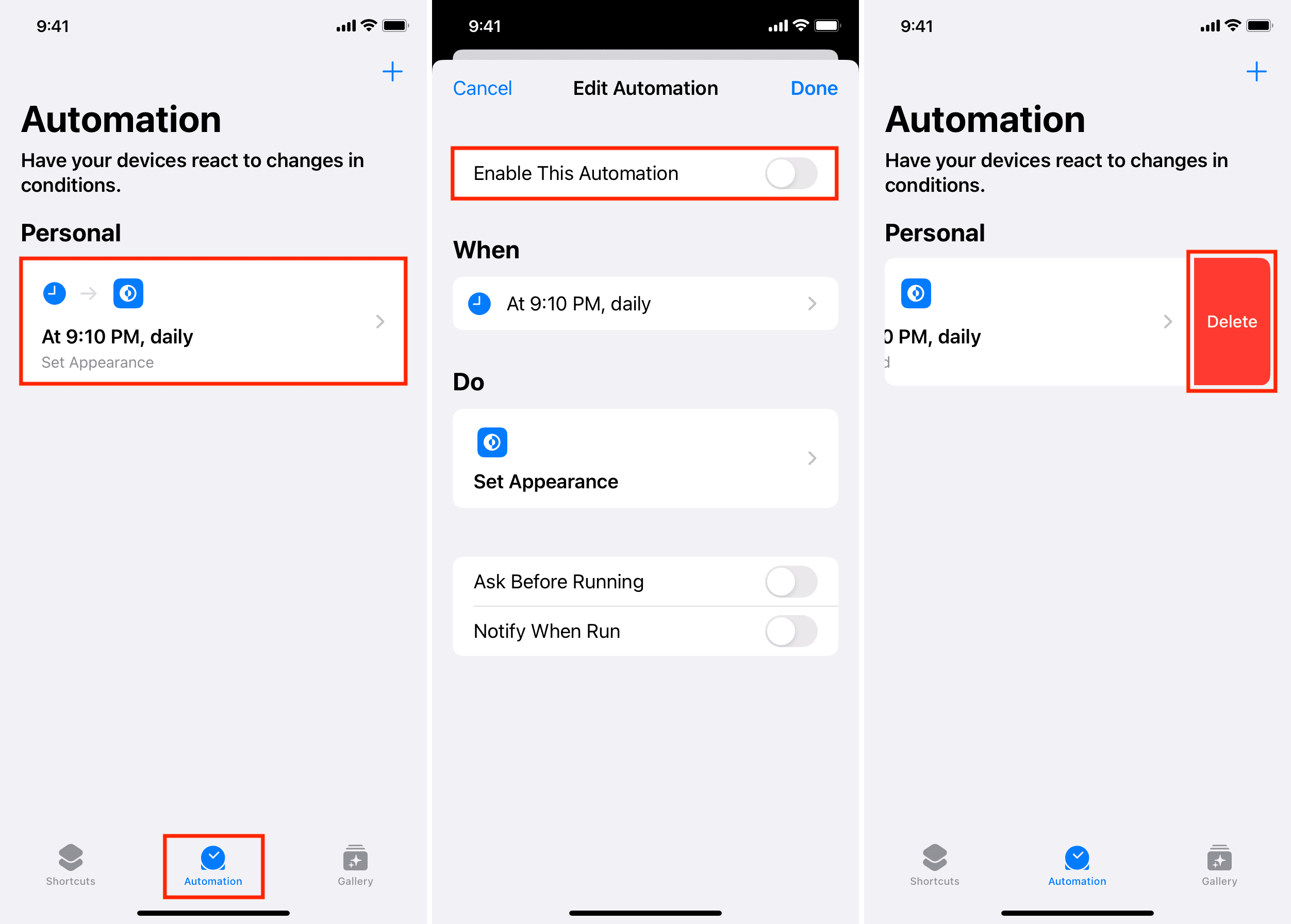
6. Verifique la configuración en la aplicación
Muchas aplicaciones de iOS imitan la apariencia de su iPhone y funcionan en modo claro u oscuro según el modo en que se encuentre su dispositivo.
Alternativamente, algunas aplicaciones de iOS le brindan una mejor controles al tener tres configuraciones de apariencia:
Luz: La aplicación siempre funcionará en Modo Luz. Oscuro: la aplicación siempre funcionará en modo oscuro. Usar configuración del sistema o predeterminado del sistema u otro nombre similar: la aplicación usará el modo oscuro o el modo claro, según el modo que haya habilitado en su iPhone. 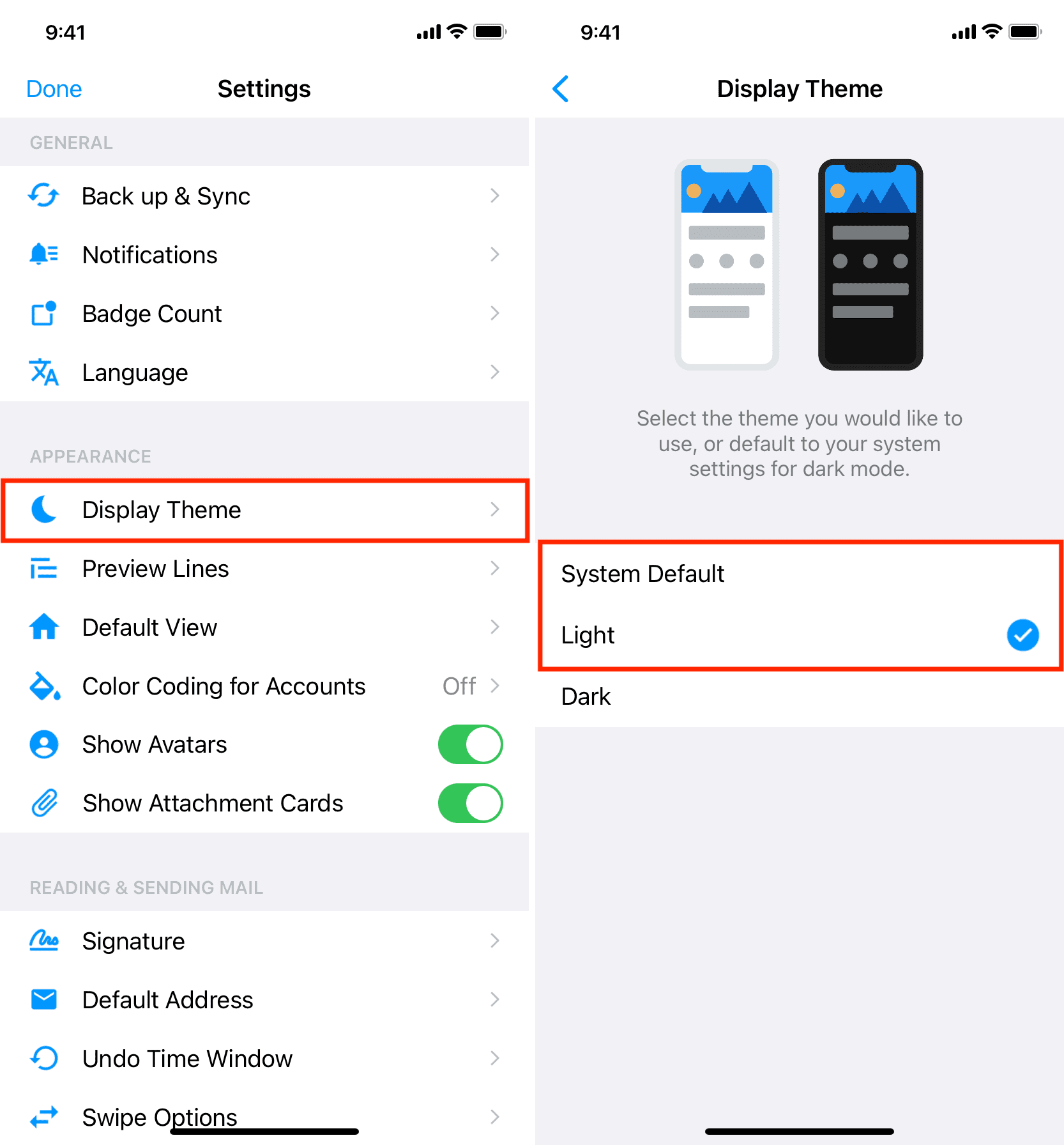 Edison Mail en iPhone.
Edison Mail en iPhone.
Ahora, si una aplicación en particular siempre aparece en modo oscuro, ve a su configuración y busca el interruptor de modo claro. También puede configurarlo para Usar la configuración del sistema. Por lo general, esto puede estar debajo de Pantalla, Tema, Modo oscuro, Apariencia, Aspecto. strong>, Noche o alguna subopción de nombre similar dentro de la configuración de la aplicación. Puede comunicarse con el desarrollador de la aplicación para obtener ayuda si tiene problemas para encontrarla.
Importante:
El texto blanco sobre un fondo negro puede causarle molestias en los ojos. Si ese es el caso, puede dejar de usar un tema oscuro en Apple Books y aplicaciones de lectura similares. Del mismo modo, si un sitio web siempre aparece en modo oscuro dentro de Safari, Chrome u otros navegadores, busque un interruptor en la parte superior o inferior del sitio web o su menú y apagar su aspecto oscuro. 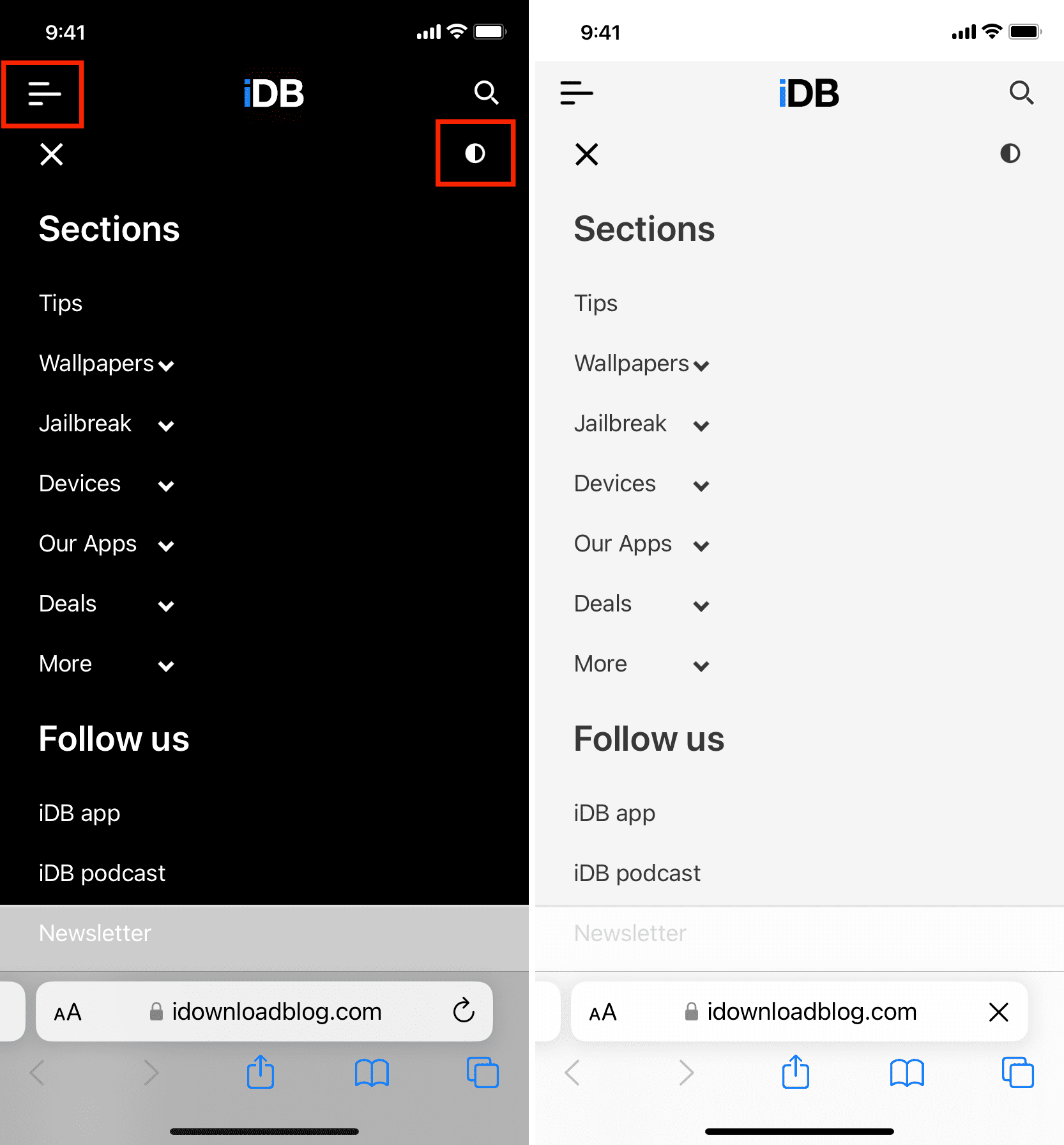
7. Desactive Smart Invert desde la configuración por aplicación
Hay una función de accesibilidad menos conocida llamada Configuración por aplicación que le permite tener configuraciones personalizadas por aplicación. Por ejemplo, puede configurar la aplicación Kindle o Mensajes para que siempre inviertan los colores y aparezcan con una apariencia oscura.
Aquí se explica cómo verificar esto rápidamente y apagarlo:
Abra el iPhone Configuración y toca Accesibilidad. Desplácese hacia abajo y toque Configuración por aplicación. Toca el nombre de la aplicación agregado si lo ves. Asegúrate de que dice Predeterminado junto a Smart Invert. Si dice Activado, toca Inversión inteligente y elige Predeterminado o Desactivado. 
Después de esto, cuando ingrese a esta aplicación, no cambiará automáticamente sus colores.
En la misma nota:
