Controlar la temperatura de su tarjeta gráfica le brinda mucha información sobre su estado general y sus niveles de rendimiento. Las temperaturas más frías indican que su GPU está funcionando bien dentro de su configuración. Sin embargo, las temperaturas inusualmente altas sugieren que algo anda mal con su GPU o su PC en general. Existe la posibilidad de que la carcasa de su PC de escritorio no tenga suficiente flujo de aire, o tal vez uno (o más) de los ventiladores de su GPU hayan dejado de girar, o podría ser algo completamente diferente. Si bien los componentes de la PC generan calor (especialmente las GPU), demasiado calor puede causar daños irreparables. Por lo tanto, mantener las temperaturas de la GPU bajo control siempre es un acierto.
Independientemente de la tarjeta gráfica que tengas, costosa o no, controlar sus temperaturas de vez en cuando es una excelente manera de verificar si todo está en orden. Dicho esto, aquí hay varias formas de verificar las temperaturas de la GPU en su PC de escritorio.
Tabla de contenido
Verifique la temperatura de la GPU a través del Administrador de tareas de Windows
El Administrador de tareas de Windows le brinda una lectura simple de la temperatura actual de su GPU. Nada lujoso, pero hace el trabajo. Así es como puede verificar las temperaturas de GPU usando el Administrador de tareas:
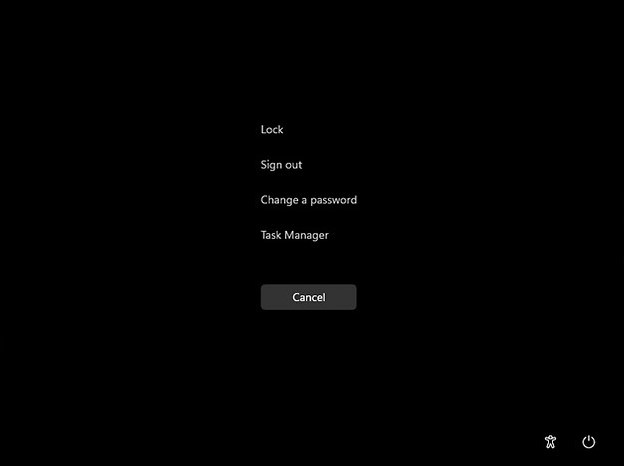
Paso 1: Inicie el Administrador de tareas
El método más rápido (y quizás el más fácil) para iniciar el Administrador de tareas es presionar Ctrl, Shift, y Esc en su teclado simultáneamente. Alternativamente, puede elegir el enfoque antiguo presionando las teclas Ctrl, Alt y Supr juntas y seleccionando”Administrador de tareas”de las opciones.
Sin embargo, si los métodos abreviados de teclado no son lo suyo y el mouse es su forma preferida de navegar por Windows, lo tenemos cubierto. Haga clic derecho en la barra de tareas y seleccione”Administrador de tareas”en el menú contextual.
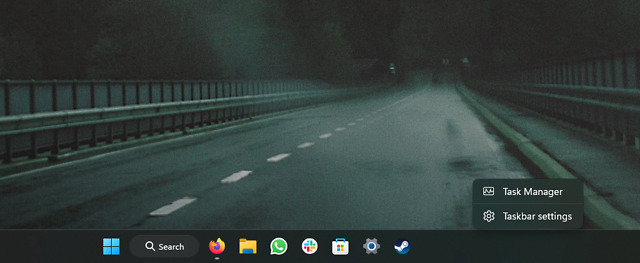
Paso 2: Vaya a la pestaña Rendimiento
Dentro del Administrador de tareas, notará un panel en el borde izquierdo que alberga varios iconos. Haga clic en el icono que parece un monitor de frecuencia cardíaca (pestaña de rendimiento, el segundo icono desde arriba).
También puede hacer clic en el botón del menú de hamburguesas en el panel izquierdo para ver las etiquetas junto a cada icono. Ahora, haga clic en”Rendimiento”aquí.
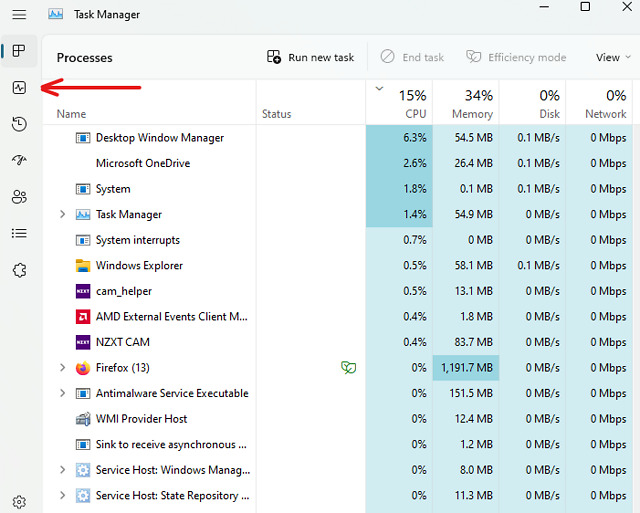
Paso 3: Compruebe las temperaturas de la tarjeta gráfica
Dentro de la pestaña Rendimiento, verá diferentes secciones para diferentes hardware, a saber, la CPU, la memoria, los discos, Wi-Fi/Ethernet y luego su GPU.
Nota: si tiene una computadora portátil con una GPU dedicada, verá dos entradas de GPU en la pestaña de rendimiento: GPU 0 y GPU 1. La primera será su GPU integrada , y esta última será la GPU dedicada.
Seleccione su GPU haciendo clic con el botón izquierdo en ella y verá que las métricas de GPU se cargan en el panel derecho. Desplácese hacia abajo para comprobar la lectura de temperatura de su tarjeta gráfica.
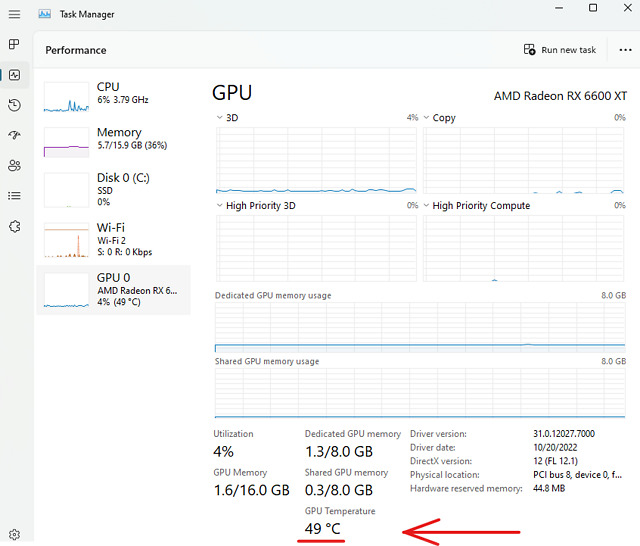
Compruebe la temperatura de su tarjeta gráfica a través del software GPU
Tarjetas gráficas AMD
Si es un orgulloso propietario de una GPU Radeon, puede usar el software AMD Adrenalin para verificar las temperaturas de su GPU. Así es como funciona:
1. Asegúrese de tener el software AMD Adrenalin instalado en su PC. Si no lo hace, visite la página de descarga oficial de AMD Adrenalin. Seleccione su modelo de GPU y haga clic en enviar.
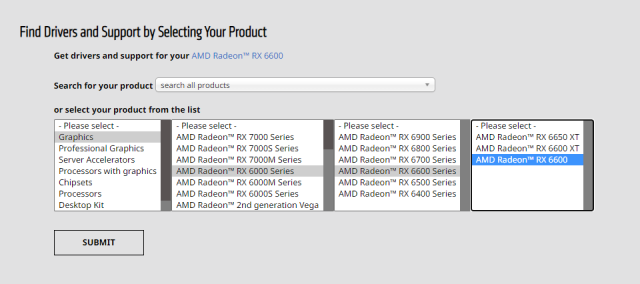
2. A continuación, haga clic en el icono’+’junto al nombre del sistema operativo que utiliza actualmente. Le mostrará la versión del controlador disponible para su sistema operativo. Haga clic en el botón”Descargar“para obtener el instalador.
Nota: Una vez descargado, ejecute el instalador y siga los pasos que se muestran en pantalla. Cuando el software le pida que elija un perfil, seleccione uno según su caso de uso (le recomendamos que elija el perfil estándar). ¡Y ya está todo listo!
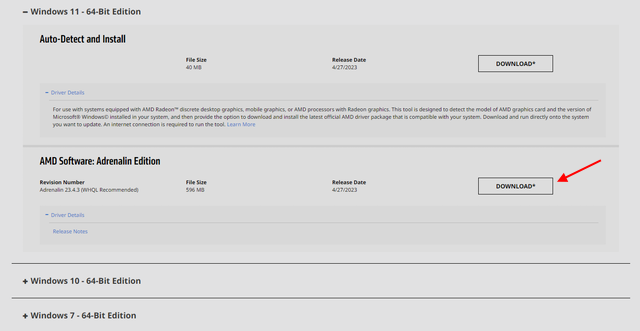
3. Puedes iniciar el software Adrenalin presionando Alt + R (el atajo también funciona cuando estás en el juego). Alternativamente, puede hacer clic derecho en su escritorio y seleccionar”AMD Adrenalin”para iniciarlo.
4. Ahora, navegue a la pestaña Rendimiento desde la barra de navegación superior.
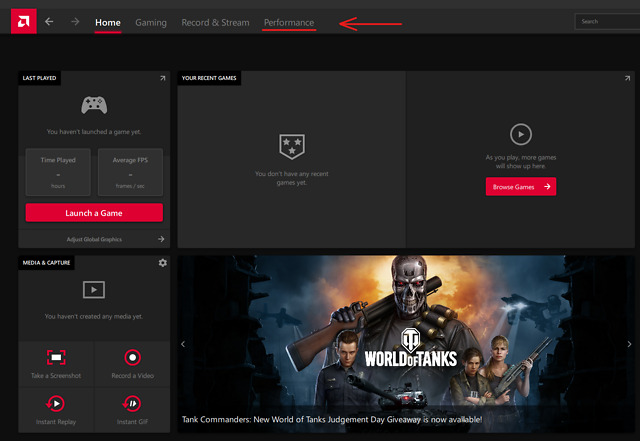
5. En la página Rendimiento, verá métricas en tiempo real para su CPU, GPU, VRAM, RAM, etc. Ahora, para verificar la temperatura de su tarjeta gráfica, expanda la sección GPU haciendo clic en la opción”Métricas adicionales”.

6. El menú GPU ampliado le mostrará todos los detalles y se parece a esto:

Nota: La temperatura de la unión es el punto más caliente de la matriz de su GPU (básicamente un punto caliente).
La pestaña Rendimiento también muestra otras métricas, como la utilización actual de la GPU, la velocidad del reloj, el consumo de energía y la velocidad del ventilador. Felicitaciones a AMD por adoptar un enfoque tan intuitivo y fácil de usar para el diseño de su software GPU.
Tarjetas gráficas Nvidia
Si tiene una GPU Nvidia, puede verificar las temperaturas de su GPU a través de la aplicación GeForce Experience. He aquí cómo:
1. Es posible que ya haya instalado la aplicación GeForce Experience durante la instalación del controlador para su GPU. Sin embargo, si no lo tiene, visite la página oficial de Nvidia GeForce Experience para descargar el software. Haga clic en el botón de descarga, ejecute el instalador y siga las instrucciones en pantalla.
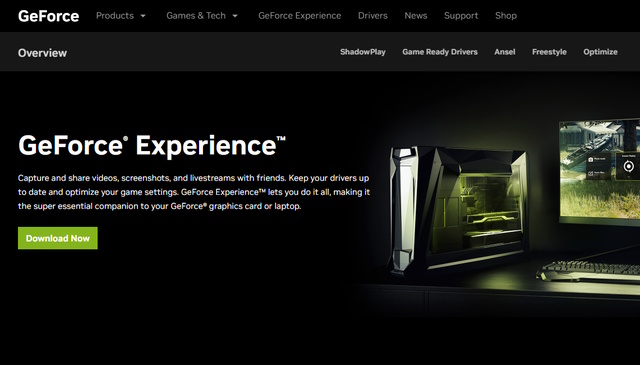
2. Presiona”Alt + Z“al mismo tiempo para iniciar la superposición de GeForce Experience. Se verá así:
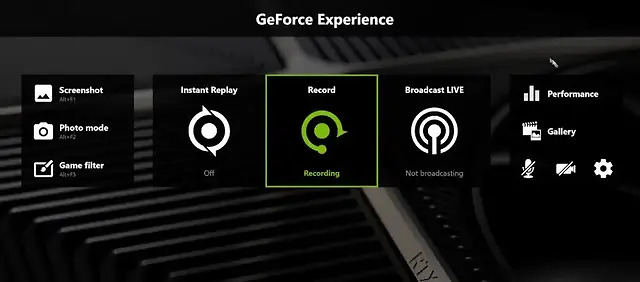
3. Ahora, haga clic en”Rendimiento”en la esquina superior derecha de la pantalla. En la pestaña de rendimiento, puede verificar la temperatura actual de la GPU y otras métricas como la velocidad actual del reloj de la GPU, el voltaje, la utilización, la potencia, la velocidad del ventilador y el reloj de la memoria.
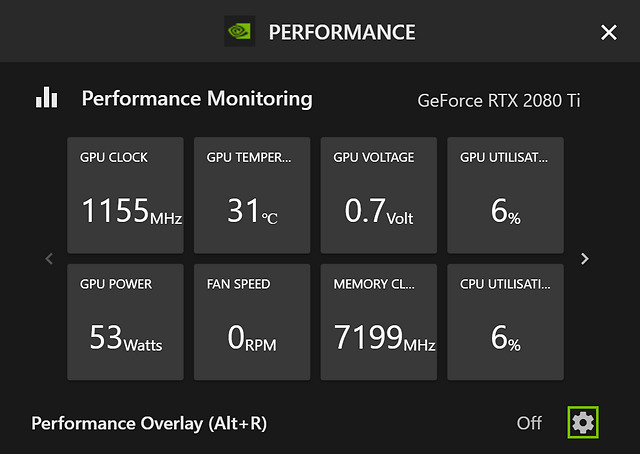
1. Open Hardware Monitor
OpenHardwareMonitor es un software gratuito y de código abierto que puede usar para medir varios parámetros de su PC, incluidas las velocidades de reloj, los voltajes y, lo que es más importante, las temperaturas. Puede descargar OpenHardwareMonitor aquí.
Todo lo que necesita hacer es ejecutar la aplicación y hacer clic en el signo’+’al lado de su GPU. Expandirá la vista y le mostrará la temperatura actual y máxima registrada de su GPU.
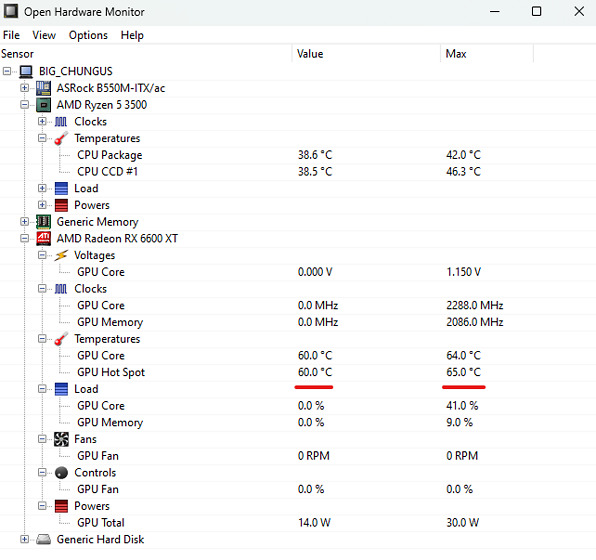
Tú también puede tener OpenHardwareMonitor ejecutándose en segundo plano cuando ejecuta puntos de referencia y juegos para realizar un seguimiento de las temperaturas de su GPU bajo carga.
Nota: También puede usar LibreHardwareMonitor (gratis, Descargar), que es una bifurcación de OpenHardwareMonitor. Ambos son de código abierto y básicamente lo mismo. Sin embargo, LibreHardwareMonitor muestra información adicional como la distancia entre el núcleo de la CPU y los valores TjMax, Core Max y Core Average. Para medir las temperaturas de la GPU, ambos funcionarán bien.
2. HWiNFO
También puede usar HWiNFO, una herramienta popular en la comunidad de PC. Puede descargar HWiNFO aquí. Inicie la aplicación y seleccione el modo”solo sensores”.
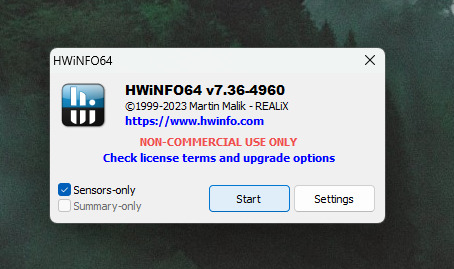
Abrirá un registro en tiempo real de todo su hardware, al igual que OpenHardwareMonitor. Desplácese hacia abajo hasta donde aparece su GPU y verá las temperaturas actual, mínima, máxima y media.
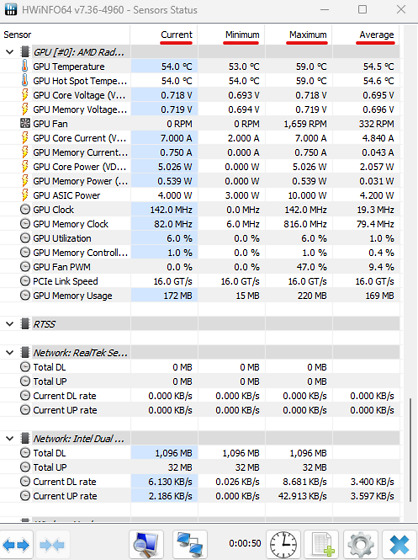
¿Cuál es una buena temperatura de GPU para juegos?
¡Esa es una gran pregunta! ¿De qué sirve comprobar la temperatura si no sabes qué significan los valores? El contexto es clave.
Mientras que las GPU de las computadoras portátiles pueden funcionar a 80-90 grados centígrados y ser escalofriantes, una GPU de escritorio que funciona a (o más) 90 grados centígrados es un gran no-no. Idealmente, si tiene una carcasa con buen flujo de aire y ventiladores configurados correctamente, las temperaturas de la GPU deben mantenerse por debajo de la marca de 80 grados centígrados. A menos que tenga una GPU estilo soplador. ¡Se calientan y los ventiladores hacen brrr!
Los picos ocasionales de temperatura por encima de los 80 grados centígrados están bien y no dañarán la tarjeta gráfica. Sin embargo, si su GPU funciona regularmente a 90 grados centígrados o más, puede correr el riesgo de sufrir daños o acortar su vida útil.
Deja un comentario
Hay algunas opciones de diseño cuestionables en Redfall, una mezcolanza de la famosa fórmula Arkane a medio cocer. Me encantan los juegos creados por Arkane Studios, y Dishonored se convirtió en un título que reviso de vez en cuando por su jugabilidad emergente única. Y […]
El monitor BenQ PD2706UA está aquí, y viene con todas las comodidades que los usuarios de productividad apreciarían. Resolución 4K, colores calibrados de fábrica, un panel de 27 pulgadas, un soporte ergonómico que se puede ajustar fácilmente y más. Tiene muchos […]
Minecraft Legends es un juego que despertó mi interés en su revelación original el año pasado. Pero debo admitir que no seguí bien el juego activamente hasta que nos acercamos a su lanzamiento oficial. Después de todo, mi amor […]
