Puede compartir rápidamente archivos PDF desde su iPhone y iPad mientras viaja. No tiene que depender de aplicaciones de terceros, ya que su iPhone también puede ayudarlo a agregar o eliminar páginas PDF. Sin embargo, existen otras aplicaciones además de la aplicación Archivos para ayudarlo a administrar los archivos PDF.
La aplicación Libros es otra excelente aplicación del sistema que le brinda la opción de administrar sus archivos PDF. Esta publicación mostrará cómo agregar, cambiar el nombre y compartir archivos PDF en Apple Books en su iPhone y iPad.
Cómo agregar archivos PDF en la aplicación Libros en iPhone y iPad
Es natural sorprenderse de que la aplicación Libros admita archivos PDF de forma predeterminada. Eso significa que no tendrá que descargar nada ni hacer nada adicional para comenzar. Los pasos siguen siendo los mismos para iPhone y iPad.
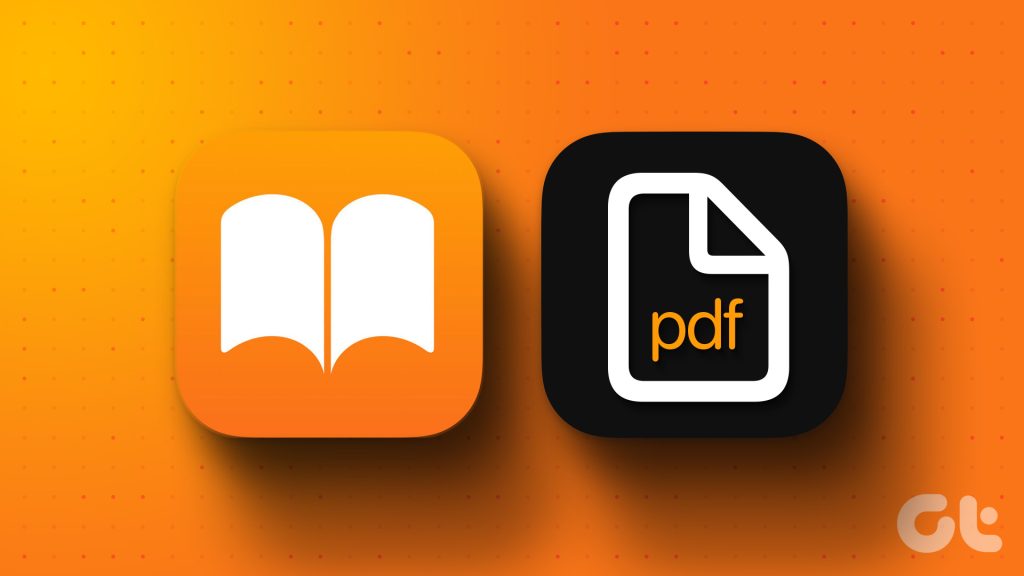
Paso 1: Abra la aplicación Archivos en su iPhone o iPad.
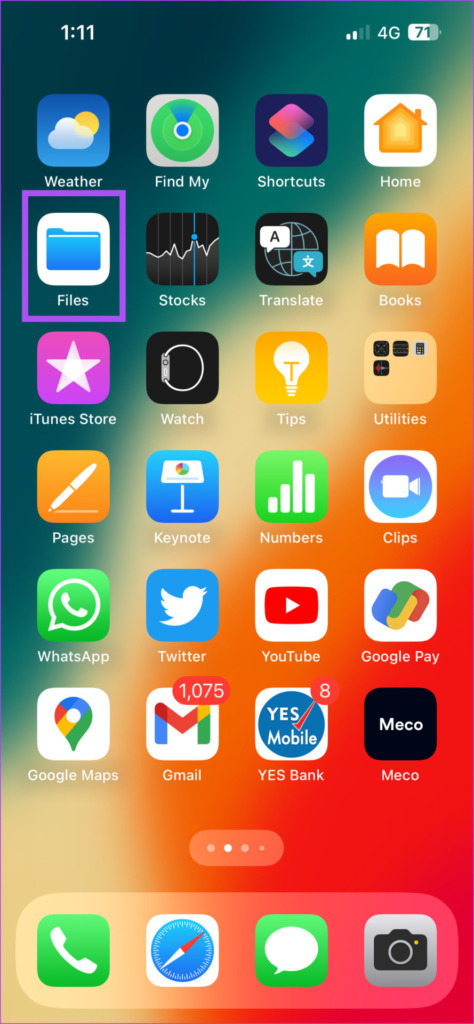
Paso 2: Toque el icono del archivo PDF para abrirlo en su pantalla.
Paso 3: Toca el icono Compartir en la esquina inferior izquierda.

Paso 4: Toca el ícono de Libros de la lista de aplicaciones en la hoja Compartir.
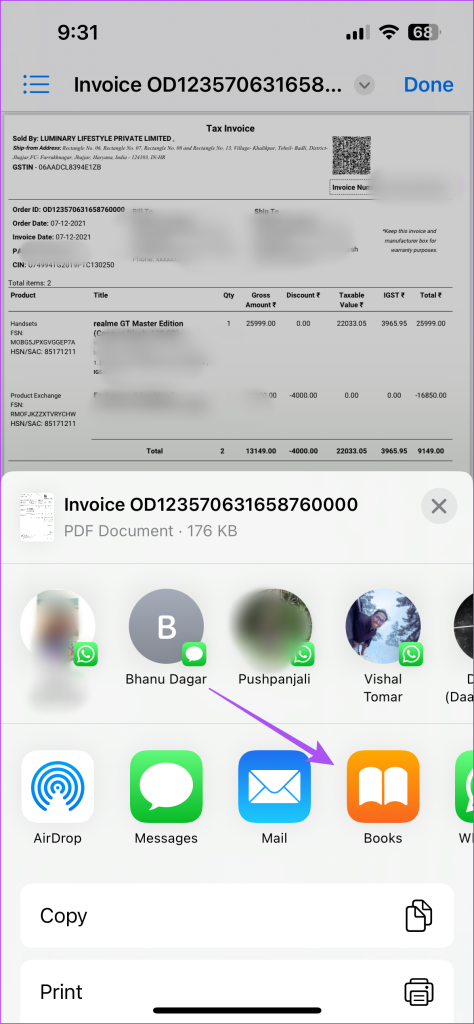
La aplicación Libros abrirá su archivo PDF.
Si no ve el ícono de la aplicación Libros en el menú de opciones para compartir, aquí le mostramos cómo habilitarlo en su iPhone y iPad.
Paso 1: Abra su archivo PDF y toque el icono Compartir en la esquina inferior izquierda.

Paso 2: Deslice el dedo hacia la derecha en la lista de aplicaciones y toque los tres puntos horizontales al final.
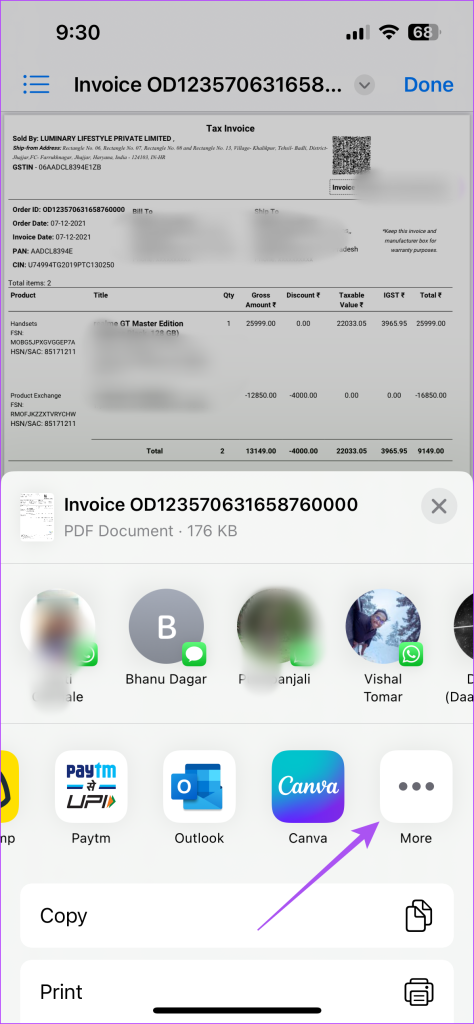
Paso 3: Toca Editar en la esquina superior derecha.
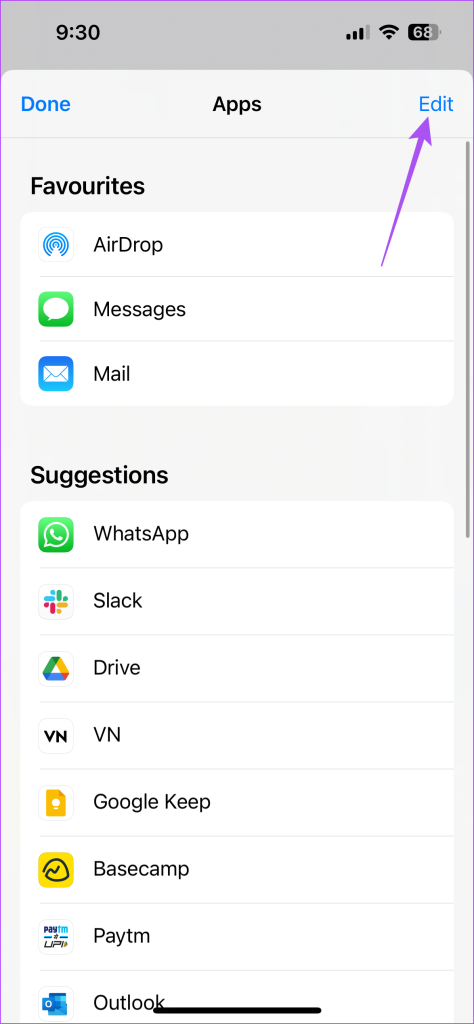
Paso 4: Desplácese hacia abajo y toque el icono Más junto a Libros.
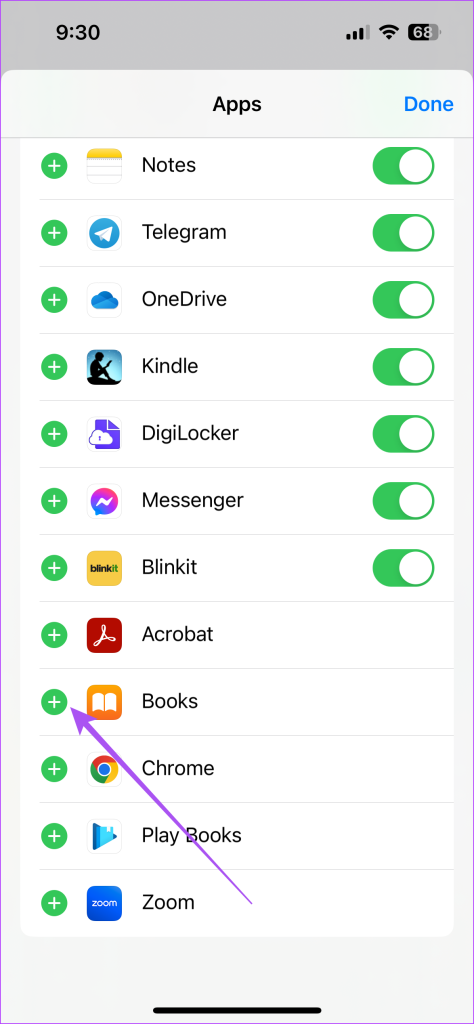
Paso 5: Toca Listo en la esquina superior derecha.
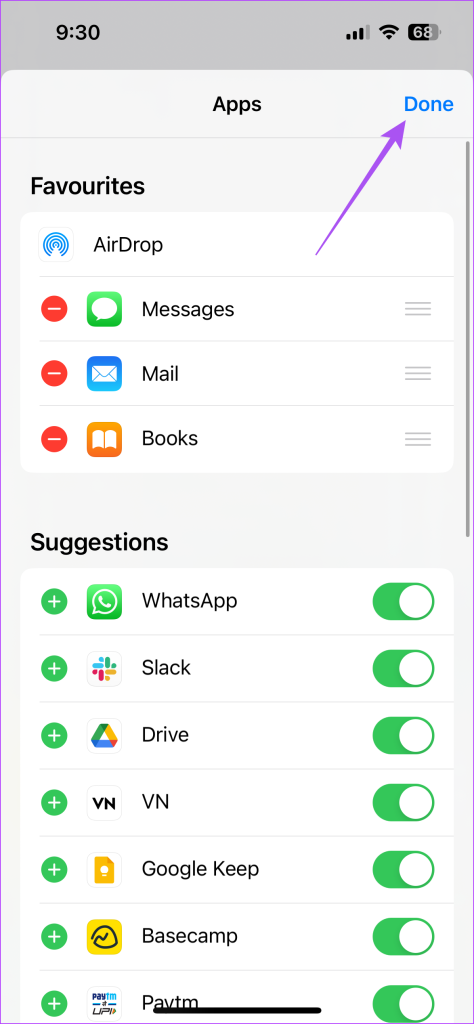
Paso 6: Toca Listo nuevamente en la esquina superior izquierda.
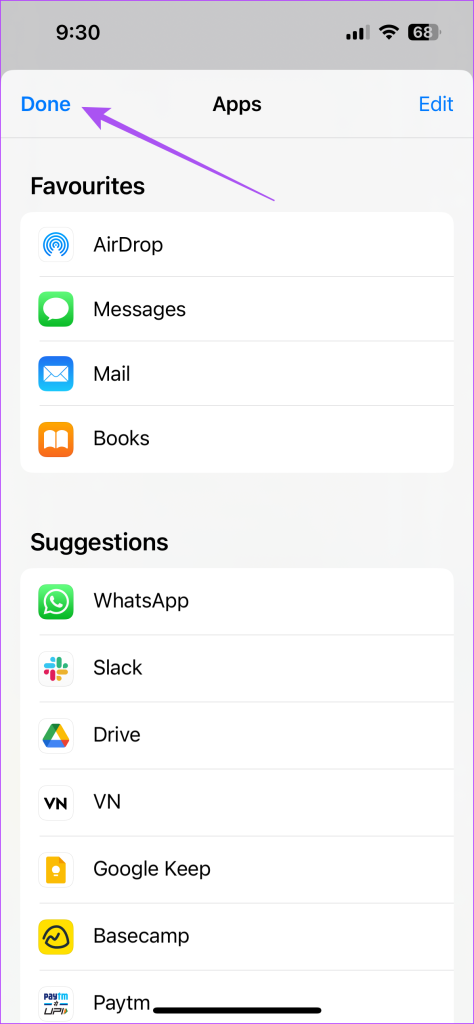
Repita los mismos pasos para compartir su PDF y verá la opción de abrirlo en la aplicación Libros.
Cómo usar el marcado para archivos PDF en la aplicación Libros
La aplicación Libros no necesariamente le permite editar sus archivos PDF. Sin embargo, después de agregar sus archivos PDF a la aplicación Libros, puede usar la función Marcado para dibujar o resaltar algo importante en su archivo PDF o en varias páginas de su documento. Así es cómo.
Paso 1: Abra la aplicación Libros en su iPhone o iPad.
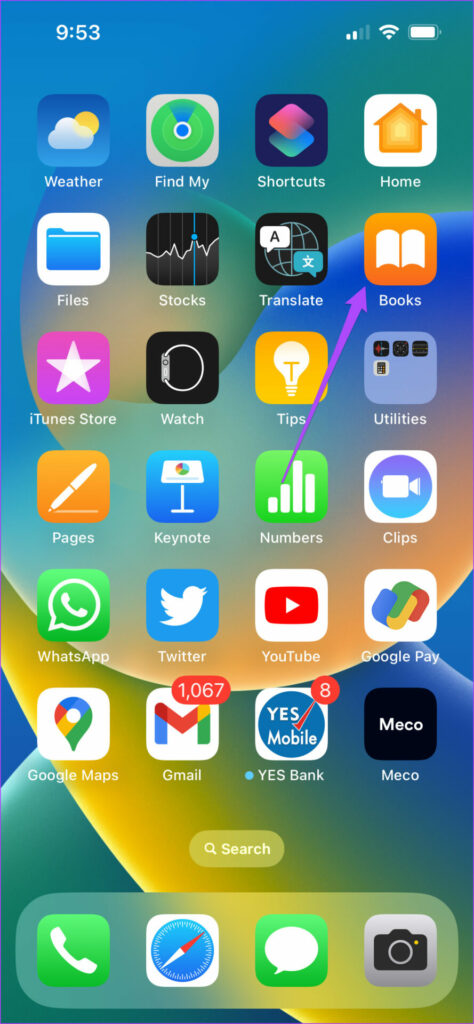
Paso 2: Toca Biblioteca.
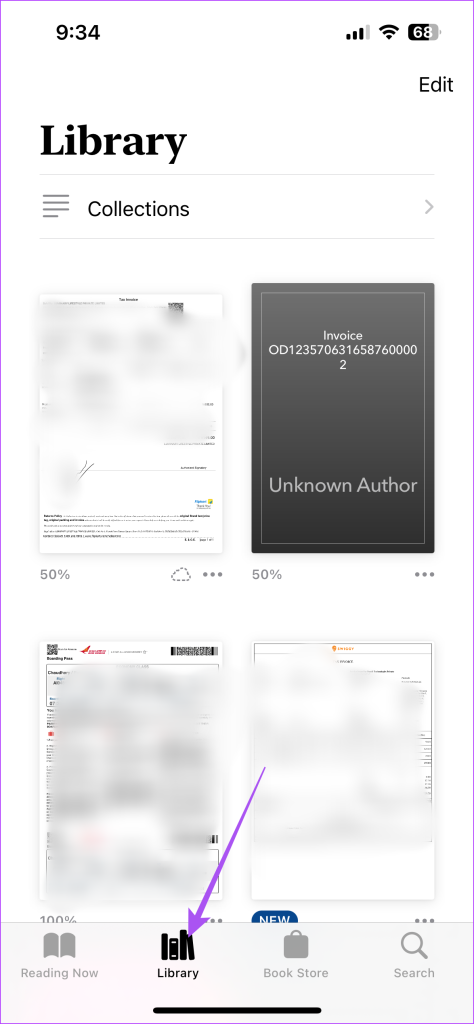
Paso 3: Toque el archivo PDF que ha agregado a la Biblioteca.
Paso 4: Seleccione el icono Marcado en la parte superior.
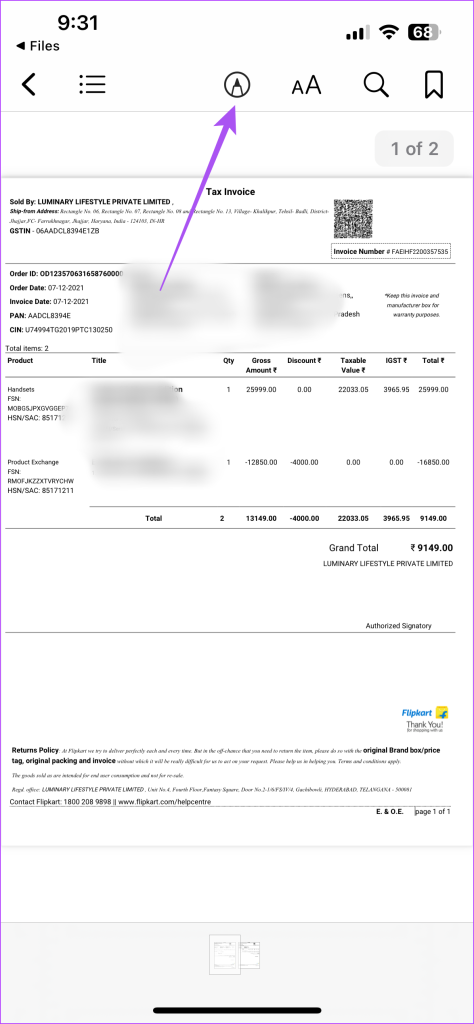
Puedes seleccionar el ícono del Lápiz en la parte inferior para escribir algo.
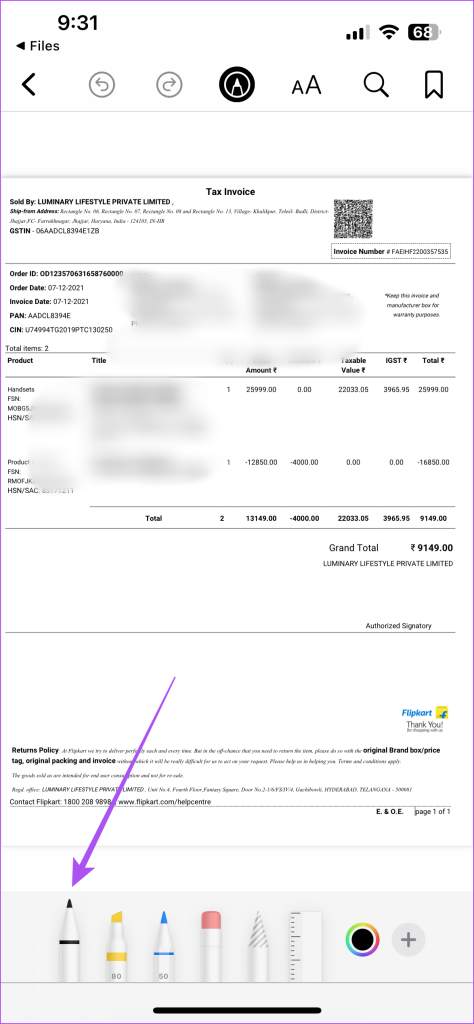
También puede tocar el ícono del Resaltador para marcar algo importante en su archivo PDF.
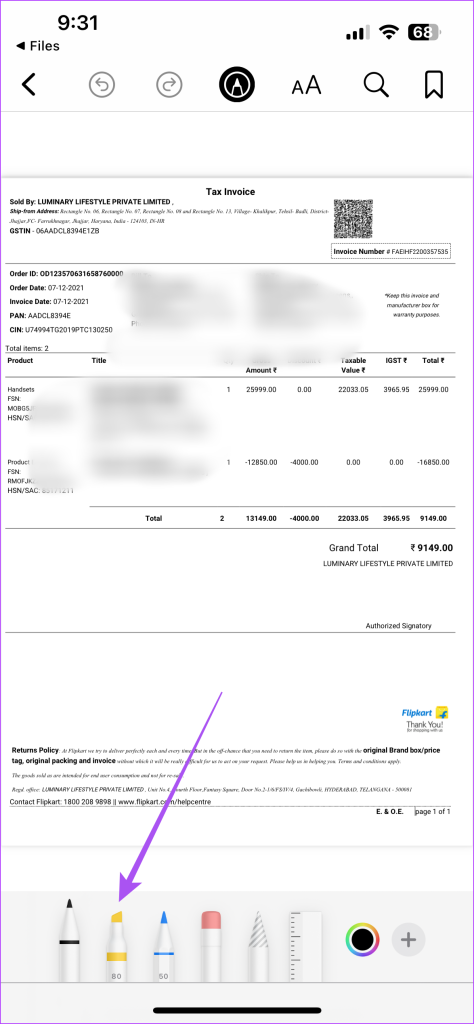
Para agregar anotaciones a su archivo PDF, toque el ícono Más en la esquina inferior derecha y seleccione el ícono de Flecha.

Para eliminar cualquier elemento de marcado, toque el ícono Borrador o use el ícono de Flecha inversa en la parte superior.
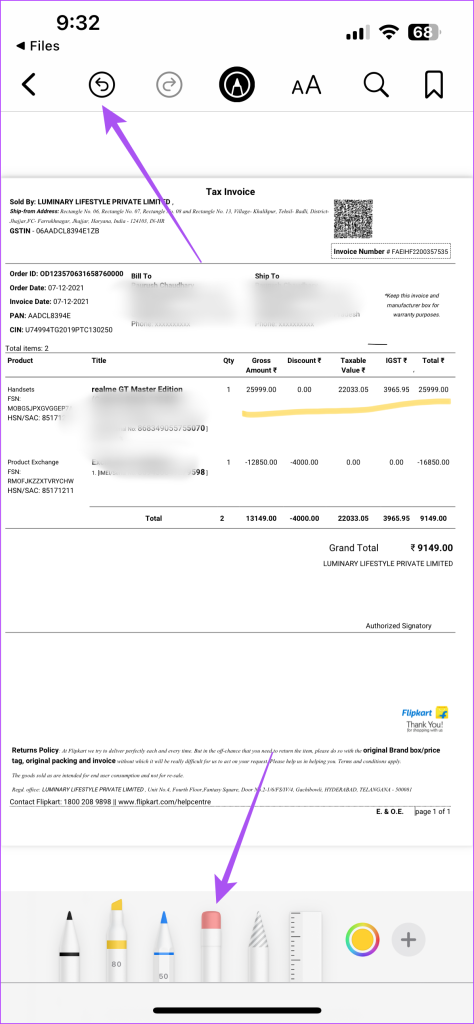
Paso 5: Para guardar los cambios, toque el icono Marcar nuevamente.
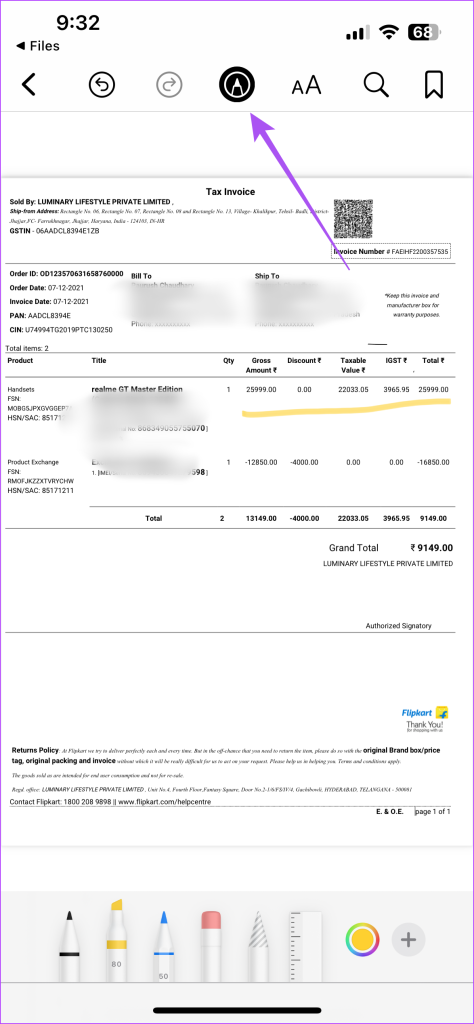
Cómo agregar una firma a archivos PDF usando la aplicación Libros
La aplicación Libros también le brinda la opción de agregar una firma a su archivo PDF. Si no desea confiar en aplicaciones como Adobe Acrobat Reader para firmar sus archivos PDF, aquí le mostramos cómo usar la aplicación Libros.
Paso 1: Abra la aplicación Libros en su iPhone o iPad.
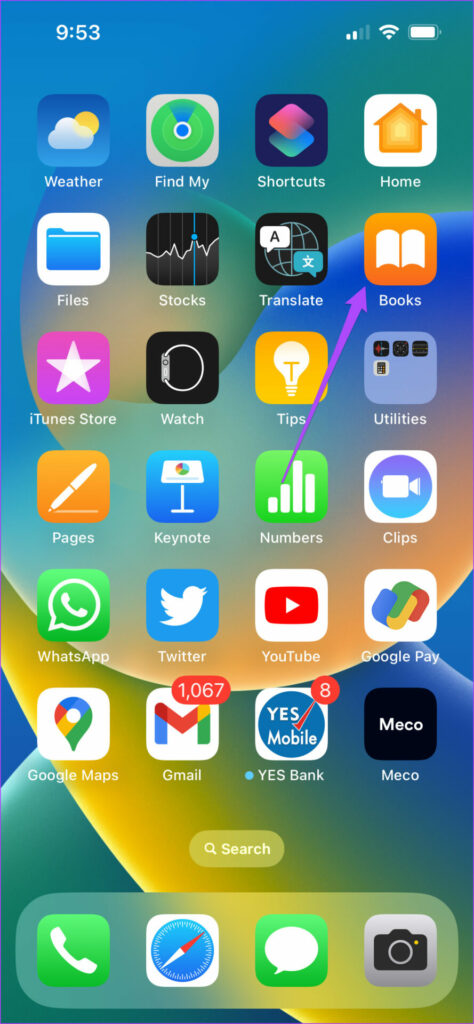
Paso 2: Abra su archivo PDF en el que desea agregar su firma.
Paso 3: Toca el ícono Más en la esquina inferior derecha y selecciona Firma.
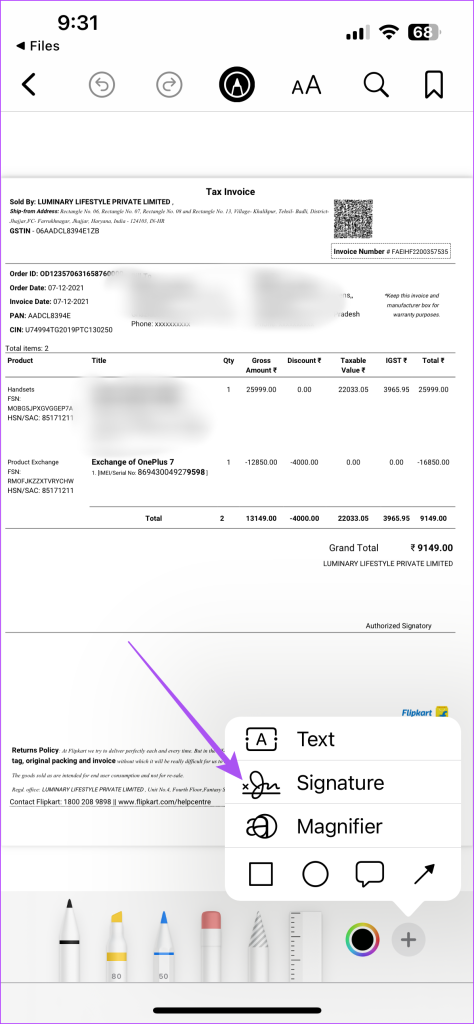
Paso 4: Agregue su firma y toque Listo en la esquina superior derecha.
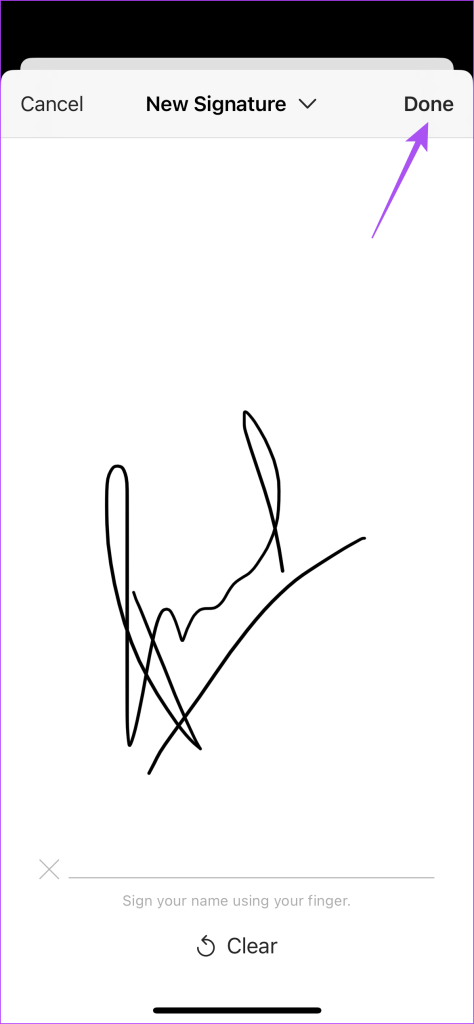
Su firma se agregará a su archivo PDF. Puede seleccionarlo para cambiar el tamaño o seleccionar y tocar el icono de flecha inversa en la parte superior para eliminarlo.
Cómo compartir archivos PDF usando la aplicación Libros
Después de hacer cambios en sus archivos PDF, así es como puede compartirlos usando la aplicación Libros en su iPhone o iPad.
Paso 1: Abra la aplicación Libros en su iPhone o iPad.
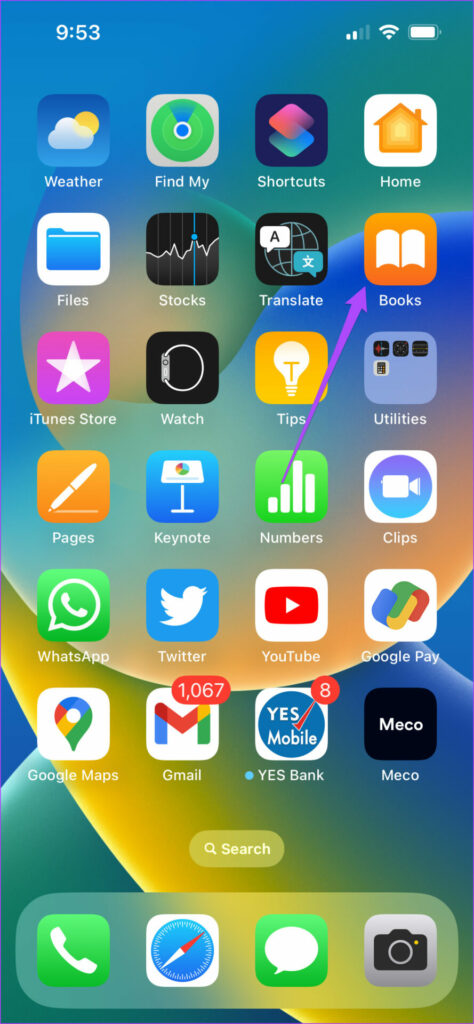
Paso 2: Toca Biblioteca en la parte inferior.
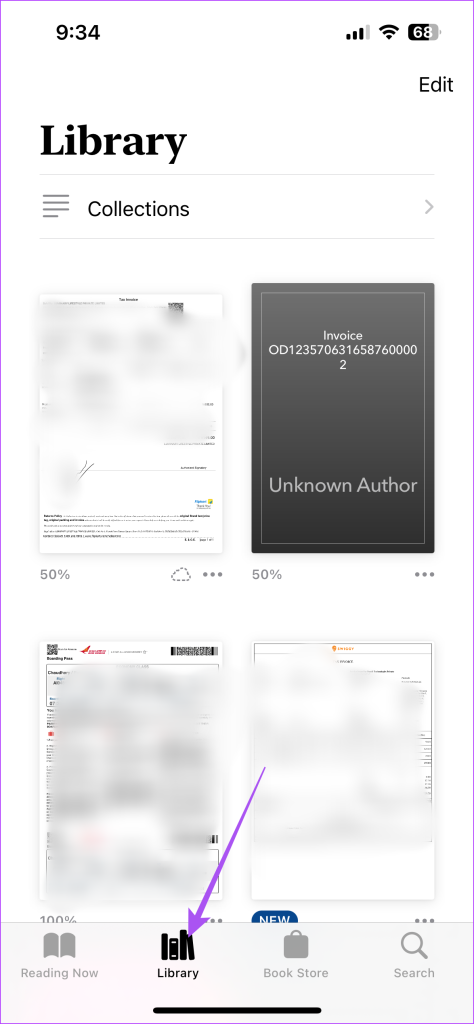
Paso 3: Toque los tres puntos junto al icono de su archivo PDF.
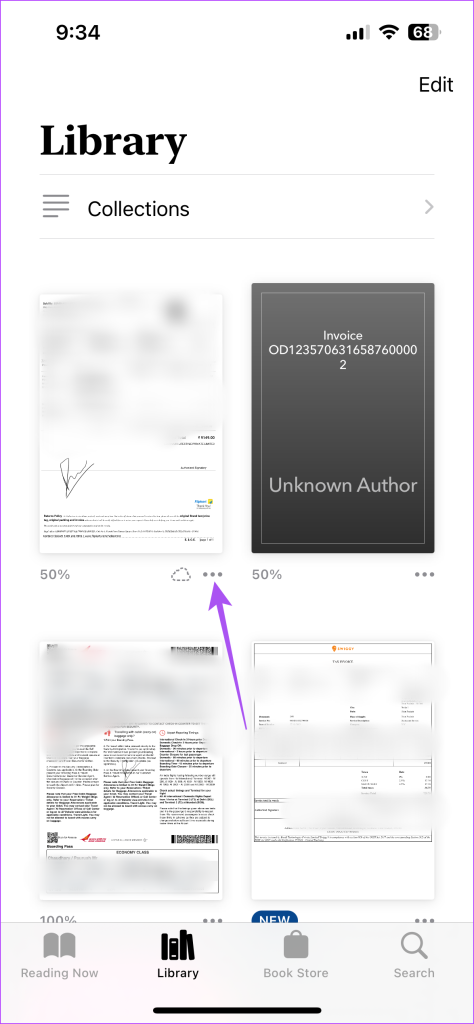
Paso 4: Seleccione Compartir PDF.
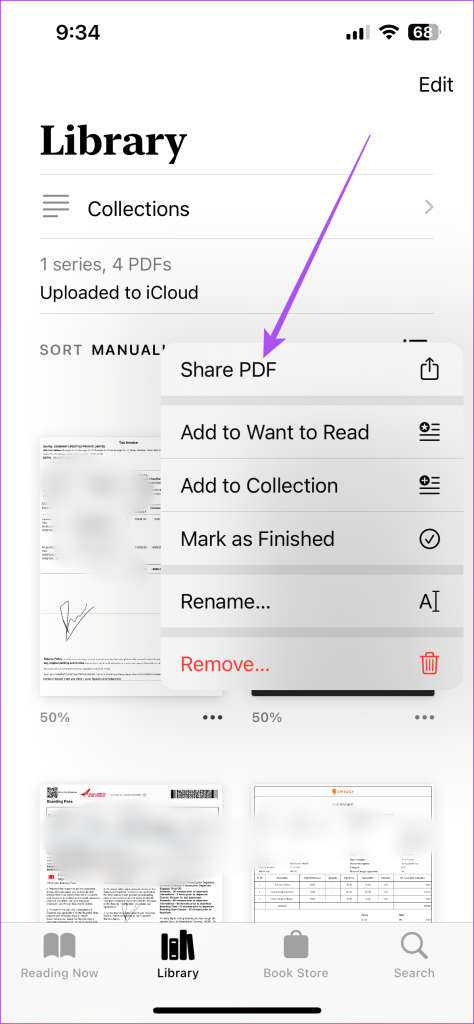
Puede elegir de la lista de aplicaciones en la hoja para compartir para compartir su archivo PDF.
Cómo imprimir archivos PDF usando la aplicación Libros
También puede imprimir archivos PDF directamente desde la aplicación Libros. Por supuesto, su iPhone o iPad debe estar conectado a la impresora al menos una vez para asegurarse de que esto funcione sin contratiempos. Así es como puede imprimir sus archivos PDF directamente usando la aplicación Libros en su iPhone y iPad.
Paso 1: Abra la aplicación Libros en su iPhone o iPad.
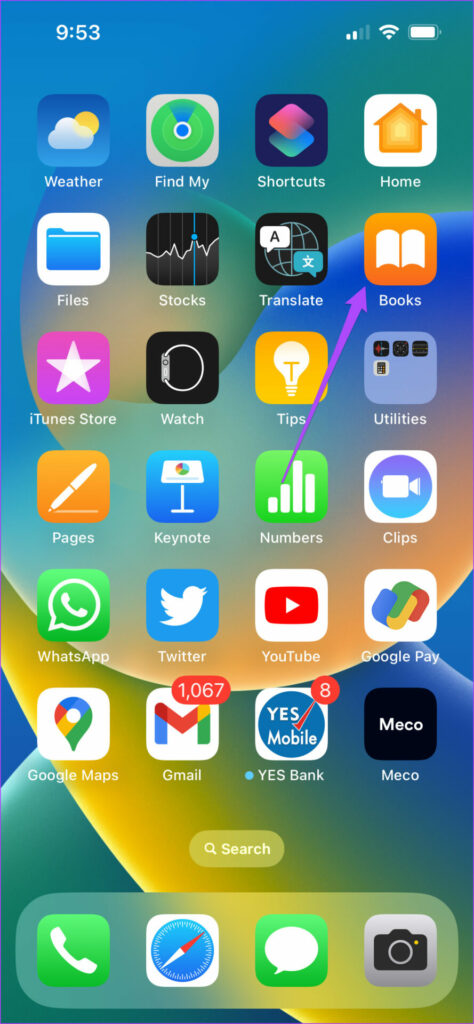
Paso 2: abre tu PDF y toca el icono del menú de hamburguesas en la parte superior izquierda.
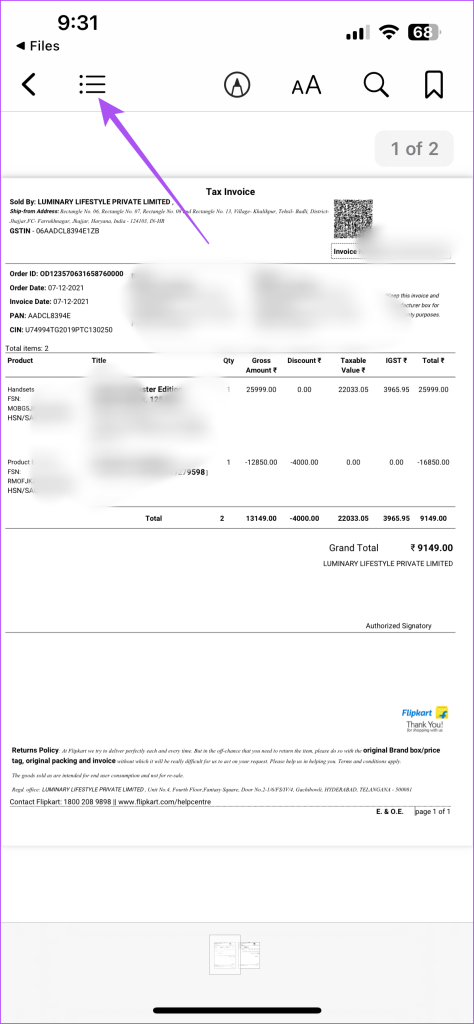
Paso 3: toque el icono Compartir en la esquina superior izquierda.
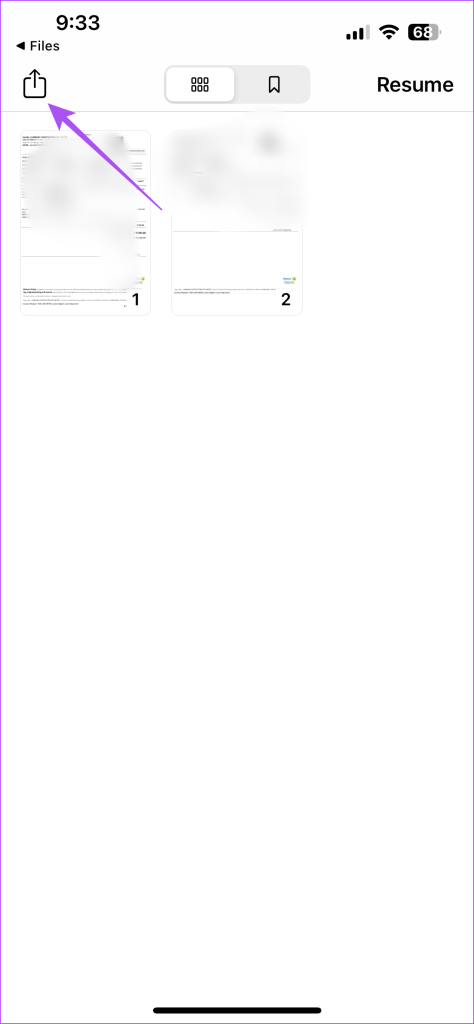
Paso 4: Seleccione Imprimir.

Puede elegir su impresora para comenzar a imprimir su archivo PDF.
Administre archivos PDF con la aplicación Libros
La aplicación Libros es una excelente aplicación de sistema para administrar sus archivos PDF. También puede leer nuestra publicación sobre las mejores formas de personalizar su experiencia de lectura en la aplicación Libros de su iPhone.
