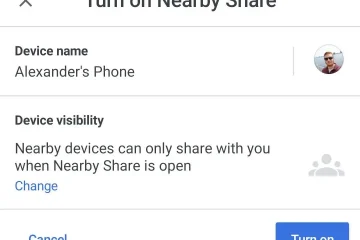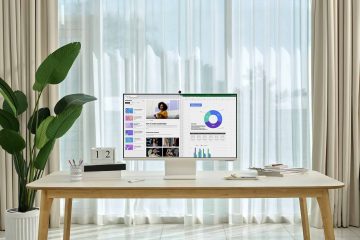¿Es usted un usuario avanzado que busca formas de aumentar el rendimiento de su PC? Si es así, es posible que desee considerar habilitar Ultimate Performance en Windows. Es un plan de energía que elimina los retrasos relacionados con la administración de energía y garantiza que la CPU y otros componentes de hardware funcionen siempre al máximo.
Habilitar Ultimate Performance requiere un esfuerzo manual, ya que es probable que no esté disponible en su instalación de Windows de manera predeterminada. Este tutorial explicará qué es Ultimate Performance y cómo activarlo en Windows 11 y 10.
Tabla de contenido
¿Qué es el modo Ultimate Performance?
Ultimate Performance es un esquema de energía para las ediciones Windows 10 y 11 Pro Workstation que prioriza el rendimiento sobre la eficiencia energética. A diferencia de otros planes de energía, elimina las microlatencias entre un componente de hardware que solicita y recibe energía y prepara el sistema para responder instantáneamente a tareas exigentes.
El plan de energía es ideal para estaciones de trabajo de gama alta que manejan tareas críticas para el negocio, donde incluso el más mínimo retraso puede marcar la diferencia. Sin embargo, dado que hace que todo funcione a toda velocidad, también puede aumentar el rendimiento en las computadoras personales; por ejemplo, es posible que vea mejoras notables durante actividades intensivas como la edición y codificación de videos.

Ultimate Performance funciona configurando el estado del procesador al 100%, lo que significa que la CPU siempre funciona a su frecuencia más alta. Además, evita que el disco duro se apague cuando no está en uso, lo que garantiza el acceso instantáneo a los datos.
Ultimate Performance también evita que el sistema operativo entre en hibernación, modifica la configuración de la pantalla inalámbrica para evitar desconexiones aleatorias de Wi-Fi y solicita al hardware de gráficos que funcione más rápido.
Por otro lado, todo lo anterior se traduce en un mayor consumo de energía y una menor duración de la batería. También puede acelerar los ventiladores, crear problemas de sobrecalentamiento en sistemas mal ventilados e impactar negativamente en la longevidad del hardware.
Ultimate Performance no está presente en las ediciones estándar Pro y Home de Microsoft Windows, pero puede activarlo a través del Símbolo del sistema o Windows PowerShell. Incluso si ejecuta Pro for Workstations, es posible que no vea el modo de encendido en las computadoras portátiles; nuevamente, puede habilitarlo a través de la línea de comando.
Cómo habilitar el plan de energía Ultimate Performance
Suponiendo que tiene la edición Pro for Workstations de Windows 10 u 11 ejecutándose en su computadora, puede habilitar Ultimate Performance a través del Panel de control. s Consola de opciones de energía. Así es como se hace:
Abra el menú Inicio, escriba Panel de control y presione Entrar. Seleccione Hardware y sonido. Seleccione Opciones de energía. Expanda la sección Mostrar planes adicionales. Seleccione el botón de radio junto a Ultimate Performance.
Nota: en Windows 10, puede iniciar la consola Opciones de energía a través de la aplicación Configuración: haga clic con el botón derecho en el menú Inicio, seleccione Configuración y vaya a Sistema > Encendido y suspensión > Ajustes de energía adicionales.
Cómo agregar el plan de energía Ultimate Performance
Si no ve el plan de energía Ultimate Performance en la consola de Opciones de energía en Windows, debe usar un Windows PowerShell o Command elevado. Solicite a la consola que lo muestre. Para hacerlo:
Haga clic con el botón derecho en el botón Inicio y seleccione Windows PowerShell/Terminal (Administrador). O bien, abra el menú Inicio, busque cmd y elija Ejecutar como administrador. Ejecute el siguiente comando:
powercfg –duplicatescheme e9a42b02-d5df-448d-aa00-03f14749eb61
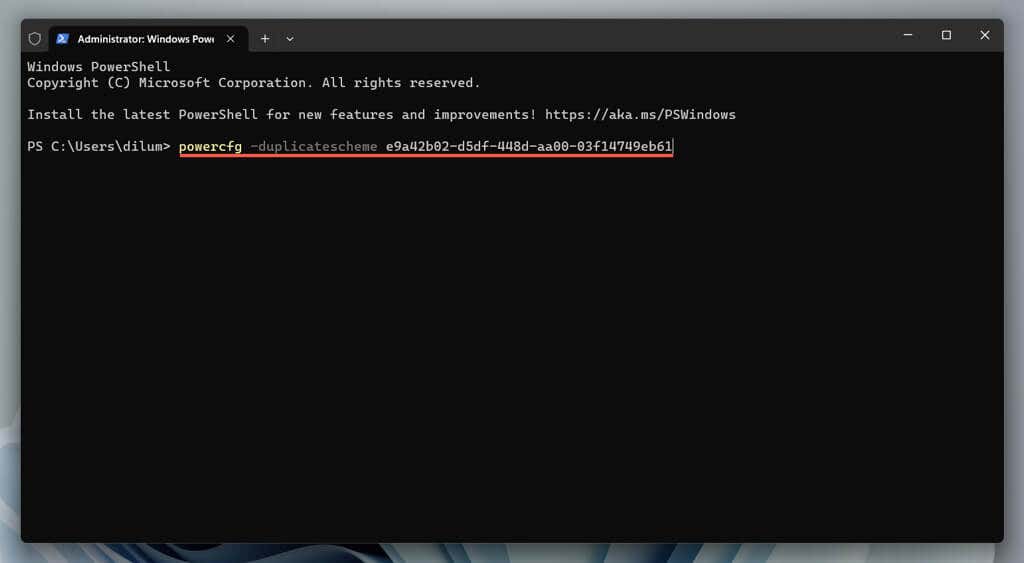
Vuelva a visitar Power Consola de opciones. Si el plan Ultimate Performance no está presente, reinicie su computadora y vuelva a verificar. Alternativamente, ejecute el siguiente comando de activación para activar Ultimate Performance a través de la línea de comandos:
powercfg/setactive e9a42b02-d5df-448d-aa00-03f14749eb61
Si Ultimate Performance continúa no aparece en el panel Opciones de energía, debe deshabilitar Espera moderna en Windows. La forma más rápida de hacerlo es ejecutar el siguiente comando a través de una línea de comando elevada:
reg add HKLM\System\CurrentControlSet\Control\Power/v PlatformAoAcOverride/t REG_DWORD/d 0
Una vez que haga eso, vuelva a ejecutar el comando de activación de Ultimate Performance:
powercfg –duplicatescheme e9a42b02-d5df-448d-aa00-03f14749eb61
Reinicie su computadora, abra el menú Power La consola de opciones y Ultimate Performance deberían estar presentes entre la lista de planes de energía.
Cómo personalizar el plan Ultimate Performance
Ultimate Performance se puede personalizar como cualquier otro plan de energía en su computadora. Seleccione la opción Cambiar la configuración del plan junto a Máximo rendimiento en la consola Opciones de energía. En la pantalla que sigue, puede determinar cuándo su computadora de escritorio o portátil debe apagar la pantalla o entrar en modo de suspensión.
Para personalizar otros aspectos del plan de energía, seleccione Cambiar configuración avanzada de energía. Por ejemplo, si prefiere que el disco duro se apague después de una cantidad específica de inactividad con la energía de la batería, expanda Disco duro > Apagar el disco duro después e ingrese el período de tiempo en el campo junto a Con batería (minutos).
Sumérgete en otras categorías, como la configuración del adaptador inalámbrico, la configuración de USB y la administración de energía del procesador, para ajustar el plan de energía Ultimate Performance según tus preferencias.
Cómo volver a cambiar a otro plan de energía
Ultimate Performance consume mucha energía, por lo que es una buena idea cambiar a un modo alternativo, como el plan de energía Equilibrado, por ejemplo. donde su computadora no necesita funcionar a toda velocidad.
Para hacerlo, vuelva a abrir la consola Opciones de energía y habilite el botón de radio junto a los planes de energía Equilibrado (recomendado), Ahorro de energía o Alto rendimiento.
Cómo eliminar el modo de energía Ultimate Performance
Si decide que Ultimate Performance no es para usted, es posible eliminarlo de la lista de planes de energía.
Para hacerlo, abra la consola Opciones de energía y cambie a un plan de energía alternativo. Luego, seleccione Cambiar la configuración del plan junto a Rendimiento máximo y elija Eliminar este plan.
Para restaurar el plan Ultimate Performance más tarde, ejecute el siguiente comando a través de Windows PowerShell o el símbolo del sistema:
powercfg –duplicatescheme e9a42b02-d5df-448d-aa00-03f14749eb61
Obtenga el máximo rendimiento en su PC con Windows
Ultimate Performance es una poderosa herramienta para acelerar su computadora, pero no necesita estar activo todo el tiempo. tiempo. En cambio, habilitarlo solo cuando necesita un rendimiento adicional puede aumentar el ahorro de energía y reducir los problemas relacionados con la temperatura. También es importante usar el plan de energía con precaución en las computadoras portátiles y otros dispositivos portátiles debido a la excesiva duración de la batería.
En general, comprender cómo habilitar y usar el plan de energía Ultimate Performance puede ayudarlo a optimizar su computadora y garantizar que funcione al máximo rendimiento cuando más lo necesite.