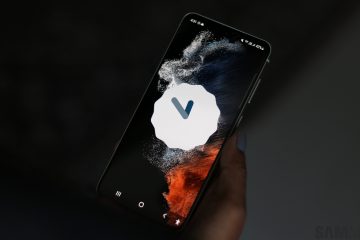Los usuarios de Windows pueden estar familiarizados con la funcionalidad de arrastrar y soltar. Es un método muy intuitivo para mover elementos a través del sistema operativo.
La funcionalidad de arrastrar y soltar de Windows le permite interactuar con archivos y carpetas; con él, puede mover elementos más rápidamente.
Si bien la función de arrastrar y soltar no es nueva, muchos usuarios de Windows 11 enfrentan problemas con ella. Pocos usuarios de Windows han informado que la función de arrastrar y soltar de Windows 11 no funciona.
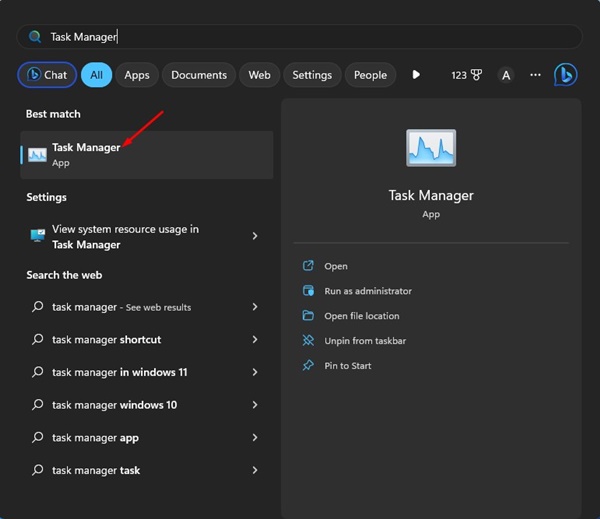
En Windows 11, puede mover archivos de manera conveniente usando métodos abreviados de teclado: CTRL+X y CTRL+V. Pero, ¿qué sucede si no se siente cómodo con los accesos directos?
8 métodos para arreglar Windows 11 Arrastrar y soltar no funciona
La funcionalidad de arrastrar y soltar de Windows 11 puede dejar de funcionar por varios motivos, pero puede solucionarlo fácilmente. A continuación, compartimos algunas de las mejores formas de arreglar el problema de arrastrar y soltar de Windows 11 que no funciona.
1. Reinicie la aplicación problemática
Si la función de arrastrar y soltar no funciona solo en una aplicación seleccionada, debe reiniciar esa aplicación en su computadora con Windows 11 y puede utilizar la aplicación Administrador de tareas para ese propósito. Esto es lo que debe hacer.
1. Haga clic en la búsqueda de Windows y escriba Administrador de tareas. A continuación, abra la aplicación Administrador de tareas de la lista.
2. Cuando se abra el Administrador de tareas, haga clic derecho en el problema problemático y seleccione’Finalizar tarea‘
3. Esto cerrará inmediatamente todos los procesos relacionados con la aplicación. Una vez cerrada, vuelve a abrir la aplicación en tu Windows 11.
¡Eso es todo! Así es como puede reiniciar una aplicación para solucionar el problema de arrastrar y soltar de Windows 11 que no funciona.
2. Reinicie el Explorador de archivos de Windows
Varios usuarios de Windows 11 afirman haber resuelto el problema de arrastrar y soltar que no funciona simplemente reiniciando el explorador de archivos de Windows. Por lo tanto, también puedes hacerlo. Esto es lo que debe hacer.
1. Haz clic en Búsqueda de Windows y escribe Administrador de tareas. A continuación, abra la aplicación Administrador de tareas de la lista de resultados disponibles.
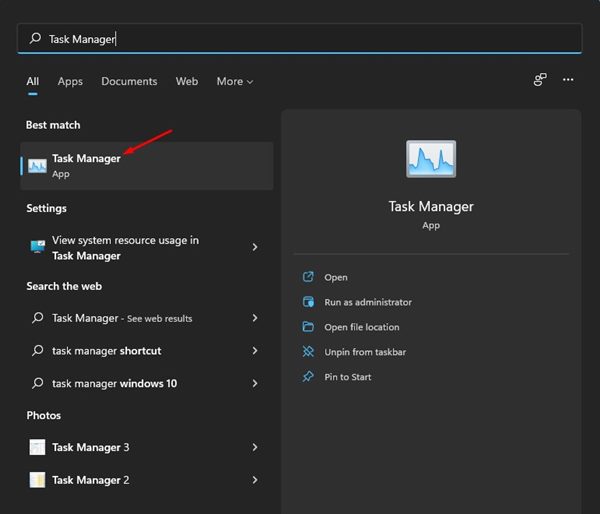
2. Cuando se abra el Administrador de tareas, haga clic derecho en el Explorador de Windows y seleccione’Reiniciar‘.
¡Eso es todo! Esto reiniciará inmediatamente el Explorador de Windows y arreglará que la función de arrastrar y soltar de Windows 11 no funcione.
3. Verifique que no haya problemas con el mouse
La funcionalidad de arrastrar y soltar de Windows depende completamente de su mouse. Es posible que su mouse tenga algunos problemas, por lo que arrastrar y soltar no funciona.
Si usa un mouse con cable, retírelo y luego vuelva a conectarlo al puerto. Esto podría solucionar el problema. Entonces, antes de probar los siguientes métodos, verifique si tiene un mouse completamente funcional.
4. Actualice los controladores del mouse
Si la función de arrastrar y soltar de Windows 11 aún no funciona, puede verificar los controladores de su mouse. Si Windows 11 no reconoce su mouse, no podrá usarlo. Aquí se explica cómo verificar los controladores del mouse.
1. Haz clic en la búsqueda de Windows 11 y escribe Administrador de dispositivos. A continuación, abra la aplicación Administrador de dispositivos de la lista.
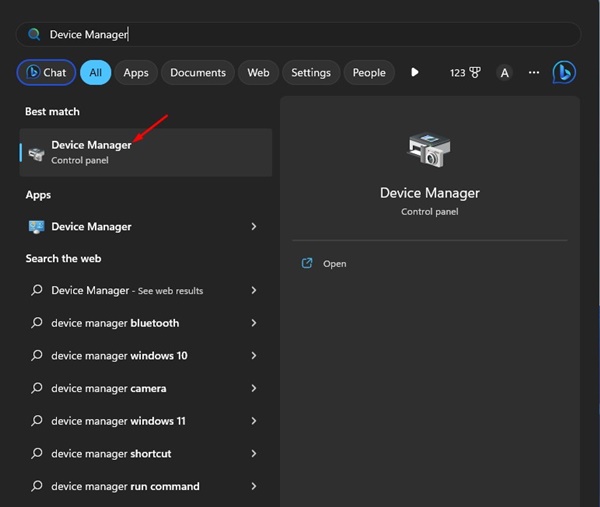
2. Expanda la sección Ratones y otros dispositivos señaladores cuando se abra el Administrador de dispositivos.
3. Haga clic derecho en su mouse conectado y seleccione’Actualizar controlador‘.
¡Eso es todo! Ahora siga las instrucciones en pantalla para completar el proceso de actualización de los controladores de su mouse.
5. Olvídese de la última acción de arrastrar y soltar
Windows 11 tiene un error que a veces se atasca en la última acción de arrastrar y soltar. Si ese fue el problema, debe olvidar la última acción de arrastrar y soltar que realizó.
Abra el Explorador de archivos (Esta PC) en Windows 11, haga clic en cualquier archivo/carpeta, mantenga presionada la botón izquierdo del mouse y presione la tecla ESC.
6. Ejecute el comando SFC y DISM
La corrupción del archivo del sistema puede ser otra razón por la cual el problema de arrastrar y soltar de Windows 11 no funciona. Por lo tanto, si todo lo demás ha fallado, puede intentar ejecutar los comandos SFC y DISM en su Windows 11.
Estos dos comandos escanearán y repararán todos los archivos de sistema de Windows 11 dañados. Esto es lo que debe hacer.
1. Haga clic en la búsqueda de Windows y escriba CMD. Haga clic derecho en el CMD y seleccione’Ejecutar como administradorr’
2. Cuando se abra el Símbolo del sistema, ejecute el comando SFC:
SFC/scannow
3. Si el comando SFC/scannow devuelve un error, intente ejecutar este comando:
DISM/Online/Cleanup-Image/RestoreHealth
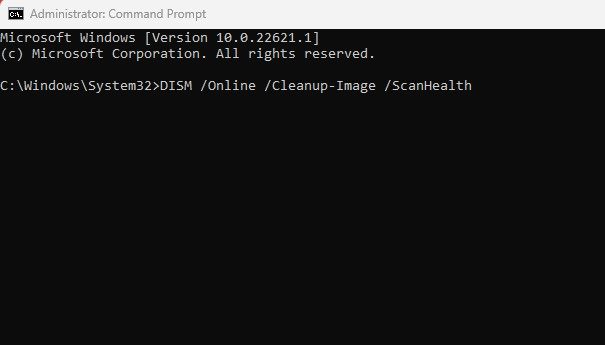
¡Eso es todo! Es probable que estos dos comandos reparen todos los archivos del sistema dañados y resuelvan el problema de arrastrar y soltar de Windows 11.
7. Actualice su Windows 11
Actualizar el sistema operativo es una forma permanente de lidiar con varios errores, problemas técnicos y errores. Se recomienda actualizar siempre el sistema operativo porque un sistema actualizado garantiza nuevas funciones y mejores opciones de seguridad.
1. Haga clic en la búsqueda de Windows 11 y seleccione’Configuración‘.
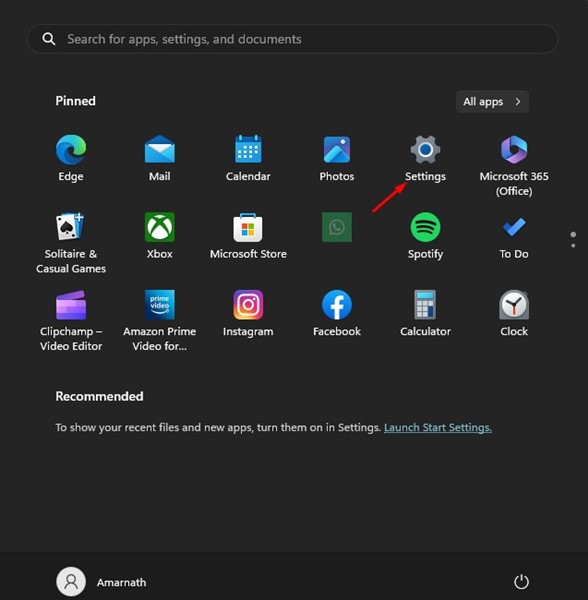
2. En Configuración, cambie a la pestaña Actualizaciones de Windows a la izquierda.
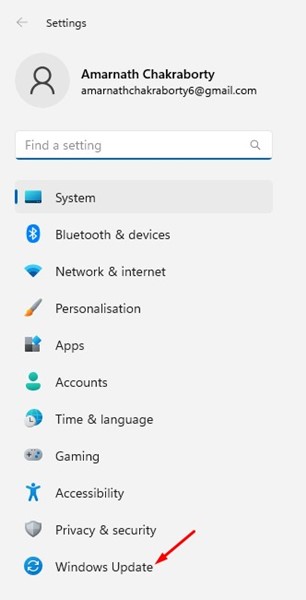
3. Ahora, en el lado derecho, haga clic en’Buscar actualizaciones‘
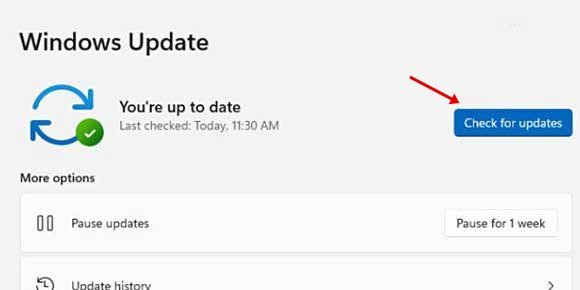
¡Eso es todo! Ahora Windows 11 buscará automáticamente todas las actualizaciones disponibles. Si encuentra alguna actualización, la descargará e instalará automáticamente.
8. Restablezca su PC con Windows 11
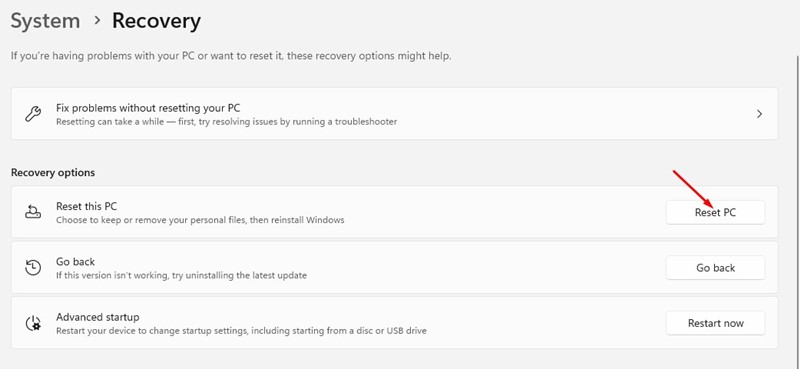
Si nada funcionó para solucionar el problema de arrastrar y soltar de Windows 11 que no funciona, la última opción restante es restablecer la PC con Windows 11.
El restablecimiento eliminará todas las configuraciones hechas por el usuario y las aplicaciones de terceros. Por lo tanto, es esencial hacer una copia de seguridad de todos sus archivos y carpetas más importantes antes de reiniciar el sistema.
Una vez que la parte de la copia de seguridad esté completa, siga nuestra guía: Cómo restablecer Windows 11 para restablecer su dispositivo a su estado predeterminado de fábrica.
La funcionalidad de arrastrar y soltar es una característica conveniente que ahorra mucho tiempo al mover archivos entre carpetas. Y si la funcionalidad de arrastrar y soltar no funciona en Windows, debe seguir todos los métodos que hemos compartido. Estamos seguros de que estos métodos solucionarán el problema. Si encuentra útil esta guía, compártala con sus amigos que tienen el mismo problema.