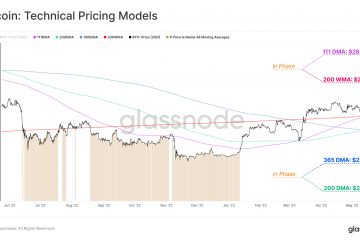Puede acceder a su lista de reproducción o podcasts de Spotify desde cualquier dispositivo, incluido su Amazon Fire TV Stick. Puede actualizar a una experiencia de pantalla grande instalando Spotify en su Fire TV Stick. Pero algunos usuarios a veces enfrentan problemas al usar Spotify en Fire TV Stick o Fire TV Stick 4K.
Por eso, hay momentos en los que no puedes disfrutar de tus canciones o podcasts favoritos en Spotify desde la comodidad de tu Fire TV Stick. Le traemos algunas soluciones efectivas para solucionar cuando Spotify no funciona en su Amazon Fire TV Stick. Estas soluciones también son aplicables a los usuarios de Amazon Fire TV Stick 4K.
1. Verifique su conexión a Internet
Para que cualquier aplicación funcione en su Fire TV Stick, necesita una buena conexión a Internet. Entonces, si la aplicación Spotify no se reproduce en su Fire TV Stick, realice una prueba de velocidad rápida. Así es cómo.
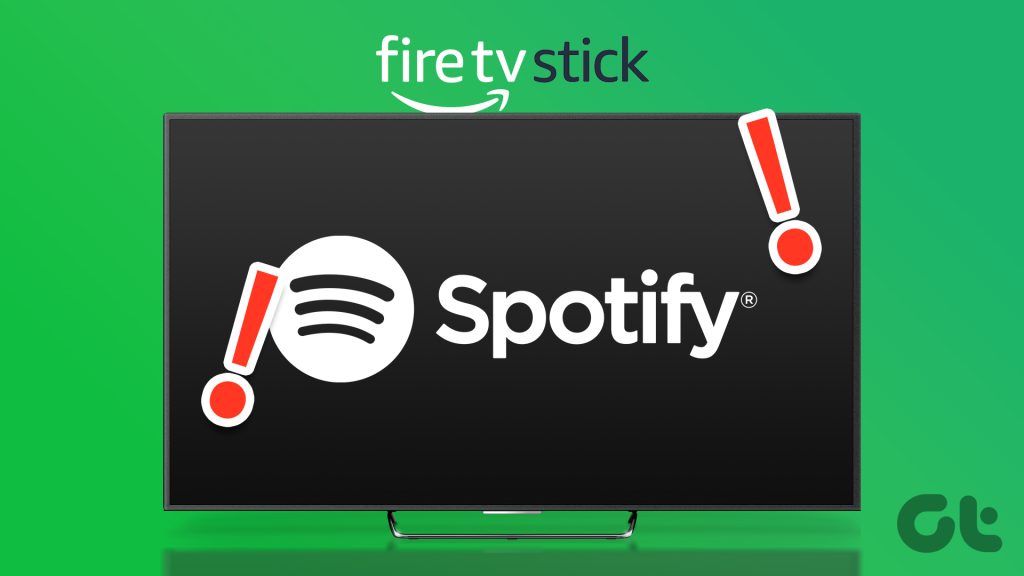
Paso 1: En la pantalla de inicio de su Fire TV Stick 4K, vaya al ícono Mis aplicaciones en el lado derecho.
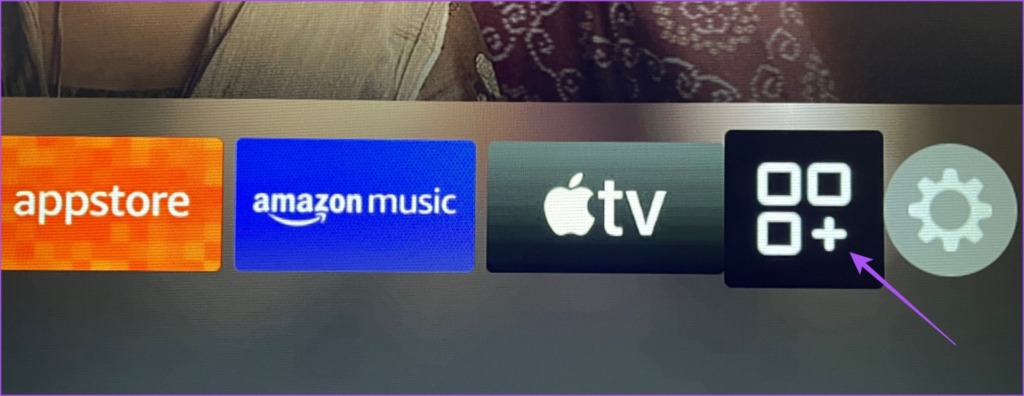
Paso 2: Seleccione Mis aplicaciones.
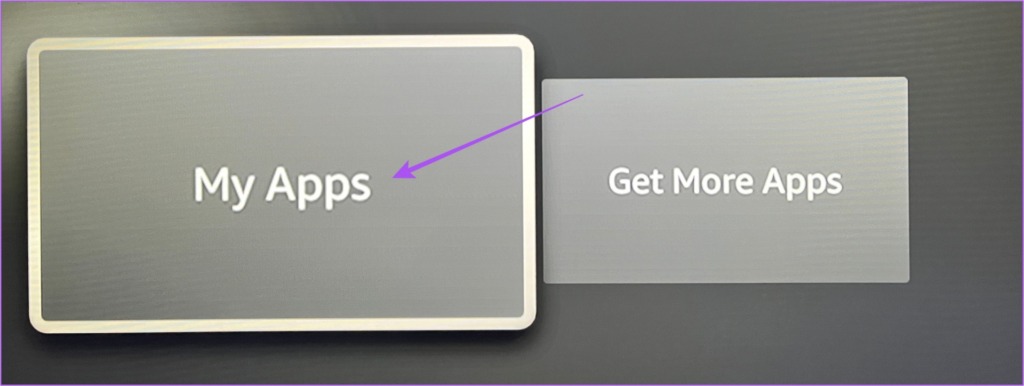
Paso 3: Seleccione y abra la aplicación de Internet.
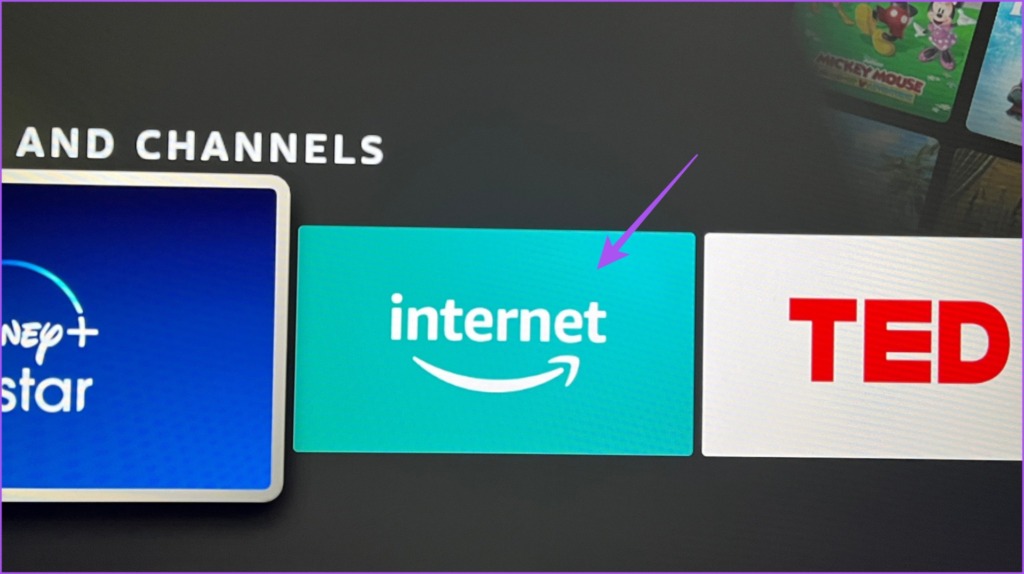
Paso 4: Busque fast.com y presione el ícono Ir en su control remoto.
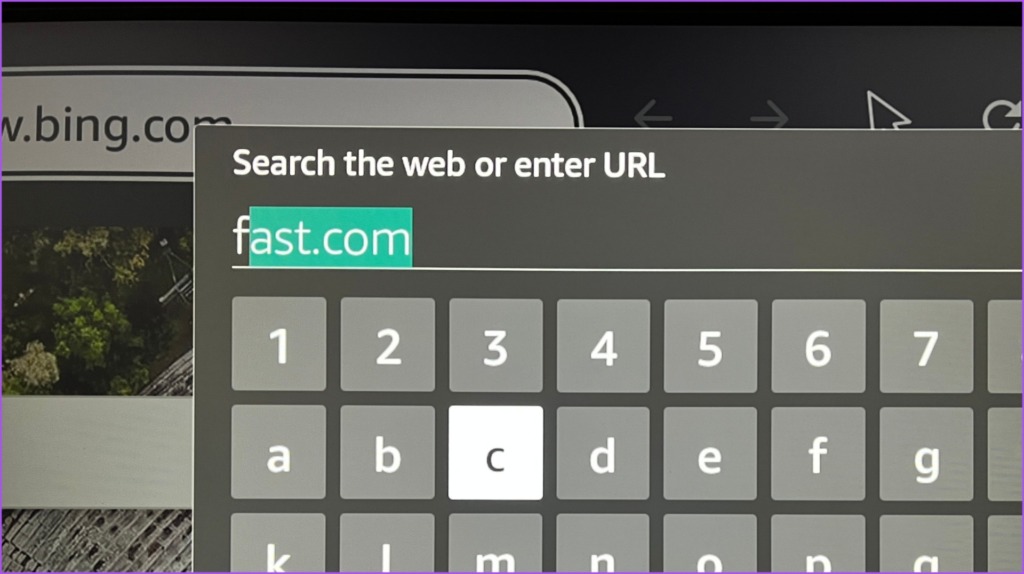
Los resultados de la prueba de velocidad aparecerán en su pantalla.
2. Verifique el límite de dispositivos de Spotify
Si se suscribió a un plan premium de Spotify, se aplicará un límite de dispositivos determinado a su suscripción. Si el límite de ese dispositivo excede, es posible que reciba un error de”contenido no propiedad”en su Fire TV Stick cuando intente iniciar Spotify. Por lo tanto, verifique los detalles de su plan de Spotify.
Paso 1: Abra el navegador web en su computadora y visite el sitio web de Spotify.
Paso 2: inicie sesión en su cuenta de Spotify.
Paso 3: Haga clic en el ícono de perfil en la esquina superior derecha y seleccione Cuenta.
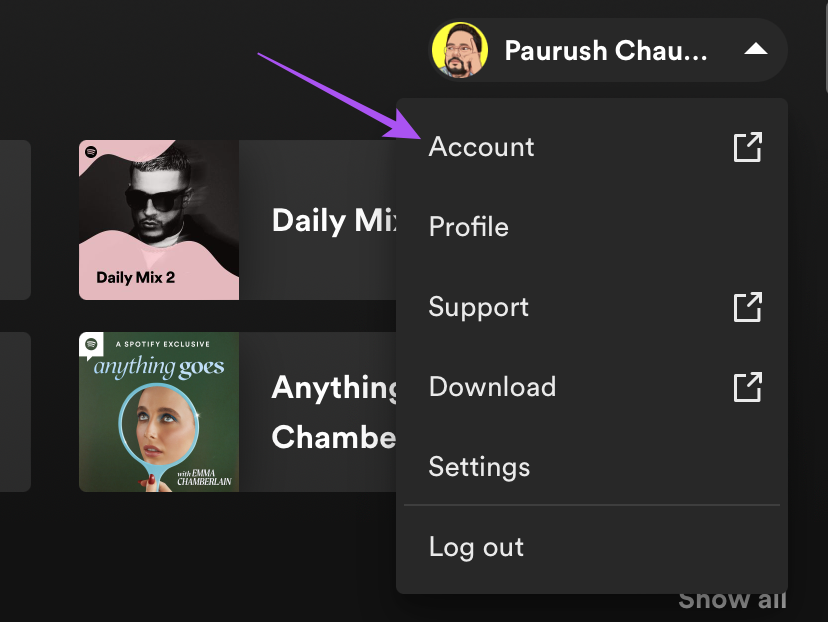
Paso 4: En la página Configuración de la cuenta, seleccione Descripción general de la cuenta en el menú de la izquierda.
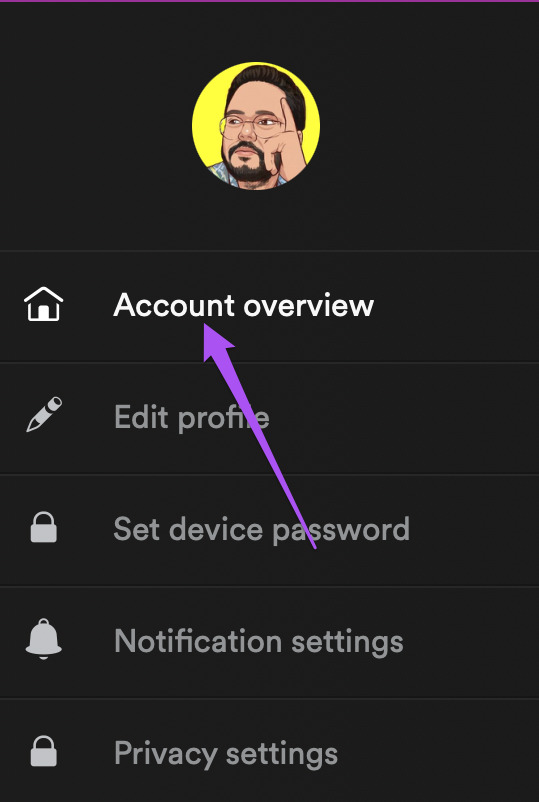
Paso 5: Desplácese hacia abajo y verifique su plan de suscripción de Spotify actual.
Si cree que necesita eliminar algún dispositivo de su cuenta, puede cerrar sesión en todos los dispositivos a la vez. Después de eso, inicie sesión nuevamente en Spotify en su Fire TV Stick y verifique si el problema está resuelto.
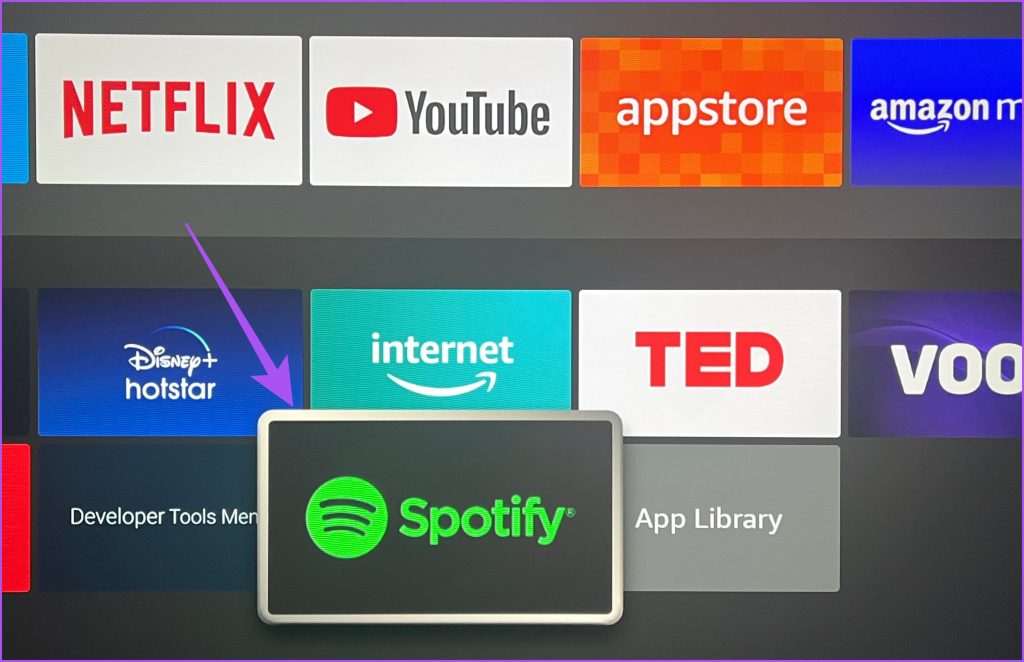
3. Verifique su método de pago
Otra razón por la que Spotify no se reproducirá en su Fire TV Stick es un retraso en el procesamiento del pago de su suscripción. Mientras verifica sus dispositivos vinculados a Spotify, también sugerimos verificar su método de pago actual.
Paso 1: Abra el navegador web en su computadora y visite el sitio web de Spotify.
Paso 2: Inicia sesión en tu cuenta de Spotify.
Paso 3: Haz clic en el perfil en la esquina superior derecha y seleccione Cuenta.
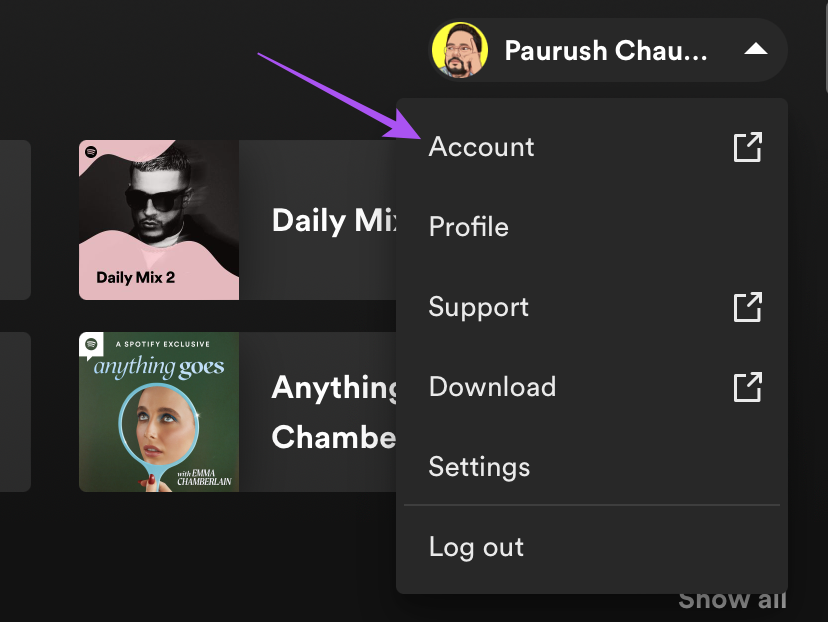
Paso 4: En la página Configuración de la cuenta, seleccione Descripción general de la cuenta en el menú de la izquierda.
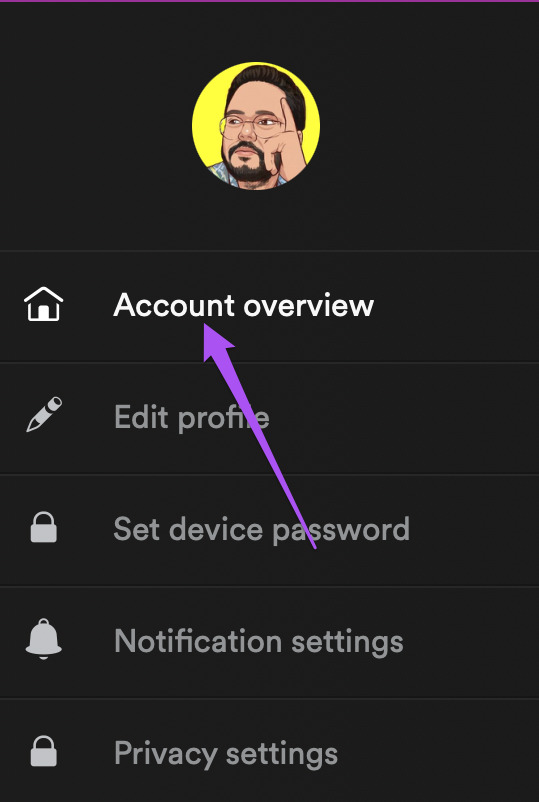
Paso 5: Desplácese hacia abajo y haga clic en Actualizar debajo de su nombre del plan de suscripción.
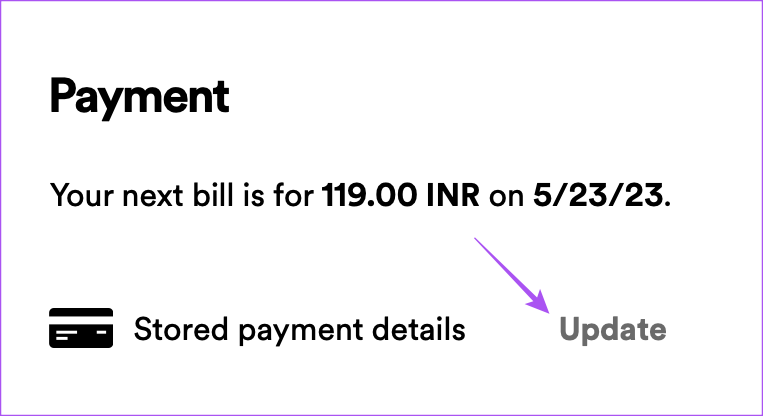
Paso 6: Agregue su nuevo método de pago si no se procesó el pago anterior.
Paso 7: Después de eso, abre Spotify en tu Fire TV Stick y verifica si el problema está resuelto.
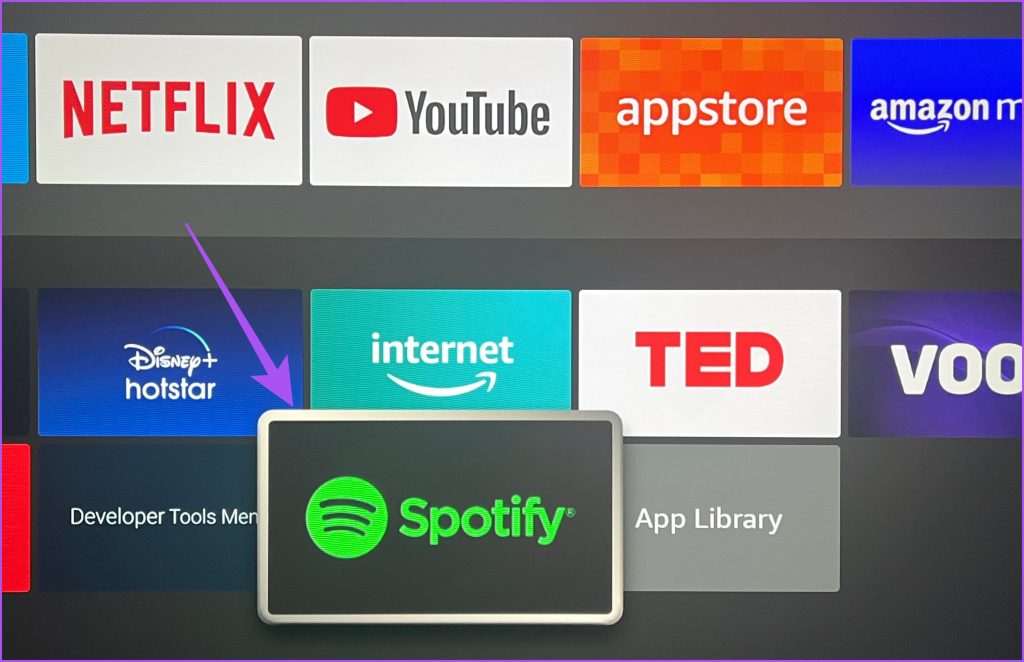
4. Forzar detención y reinicio de Spotify
Si continúa teniendo problemas con el uso de Spotify en su Fire TV Stick, le sugerimos forzar la detención y reiniciar la aplicación para darle un nuevo comienzo.
Paso 1: Seleccione Configuración en la pantalla de inicio de su Fire TV Stick.
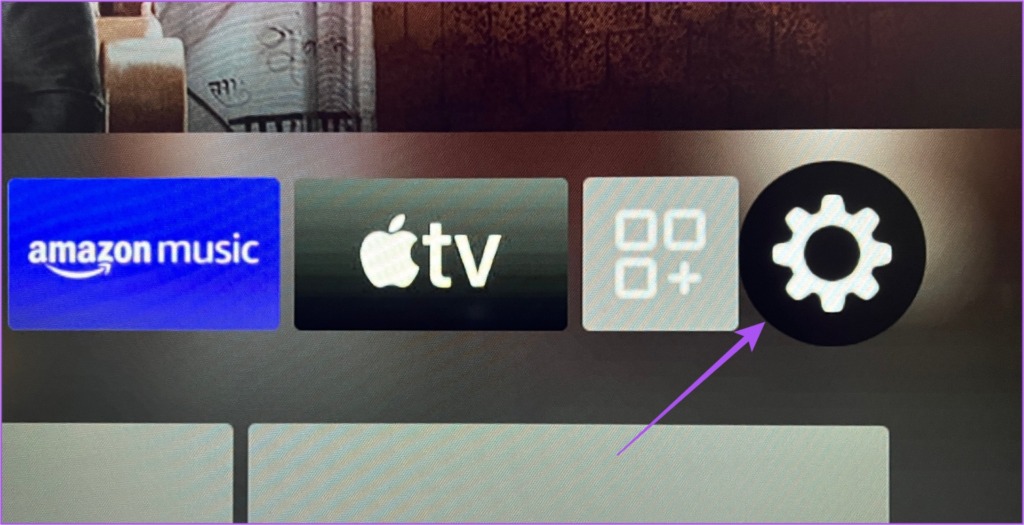
Paso 2: Seleccione Aplicaciones.
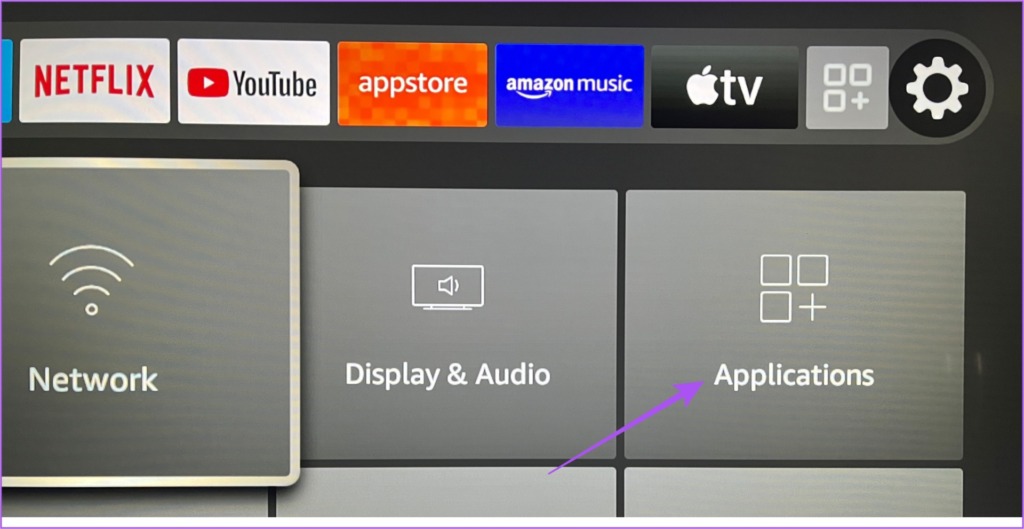
Paso 3: Seleccione Administrar aplicaciones instaladas.
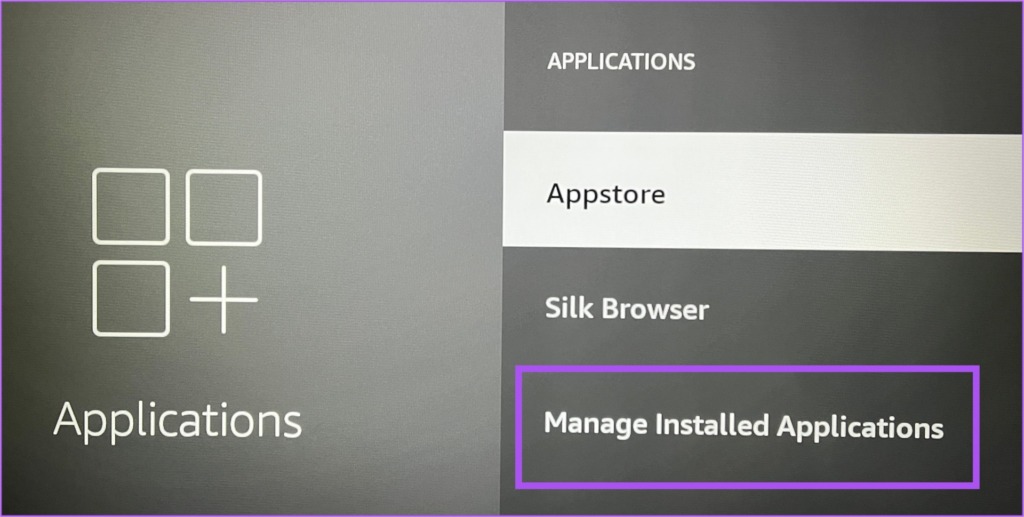
Paso 4: Desplácese hacia abajo y seleccione Spotify.

Paso 5: Seleccione Forzar detención.

Paso 6: Después de eso, cierre la configuración de aplicaciones y reinicie Spotify.
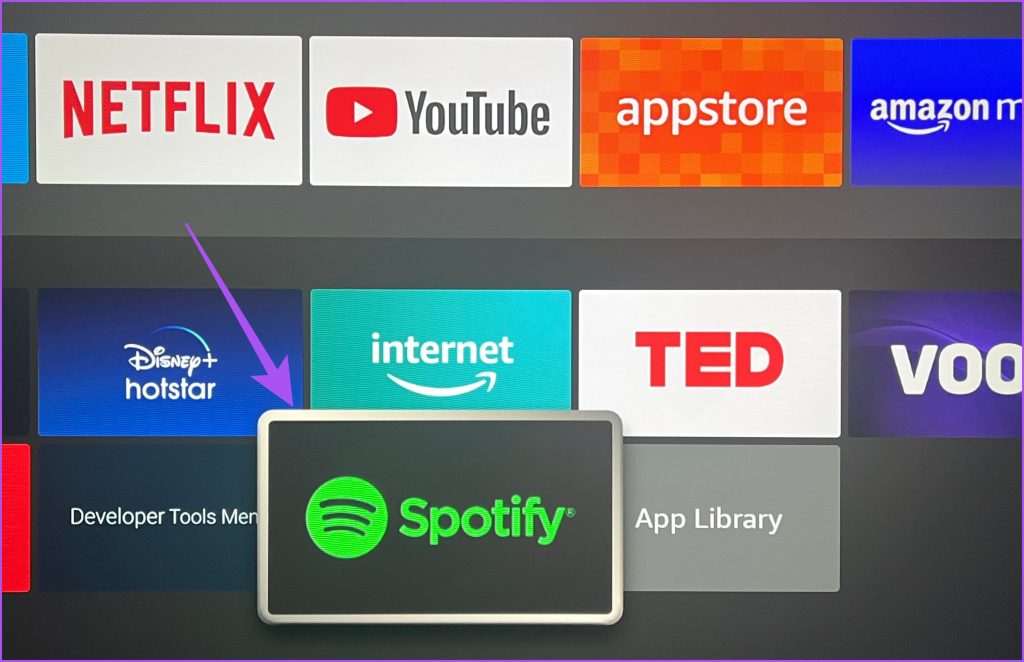
5. Actualizar la aplicación de Spotify
Es posible que haya algunos errores o fallas en la versión actual de la aplicación de Spotify. Recomendamos instalar una nueva versión de la aplicación en su Fire TV Stick.
Paso 1: Abre App Store en la pantalla de inicio de tu Fire TV Stick.
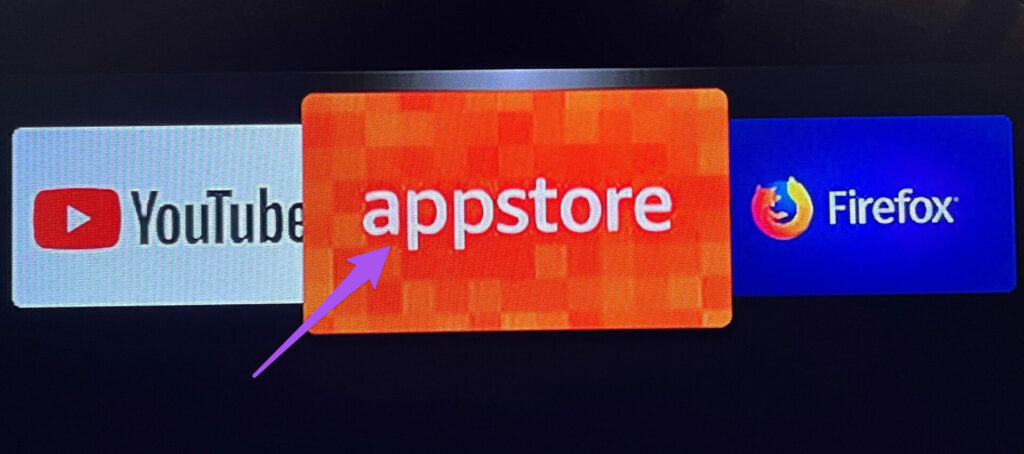
Paso 2: Seleccione Biblioteca de aplicaciones para ver la lista de todas las aplicaciones instaladas en su Fire TV Stick.
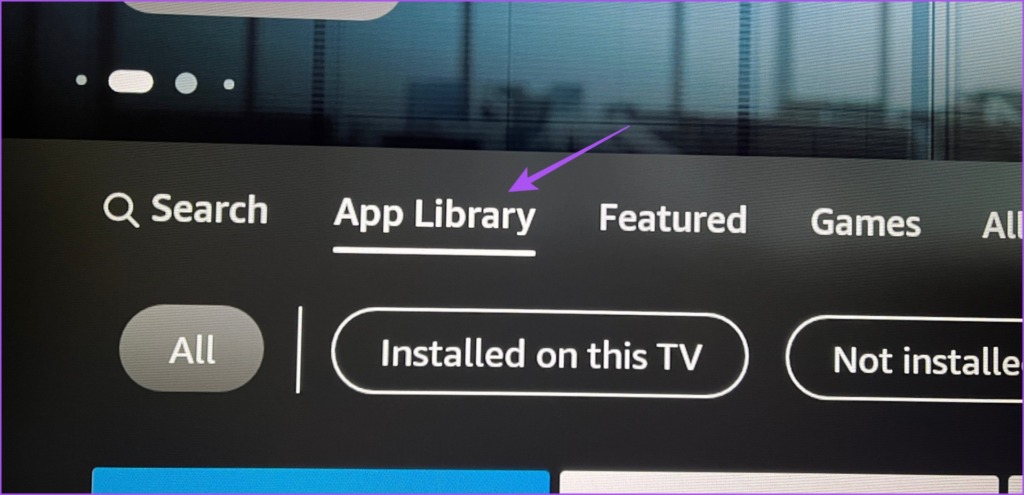
Paso 3: Seleccione el ícono de la aplicación Spotify pero no presione Ok en su control remoto.
Paso 4: Presione el ícono del menú Hamburguesa (tres líneas horizontales) en su control remoto para mostrar más opciones.

Paso 5: Seleccione Más información en la pantalla de su televisor.
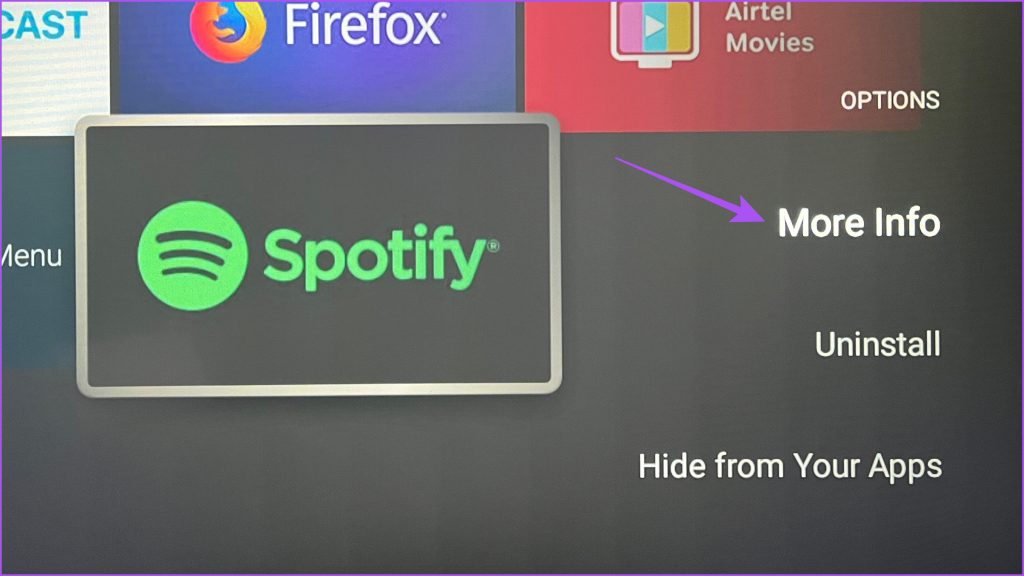
Paso 6: si hay una actualización disponible, descárguela e instálela.
Paso 7: Vuelva a la pantalla de inicio y abra Spotify para comprobar si la el problema está resuelto.
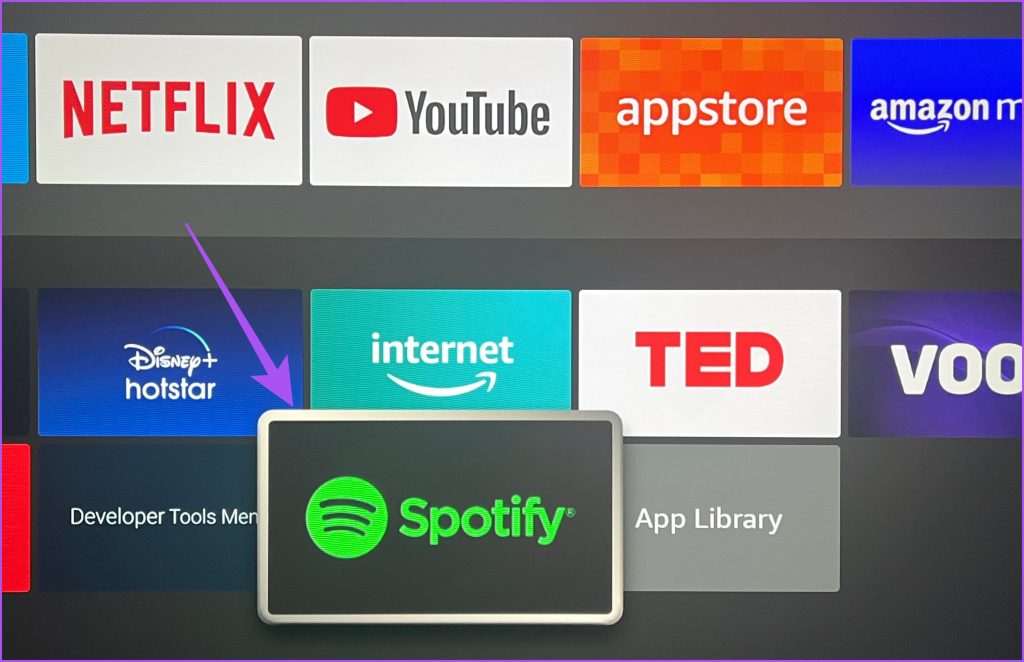
Disfrute de Spotify en Fire TV Stick
Estas soluciones le permitirán disfrutar usando la aplicación Spotify en su Fire TV Stick. También puede leer nuestra publicación para aprender a controlar su Fire TV Stick con su teléfono.