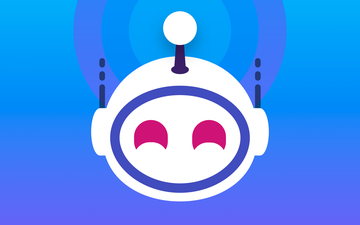Microsoft se compromete a hacer que sus productos y servicios sean accesibles para todos, independientemente de su capacidad. La empresa ofrece una amplia gama de funciones para ayudar a las personas con discapacidad a usar sus productos, incluidos lectores de pantalla, zoom y narrador. En ese sentido, Microsoft agregó recientemente una gran característica a Windows 11: acceso por voz. Voice Access es una nueva característica que permite a las personas controlar sus dispositivos Windows completamente con su voz.
¿Cómo configurar Voice Access en Windows 11?
Voice hace posible que las personas con discapacidades de movilidad para usar Windows 11 sin un mouse o teclado. Para usar Voice Access, los usuarios simplemente dicen comandos a su computadora. Por ejemplo, los usuarios pueden decir”Abrir Microsoft Edge”para abrir el navegador web o”hacer clic en la barra de búsqueda”para enfocarse en la barra de búsqueda en una página web. Voice Access también se puede usar para escribir texto, navegar por los menús y realizar otras tareas. Está disponible en versión de Windows 11 22H2 y posteriores. Si desea intentar el acceso por voz usted mismo, así es como puede configurarlo en su PC con Windows:
1. Abra la aplicación Configuración. Puede hacerlo presionando la tecla Windows + I en su teclado.
2. En la aplicación Configuración, haga clic en”Accesibilidad”. Esta es la primera opción del menú de la izquierda.
3. Desplázate hacia abajo hasta que veas la sección”Discurso”. Esta es la tercera sección desde abajo.
4. Haga clic en”Voz”y verá una opción para”Acceso de voz”. Haga clic en el interruptor para activarlo
Si desea que Voice Access se inicie automáticamente cuando inicie sesión en su computadora, marque la casilla junto a”Iniciar Voice Access después de iniciar sesión en su PC”.
Descargar archivos de idioma
Ahora, para usar Voice Access, primero debe descargar los archivos de idioma. Voice Access está actualmente disponible en inglés en los siguientes dialectos:
Inglés (EE. UU.) Inglés (Reino Unido) Inglés (India) Inglés (Nueva Zelanda) Inglés (Canadá) Inglés (Australia)
La primera vez que inicia Voice Access, Windows verificará su idioma de visualización. Si su idioma de visualización es uno de los dialectos admitidos, puede continuar con la experiencia de configuración. Si su idioma de visualización no está en la lista de idiomas admitidos, se le dará la opción de iniciar Voice Access en inglés (EE. UU.). Puede optar por continuar en este punto o desactivar Voice Access.
Noticias de la semana de Gizchina
5. Cuando active Voice Access por primera vez, se le pedirá que descargue archivos de idioma. Aparecerá una barra en la parte superior de la pantalla con un botón Descargar. Haga clic en él para descargar los archivos que utilizará el servicio de reconocimiento de voz en el dispositivo. Puede tardar unos minutos.
Nota: puede cambiar a un idioma diferente en cualquier momento desde Ajustes de Voice Access > Idiomas.
6. Una vez que el servicio esté instalado, puede activar Voice Access haciendo clic en el ícono del micrófono en la esquina superior izquierda de la pantalla. También puede decir”Acceso de voz para activar”para comenzar a escuchar.
7. Diga”Abrir borde”o”Mostrar lista de comandos”para ver una lista de los comandos disponibles.
8. Ahora puede pronunciar cualquiera de los comandos disponibles para navegar por su computadora.
9. Para dejar de usar Voice Access, di “Voice access sleep”. La función se pausará hasta que digas “Acceso de voz para activar” nuevamente.
10. Para desactivar Voice Access por completo, haz clic en el ícono de ajustes en la esquina superior derecha de la pantalla y selecciona Desactivar Voice Access.
Conclusión
Eso es todo. Configurar Voice Access en Windows es bastante simple. Es una excelente manera de usar su PC si tiene una discapacidad física o un dolor crónico que le dificulta usar un mouse o un teclado. O las personas también pueden usarlo para operaciones prácticas gratuitas.
Fuente/VIA: