Sin duda, las aplicaciones nos han facilitado la vida. Tome Google Maps por ejemplo. Es especialmente útil cuando se recorren lugares desconocidos sin el miedo constante a perderse. Sin embargo, ¿qué sucede cuando inicia la aplicación pero descubre que Google Maps no funciona? ¿Hay alguna forma de arreglar esto? Averigüémoslo.
Es posible que pueda acceder a la aplicación y jugar con la configuración para solucionar problemas como que la búsqueda de Google Maps no funciona, la línea de tiempo no se muestra, etc. Pero cuando la aplicación Google Maps no está funcionando, tendrá que recurrir a la configuración de su teléfono Android para intentar solucionarlo.
Con eso en mente, hemos compilado una lista de 8 formas sencillas de solucionar este problema. Sigue leyendo para saber más.

1. Reiniciar dispositivo
Reiniciar su dispositivo es una manera fácil de solucionar varios problemas de la aplicación. Una vez que su dispositivo se reinicia, cierra todas las funciones de la aplicación y las obliga a reiniciarse por completo. Esto también puede ayudar a solucionar los problemas con la aplicación Google Maps. Así es como se hace.
Paso 1: Mantenga presionado el botón de encendido.
Paso 2: Luego, toque al reiniciar.

Espera a que tu dispositivo termine de reiniciarse. Luego, ingrese el PIN del dispositivo, si es necesario, e intente abrir Google Maps nuevamente. Si aún no funciona, pase a la siguiente solución.
2. Forzar cierre y reinicio de la aplicación
Mientras que reiniciar un dispositivo reinicia todas las funciones del dispositivo, reiniciar una aplicación ayuda a reiniciar las funciones y características de esa aplicación en particular. Esto, a su vez, puede ayudar a solucionar problemas como que la aplicación no se inicie o no funcione correctamente. Siga los pasos a continuación para hacerlo.
Paso 1: En la esquina inferior izquierda, toque el icono Recientes. Alternativamente, también puede deslizar hacia arriba desde la parte inferior de la pantalla.
Paso 2: Luego, mantenga presionada la aplicación Google Maps y deslice hacia arriba.
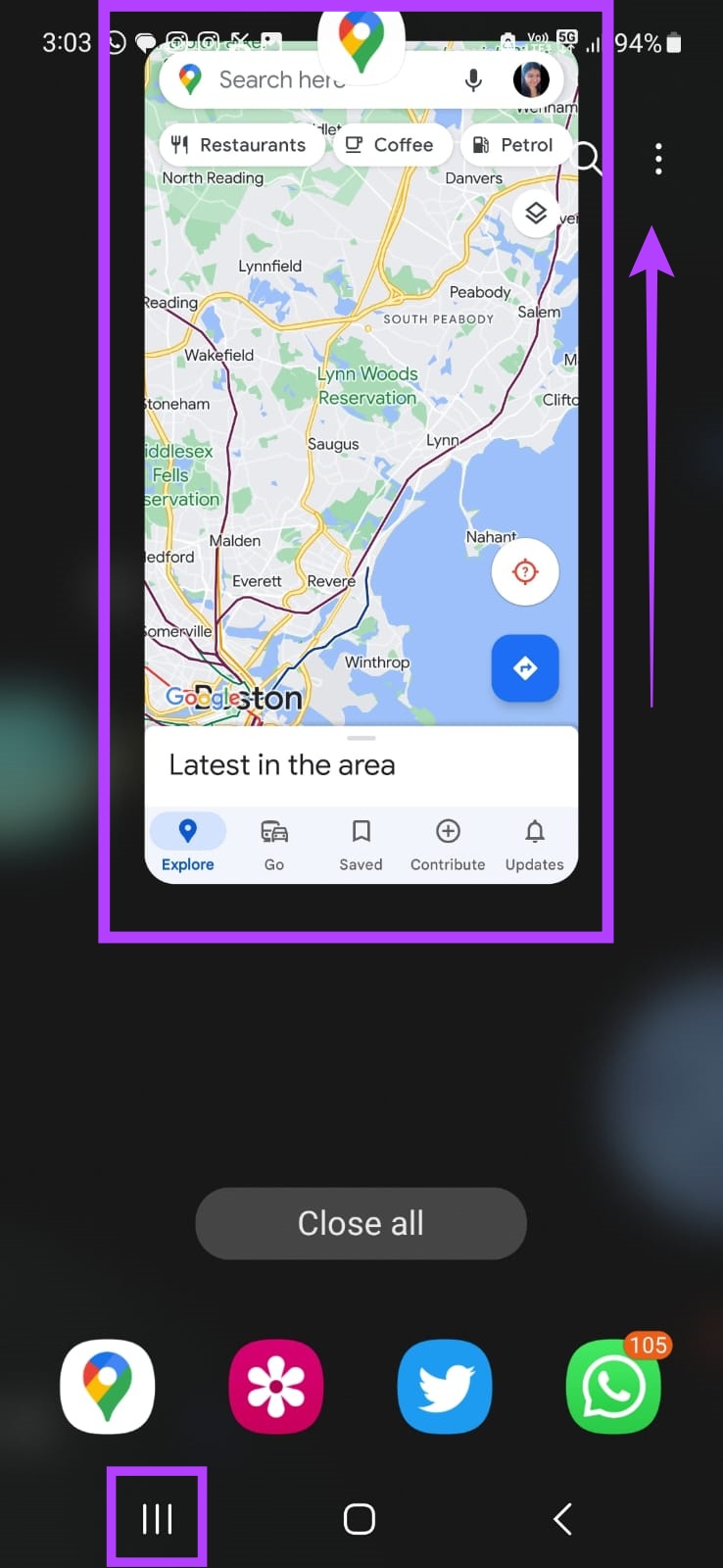
Una vez la aplicación se borra de la pantalla, también se cerrará para que no se ejecute en segundo plano. Para asegurarse de que todas las funciones de la aplicación hayan cesado, también puede forzar el cierre de la aplicación Google Maps desde el menú de configuración. Así es como se hace.
Paso 1: Abra Configuración.
Paso 2: Aquí, toque Aplicaciones.
Paso 3: en la lista de aplicaciones, toca Maps.
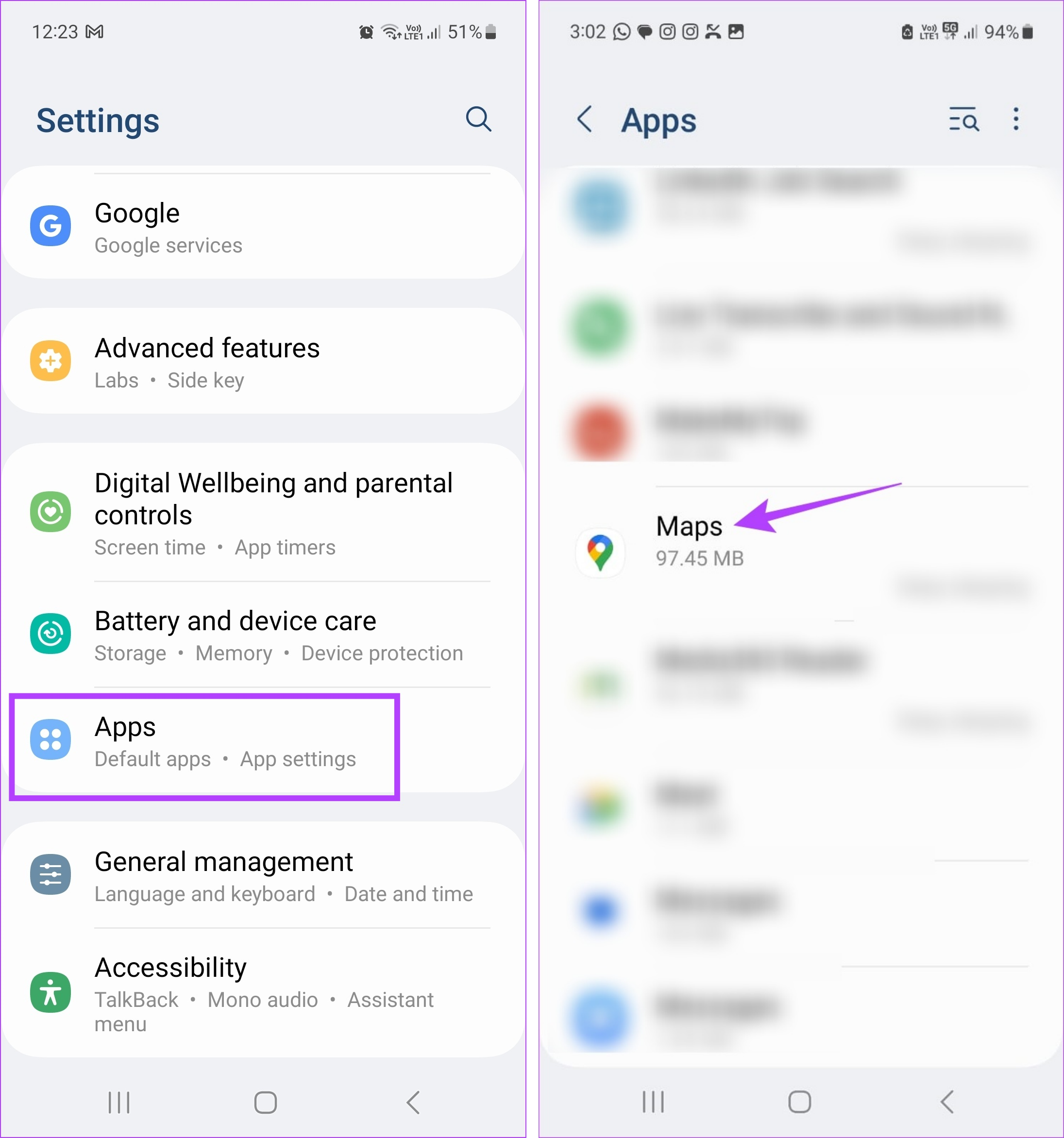
Paso 4: en la esquina inferior derecha, toque Forzar detención.
Paso 5: Pulse en Aceptar.
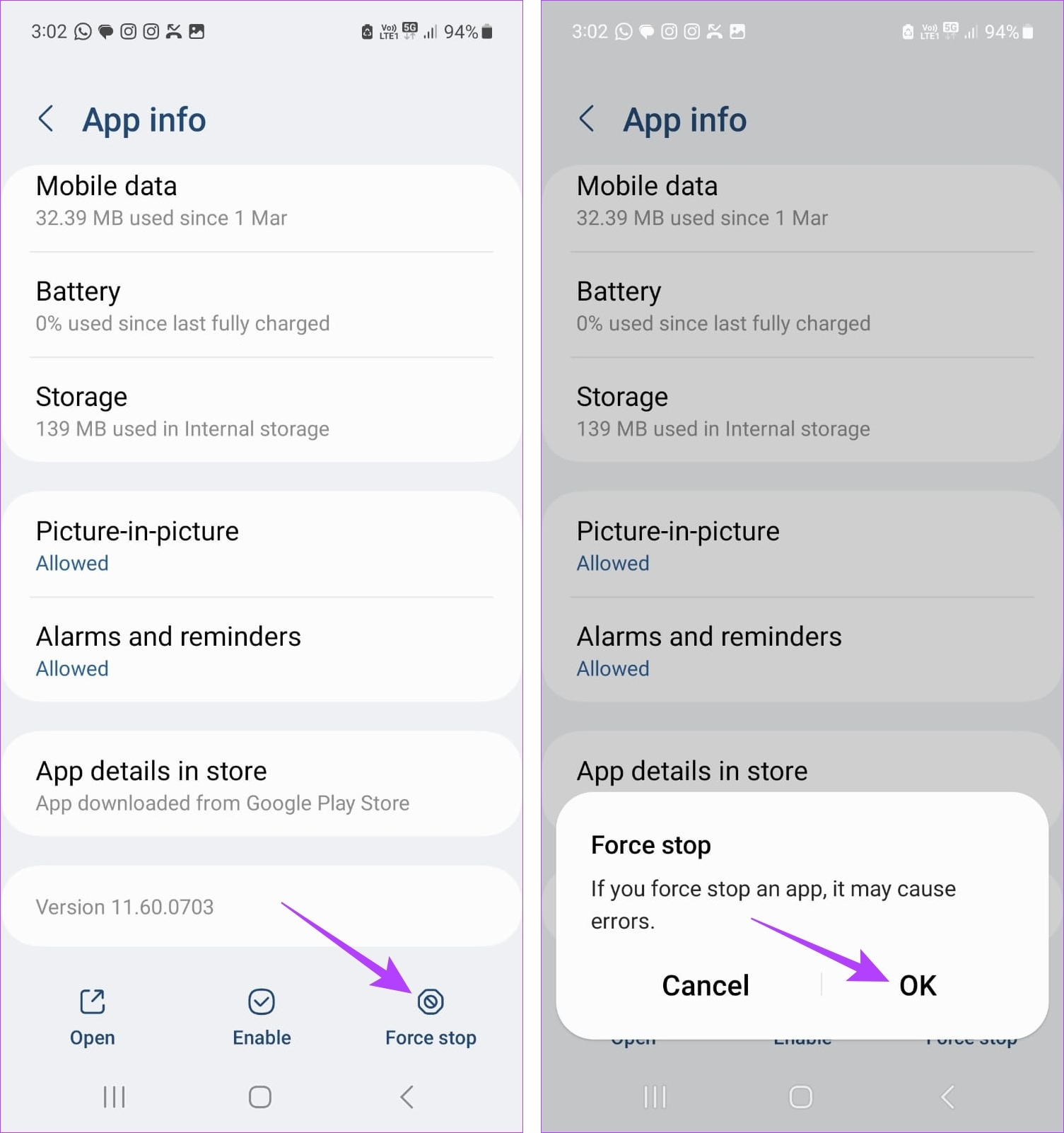
Ahora, intente abrir la aplicación Google Maps nuevamente para ver si funciona como se espera.
3. Verifique la conexión a Internet
Verificar las velocidades de Internet en cualquier dispositivo puede ser tan fácil como reproducir un video. Abra YouTube y configure el video en Full HD 1080p o 4k (si su dispositivo lo admite) y verifique la reproducción. Si el video se reproduce sin problemas, sin almacenamiento en búfer visible ni caídas de calidad, su conexión a Internet está bien.
Sin embargo, si te enfrentas a un almacenamiento en búfer frecuente o caídas en la calidad del video, tu conexión a Internet parece ser la culpable.

En este caso, primero puede comenzar verificando la velocidad de Internet en su dispositivo Android. Si las velocidades no son las ideales, intente cambiar de datos móviles a Wi-Fi y verifique nuevamente. También puede consultar nuestras otras guías sobre cómo reparar los datos móviles que no funcionan y Android no se conecta a Wi-Fi automáticamente si tiene problemas de conectividad.
4. Habilitar la precisión de la ubicación
Para las aplicaciones de navegación, es esencial tener acceso a la ubicación e incluso a datos de ubicación precisos. Esto puede ayudar a la aplicación a determinar exactamente dónde se encuentra y establecer su punto de partida en el mapa en consecuencia. Esto se puede usar para medir la distancia y otros parámetros al establecer una ruta para cualquier destino.
Sin embargo, si no se otorgan los permisos de ubicación, pueden surgir problemas como que la aplicación Google Maps se bloquee o no se abra. Para solucionarlo, asegúrese de que se hayan concedido todos los permisos necesarios. Así es cómo.
Paso 1: Abre Configuración y toca Ubicación.
Paso 2: Después de confirmar que la opción Ubicación está activada, toca en los permisos de la aplicación.
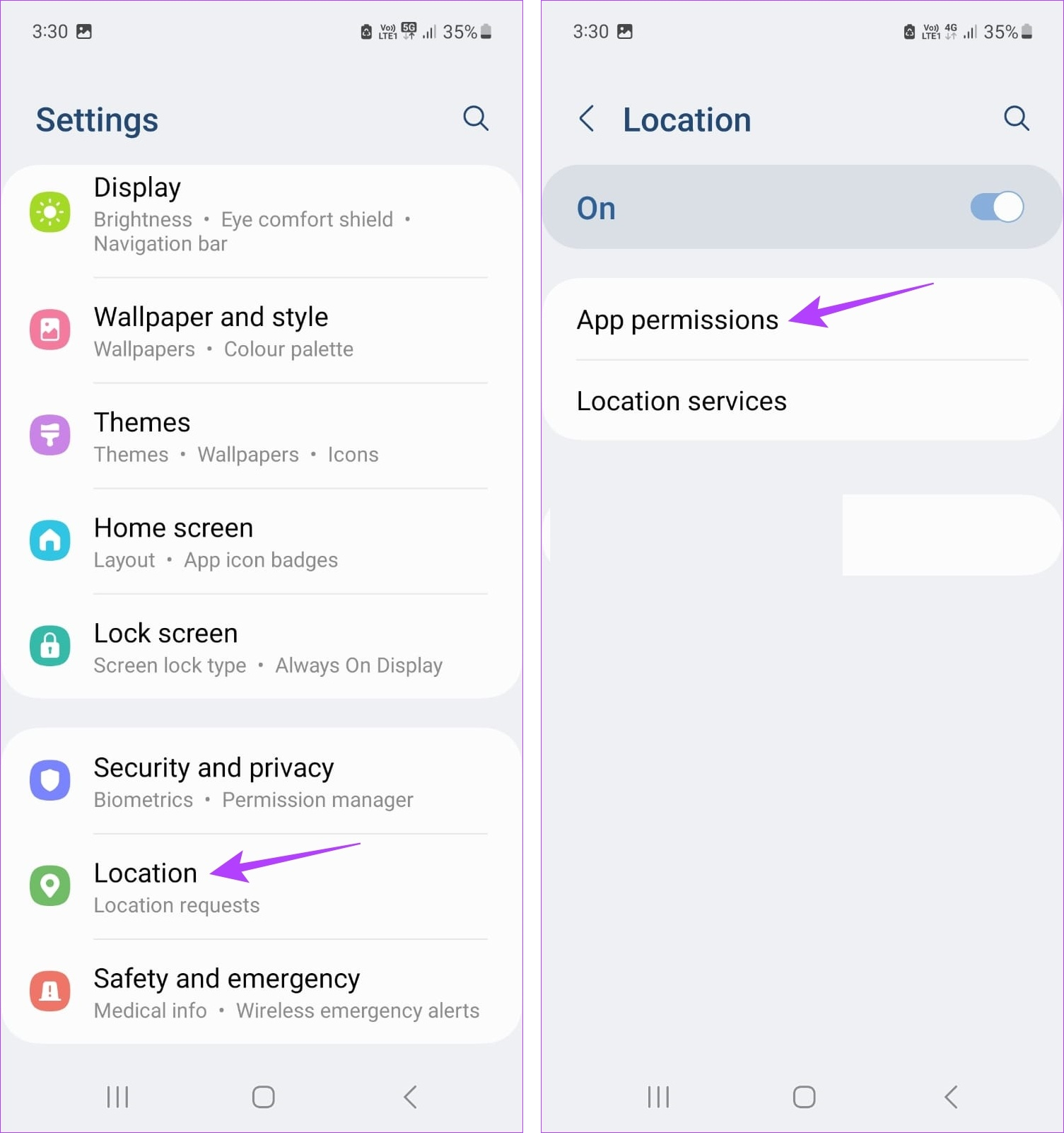
Paso 3: Desplázate por las aplicaciones y toca Mapas.
Paso 4: Desde las opciones , seleccione’Permitir todo el tiempo’.
Paso 5: Además, active la opción’Usar ubicación precisa’.

Esto asegurará que Google La aplicación Maps tiene acceso a datos de ubicación precisos y también mejora la precisión de su ubicación.
5. Permita que la aplicación se ejecute en segundo plano
Para evitar que Google Maps acapare la batería, la mayoría de los dispositivos generalmente lo configuran automáticamente en modo restringido o de ahorro de batería. Estos también pueden ser activados manualmente por los usuarios.
Sin embargo, restringir el acceso para que se ejecute en segundo plano puede causar problemas como”Google Maps dejó de funcionar”en Android, ya que su dispositivo restringe las funciones de la aplicación para ahorrar batería.
Para solucionar esto , sigue los pasos a continuación para eliminar las restricciones de la aplicación Google Maps para Android.
Paso 1: abre Configuración y toca Aplicaciones.
Paso 2: Aquí, toca Mapas.
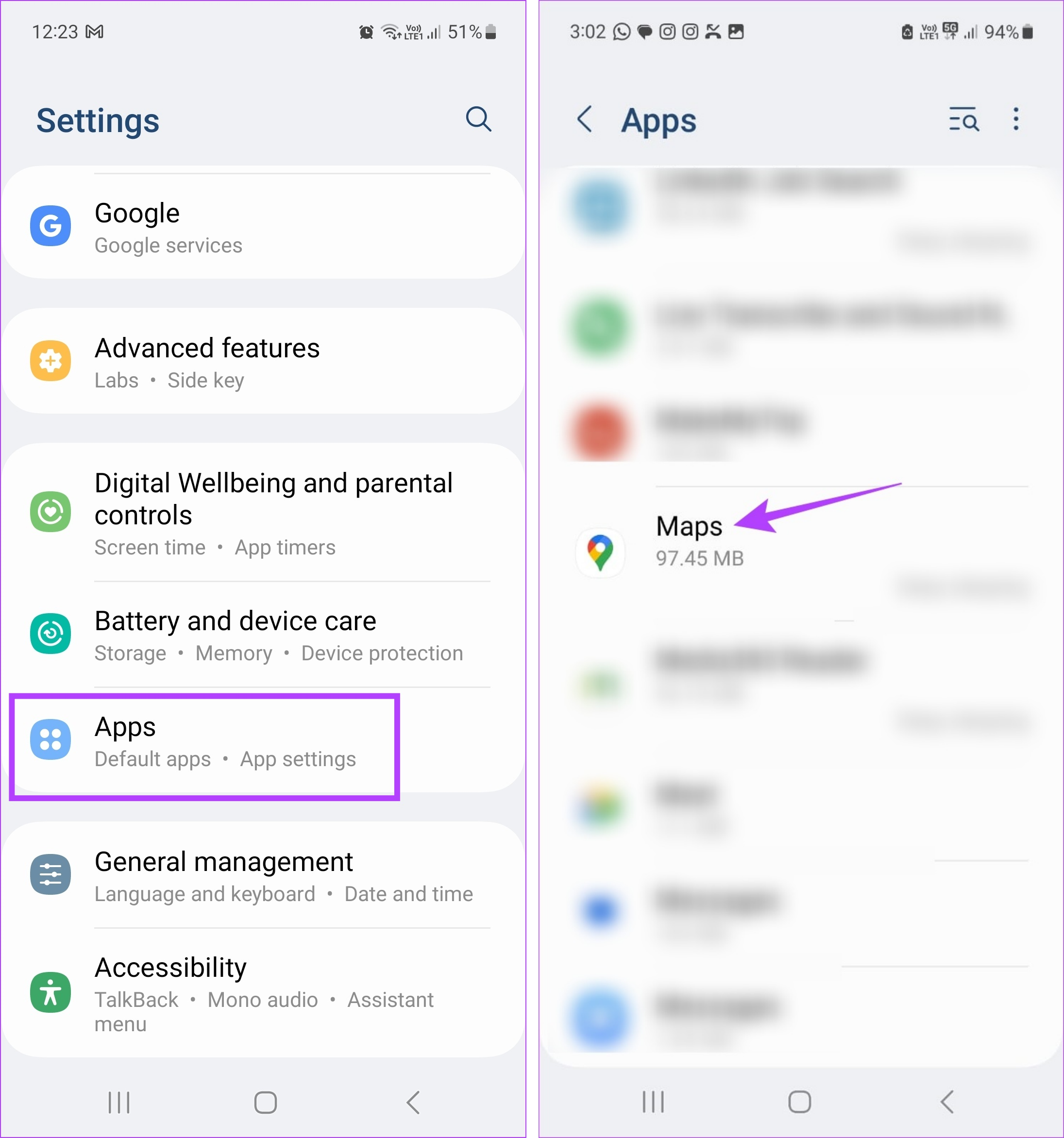
Paso 3: Luego, toca Batería.
Paso 4: Toca Sin restricciones.
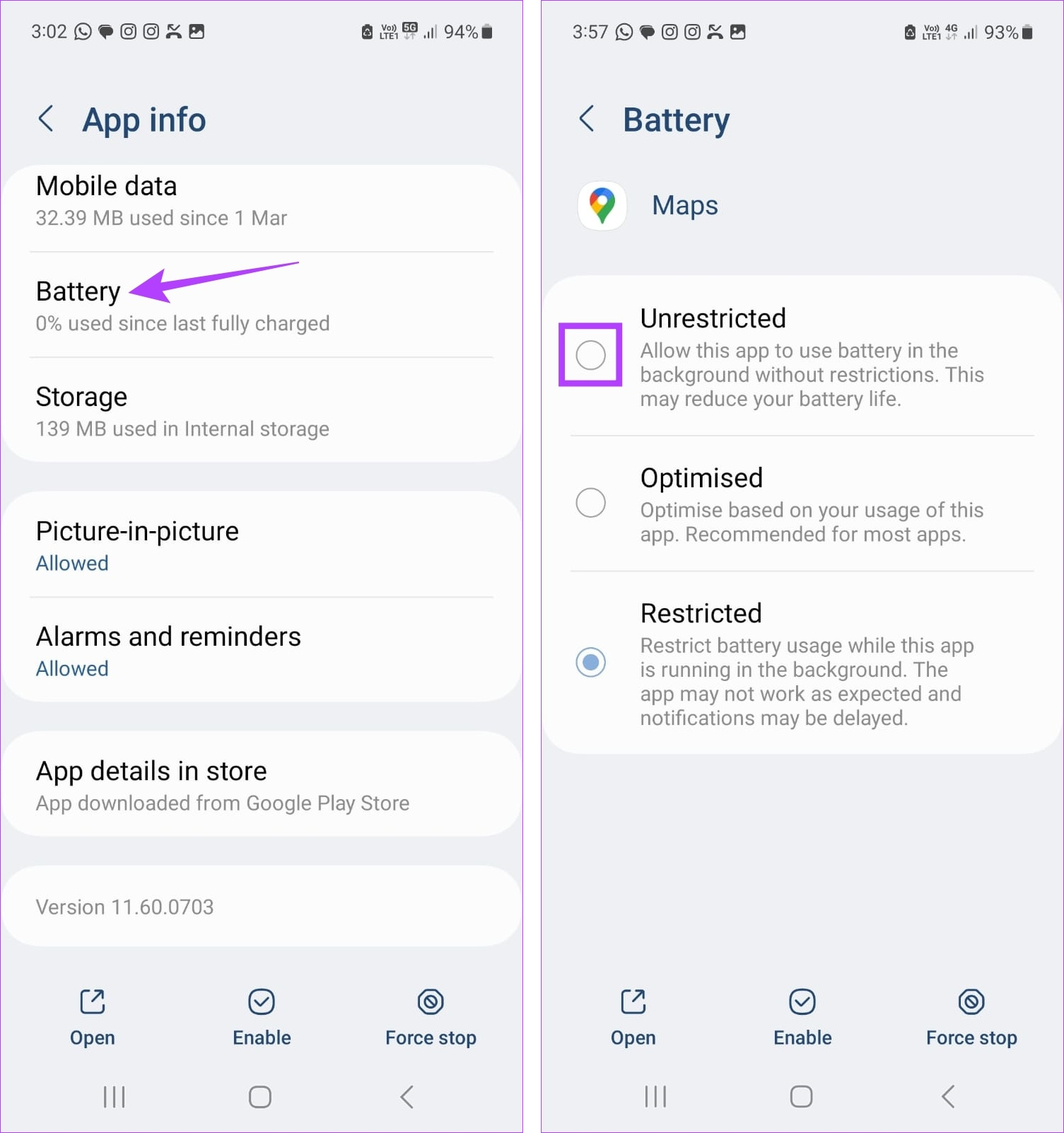
Si bien esto podría solucionar sus problemas, permitirá que Google Maps permita rampas en segundo plano. Consulte nuestro otro artículo si termina teniendo problemas con Google Maps que agota la duración de la batería de su Android.
6. Borrar caché y datos
Borrar el caché de cualquier aplicación puede ayudarlo a deshacerse de los archivos temporales y otros datos de aplicaciones almacenados que generalmente se usan para disminuir el tiempo de carga de la aplicación. Eliminar los datos de la aplicación, por otro lado, puede ayudarlo a deshacerse de todos los archivos, configuraciones de cuenta, bases de datos, etc. relacionados con la aplicación en su dispositivo. De esta forma, también se eliminará cualquier dato corrupto de la aplicación que pueda estar causando problemas con la aplicación Google Maps.
Tenga en cuenta que cualquier dato eliminado es permanente. Si aún desea probarlo, siga los pasos a continuación.
Paso 1: Vaya a Configuración y toque Aplicaciones.
Paso 2: Aquí, toca Maps.
Paso 3: Luego, toca Almacenamiento.
Paso 4: Aquí, toca Borrar caché.
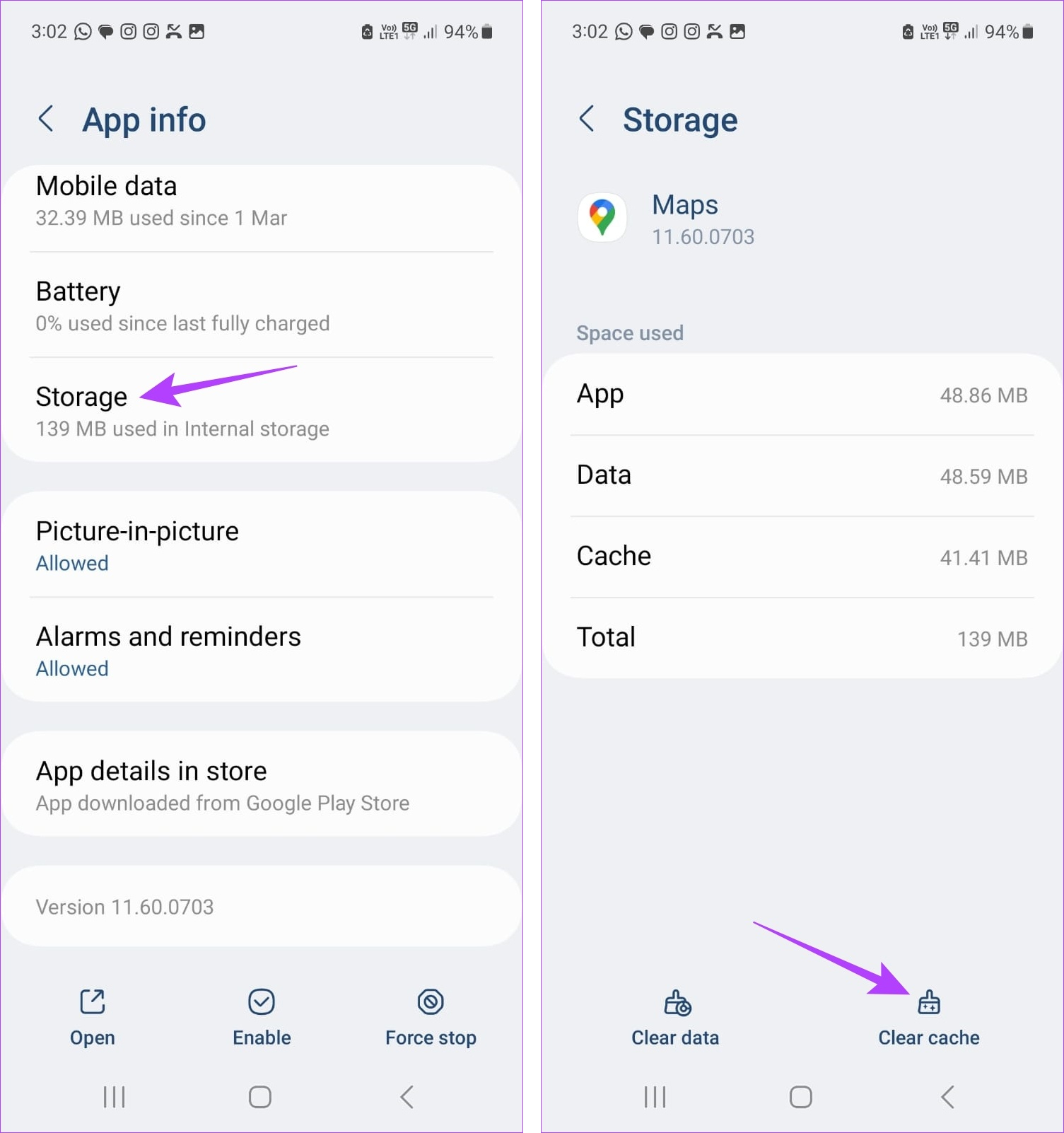
Paso 5: Toca Borrar datos.
Paso 6: Luego, toca Eliminar.
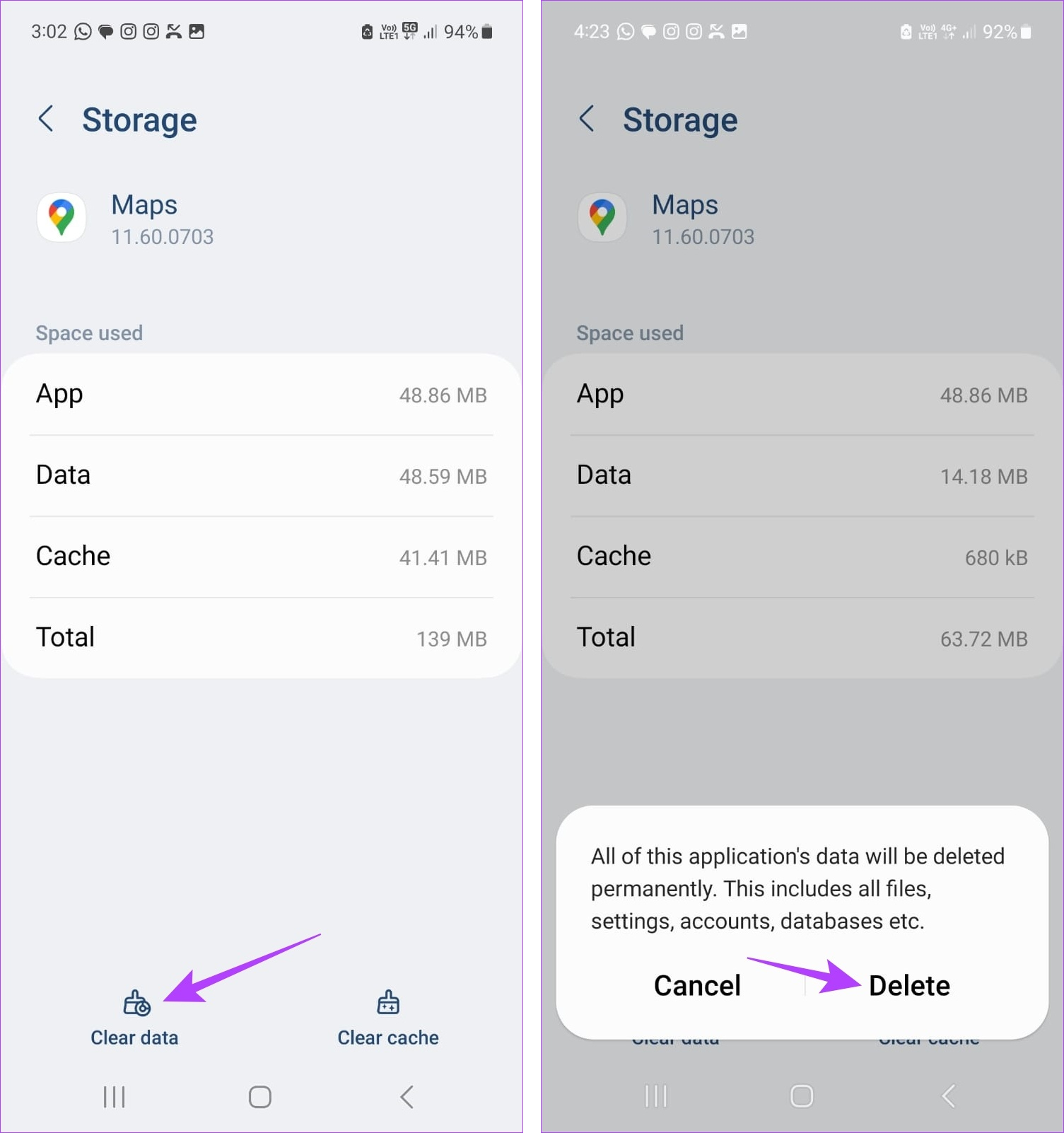
Una vez hecho esto, inicie la aplicación Google Maps nuevamente. Si aún no se abre, proceda con las correcciones que se mencionan a continuación.
7. Actualizar Google Maps
Actualizar cualquier aplicación le brinda acceso instantáneo a todas las funciones más recientes de la aplicación, actualizaciones de seguridad, correcciones de errores y más. También son cruciales para garantizar que su aplicación funcione como se espera, ya que las aplicaciones desactualizadas pueden fallar debido a problemas como la incompatibilidad del software o la interfaz con errores. Siga los pasos a continuación para hacerlo.
Paso 1: Abre Google Play Store y toca la barra de búsqueda.
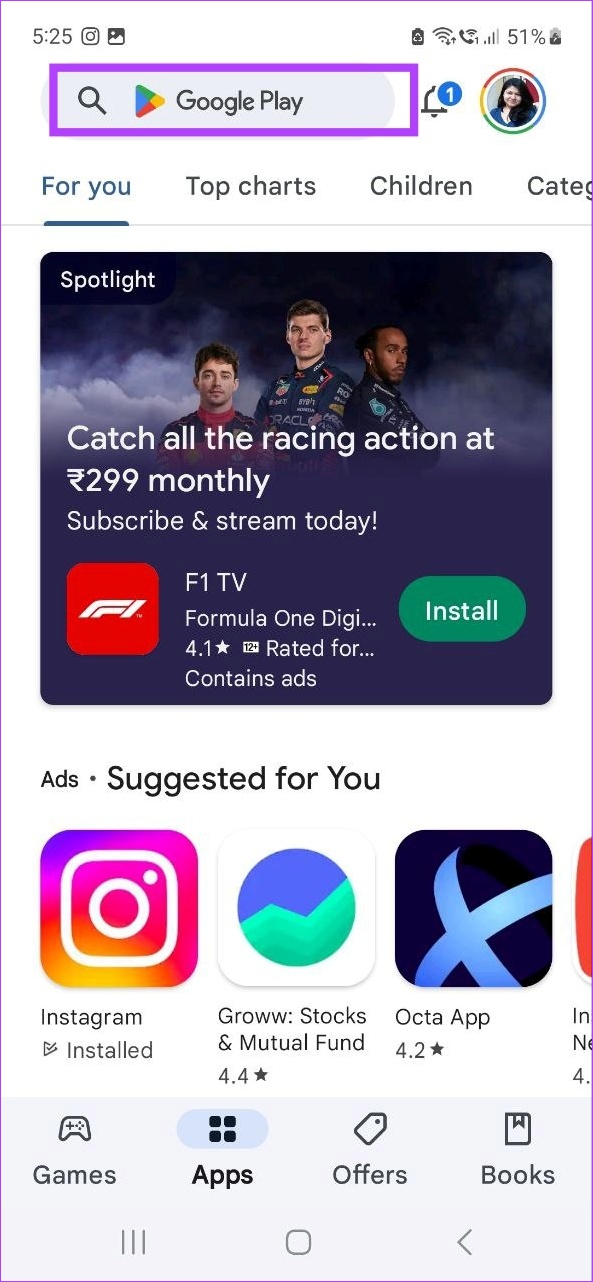
Paso 2: Escriba Google Maps y seleccione la aplicación desde los resultados de búsqueda.
Paso 3: Luego, toca Actualizar.

Espera a que la aplicación termine de actualizarse. Luego, use el método mencionado anteriormente para cerrar la aplicación desde el fondo y reiníciela nuevamente.
8. Actualice Android
Al igual que las actualizaciones de aplicaciones garantizan que sus aplicaciones estén actualizadas, las actualizaciones de software de Android garantizan lo mismo para su dispositivo en general. Además, también puede ayudar a solucionar cualquier problema de incompatibilidad o error de software que pueda estar impidiendo que Google Maps se abra en su dispositivo. Aquí está cómo hacerlo.
Paso 1: Abra Configuración.
Paso 2: Desplácese hacia abajo y toque Actualización de software.
Paso 3: Luego, toca’Descargar e instalar’.
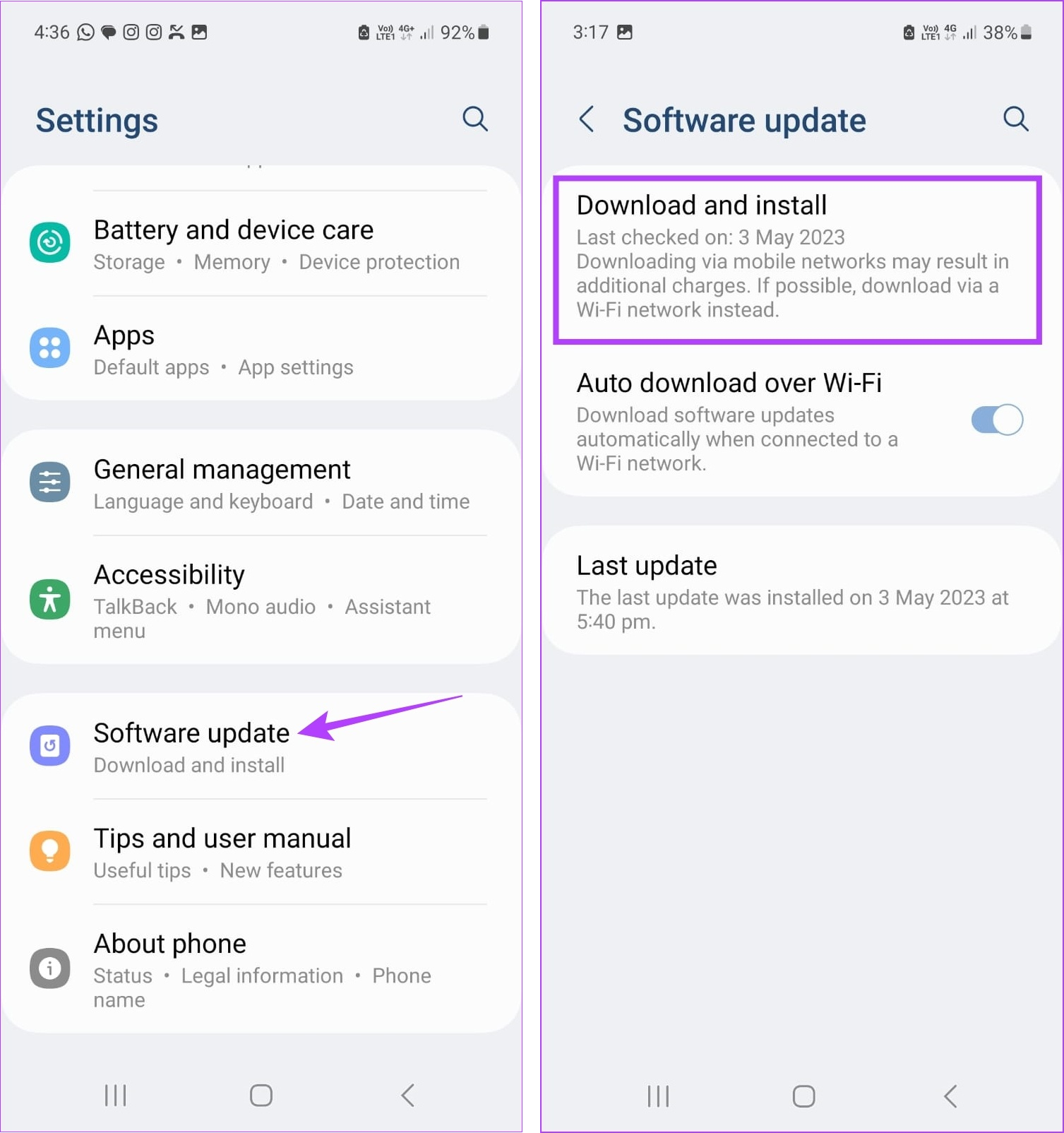
Si hay una actualización disponible, descárgala. Luego, utilizando las opciones en pantalla, reinicie su dispositivo para terminar de instalar las actualizaciones.
Preguntas frecuentes sobre el uso de Google Maps en Android
1. ¿Puedes guardar las ubicaciones de estacionamiento en Google Maps?
Abre la aplicación Google Maps para Android y desde las tarjetas disponibles en la parte superior de la pantalla, toca Más. Ubique la sección Servicios y toque Estacionamiento. Ubique y guarde la ubicación del estacionamiento en Google Maps según corresponda.
2. ¿Cómo agregar una dirección de casa en Google Maps?
Para agregar una dirección de casa en Google Maps, abra la aplicación y toque Guardado en las opciones del menú. Luego, toca Etiquetado > Inicio. a continuación, use la barra de búsqueda para agregar la dirección de su casa en Google Maps. También puede usar esta función para agregar la ubicación de su trabajo en Google Maps.
Resuelva sus problemas de navegación
Se convierte en una molestia cuando está listo para irse, pero la aplicación se niega. trabajar. Entonces, esperamos que este artículo lo haya ayudado a resolver y solucionar el misterio detrás de Google Maps que no funciona en su dispositivo Android. Además, si cree que la navegación de Google Maps no está a la par recientemente, puede considerar calibrar Google Maps para asegurarse de que siempre está en el camino correcto.

