Los controladores actúan como un puente entre los componentes de hardware instalados en su computadora y el sistema operativo. Sin controladores, no podrá usar el hardware instalado físicamente en su sistema.
Lo mismo ocurre con los controladores de audio. Sin ellos, no podrá tener salida de sonido o entrada de sonido de retransmisión desde el micrófono. Por lo tanto, es crucial que mantenga actualizados los controladores de audio en su sistema.
Por lo general, Windows maneja automáticamente esta tarea y no requiere la intervención del usuario. Dicho esto, podría haber situaciones excepcionales en las que Windows no pueda actualizar el controlador o los controladores estén dañados o corrompidos.
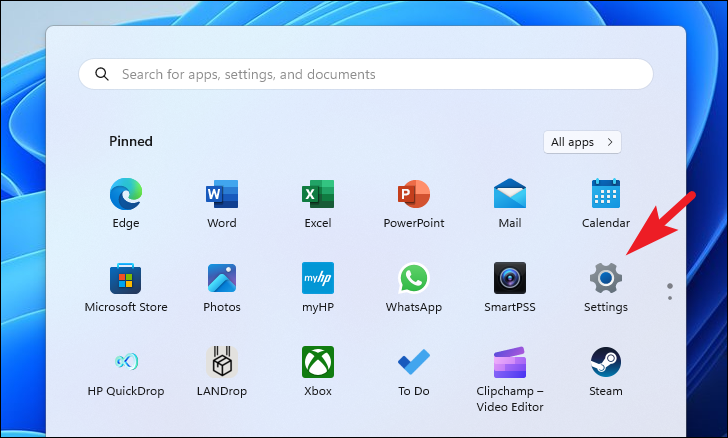
En tales casos, deberá intervenir y actualizar manualmente los controladores para una experiencia perfecta. Afortunadamente, el proceso es sencillo. Para su comodidad, hemos discutido todas las formas en que puede actualizar el controlador de audio en su sistema Windows 11 en esta guía.
1. Actualice el controlador de audio mediante la configuración
Muchas veces, cuando Windows no puede descargar e instalar el controlador por sí mismo o necesita la intervención del usuario, retiene la actualización en la sección”Actualizaciones opcionales”, a la que puede acceder a través de la aplicación de configuración.
Primero, diríjase al menú de inicio y haga clic en el ícono’Configuración’.
Después de eso, haga clic en la pestaña’Actualización de Windows’en la barra lateral izquierda para continuar.
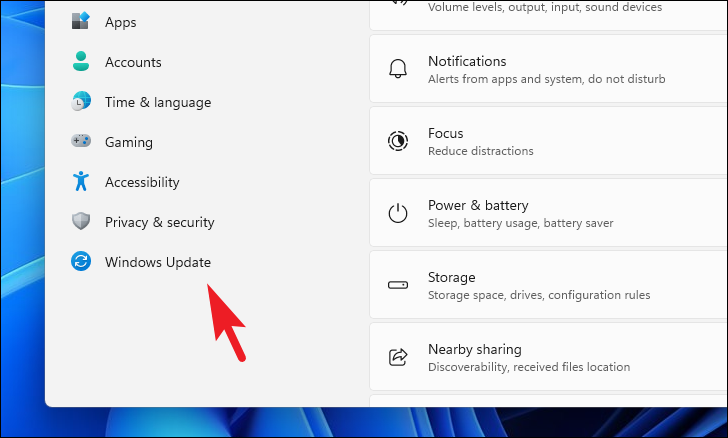
A continuación, haga clic en’Advanced Mosaico de opciones de la sección derecha para continuar.
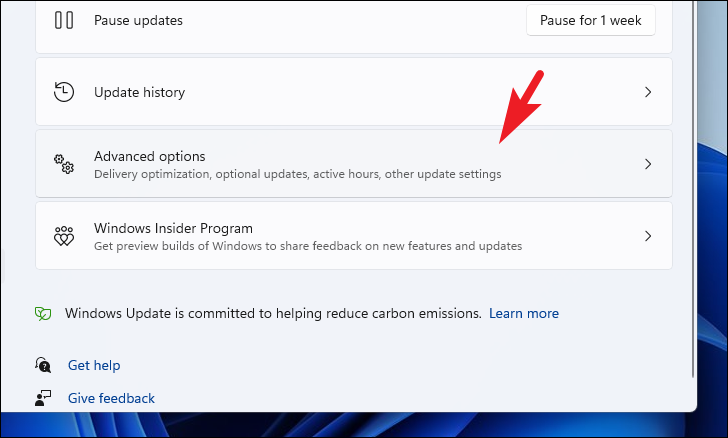
En la siguiente pantalla, haga clic en el mosaico’Actualizaciones opcionales’.
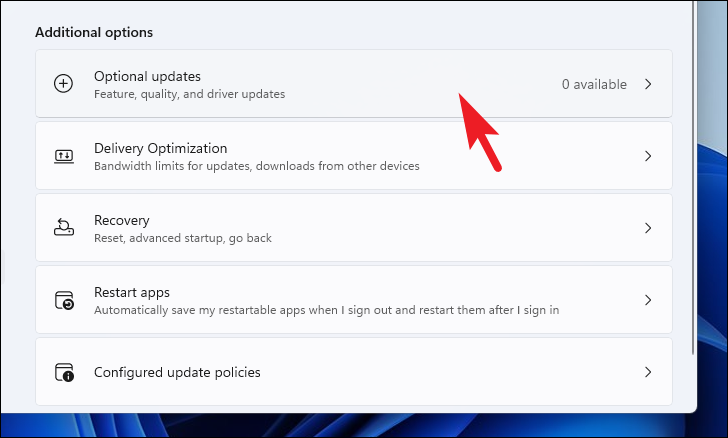
Luego, seleccione las actualizaciones con’Realtek/Audio’en el prefijo/sufijo y haga clic en el botón’Descargar e instalar’.
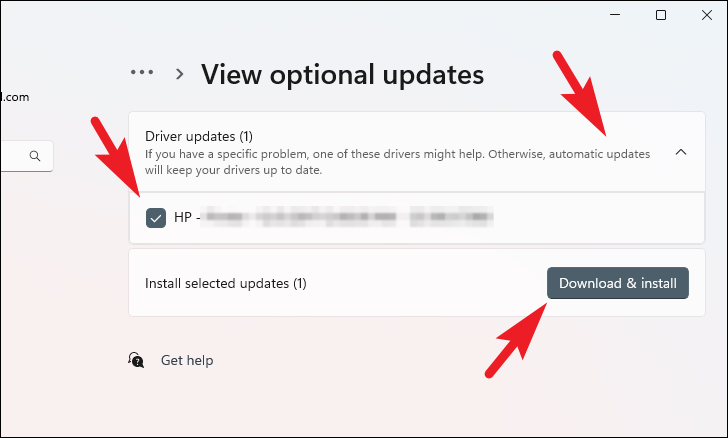
2. Actualice el controlador de audio usando el Administrador de dispositivos
Si no puede encontrar una actualización en la sección’Actualizaciones opcionales’, puede intentar encontrar una actualización usando el Administrador de dispositivos.
Primero, diríjase al menú Inicio y escriba Administrador de dispositivos para realizar una búsqueda. Luego, haga clic en el mosaico’Administrador de dispositivos’de los resultados de búsqueda.
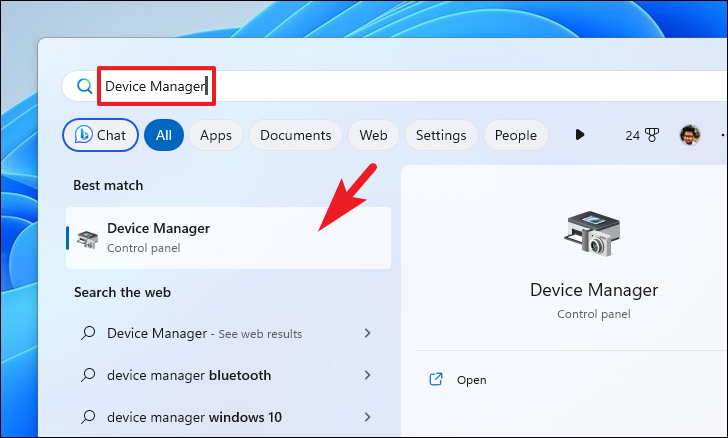
Después de eso, ubique y haga doble clic en el campo’Entradas y salidas de audio’.

A continuación, haga clic con el botón derecho en el componente’Altavoz’y seleccione la opción’Actualizar controlador’en el menú contextual. Esto abrirá una ventana separada en su pantalla.

En la ventana separada, haga clic en la opción’Buscar controladores automáticamente’si desea que Windows busque un controlador en sus servidores oficiales. De lo contrario, si ya tiene un paquete de instalación para el controlador, haga clic en la opción’Buscar controladores en mi computadora’.
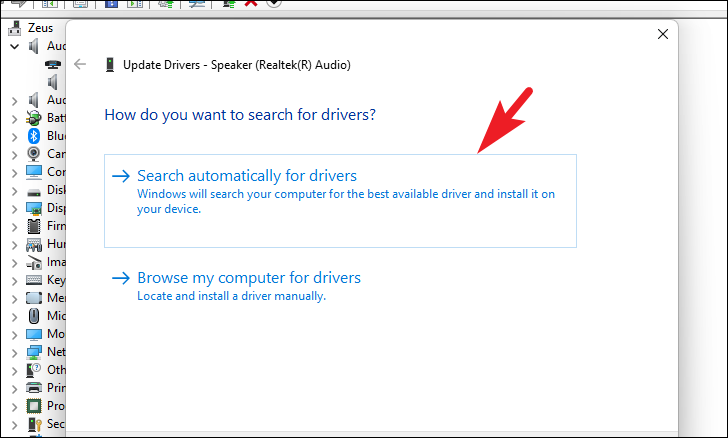
Del mismo modo, haga clic derecho en el componente’Micrófono’y haga clic en la opción’Actualizar controlador’. Luego, deje que Windows busque un controlador o busque los controladores manualmente en su computadora.
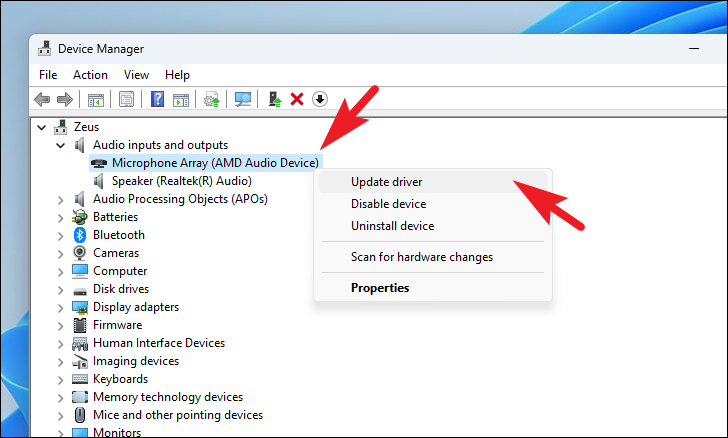
3. Forzar la reinstalación del controlador
Si la ruta del Administrador de dispositivos tampoco resultó fructífera, el último recurso es desinstalar el controlador de su computadora. Windows detectará automáticamente el controlador que falta en el próximo reinicio y podrá instalar la versión actualizada.
Para hacerlo, diríjase al Administrador de dispositivos, como se muestra en la sección anterior. Después de eso, ubique y haga doble clic en la opción’Entradas y salidas de audio’.
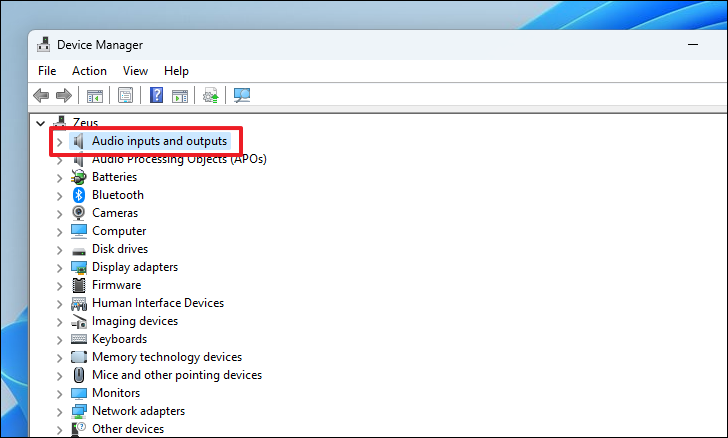
A continuación, haga clic con el botón derecho en el componente’Altavoz’y seleccione la opción’Desinstalar’del menú contextual para continuar. Esto traerá una ventana separada a su pantalla.
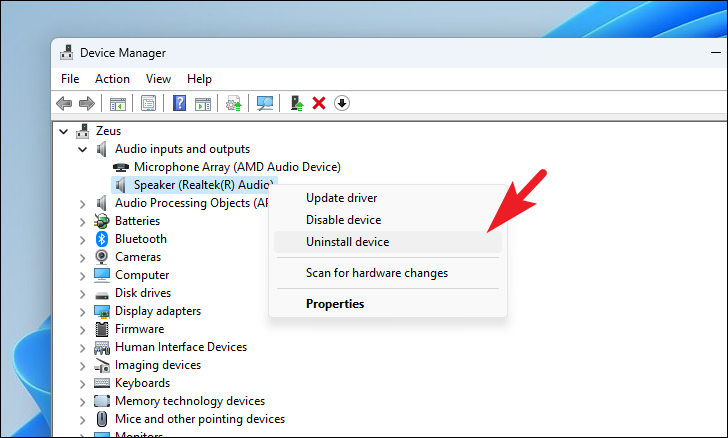
En la ventana abierta por separado, haga clic en el botón’Desinstalar’.

Una vez desinstalado el componente, reinicie su PC. Después de que se haya reiniciado, dirígete a’Configuración’. Luego, haga clic en la pestaña’Actualización de Windows’en la barra lateral izquierda.
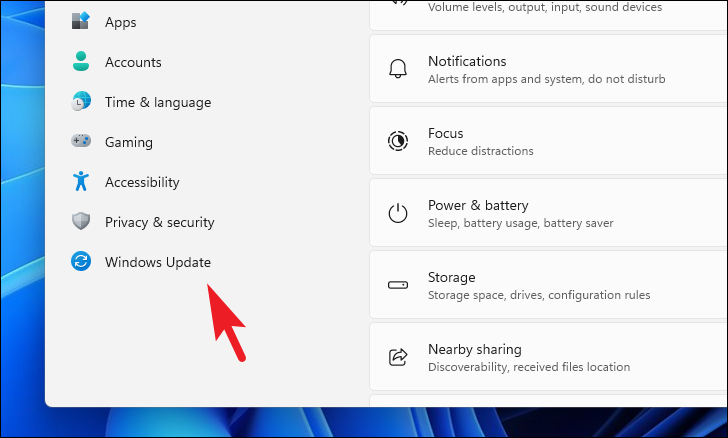
Luego, haga clic en el mosaico’Opciones avanzadas’de la sección derecha. A continuación, seleccione el mosaico’Actualizaciones opcionales’para continuar.
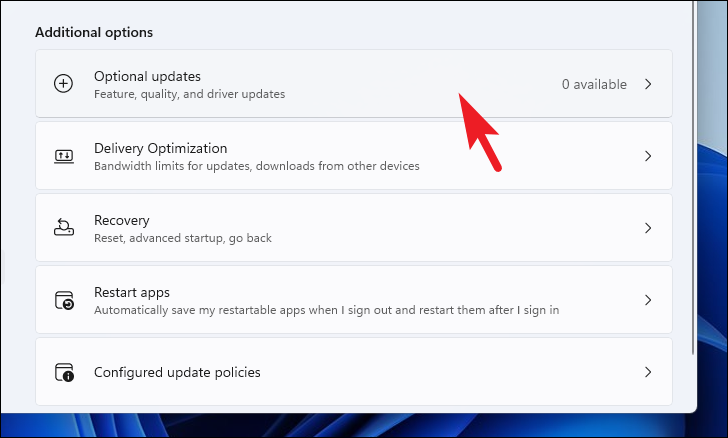
Debería ver un controlador de audio aquí. Será el último controlador disponible en los servidores de Microsoft para su compilación de Windows. Haga clic en el botón’Descargar e instalar’.
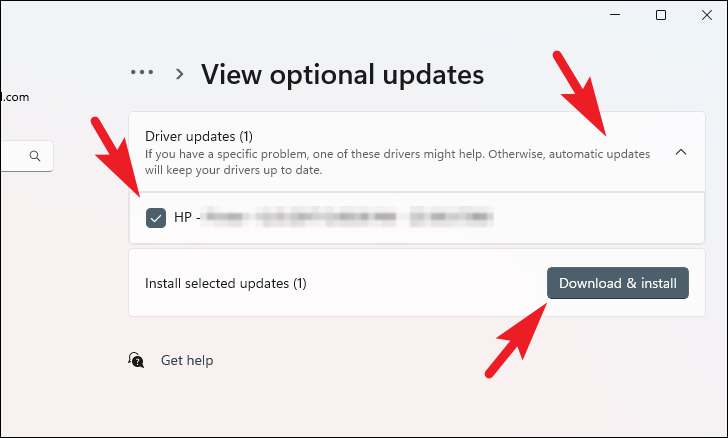
Eso es todo, gente. Usando los métodos mencionados anteriormente, puede actualizar fácilmente los controladores de audio en su computadora con Windows 11 si las actualizaciones automáticas no funcionan por algún motivo.
