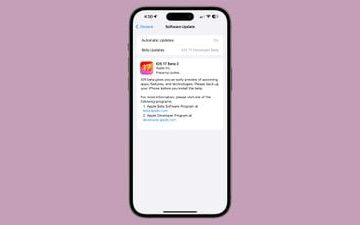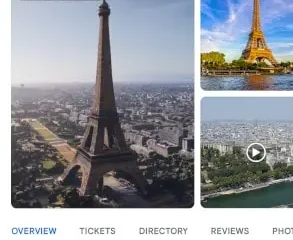Windows tiene una amplia gama de aplicaciones preinstaladas para ayudarlo con su productividad. Sin embargo, algunas de estas aplicaciones pueden no ser útiles para todos y terminan consumiendo espacio de almacenamiento y recursos en su computadora. Estas aplicaciones no se pueden eliminar directamente. Sin embargo, tenemos algunas soluciones para ayudarlo a desinstalar aplicaciones del sistema en Windows.
La forma más segura de eliminar aplicaciones del sistema en Windows es mediante Windows PowerShell. Esto se puede hacer ingresando un solo comando, y el resto de la limpieza lo realizará el propio Windows. Echemos un vistazo.
Elimine las aplicaciones de Windows preinstaladas mediante PowerShell
Windows PowerShell le brinda un control total sobre su computadora con Windows y le permite eliminar cualquier aplicación preinstalada. Puede eliminar aplicaciones selectivas una por una o incluso elegir eliminar todas las aplicaciones del sistema a la vez. Hemos mostrado ambas formas a continuación.

Nota: Puede usar Windows PowerShell o el símbolo del sistema para este proceso.
Método 1. Desinstale las aplicaciones integradas de Windows una por una
Paso 1: Presione Windows + S en su teclado y busque PowerShell. Seleccione’Ejecutar como administrador’.
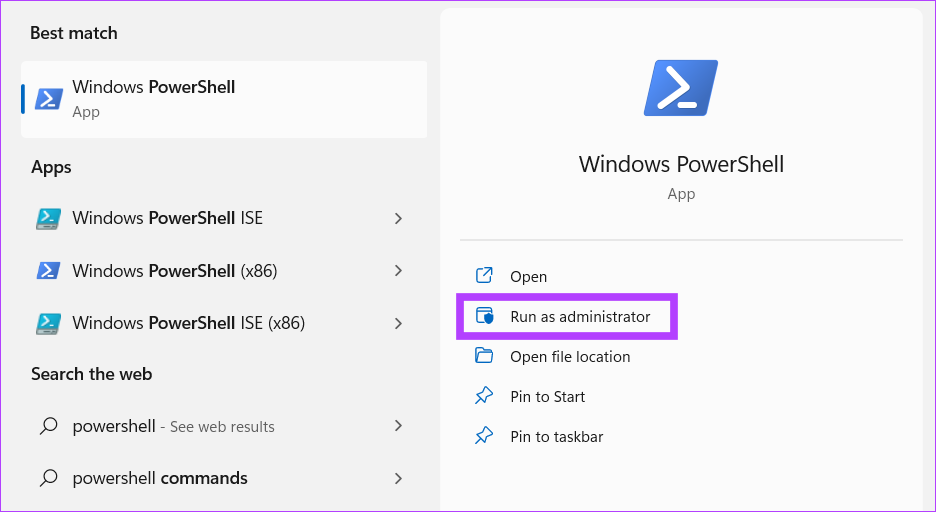
Paso 2: En la ventana de PowerShell, pegue el comando que se indica a continuación. Esto le mostrará todas las aplicaciones instaladas en su computadora junto con los nombres de sus paquetes.
Get-AppxPackage | Seleccione Nombre, PackageFullName
Paso 3: En el lado izquierdo, busque el nombre de la aplicación que desea eliminar. Ahora, copie el nombre del paquete correspondiente para esa aplicación desde el lado derecho.
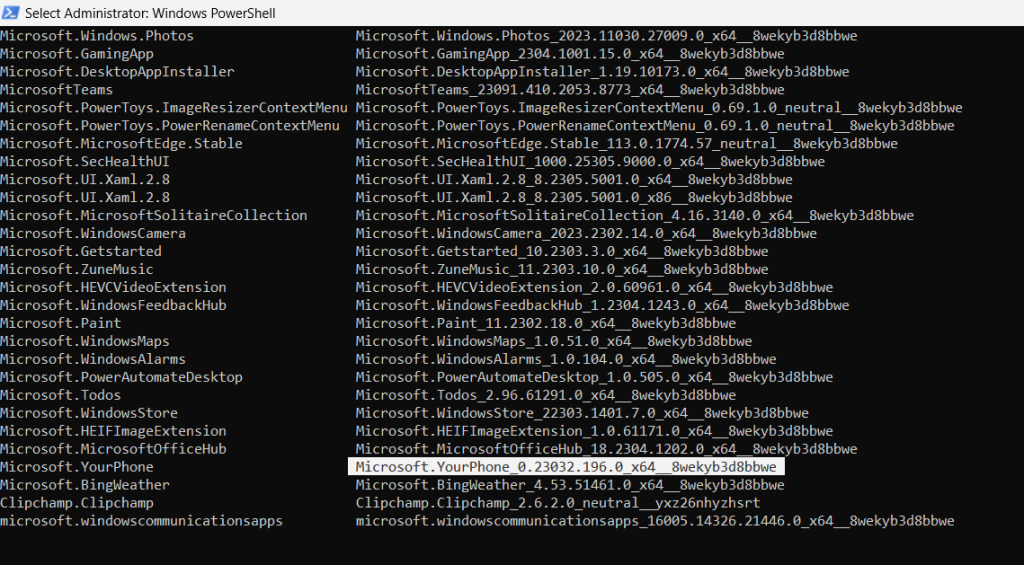
Paso 4: Desplácese hacia abajo en la ventana de PowerShell e ingrese el siguiente comando. Reemplace
Remove-AppxPackage Aquí mostramos un ejemplo de cómo eliminar la aplicación YourPhone de tu máquina con Windows. También puede eliminar aplicaciones del sistema de una cuenta local específica en su computadora con Windows mientras mantiene esas aplicaciones activas en otros perfiles de usuario. Así es como puede hacerlo. Paso 1: Abra Windows PowerShell en su computadora. Dado que está usando una cuenta local, no necesita ejecutar PowerShell/CMD como administrador aquí. Paso 2: Ingrese el comando que se indica a continuación para obtener una lista de todas las aplicaciones. Esto nos dará el nombre completo del paquete que necesitamos. Get-AppxPackage | Seleccione Nombre, PackageFullName Paso 3: Copie el nombre de la aplicación que desea eliminar del lado izquierdo. Paso 4: utilice el siguiente comando para eliminar esa aplicación de un cuenta de usuario. Reemplace Get-AppxPackage-user Este es un ejemplo de cómo usar este comando para desinstalar la aplicación Microsoft ZuneMusic de una cuenta local. Paso 5: reinicie su computadora una vez que se complete el proceso. Paso 1: busque PowerShell presionando Windows + S en su teclado. Ejecútelo como administrador. Paso 2: Introduzca el comando que se indica a continuación. Esto eliminará todas las aplicaciones preinstaladas de su computadora con Windows. Get-AppxPackage | Remove-AppxPackage Nota: Es posible que algunas aplicaciones, como el navegador Microsoft Edge, no se eliminen con este método de desinstalación masiva. En tales casos, deberá desinstalarlo manualmente utilizando el método de eliminación de una sola aplicación. Paso 3: reinicie su computadora para limpiar los residuos de íconos y accesos directos de la aplicación eliminada. aplicaciones. Si desea revertir los cambios realizados mediante la eliminación masiva de aplicaciones del sistema, también puede usar Windows PowerShell para eso. Así es como puede hacerlo. Nota: Debe tener una conexión a Internet activa para restaurar las aplicaciones del sistema. Este proceso dura alrededor de 10 minutos, durante los cuales debe mantener abierta la ventana de PowerShell. Paso 1: Abra Windows PowerShell y ejecútelo como administrador. Paso 2: Copie y pegue el comando que se indica a continuación en PowerShell. Esto reinstalará todas las aplicaciones del sistema eliminadas o faltantes en Windows. Get-AppxPackage-AllUsers| Foreach {Add-AppxPackage-DisableDevelopmentMode-Register”$($_.InstallLocation)\AppXManifest.xml”} Paso 3: Cierra Windows PowerShell y reinicia tu computadora. 1. ¿Es seguro desinstalar aplicaciones del sistema en Windows? Sí, es completamente seguro desinstalar aplicaciones del sistema en Windows que no necesita. Sin embargo, se recomienda usar Windows PowerShell o el símbolo del sistema para eliminarlos. Si planea usar una aplicación de terceros para eliminar aplicaciones de su computadora con Windows, asegúrese de que la aplicación provenga de una fuente confiable. De lo contrario, podría dañar su sistema de archivos de Windows. 2. ¿Se restaurarán las aplicaciones eliminadas después de las actualizaciones de Windows? Si elimina una aplicación del sistema en Windows, se restaurará si es una actualización importante de Windows. Sin embargo, si la actualización solo incluye parches o correcciones de errores, la aplicación eliminada no se restaurará automáticamente. No hay una forma clara de verificar si una actualización restaurará una aplicación. Por lo tanto, debe estar preparado para eliminar la aplicación manualmente nuevamente si planea actualizar su máquina con Windows. Eliminar aplicaciones del sistema que no El uso puede liberar espacio de almacenamiento en su computadora con Windows. Si está paranoico de que pueda eliminar accidentalmente una aplicación importante y poner su sistema en un bucle de arranque, no debe preocuparse, ya que Windows es lo suficientemente inteligente como para evitar que eso suceda. Sin embargo, si cree que ha estropeado la configuración de Windows, siga nuestra guía para restaurar Windows en su computadora.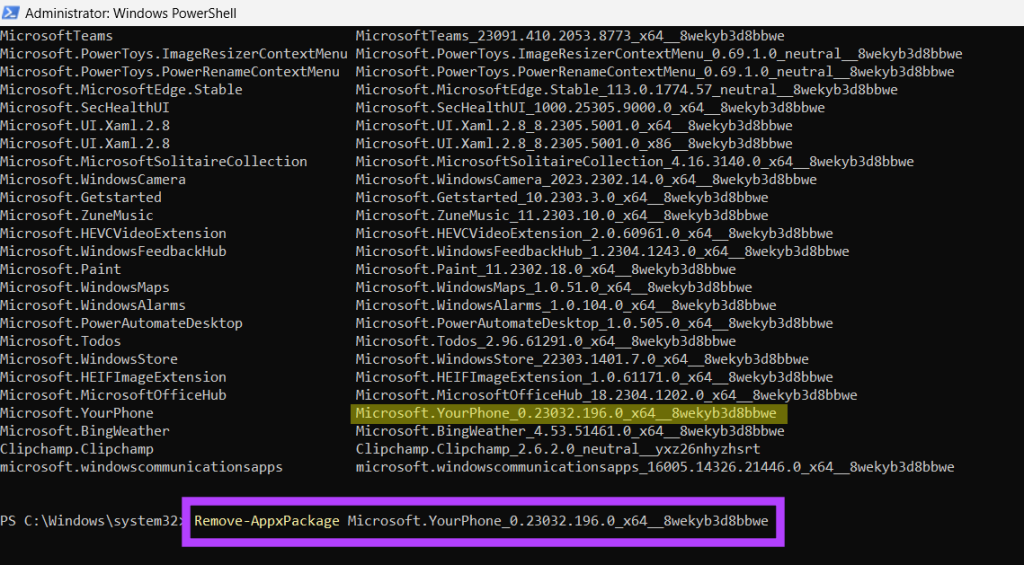
Método 2: Eliminar Aplicaciones de un usuario local en una PC con Windows
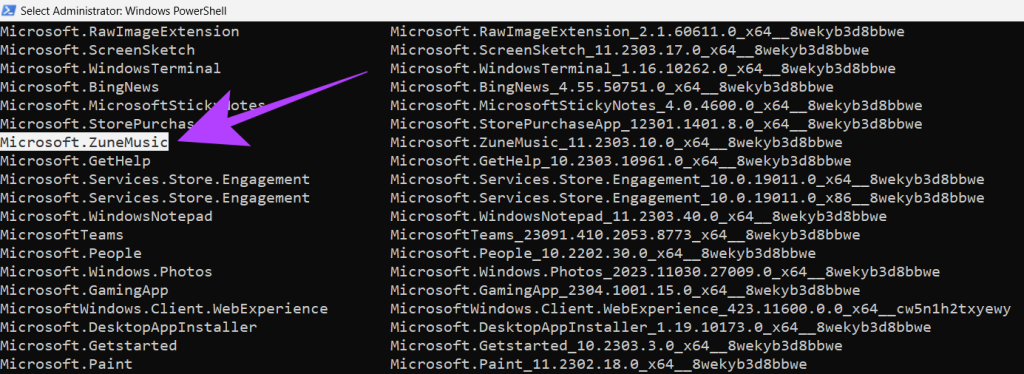
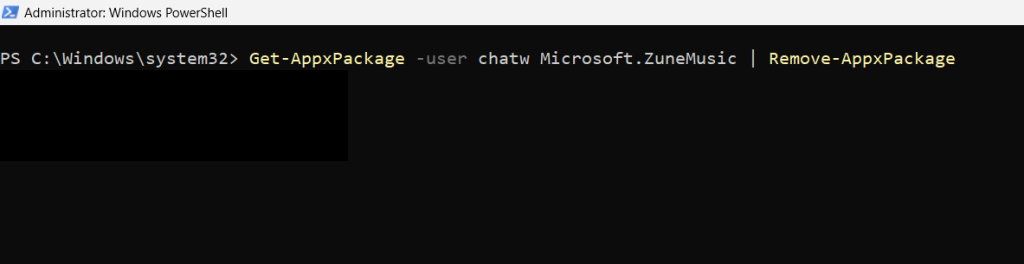
Método 3: elimine todas las aplicaciones de Windows preinstaladas de una sola vez
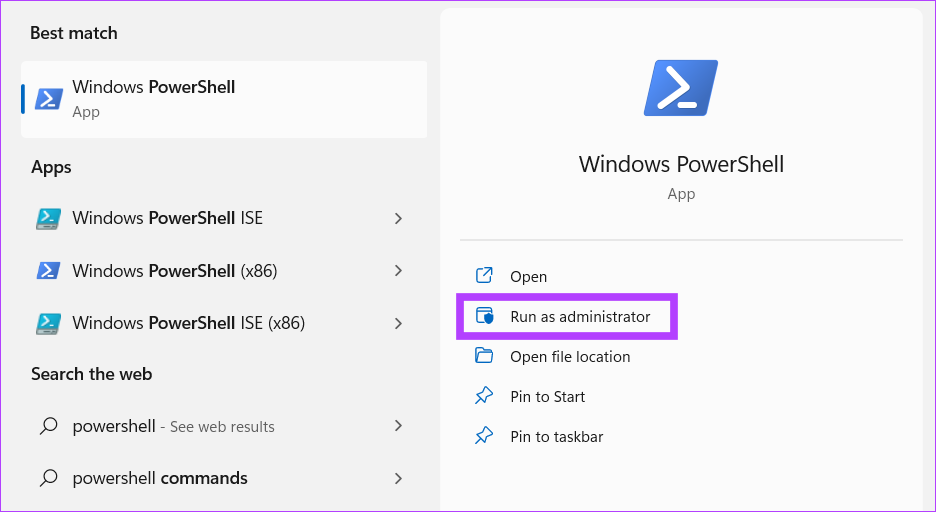
Restaurar aplicaciones del sistema eliminadas en Windows
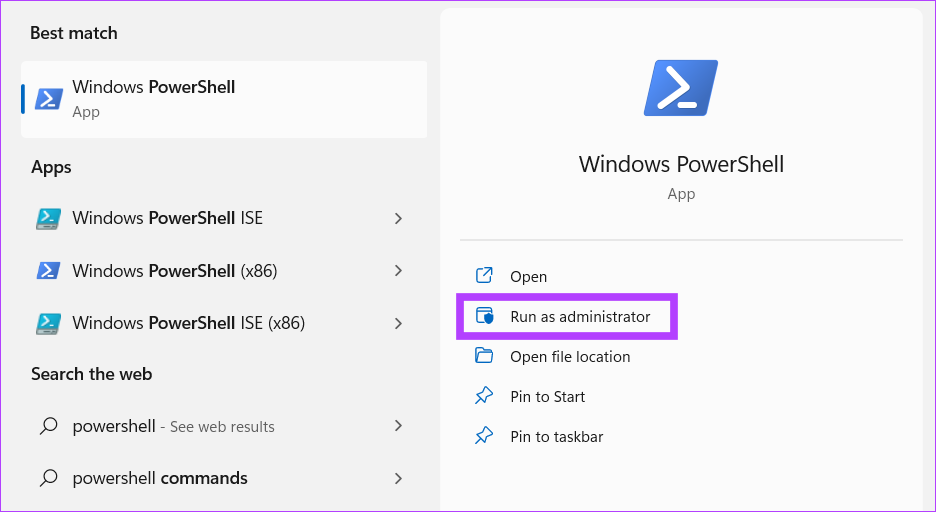

Preguntas frecuentes sobre la eliminación de aplicaciones del sistema en Windows
Eliminar aplicaciones en su PC con Windows