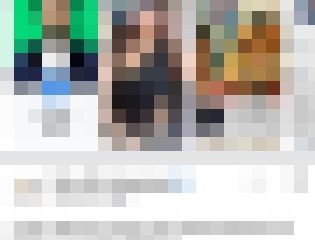¿Alguna vez ha querido tener acceso rápido a un cronómetro o un temporizador para sus sesiones de escritura? Muchos de vosotros, sobre todo si sois novelistas o escritores aficionados, conoceréis la técnica Pomodoro. Este método de gestión del tiempo dicta que pienses en tomates en lugar de horas (por cierto, ¡Pomodoro significa tomate en italiano!). Elija una tarea, configure un temporizador de 25 minutos, trabaje en esa tarea específica hasta que expire el temporizador, tome un descanso de cinco minutos y luego vuelva a hacerlo. Una vez que haya usado cuatro pomodoros, se toma un descanso un poco más largo de 15 minutos a media hora.
Los beneficios de esto son que divide las tareas más grandes en partes más pequeñas y manejables e hiperactividad. centrarse en ellos para aumentar la productividad. Hoy, les mostraré cómo configurar un temporizador o un cronómetro en Google Docs usando los nuevos chips Smart Canvas para que puedan generar esas novelas creativas, documentos basados en el trabajo y más con menos distracciones.
Ahora, antes de comenzar, quiero mencionar que estas funciones aún se implementan en diferentes tipos de licencias de cuentas de Google Workspace a diferentes ritmos. Debido a que estarán disponibles en poco tiempo, avancemos y hablemos de las herramientas como si estuvieran ampliamente disponibles. Abra un nuevo Documento de Google visitando el sitio web o escribiendo docs.new en la barra de direcciones de su navegador Chrome y presione enter.
A partir de ahí, familiarícese con las herramientas de”Lienzo inteligente”Google está modernizando su suite de productividad con. Al insertar el símbolo’@’en un documento, accederá al menú especial de Smart Canvas que contiene cosas como encabezados, fichas de archivo para insertar otros documentos, hojas de cálculo, diapositivas de Google y más, fichas de personas para insertar sus contactos de Google, menú desplegable menús, fichas de fechas, tareas de Google, borradores de Gmail, notas de reuniones, eventos de calendario y más.
Bien, adelante y escriba “@timer” o “@stopwatch” y haga clic en el chip inteligente correspondiente del menú emergente. ¡Ahora, debería ver el chip inteligente apropiado insertado en su documento! Para un temporizador, me gusta colocarlo en la parte superior del documento y alineado a la derecha, tal vez junto a un menú desplegable para el estado de mi borrador. Me he divertido mucho explorando las capacidades de Smart Canvas y escribiré mucho más sobre el tema, ¡así que estad atentos!
Una vez que esté satisfecho con su configuración, coloque el cursor sobre el cronómetro o el temporizador y haga clic en el botón’Reproducir’. Tiene la forma de un triángulo orientado hacia la derecha como lo verías en los reproductores de música. Ahora, debería ver una cuenta regresiva en el caso de un temporizador y una cuenta ascendente si ha insertado un cronómetro. Para los primeros, tiene la capacidad de establecer una cantidad específica de tiempo, lo cual es muy útil, ¡e incluso puede colocar horas en el reloj!
Como se mencionó anteriormente, un temporizador es una gran herramienta para aquellos buscando agacharse y concentrarse en su escritura. Si desea usar un cronómetro, un buen caso de uso es si está leyendo un discurso en voz alta y lo tiene escrito: puede iniciar el cronómetro para ver cuánto tiempo le lleva mientras practica la cadencia y el tono. para prepararse para una próxima presentación.
¿Utiliza Smart Canvas en Documentos y Hojas de cálculo de Google? Estoy emocionado de obtener más chips inteligentes, y Google ha declarado abiertamente que hay muchos más en camino durante el resto del año. Casi cambié toda mi biblia de la serie de novelas a Notion o Microsoft Loop, pero ahora que Smart Canvas está en pleno apogeo, nunca he estado más feliz de usar Docs y Sheets para administrar personajes, tramas y más en mi universo ficticio. ¡Deje un comentario a continuación para hacerme saber cómo pretende utilizar estas herramientas en su propio trabajo u organización!