El nuevo Moto G stylus 2023 de Motorola es el último de la línea de teléfonos asequibles de la compañía que viene con un lápiz óptico incorporado. Por supuesto, lo sabes, ya que compraste uno y estás buscando formas de personalizarlo. Bueno, aquí hay un tipo útil para ayudarlo a personalizar el tema en su Moto G stylus 2023.
Antes de comenzar, Titulares de Android tiene más contenido para que lea en este teléfono. Tenemos nuestra revisión completa que explicará los entresijos del rendimiento, la pantalla, la batería, etc. de este teléfono. Además, si desea saber cómo prolongar aún más la duración de la batería, puede hacer clic aquí.
Cómo personalizar el tema en tu Moto G Stylus 2023
Una característica de Motorola es que te brinda un montón de opciones para ayudarte a personalizar el tema en tu teléfono para que sientas que es tu teléfono. Esto es genial para las personas a las que les encanta jugar con la estética de su software. Va mucho más allá de simplemente cambiar el fondo de pantalla, pero ahí es donde vamos a comenzar.
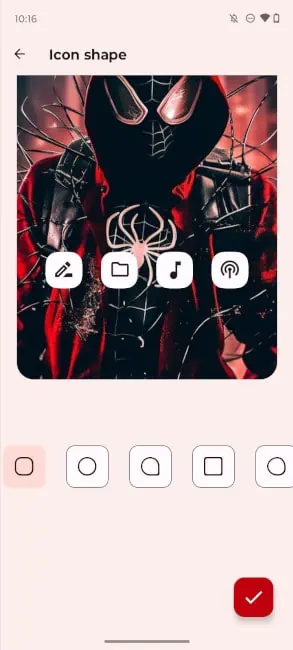
Fondo de pantalla
La primera parada de nuestro viaje es cambiar el fondo de pantalla. En la pantalla de inicio, mantenga presionado el dedo y espere a que aparezca el menú desplegable. Toca el botón Fondos de pantalla. Allí, verá la interfaz de usuario de personalización del fondo de pantalla. En la parte superior, verá una vista previa de su fondo de pantalla actual: cómo se ve en la pantalla de bloqueo y en la pantalla de inicio. Debajo, verás cuatro botones.
Estas son las opciones para los fondos de pantalla que puedes usar. El botón Mis fotos, obviamente, lo llevará a su biblioteca de imágenes y le permitirá asignar su propio fondo de pantalla. La opción Estilizada le permitirá elegir una foto de su galería y le permitirá aplicarle diferentes efectos fotográficos. Estos incluyen efectos como monocromatismo, relieve, acuarela, etc.
El siguiente botón es el botón Dinámico. Verá una colección de fondos de pantalla específicos de Motorola que cambiará. Algunos son fondos de pantalla en vivo, algunos cambiarán según la hora del día y otros cambiarán cuando pases el dedo por la pantalla.
La última opción es la opción Imagen seleccionada. Esta es una biblioteca en constante actualización de imágenes fotografiadas profesionalmente proporcionada por Google.
Simplemente toque la foto o el fondo de pantalla que desea aplicar. Cuando lo haga, tendrá la opción de aplicarlo a su pantalla de bloqueo, solo a su pantalla de inicio o a ambas.
Colores del sistema
Una de las cosas geniales que puede hacer con este teléfono se cambia el esquema de color general del software. Mantenga presionado el dedo en la pantalla de inicio y presione el botón Personalizar. Allí, verá una cuadrícula de diferentes formas en que puede personalizar su teléfono. Toque la opción Colores que se encuentra justo debajo de la sección de fondo de pantalla.
Allí, verá diferentes formas en las que puede personalizar el esquema de colores de su teléfono. Puede elegir uno de los varios colores básicos. Cuando toca uno, verá que la vista previa de arriba cambia para que coincida con el color. La rueda multicolor le permitirá marcar el tono específico del color que desee. Cuando lo haga, verá que ese color se agrega a la paleta de colores básicos.
Cuando toque la rueda de colores, verá otra opción llamada Galería. Esto le permitirá elegir una imagen de su galería y extraer colores de esa imagen específica para usar en su tema.
Colores de papel tapiz
Una de las principales características del material que usted, es la capacidad de tomar colores de su fondo de pantalla y aplicarlos a su combinación de colores. Cuando agregue un nuevo fondo de pantalla, el sistema lo hará automáticamente. Sin embargo, tiene cuatro opciones de colores extraídos de su combinación de colores. Debajo de los colores básicos, verá una sección llamada Colores de papel tapiz. Elija una de las cuatro opciones, y esa será su nueva combinación de colores.
Iconos de aplicaciones
Los íconos de sus aplicaciones son una gran parte del tema en su Moto G Stylus 2023. Esto Es por eso que Motorola te brinda algunas opciones de personalización para ellos. En la pantalla de personalización, toque el botón Forma del icono para permitirle elegir entre cinco formas diferentes para los iconos de su aplicación. Todas estas son formas de íconos de aplicaciones bastante comunes, y puedes elegir cuáles se adaptan mejor a tu estilo.
Ahora, para ajustar el diseño. Por supuesto, sus aplicaciones se ubican en una cuadrícula en su teléfono y puede ajustar la cuadrícula para que quepan más o menos íconos de aplicaciones en su pantalla. En la pantalla de personalización, toque el botón Diseño en la sección inferior.
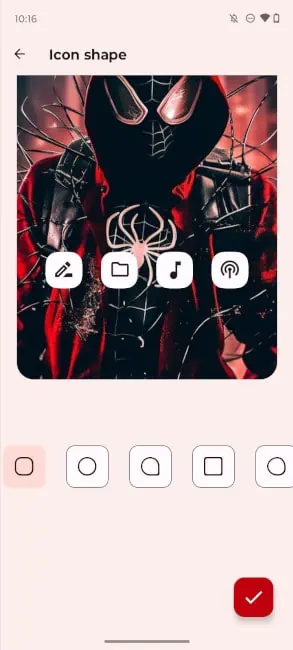
Tiene siete opciones diferentes para los diseños de cuadrícula. Hay 5×6, 5×5, 4×6, 4×5, 4×4, 3×4 y 2×2. Cuando toca una opción, verá que la vista previa cambia para mostrar cómo se verá. Cuanto más pequeños sean los números, más grandes serán los íconos de su aplicación. Por lo tanto, si tiene dificultades para ver la pantalla, es posible que desee ajustar el crédito de la aplicación en consecuencia.
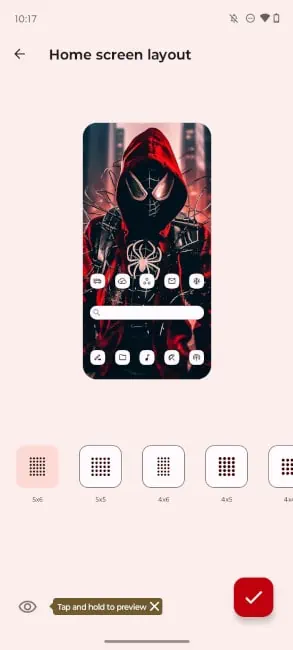
Fuente y tamaño de visualización
Ahora, ajustemos la fuente. En la pantalla de personalización, toque la sección Fuentes en el lado derecho de la pantalla. Esto le dará cuatro opciones diferentes para diferentes fuentes que puede usar. Cuando toque uno, la fuente cambiará en toda la interfaz.
Cuando haya terminado, retroceda y vaya a la sección Tamaño de visualización y texto en la sección inferior. Allí, podrá ajustar el tamaño que desea que tenga el texto y la interfaz en su conjunto. Hay cuatro opciones para el tamaño del texto, si tiene problemas para ver, querrá optar por un tamaño más grande. En la parte inferior, existe la opción de poner el texto en negrita y agregar un contorno al texto para darle más contraste.
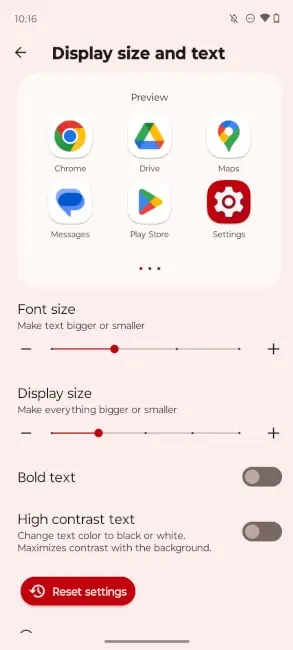
Tamaño de pantalla
En la misma pantalla, puede ajustar el tamaño de la pantalla. Ajustar el tamaño de la pantalla cambiará el tamaño de todo. Esto incluye iconos de aplicaciones, elementos de la interfaz de usuario y texto.
Modo oscuro y visualización máxima
En la parte inferior de la pantalla de personalización, verá la opción de modo oscuro. La aplicación del modo oscuro hará que todos los elementos claros de la interfaz de usuario se vuelvan de un tono marrón oscuro. Esto incluye fondos, menús e íconos de aplicaciones temáticas.
Cuando vaya a la pantalla Modo oscuro, tendrá la opción de habilitarlo y deshabilitarlo. Además, tendrá la opción de que se encienda automáticamente cuando se ponga el sol.
Pantalla máxima
La pantalla máxima es una pantalla tenue que ve cuando su teléfono está encerrado o dormido. Le da un vistazo rápido a la hora, su batería y sus notificaciones. Puedes personalizarlo usando tres opciones diferentes. También es una parte importante del tema de tu Moto G Stylus 2023.
Cuando tocas la opción de visualización máxima, verás tus opciones. Uno le mostrará la hora y el porcentaje de su batería, otro le mostrará la hora y el clima, y el último le mostrará un reloj analógico. Puedes elegir el que se adapte a tu gusto. La tercera opción le dará algunas configuraciones de personalización.
Temas prediseñados
Por último, hay algunos temas prediseñados que puede elegir rápidamente si desea personalizar su teléfono en un toque En la opción Temas. Esto le mostrará cinco temas prediseñados que tienen todo seleccionado, como el fondo de pantalla, la forma del ícono de la aplicación y el esquema de color.
Cuando toque uno, verá rápidamente el tema aplicado a su teléfono. Sin embargo, si desea crear su propio tema, toque el pequeño ícono”+”en la esquina superior derecha. Esto le mostrará una interfaz de usuario que le permitirá cambiar el fondo de pantalla, la fuente, el color y la forma del icono de su tema. Incluso puede nombrar su tema.
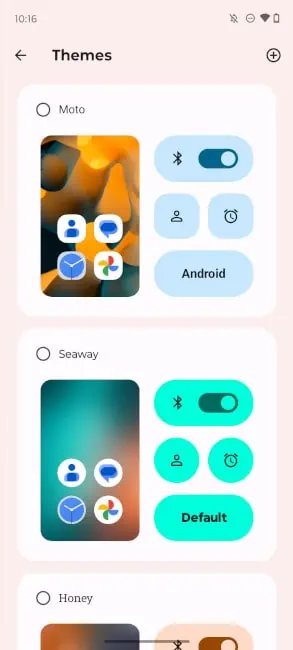
Con este conocimiento, ahora puede personalizar completamente el tema en su Moto G Stylus 2023 y realmente romperlo. Estén atentos a Android Headlines para obtener más noticias sobre este teléfono y otros dispositivos Android.
