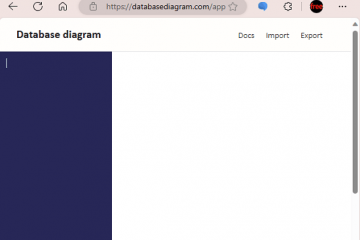Es posible que esté familiarizado con el Administrador de dispositivos si utiliza el sistema operativo Windows. Device Manager es una de las utilidades más útiles de Windows que le permite ver y realizar modificaciones en los componentes de hardware de su PC.
Con Device Manager, puede ver todos los componentes de hardware instalados y actualizar sus controladores, desinstalar el dispositivo, y más. El Administrador de dispositivos se usa principalmente para solucionar varios problemas relacionados con el hardware de la PC.
Si bien el Administrador de dispositivos es una utilidad útil, muchos usuarios de Windows 11 no pudieron abrirlo. Muchos usuarios de Windows 11 informaron recientemente que recibieron un mensaje de error al abrir el Administrador de dispositivos. Incluso algunos han afirmado que el Administrador de dispositivos no se abre, retrasando toda la computadora.
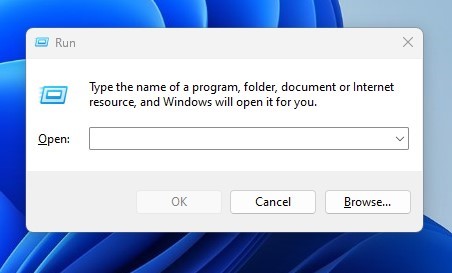
Lea también: Cómo obtener fondos de pantalla dinámicos en Windows 11
Las mejores formas de arreglar el Administrador de dispositivos que no se abre en Windows 11
Entonces, si no puede abrir el Administrador de dispositivos en su computadora con Windows 11, ha llegado a la página correcta. A continuación, compartimos algunas de las mejores formas de corregir el Administrador de dispositivos que no se abre en Windows 11. Comencemos.
1) Ejecute el Administrador de dispositivos desde el cuadro de diálogo EJECUTAR
Windows 11 le ofrece muchas formas de abrir el Administrador de dispositivos. Si un método no funciona, debe probar métodos alternativos. Puede usar el cuadro de diálogo EJECUTAR en Windows 11 para abrir el Administrador de dispositivos. Esto es lo que debe hacer.
1. presione primero la tecla Windows + R en su teclado. Esto abrirá el cuadro de diálogo EJECUTAR.
2. En el cuadro de diálogo EJECUTAR, ingrese devmgmt.msc y presione el botón Entrar.
¡Eso es todo! Esto abrirá el Administrador de dispositivos en su computadora con Windows 11.
2) Ejecute el Administrador de dispositivos con privilegios administrativos
También puede intentar ejecutar el Administrador de dispositivos con derechos administrativos para solucionar el problema de que el Administrador de dispositivos no abre en Windows 11. Esto es lo que debe hacer.
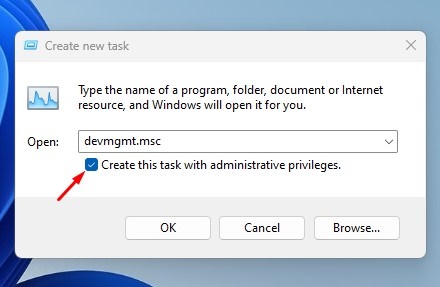 Haga clic en la búsqueda de Windows 11 y escriba Administrador de dispositivos. A continuación, haga clic derecho en el Administrador de dispositivos y seleccione’Ejecutar como administrador‘. Como alternativa, puede abrir el cuadro de diálogo EJECUTAR (Windows + R) y escribir devmgmt.msc. A continuación, marque la opción ‘Crear esta tarea con privilegios administrativos’ y haga clic en el botón Aceptar.
Haga clic en la búsqueda de Windows 11 y escriba Administrador de dispositivos. A continuación, haga clic derecho en el Administrador de dispositivos y seleccione’Ejecutar como administrador‘. Como alternativa, puede abrir el cuadro de diálogo EJECUTAR (Windows + R) y escribir devmgmt.msc. A continuación, marque la opción ‘Crear esta tarea con privilegios administrativos’ y haga clic en el botón Aceptar.
¡Eso es todo! Ambos ejecutarán el Administrador de dispositivos con privilegios administrativos.
3) Abra el Administrador de dispositivos mediante el Símbolo del sistema
Si el comando EJECUTAR no abre el Dispositivo Manager en su Windows 11, puede intentar ejecutar un comando en el CMD. Aquí se explica cómo usar el Símbolo del sistema para abrir la aplicación Administrador de dispositivos en Windows 11.
1. Primero, haga clic en la búsqueda de Windows 11 y escriba Símbolo del sistema. A continuación, haga clic con el botón derecho en el símbolo del sistema y seleccione Ejecutar como administrador.
2. En la utilidad del símbolo del sistema, escriba devmgmt.msc y pulse el botón Intro.
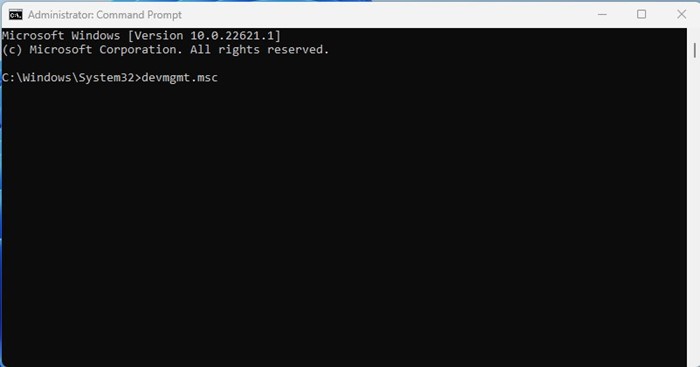
¡Eso es todo! Esto abrirá inmediatamente el Administrador de dispositivos en su PC con Windows 11.
4) Abra el Administrador de dispositivos a través de la Herramienta de administración de la computadora
También puede usar la Administración de la computadora herramienta para acceder al Administrador de dispositivos. Debe seguir algunos de los sencillos pasos que hemos compartido a continuación.
1. Primero, haga clic en la búsqueda de Windows 11 y escriba Administración de equipos. A continuación, abra la aplicación Administración de equipos de la lista.
2. A continuación, expanda la sección Herramientas del sistema en la herramienta Administración de equipos y seleccione Administrador de dispositivos.
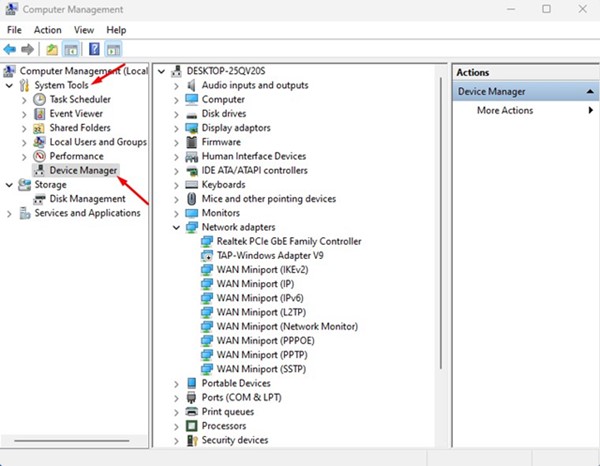
¡Eso es todo! Ahora puede acceder a todos los componentes de hardware de su PC con Windows 11.
5) Ejecute el Solucionador de problemas de mantenimiento del sistema
Si el Administrador de dispositivos aún no se abre en su Windows 11, debe ejecutar el solucionador de problemas de mantenimiento del sistema. Esto probablemente solucionará los problemas con los accesos directos del escritorio, el volumen del disco, las rutas de los archivos, el administrador de dispositivos y más. Aquí se explica cómo ejecutar la herramienta de solución de problemas.
1. Primero, abra la búsqueda de Windows 11 y escriba Panel de control. A continuación, abra la aplicación Panel de control de la lista.
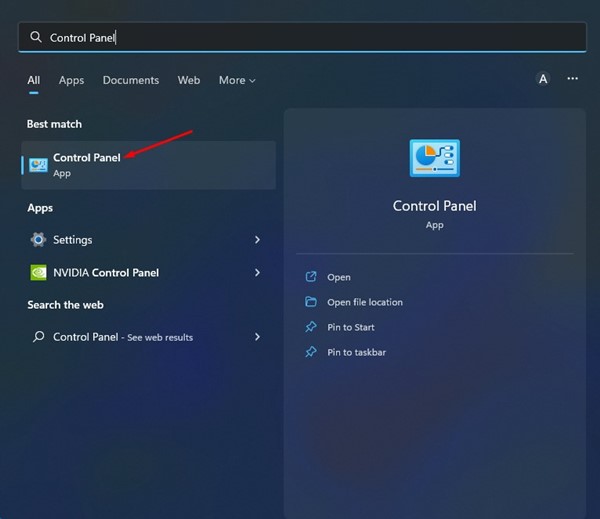
2. En el panel de control, cambie el modo de visualización a Iconos grandes y haga clic en Solución de problemas.

3. En la página de solución de problemas, haga clic en el enlace Ejecutar tareas de mantenimiento debajo de Sistema y seguridad.
4. Ahora, se ejecutará el solucionador de problemas de mantenimiento del sistema. Haga clic en el botón Siguiente y siga las instrucciones en pantalla para completar el proceso.
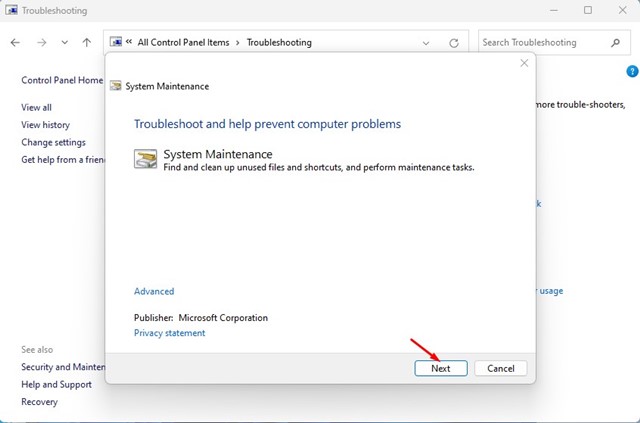
Después de ejecutar el solucionador de problemas, asegúrese de reiniciar su computadora con Windows 11. Después del reinicio, puede abrir el Administrador de dispositivos en su Windows 11.
6) Descartar los problemas del disco duro
Los problemas del disco duro son otra razón para el Administrador de dispositivos que no se abre en Windows. Es probable que no pueda abrir el Administrador de dispositivos debido a un disco duro o un error del sistema. Por lo tanto, se recomienda escanear y reparar el disco duro. Esto aumentará las posibilidades de solucionar el problema del Administrador de dispositivos.
1. Haga clic en Búsqueda de Windows y escriba Símbolo del sistema.
2. Haga clic derecho en el Símbolo del sistema y seleccione’Ejecutar como administrador‘.
3. Cuando se abra el símbolo del sistema, escriba chkdsk C:/f y presione Entrar.
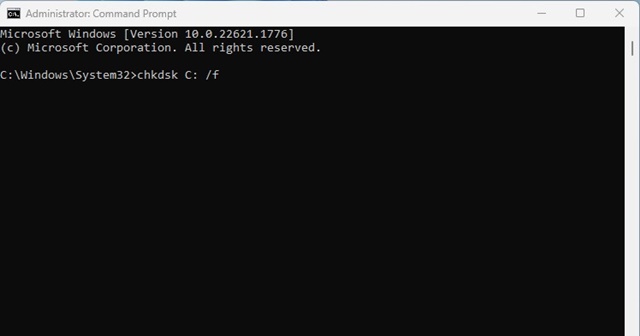
¡Eso es todo! Esto escaneará y solucionará los problemas de su disco duro. Una vez hecho esto, reinicie su computadora e inicie el Administrador de dispositivos nuevamente.
7) Ejecute el comando SFC y DISM
Tal vez el Administrador de dispositivos no se abre debido a que está dañado. archivos del sistema. Si ese fue el problema, debe ejecutar el comando SFC y DISM para detectar y restaurar los archivos del sistema dañados. Aquí se explica cómo ejecutar los comandos SFC y DISM.
1. Primero, haga clic en la búsqueda de Windows 11 y escriba Símbolo del sistema. A continuación, haga clic con el botón derecho en el símbolo del sistema y seleccione Ejecutar como administrador.
2. En el símbolo del sistema, escriba el comando y presione Entrar.
SFC/scannow
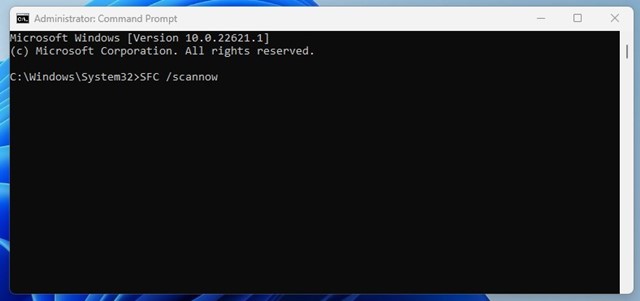
3. Si el comando SFC muestra algún error, debe realizar un escaneo DISM. Para eso, debe ejecutar estos tres comandos uno tras otro.
DISM/Online/Cleanup-Image/CheckHealth
DISM/Online/Cleanup-Image/ScanHealth
DISM/En línea/Cleanup-Image/RestoreHealth
¡Eso es todo! El escaneo tardará unos minutos en completarse. Una vez completado, reinicie su PC con Windows 11 y abra el Administrador de dispositivos nuevamente.
8) Realice una restauración del sistema
Si todos los métodos no lograron solucionar el Administrador de dispositivos, no es un problema de apertura, debe realizar una restauración del sistema. Solo puede realizar una restauración del sistema si ya ha habilitado la función para crear un punto de restauración del sistema en Windows 11. Si tiene habilitados los puntos de restauración automáticos del sistema, siga estos pasos.
1. Haga clic en la búsqueda de Windows 11 y escriba Recuperación.
2. En la página Recuperación, haga clic en la opción Abrir restauración del sistema.
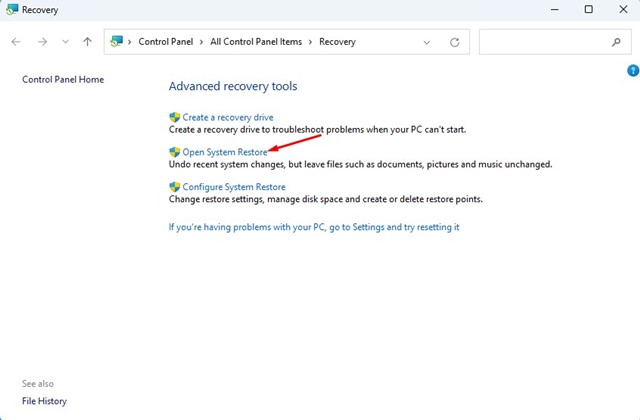
3. Seleccione el punto de restauración que desea usar y haga clic en Siguiente.
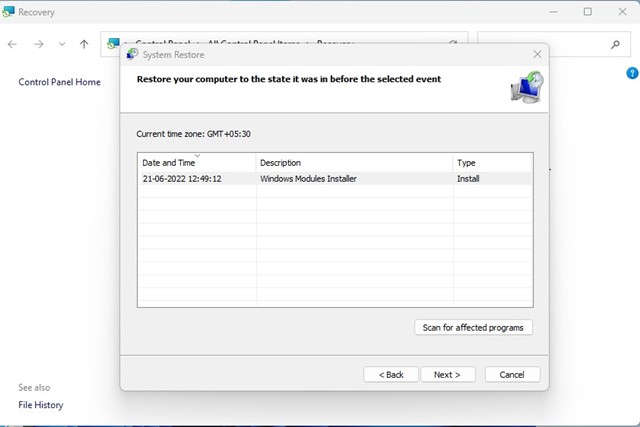
4. En la ventana Confirmar su punto de restauración, haga clic en el botón Finalizar.
¡Eso es todo! Esto revertirá su PC con Windows 11 a un punto en el que el Administrador de dispositivos funciona bien.
Lea también: Cómo borrar el historial del portapapeles en Windows 11
Entonces, estas son algunas de las mejores maneras para arreglar el administrador de dispositivos que no se abre en una computadora con Windows 11. Estos métodos probablemente habrían solucionado el problema si los hubiera seguido correctamente. Si necesita más ayuda, háganoslo saber en los comentarios a continuación.