Algunos usuarios de Windows informaron que no pueden colocar en mosaico su fondo de pantalla en una pantalla o en varias pantallas, ya que la opción de mosaico no funciona para los fondos de pantalla. Esta opción se usa para configurar lo mismo pero repetido varias veces para ajustarse a una pantalla o varias pantallas. Sin embargo, cuando hacemos clic en la opción Mosaico al configurar un fondo de pantalla, no se duplica para llenar la pantalla. En esta publicación, discutiremos este problema y veremos qué se debe hacer si la opción Mosaico no funciona en el fondo de pantalla en Windows 11/10.
Reparar la opción Mosaico que no funciona en el fondo de pantalla en una PC con Windows
Si la opción Mosaico no funciona para los fondos de pantalla en su computadora y no puede colocar mosaicos en su fondo de escritorio, siga los pasos a continuación.
Seleccione la imagen predeterminada y luego configúrela en Mosaico Verifique el tamaño y las dimensiones del image Cambiar el formato de la imagen Establecer el fondo de pantalla en Clean Boot
Hablemos de ellos en detalle.
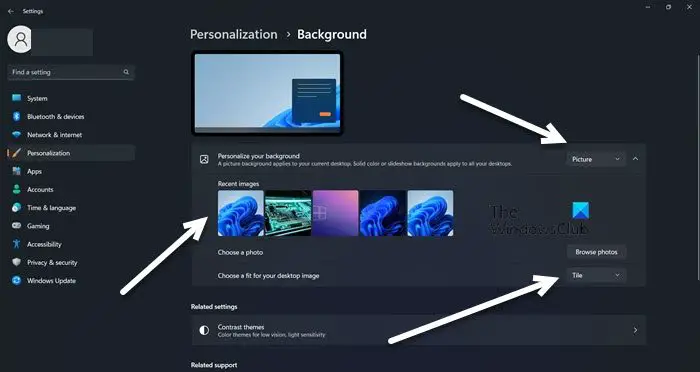
1] Seleccione la imagen predeterminada y luego configúrela en Mosaico
Antes de intentar modificar su imagen, primero asegurémonos de que no haya ningún problema con su imagen personalizada. Usaremos la imagen predeterminada que proporciona Windows. Además, con esta solución, podemos verificar si la opción Mosaico está funcionando. Entonces, configuremos la imagen predeterminada y luego configúrela en Mosaico siguiendo los siguientes pasos.
Haga clic con el botón derecho en su escritorio y seleccione Personalizar. Haga clic en Fondo cuando aparezca Configuración. Ahora, cambie Personalizar su fondo a Imagen, seleccione la imagen predeterminada y seleccione Mosaico.
En caso de que esto funcione, hay algún problema con su imagen, así que pase a la siguiente solución. Sin embargo, si incluso cambiar a la imagen predeterminada no produjo un resultado fructífero, omita las siguientes dos soluciones ya que hay algún problema con su sistema.
Lea: ¿Dónde están Fondos de pantalla e imágenes de la pantalla de bloqueo almacenadas
2] Verifique el tamaño y la dimensión de la imagen
Una de las complicaciones al configurar un fondo de pantalla como mosaico es el tamaño de la imagen. Muchos usuarios que intentaban establecer una imagen como mosaico seleccionaron una imagen con la misma dimensión que la de su pantalla. Debe asegurarse de que la imagen que desea configurar como mosaicos sea un poco más grande o más pequeña que la dimensión de la pantalla.
Para verificar la dimensión de la imagen, haga clic derecho en la imagen personalizada y seleccione Propiedades. Vaya a la pestaña Detalles y luego verifique sus dimensiones. En caso de que haya encontrado que la imagen no tiene el tamaño adecuado, ábrala con Fotos. Ahora, haga clic en los tres puntos y seleccione Redimensionar imagen. Desde allí, puede cambiar el Ancho y el Alto de la imagen y guardar los cambios realizados. Finalmente, aplique el fondo de pantalla y verifique si el problema está resuelto.
3] Cambie el formato de la imagen
Si cambiar el tamaño de la imagen no funciona, verifique el formato de imagen. Debemos asegurarnos de que la imagen que se aplicará como fondo de pantalla sea JPEG, PNG o BMP. Por lo tanto, vamos a comprobar y cambiarlo. Para verificar el formato de la imagen, abra el Explorador de archivos, vaya a donde está almacenada su imagen y verifique la extensión. Si no es JPG, PNG o BMP, siga los pasos que se mencionan a continuación para cambiar su formato.
Haga clic con el botón derecho en la imagen y seleccione Abrir con > Paint. Haga clic en Archivo > Guardar > PNG, JPG o BMP. Vaya a la ubicación donde desea almacenar la imagen y seleccione Guardar como.
Ahora, configure la imagen y, con suerte, su problema se resolverá.
4] Configure el fondo de pantalla en Clean Boot
Si nada funcionó, le recomendamos configurar su fondo de pantalla durante el arranque su sistema en Clean Boot. Al igual que en Clean Boot, nuestra computadora solo se iniciará con los servicios integrados de Microsoft y ningún servicio de terceros que pueda entrar en conflicto con el trabajo que está tratando de hacer. Entonces, inicie su computadora en estado de arranque limpio y luego configure el fondo de pantalla. Si Windows puede configurar el fondo de pantalla como mosaicos en el estado de inicio limpio, es posible que algún servicio de terceros haya impedido que se configure.
Esperamos que pueda resolver el problema utilizando las soluciones mencionadas en este artículo.
¿Cómo se coloca un fondo de pantalla en mosaico en Windows?
Es sencillo configurar un fondo de pantalla como mosaicos en Windows, todo lo que tiene que hacer es seleccionar Mosaico al configurar la imagen. Entonces, cuando esté en Configuración > Personalizar > Fondo, cambie Elegir un archivo para la imagen de su escritorio a Mosaico en Windows 11 y en Windows 10, cambie Elegir archivo a Mosaico.
¿Por qué mi fondo de pantalla no está ¿Trabaja en Windows 11/10?
Su fondo de pantalla no se mostrará si está fijo o si la imagen está dañada. También se puede notar esta peculiaridad si la imagen no es compatible con Windows.
