Si desea documentos sin errores, Grammarly es la solución perfecta. Es un corrector gramatical automatizado que lo ayuda a detectar errores tipográficos, ortográficos y gramaticales en sus documentos. Pero, ¿sabía que también se puede agregar directamente a Microsoft Word? Agregar Grammarly a Microsoft Word le brindará comentarios en tiempo real a medida que escribe mientras mantiene convenientemente sus correcciones y cambios dentro del mismo documento
El corrector ortográfico nativo en Microsoft Word no es suficiente. Eso es porque Grammarly puede hacer mucho más que sugerir cambios básicos de ortografía y puntuación. Grammarly escanea su trabajo para que sea legible y sugerirá cómo mejorar su contenido según el tono y el contexto. Incluso viene con un verificador de plagio y tiene características similares a un diccionario de sinónimos.
Tabla de contenido
Cómo agregar Grammarly a su flujo de trabajo
Grammarly está disponible como un complemento que se integrará con Microsoft Word cuando esté instalado. Funcionará si tiene Microsoft Office 2007 o posterior. Si tiene macOS, necesitará Microsoft Office 2016 o posterior. Puede obtener esta herramienta en el sitio web oficial de Grammarly o en Microsoft Store.

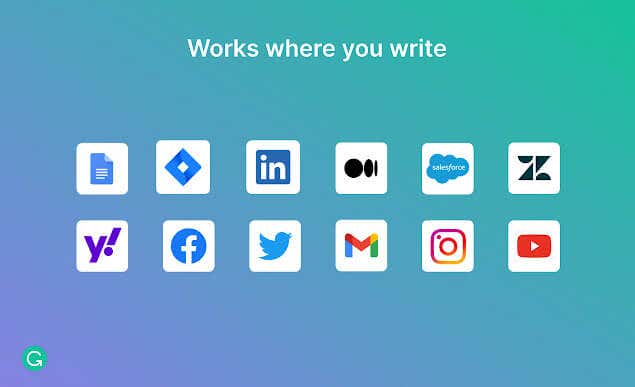
Eso dijo, Grammarly también existe como una aplicación en línea. Puede cargar sus documentos para verificarlos sin instalar el complemento. Puede instalarlo como una aplicación de escritorio para Windows y verificar su ortografía y gramática en todas las aplicaciones de escritura instaladas. También hay una extensión Grammarly para navegadores web como Firefox, Safari y Google Chrome. Y finalmente, también puede obtener Grammarly para dispositivos Android o iPhone, o iPad.
Grammarly para Google Docs se encuentra actualmente en la fase de prueba Beta. Está disponible para todos, pero aún no es 100% confiable y es propenso a fallar.
Instalar Grammarly para Microsoft Word en PC con Windows
Si tiene un sistema operativo Windows y desea agregar Grammarly a Word, primero deberá visitar el sitio web oficial. Allí, configurará una cuenta. Puede optar por una cuenta gratuita o premium según sus necesidades.
Una vez que configure su cuenta de Grammarly:
Visite Grammarly para Microsoft Word y Outlook página. Haga clic en el botón verde Obtener el complemento es gratis. 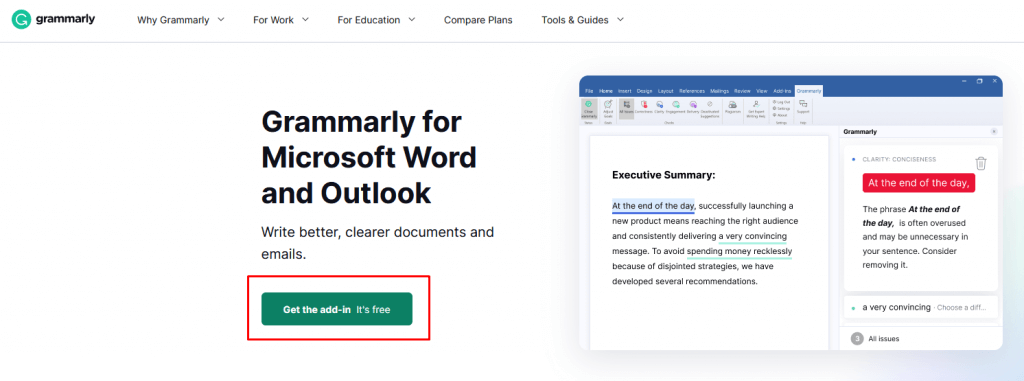 La descarga comenzará automáticamente. Si no es así, seleccione Haga clic aquí, justo debajo del mensaje de descarga. Seleccione dónde guardar la aplicación.
La descarga comenzará automáticamente. Si no es así, seleccione Haga clic aquí, justo debajo del mensaje de descarga. Seleccione dónde guardar la aplicación.  Una vez que finalice la descarga, busque la aplicación y haga doble clic para iniciarla. Seleccione Comenzar en el asistente de instalación.
Una vez que finalice la descarga, busque la aplicación y haga doble clic para iniciarla. Seleccione Comenzar en el asistente de instalación. 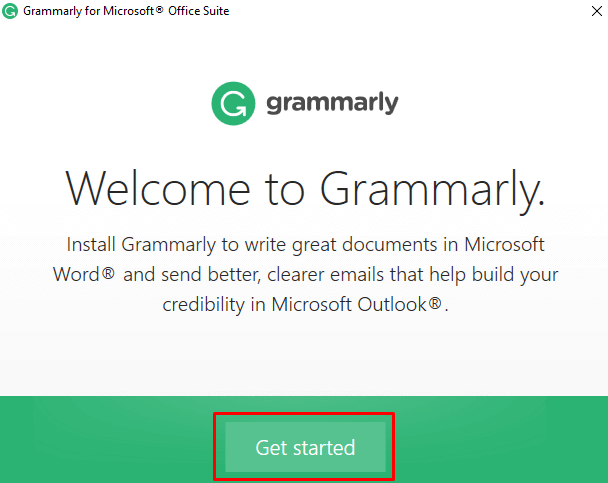 Marque las casillas junto a Grammarly para Word, y si desea Grammarly para Outlook.
Marque las casillas junto a Grammarly para Word, y si desea Grammarly para Outlook. 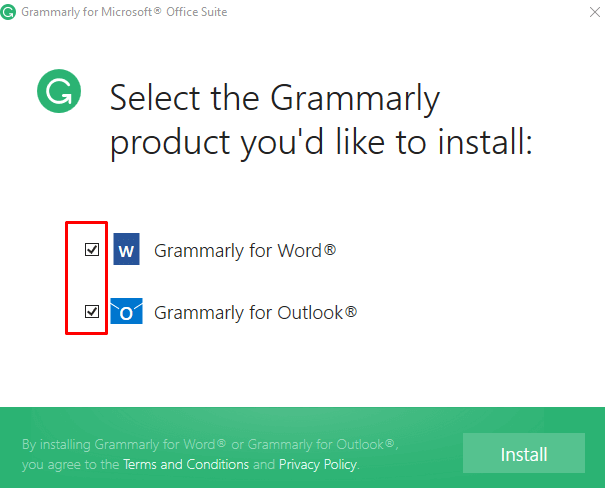 Haz clic en Instalar y espera a que finalice el proceso.
Haz clic en Instalar y espera a que finalice el proceso. 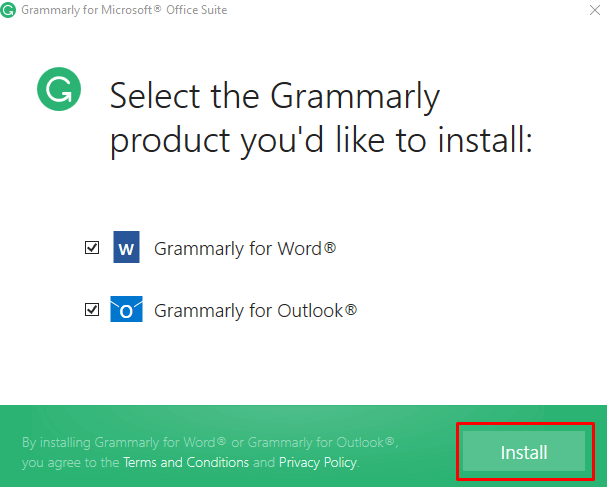 Finalmente, selecciona Finalizar.
Finalmente, selecciona Finalizar. 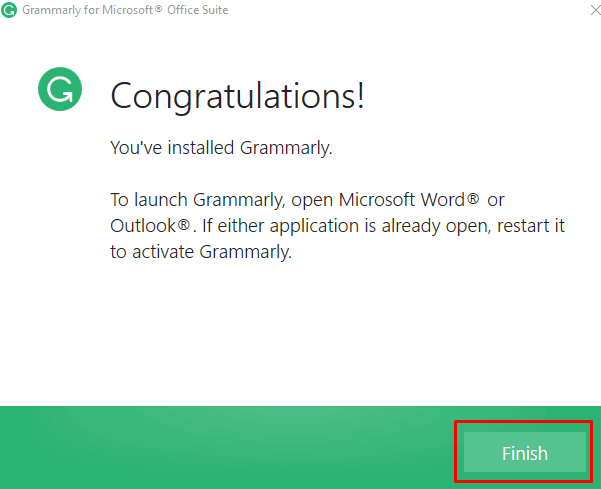
¡Eso es todo! Inicie Word y verá Grammarly listo para ayudarlo.
Instalar Grammarly para Microsoft Word en Mac
Siga estos pasos para agregar el complemento Grammarly a MS Word en un dispositivo Mac:
Abra un documento de Microsoft Word en blanco. Vaya al menú Insertar en la barra de herramientas.  Dentro de Insertar, seleccione Obtener complementos. Esto lo llevará al sitio web de Microsoft AppSource.
Dentro de Insertar, seleccione Obtener complementos. Esto lo llevará al sitio web de Microsoft AppSource.  Escribe Grammarly en la barra de búsqueda y presiona Enter.
Escribe Grammarly en la barra de búsqueda y presiona Enter.  Seleccione Grammarly for Word de la lista de resultados de búsqueda y haga clic en el botón Obtenerlo ahora.
Seleccione Grammarly for Word de la lista de resultados de búsqueda y haga clic en el botón Obtenerlo ahora. 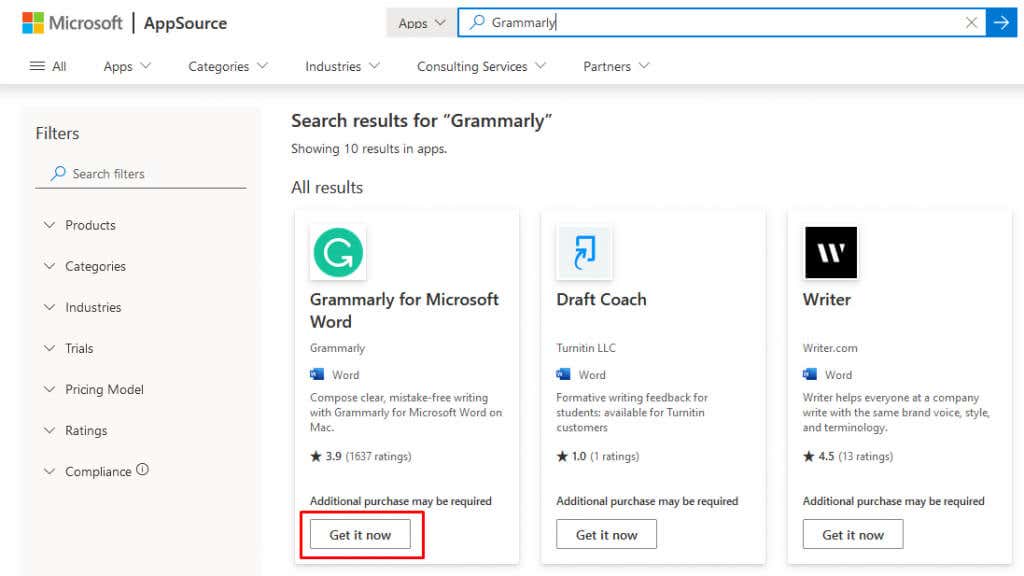 La instalación será automática. Regrese a su MS Word y observe que se le agregó Grammarly.
La instalación será automática. Regrese a su MS Word y observe que se le agregó Grammarly.
Uso del complemento Grammarly en Word
Después de la instalación exitosa del complemento Grammarly, abra un documento de MS Word y observe que hay una pestaña Grammarly en la pestaña de inicio en la parte superior. Pinchalo. Esto funciona tanto en computadoras Windows como Mac. Luego sigue estos pasos:
 Vaya al botón Iniciar sesión. Lo llevará al sitio web de Grammarly donde iniciará sesión en su cuenta.
Vaya al botón Iniciar sesión. Lo llevará al sitio web de Grammarly donde iniciará sesión en su cuenta. 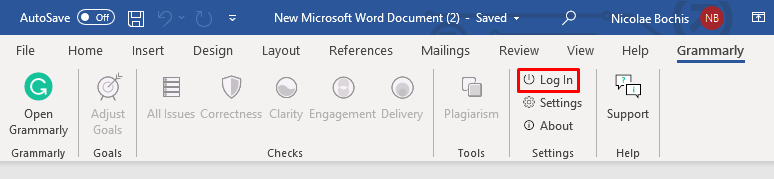 Regrese a MS Word y seleccione la pestaña de acción Abrir Grammarly en la barra de herramientas. Tiene un gran logo verde de Grammarly.
Regrese a MS Word y seleccione la pestaña de acción Abrir Grammarly en la barra de herramientas. Tiene un gran logo verde de Grammarly.  Esto abrirá una barra lateral derecha donde podrá ver todas las correcciones y sugerencias de Grammarly. Puede aprobarlos desde aquí o directamente desde la página de MS Word.
Esto abrirá una barra lateral derecha donde podrá ver todas las correcciones y sugerencias de Grammarly. Puede aprobarlos desde aquí o directamente desde la página de MS Word. 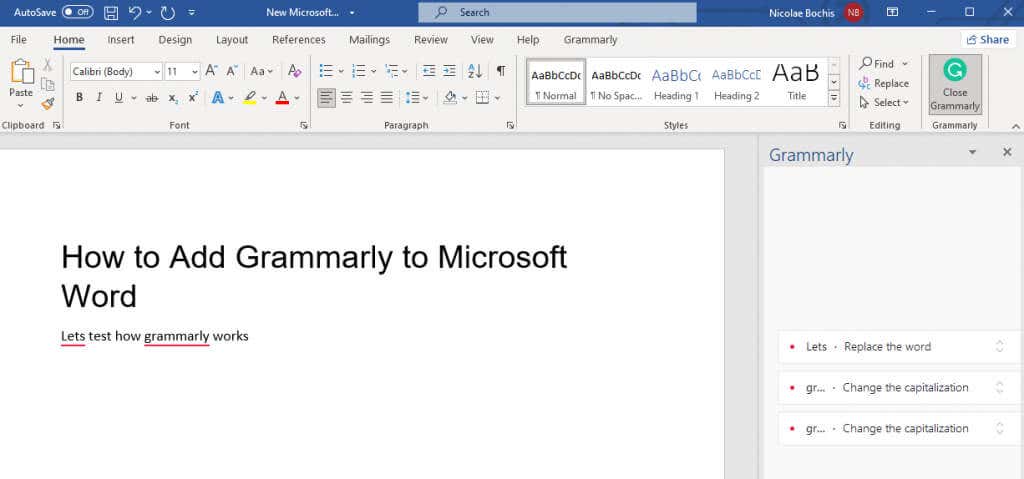
Saber cómo agregar Grammarly a Microsoft Word puede ahorrarle toneladas de tiempo y energía. Es imprescindible para cualquier persona que trabaje con documentos de texto, ya sean estudiantes que necesitan ayuda con sus ensayos o profesionales que ensamblan documentos importantes en el lugar de trabajo.
Actualizar a una versión Grammarly de pago sin duda tiene sus ventajas si está buscando funciones más avanzadas como mejoras de vocabulario y un detector de plagio, pero agregarlo a su Microsoft Word puede darle la tranquilidad de que su escritura está libre de errores incluso con la versión gratuita.