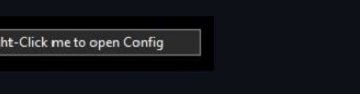Microsoft Word le permite incluir firmas en sus documentos, proporcionando un elemento de autenticidad y profesionalismo. Agregar su firma puede hacer que su trabajo se destaque y deje una marca memorable en el lector. O incluso se puede utilizar para firmar un documento legal.
Word ofrece varias formas de insertar firmas en sus documentos, lo que hace que el proceso sea relativamente sencillo. Word también te permite agregar una línea de firma al documento, dándole un toque más profesional.
Tabla de contenido
Agregar una línea de firma
Una línea de firma es un marcador de posición donde usted u otras personas pueden insertar una firma. Word simplifica la creación de una línea de firma dedicada. Así es cómo.
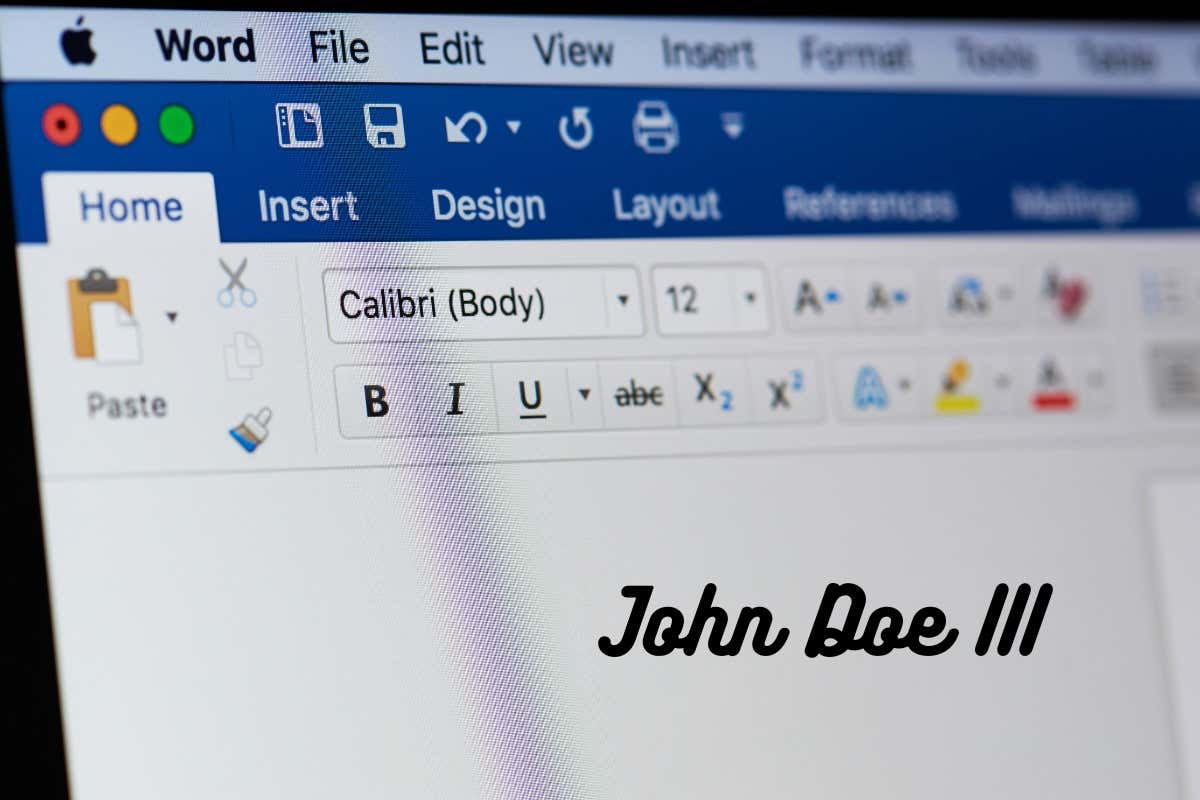 Abra Word y coloque el cursor en el ubicación del documento donde desea agregar la línea de firma. Haga clic en la pestaña Insertar en la cinta. En el grupo Texto, haga clic en Línea de firma.
Abra Word y coloque el cursor en el ubicación del documento donde desea agregar la línea de firma. Haga clic en la pestaña Insertar en la cinta. En el grupo Texto, haga clic en Línea de firma. 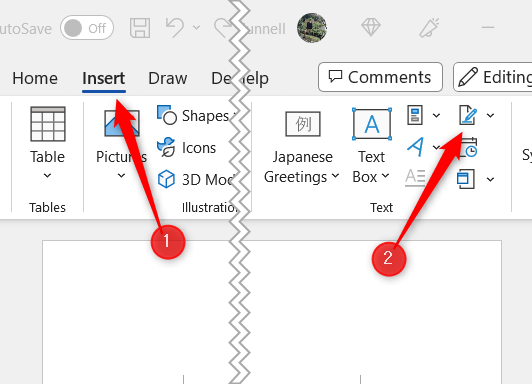 Aparecerá el cuadro de diálogo Configuración de firma. Complete los campos obligatorios, como el nombre, el cargo y la dirección de correo electrónico del firmante. También puede optar por agregar instrucciones opcionales para el firmante marcando Permitir que el firmante agregue comentarios en el cuadro de diálogo Firmar. Haga clic en Aceptar para insertar la línea de firma en su documento.
Aparecerá el cuadro de diálogo Configuración de firma. Complete los campos obligatorios, como el nombre, el cargo y la dirección de correo electrónico del firmante. También puede optar por agregar instrucciones opcionales para el firmante marcando Permitir que el firmante agregue comentarios en el cuadro de diálogo Firmar. Haga clic en Aceptar para insertar la línea de firma en su documento. 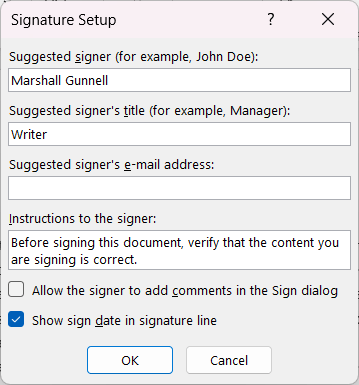
La línea de la firma aparecerá en la ubicación actual del cursor.
Cargar una firma manuscrita o digital
Word le permite agregar una firma manuscrita o digital al documento. Esta opción es ideal para aquellos que prefieren la autenticidad de una firma tradicional o tienen una firma digital estilizada que les gustaría usar.
Primero, guarde un archivo de imagen clara de su firma manuscrita o digital en su computadora. Deben estar en un formato compatible, como PNG, JPG o BMP. Abra Word y coloque el cursor en la ubicación del documento donde desea agregar la firma. Haga clic en la pestaña Insertar en la cinta y, luego, en el grupo Ilustraciones, haga clic en Imágenes. Elija este dispositivo en el menú desplegable. 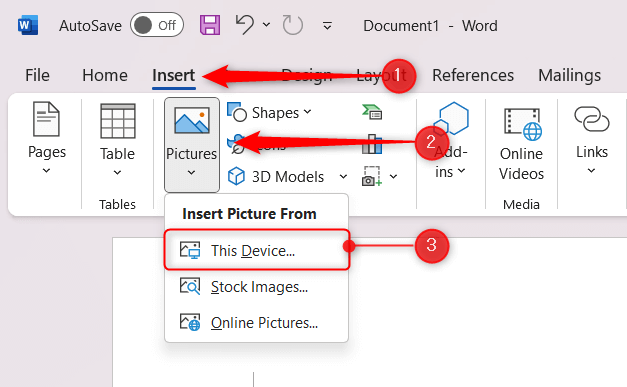 Navegue hasta la ubicación del archivo de firma en su computadora, selecciónelo y luego haga clic en Insertar.
Navegue hasta la ubicación del archivo de firma en su computadora, selecciónelo y luego haga clic en Insertar. 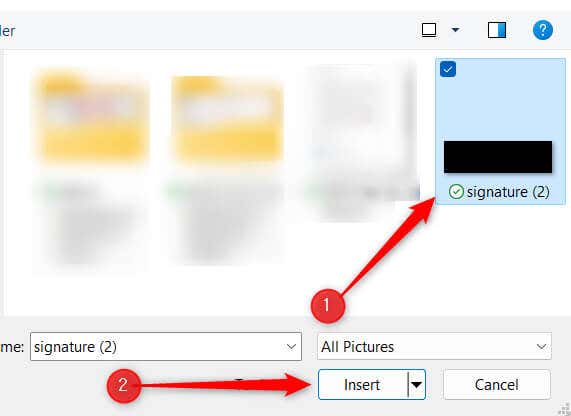
La firma ahora se agrega al documento.
Agregar una firma digital cifrada
Word también admite el uso de firmas digitales cifradas, que brindan una capa adicional de seguridad y autenticidad a sus documentos. Estas firmas utilizan una identificación digital única para verificar la identidad del firmante y ayudar a proteger la integridad del documento al garantizar que no haya sido manipulado después de la firma. Deberá adquirir un certificado digital de un socio de Microsoft, como GlobalSign, o simplemente crear uno usted mismo.
En su computadora, navegue hasta la ubicación donde se instaló Office. Generalmente (pero no siempre) se parece a esto: C:\Program Files\Microsoft Office\root\Office16 Haga doble clic en la aplicación SELFCERT.EXE para abrirla. 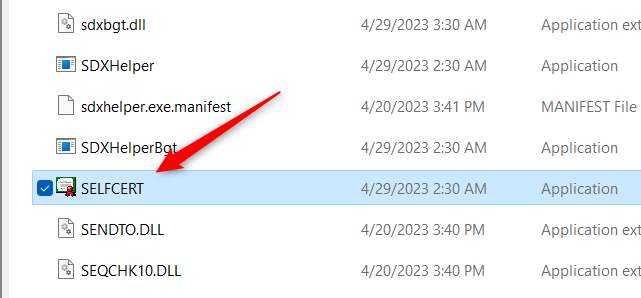 Aparecerá la ventana Crear certificado digital. Ingrese su nombre en el cuadro debajo de Nombre de su certificado y haga clic en Aceptar.
Aparecerá la ventana Crear certificado digital. Ingrese su nombre en el cuadro debajo de Nombre de su certificado y haga clic en Aceptar.  Recibirás un mensaje de éxito. Regrese a su documento de trabajo y haga doble clic en la línea de la firma.
Recibirás un mensaje de éxito. Regrese a su documento de trabajo y haga doble clic en la línea de la firma. 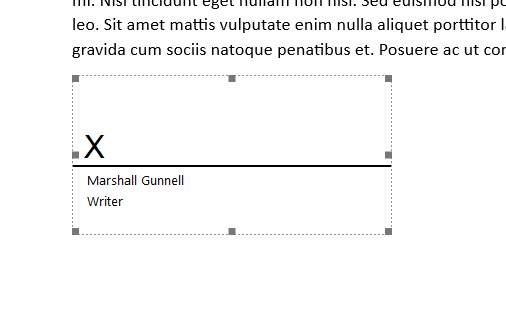 Aparecerá la ventana Firmar. Escriba, dibuje o agregue una imagen de su firma en el cuadro de firma y luego haga clic en Firmar.
Aparecerá la ventana Firmar. Escriba, dibuje o agregue una imagen de su firma en el cuadro de firma y luego haga clic en Firmar. 
Su firma ahora se agrega a la línea de firma en el documento. Si el documento se edita de alguna manera, la firma dejará de ser válida.
Escriba su firma directamente en Word
Si tiene una pantalla táctil, puede usar un lápiz óptico para firmar su nombre directamente en Word. Si no tiene una pantalla táctil, puede usar su mouse o panel táctil.
Abra Word y coloque el cursor en la ubicación del documento donde desea agregar la firma. Haga clic en la pestaña Insertar en la cinta. En el grupo Ilustraciones, haga clic en Formas. Seleccione la herramienta Freeform: Scribble, que se encuentra en la sección Líneas, en el menú desplegable. Su cursor cambiará a un pequeño icono de lápiz. 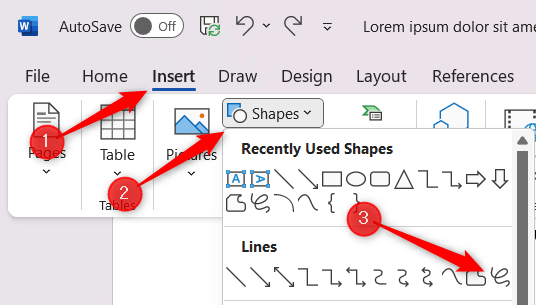 Haga clic y mantenga presionado el botón izquierdo del mouse, o use el Stylus en su pantalla táctil para dibujar su firma.
Haga clic y mantenga presionado el botón izquierdo del mouse, o use el Stylus en su pantalla táctil para dibujar su firma.
Una vez que haya completado su firma, suelte el botón del mouse o levante su Stylus de la pantalla táctil. Su firma aparecerá como una forma en el documento.