Apple es famoso por proporcionar un almacenamiento predeterminado de 5 GB en iCloud. Esto definitivamente no es suficiente para que todos almacenen muchas más imágenes, videos y archivos en línea. Entonces, Apple presentó iCloud+, que le permite obtener más almacenamiento y ofrece funciones adicionales como Privacy Relay, Hide My Email y dominios de correo electrónico personalizados.
Pero es posible que deba actualizar su almacenamiento en la nube con el tiempo, especialmente si hace clic en muchas fotos, graba muchos videos o desea almacenar archivos grandes. Entonces, en esta publicación, compartiremos los pasos para actualizar, degradar o cancelar su plan de almacenamiento de iCloud usando su iPhone, iPad, Mac y PC con Windows.
Apple One frente a iCloud+
Antes de mostrarte los pasos, mencionemos rápidamente las diferencias entre las suscripciones de Apple One y iCloud+. Si ya es cliente de pago de iCloud, Apple actualizó sus suscripciones a iCloud+ y le ofreció más opciones para actualizar su almacenamiento. Por otro lado, Apple One es un servicio todo incluido que combina el almacenamiento de iCloud+ con servicios como Apple TV+, Apple Arcade, Apple Music, Apple Fitness+ y Apple News+. Todavía puede actualizar su almacenamiento iCloud+ mientras usa un plan Apple One. Sin embargo, también deberá cancelar su plan Apple One para cancelar su plan iCloud+.
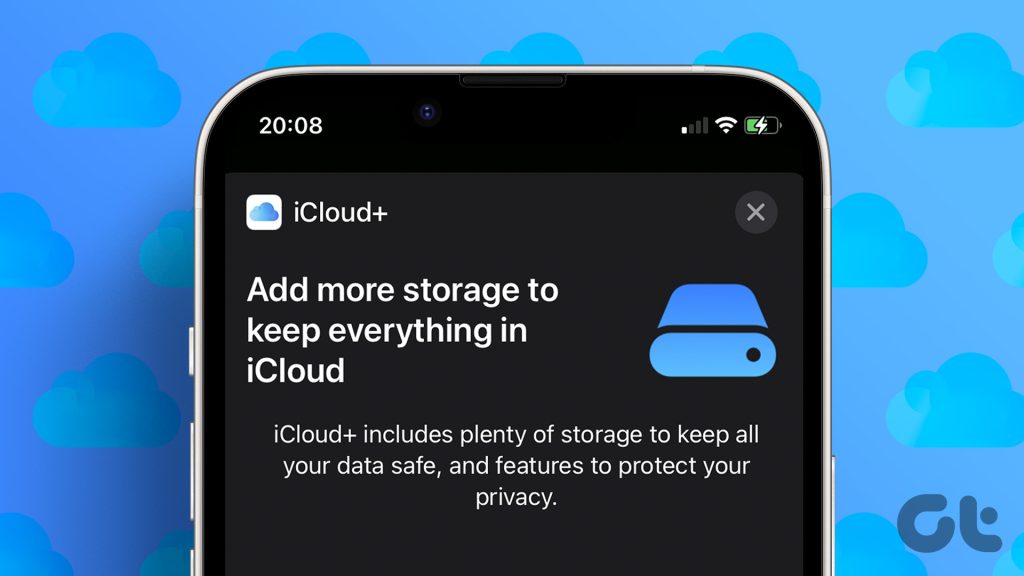
Cambiar el plan de almacenamiento de iCloud en iPhone y iPad
Permítanos ahora mostrarle los pasos para cambiar su plan de almacenamiento de iCloud+. Nos referiremos a iCloud como iCloud+ para esta publicación porque Apple lo llama de la misma manera. Primero, compartiremos los pasos para iPhone y iPad. Siguen siendo los mismos para ambas plataformas.
Paso 1: Abra la aplicación Configuración en su iPhone o iPad.
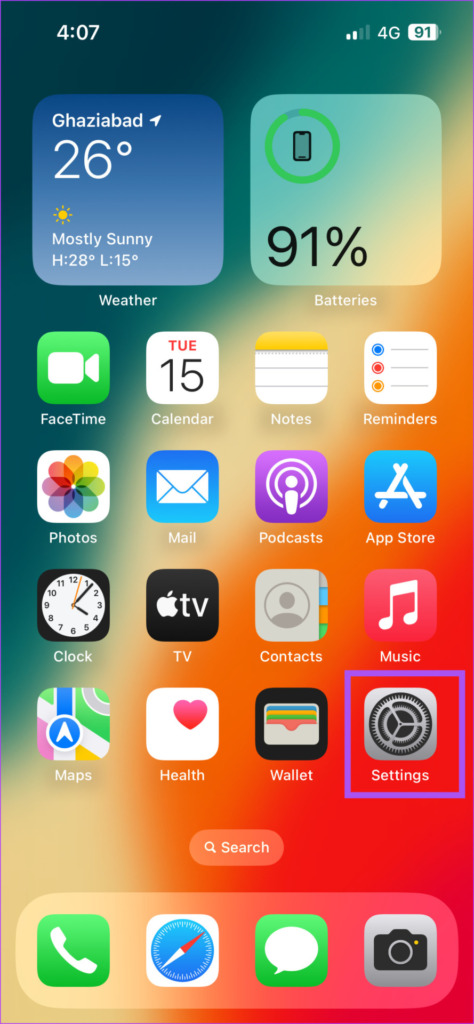
Paso 2: Toca el nombre de tu perfil en la parte superior.
Paso 3: Toca iCloud.
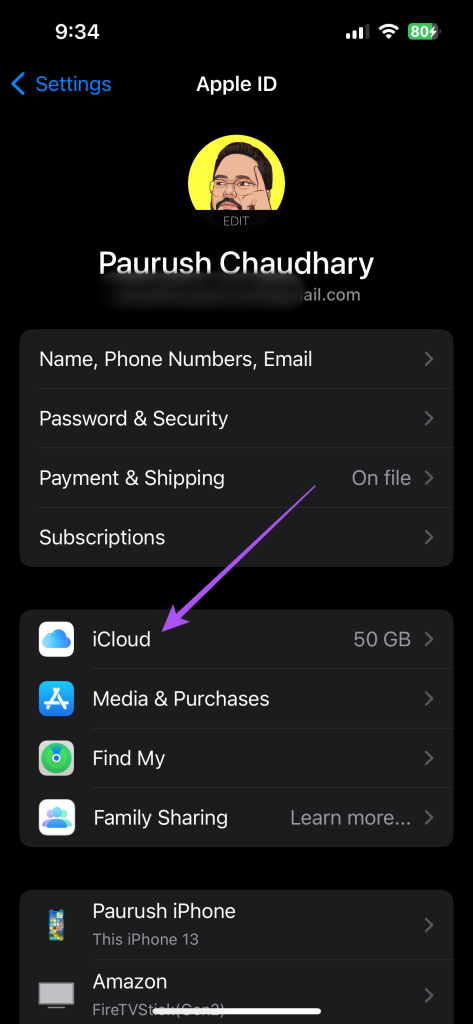
Paso 4: Seleccione Administrar almacenamiento de cuenta.
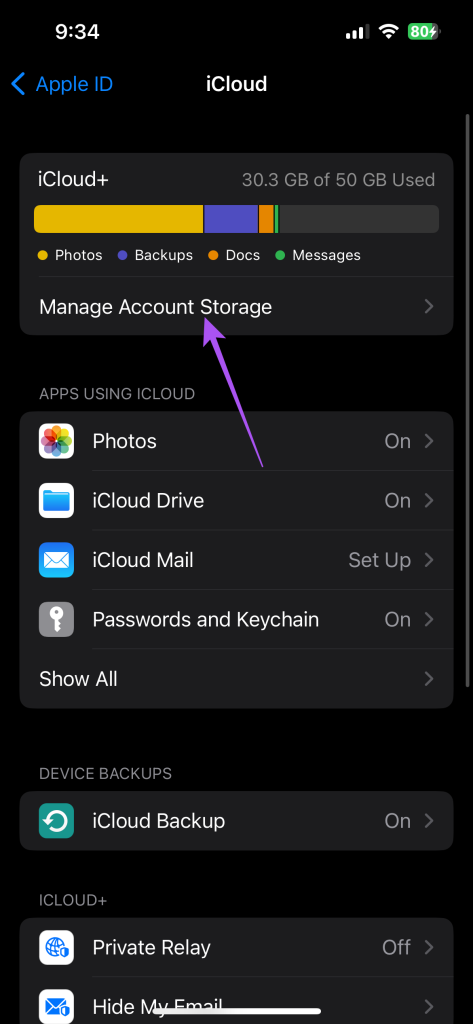
Paso 5: Toca Cambiar plan de almacenamiento.

Paso 6: Ahora puede elegir entre diferentes opciones para actualizar su almacenamiento iCloud+.
Después de seleccionar una actualización específica, también verá su almacenamiento total de iCloud+.
Paso 7: Toca Comprar en la esquina superior derecha.

Paso 8: Siga los pasos en pantalla para completar la compra.
Tu almacenamiento actualizado de iCloud estará visible en la aplicación Configuración.
Rebaja o cancela el almacenamiento de iCloud en iPhone y iPad
Cuando cancelas tu suscripción a iCloud+, se te bajará al almacenamiento predeterminado de 5 GB. También pierde el acceso a todas las funciones de privacidad como Privacy Relay y Hide My Email. Si desea actualizar o cancelar su suscripción de almacenamiento de Apple, puede hacerlo en su iPhone o iPad. Los pasos siguen siendo los mismos para iPhone y iPad.
Para usuarios de iCloud+
Paso 1: Abra la aplicación Configuración en su iPhone o iPad.
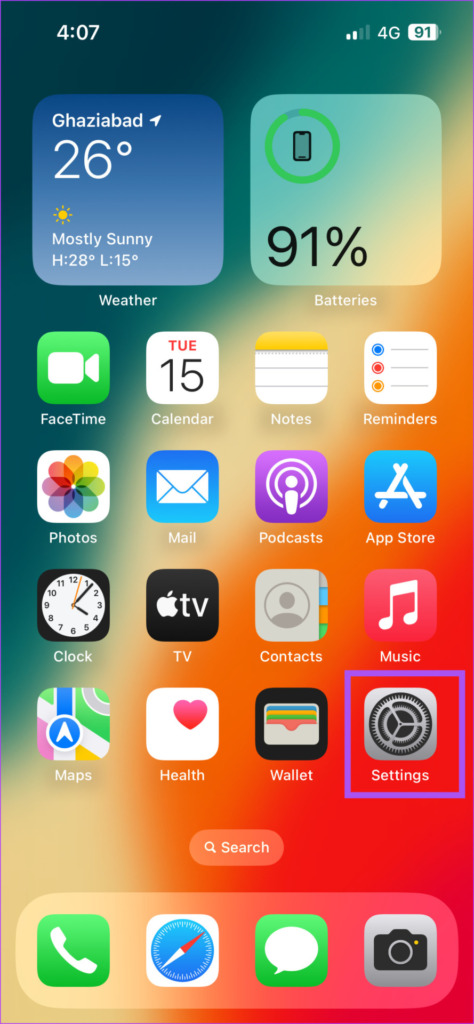
Paso 2: Toca el nombre de tu perfil en la parte superior.
Paso 3: Toca iCloud.
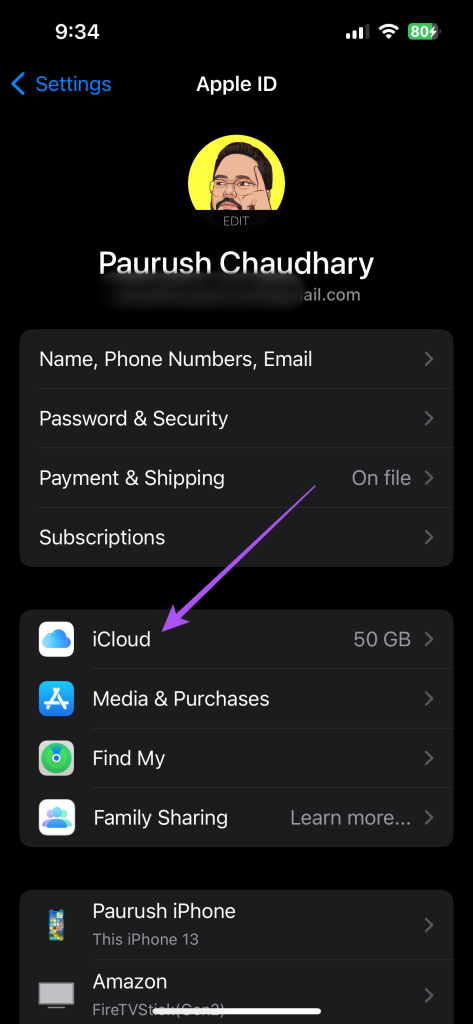
Paso 4: Seleccione Administrar almacenamiento de cuenta.
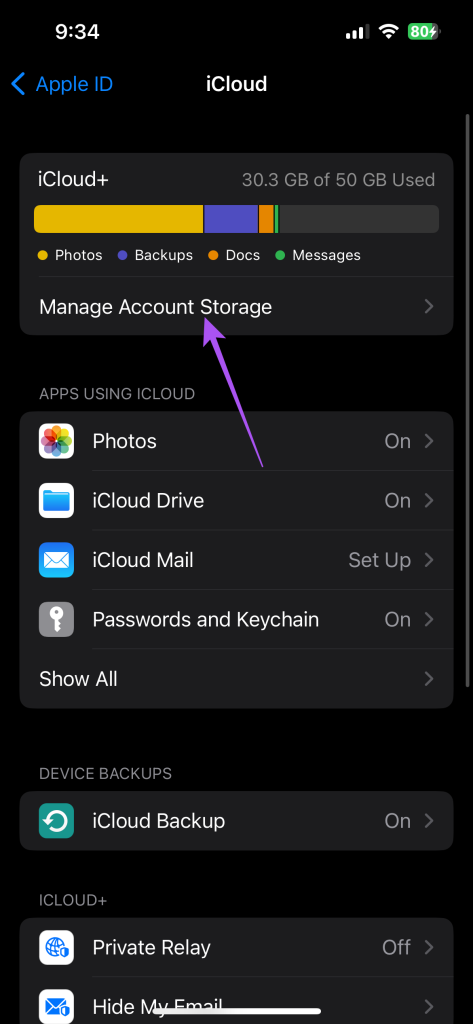
Paso 5: Toca Cambiar plan de almacenamiento.

Paso 6: Toque Opciones de degradación.
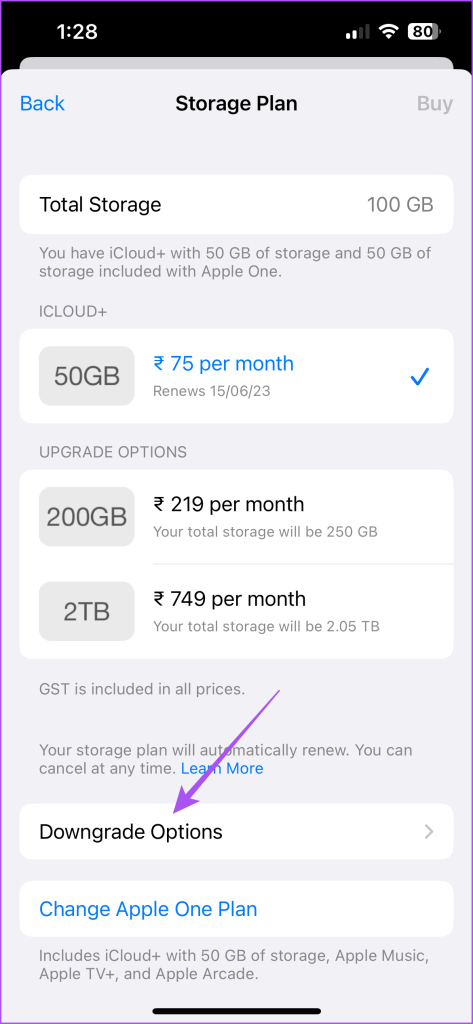
Siga las instrucciones en pantalla para degradar o cancelar su suscripción a iCloud+.
Para usuarios de Apple One
Paso 1: Abra la aplicación Configuración en su iPhone o iPad.
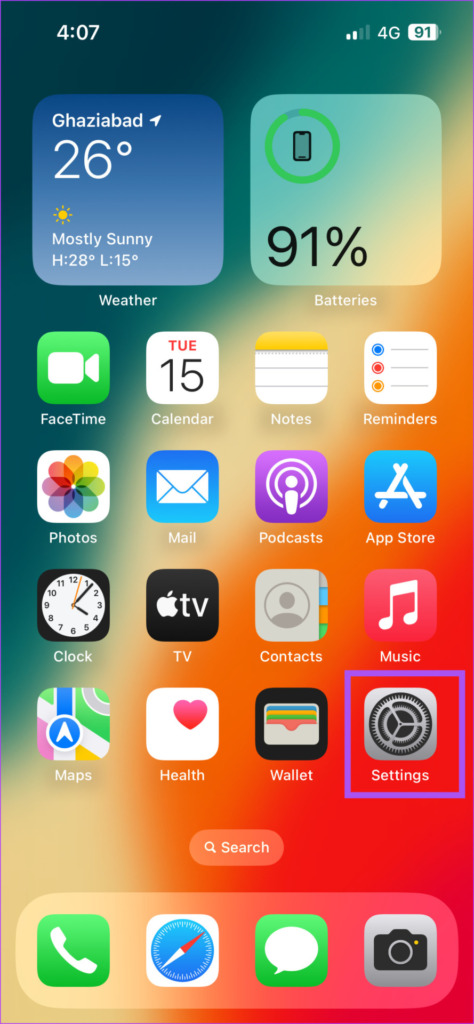
Paso 2: Toca el nombre de tu perfil en la parte superior.
Paso 3: Toca iCloud.
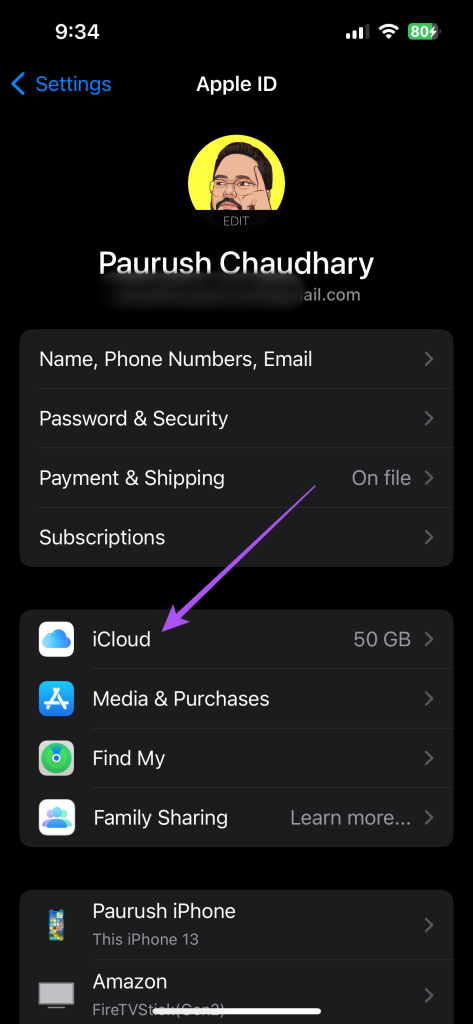
Paso 4: Seleccione Administrar almacenamiento de cuenta.
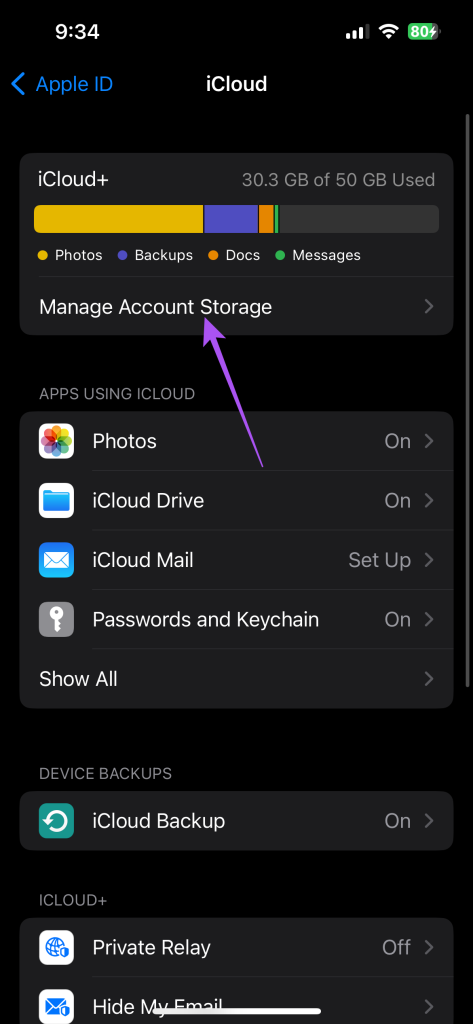
Paso 5: Toca Cambiar plan de almacenamiento.

Paso 6: selecciona Cambiar Apple One Plan.
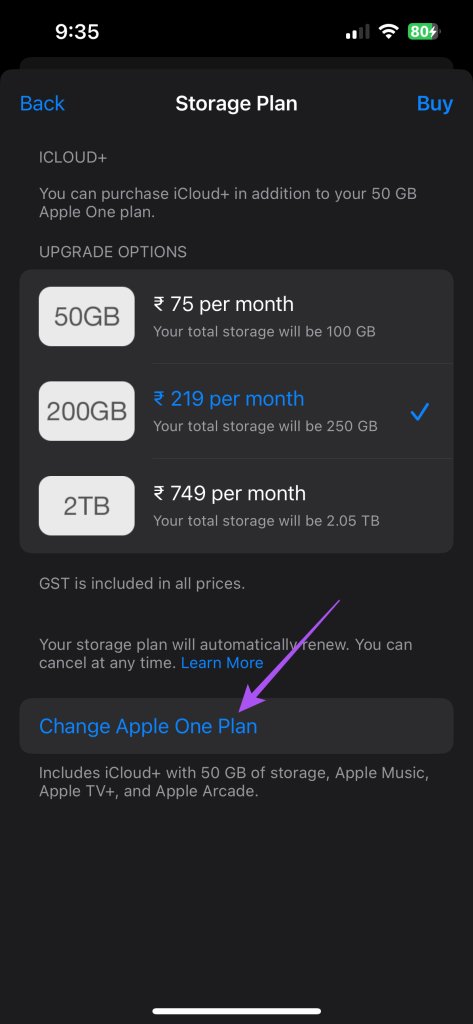
Paso 7: Superior en Apple One.
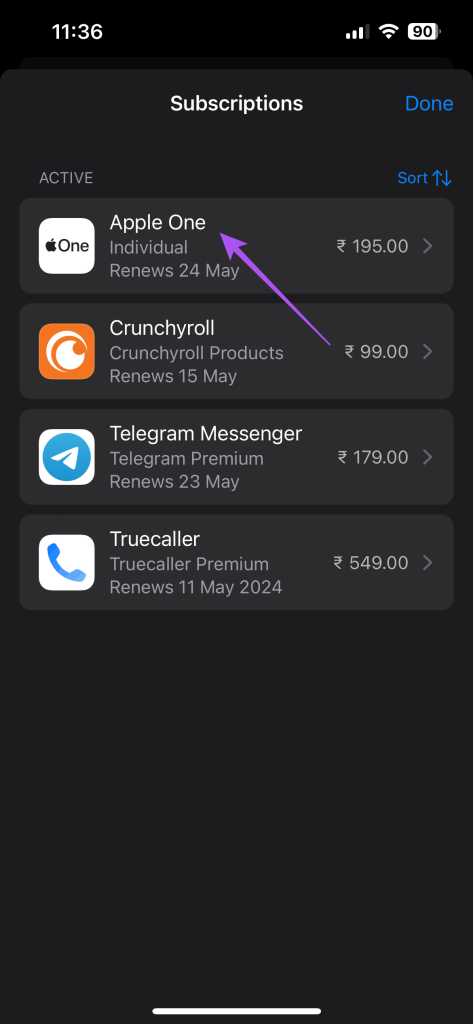
Paso 8: Para actualizar los planes, toque Ver todos los planes. Para cancelar, toque Cancelar todos los servicios.
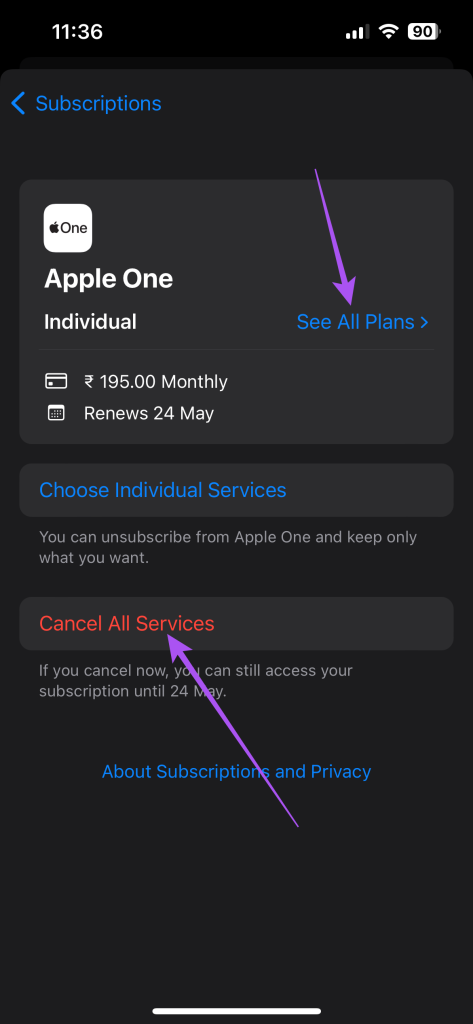
Siga las instrucciones en pantalla para finalizar el proceso.
Cambiar el plan de almacenamiento de iCloud en Mac
Puede liberar el almacenamiento interno de su Mac moviendo sus archivos a iCloud. Sin embargo, puede administrar su suscripción de almacenamiento de iCloud+ cambiando su plan actual, si surge la necesidad. Asegúrese de estar utilizando una conexión a Internet sólida mientras sigue los pasos. Además, estos pasos se aplican a las suscripciones de Apple One y iCloud+.
Paso 1: Presione el atajo de teclado Comando + Barra espaciadora para abrir Spotlight Search, escriba Configuración del sistema y presione Retorno.

Paso 2: Haga clic en el nombre de su perfil en la esquina superior izquierda.
Paso 3: Seleccione iCloud.
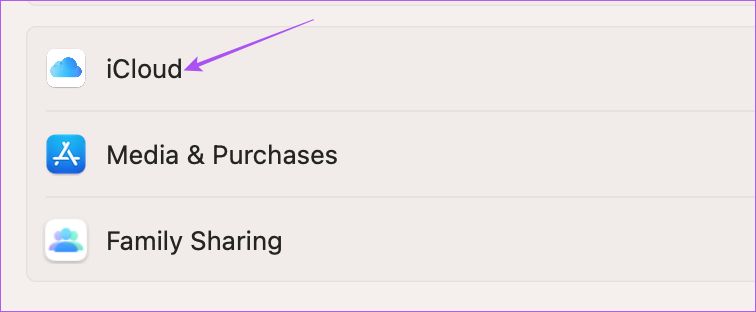
Paso 4: Haga clic en Administrar junto a Almacenamiento de la cuenta.

Paso 5: Haga clic en Cambiar plan de almacenamiento.
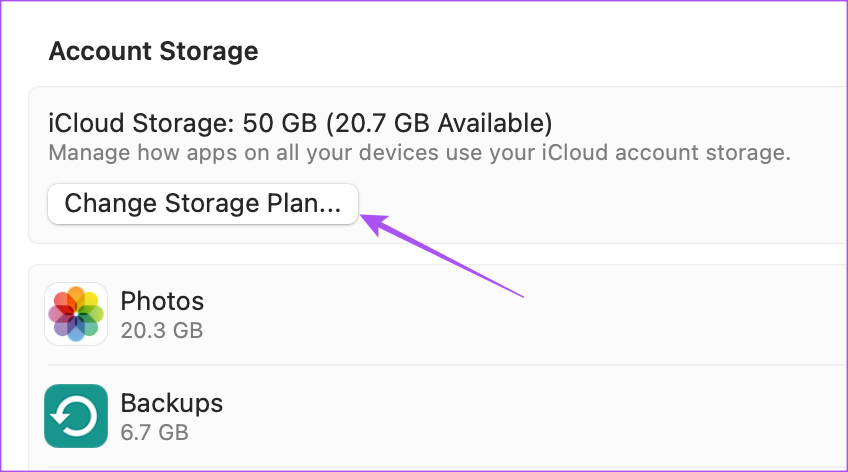
Paso 6: Seleccione entre las opciones de actualización.
Paso 7: Haga clic en Siguiente en la esquina inferior derecha.
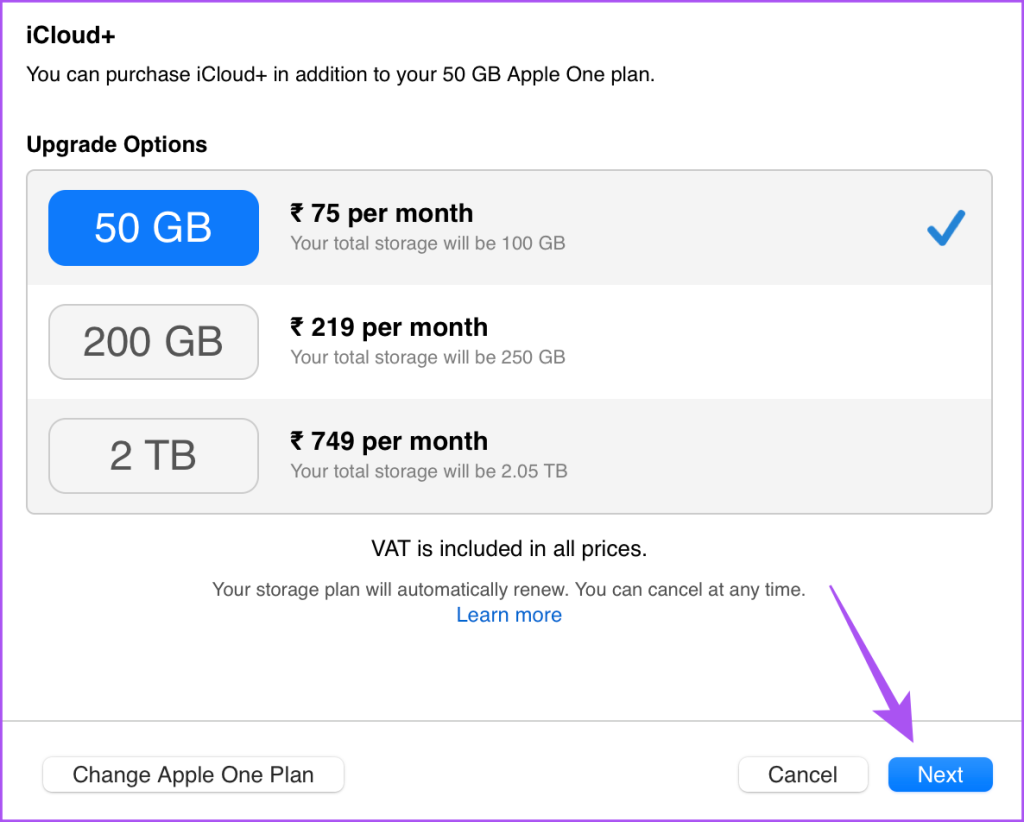
Siga los pasos que aparecen en pantalla para completar el proceso.
Consulte nuestra publicación si detecta un error al conectarse a iCloud en su Mac.
Desactualizar o cancelar el almacenamiento de iCloud en Mac
Ahora le mostraremos los pasos para degradar o cancelar su suscripción a iCloud+ o Apple One en Mac.
Para usuarios de iCloud+
Paso 1: Presione el atajo de teclado Comando + Barra espaciadora para abrir Spotlight Search, escriba Configuración del sistema y presione Retorno.

Paso 2: Haga clic en el nombre de su perfil en la esquina superior izquierda.
Paso 3: Seleccione iCloud.
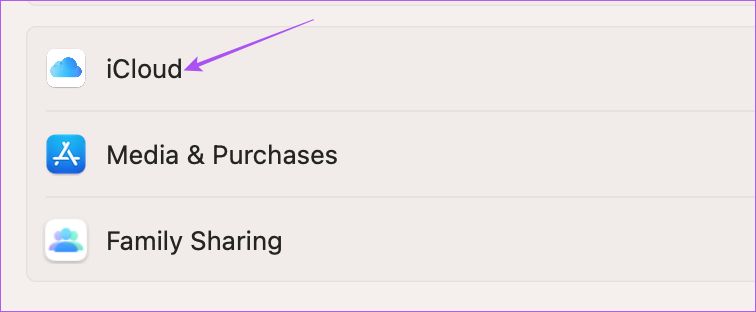
Paso 4: Haga clic en Administrar junto a Almacenamiento de la cuenta.

Paso 5: Haga clic en Cambiar plan de almacenamiento.
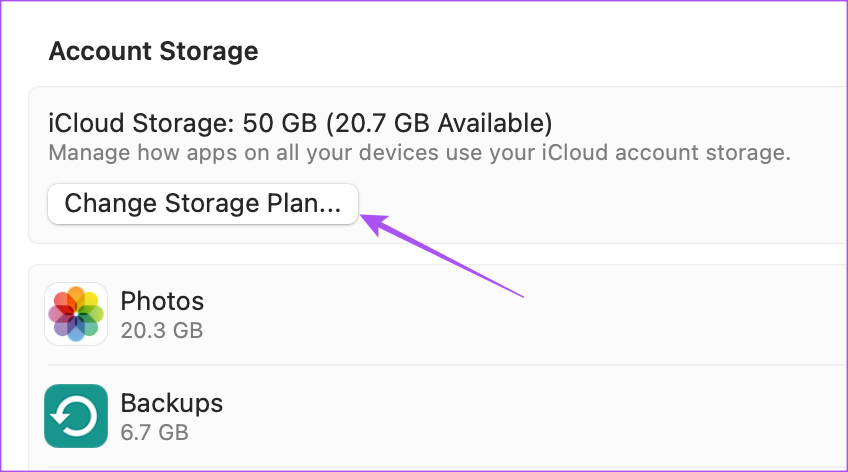
Paso 6: Haga clic en Opciones de degradación en la parte inferior izquierda.

Seguir las instrucciones en pantalla para degradar o cancelar su suscripción a iCloud+.
Para usuarios de Apple One
Paso 1: Presione el atajo de teclado Comando + Barra espaciadora para abrir Spotlight Search, escriba Configuración del sistema y presione Retorno.

Paso 2: Haga clic en el nombre de su perfil en la esquina superior izquierda.
Paso 3: Seleccione iCloud.
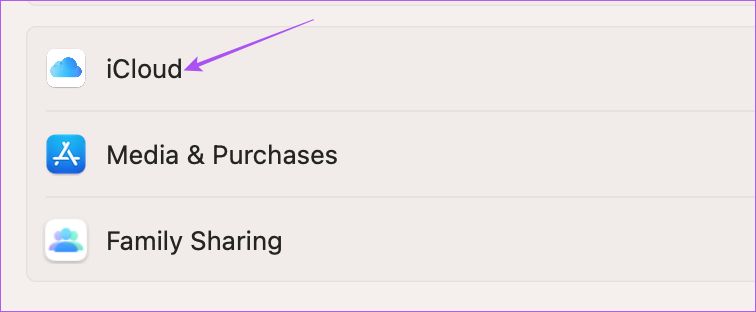
Paso 4: Haga clic en Administrar junto a Almacenamiento de la cuenta.

Paso 5: Haga clic en Cambiar plan de almacenamiento.
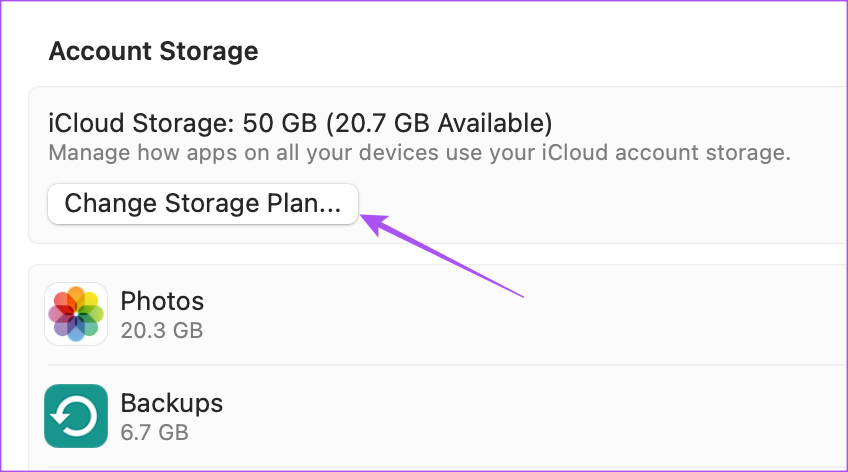
Paso 6: Haga clic en Cambiar Apple One Plan en la parte inferior izquierda.
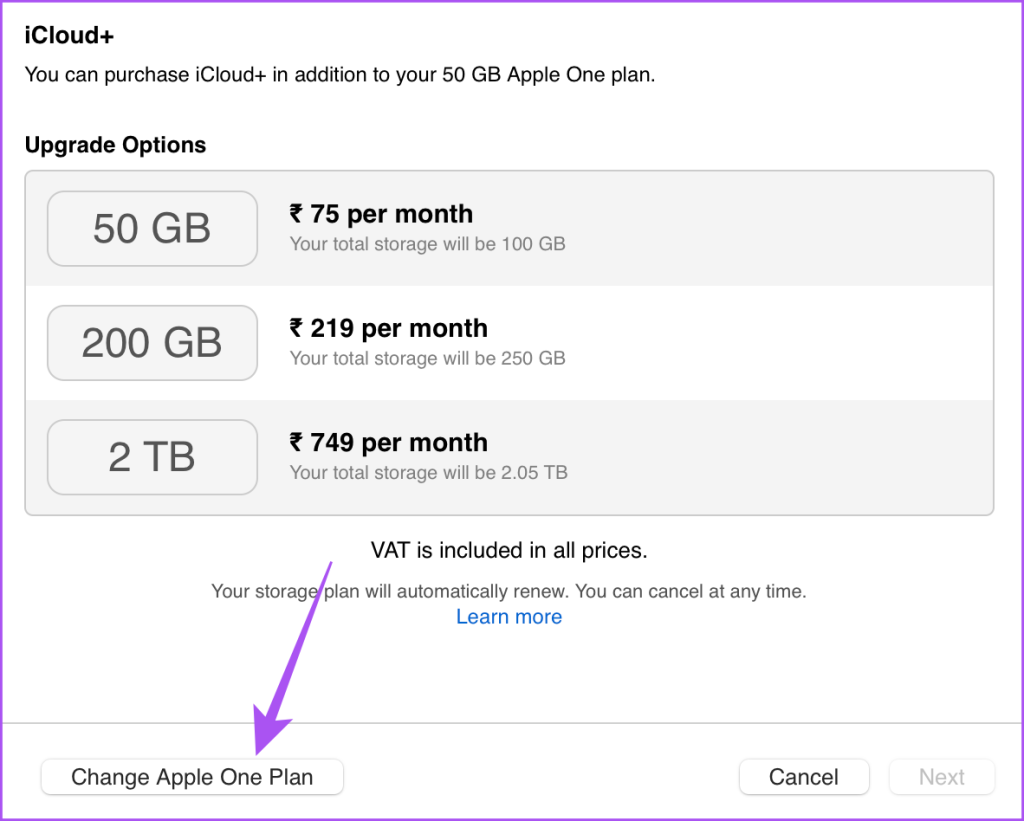
Serás redirigido a Apple Music en tu Mac.
Paso 7: Haz clic en Editar junto a Apple One.
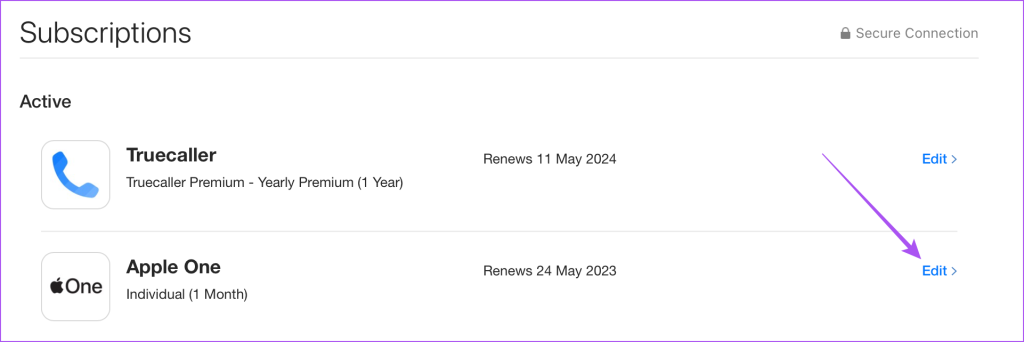
Tiene la opción de actualizar o cancelar su suscripción. Seleccione una opción y siga las indicaciones en pantalla para completar el proceso.
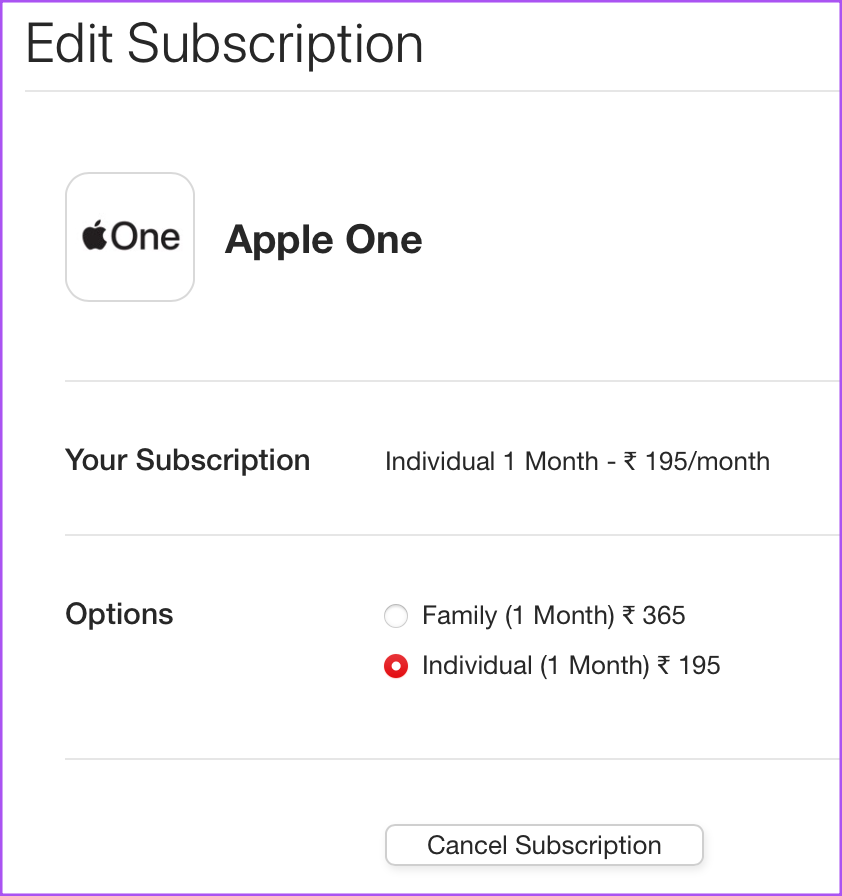
Cambiar el plan de almacenamiento de iCloud en una PC con Windows
Apple también le permite administrar su suscripción a iCloud+ si tiene una PC con Windows. Todo lo que necesita es instalar la aplicación iCloud desde Microsoft Store.
Después de descargarlo e instalarlo, así es cómo cambiar su plan de almacenamiento.
Paso 1: haga clic en el ícono Inicio en su PC con Windows, escriba iCloud y presione Entrar para abrir iCloud.

Paso 2: Inicie sesión en su cuenta de Apple.
Paso 3: Haga clic en Almacenamiento en la parte inferior derecha.
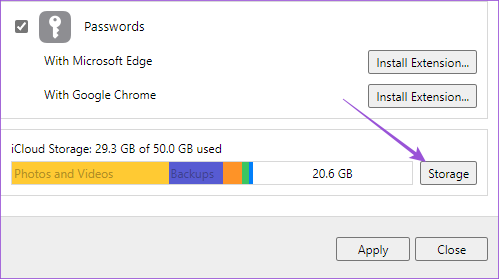
Paso 4: Haga clic en Cambiar plan de almacenamiento en la parte superior derecha.
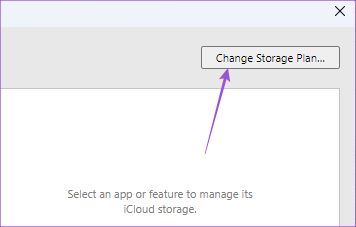
Paso 5: Seleccione la actualización de almacenamiento y haga clic en Siguiente en la esquina inferior derecha.
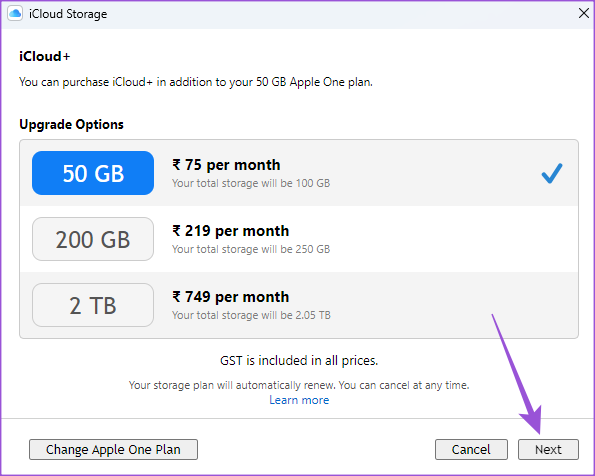
Seguir las instrucciones en pantalla para completar el proceso.
Rebaja o cancela el almacenamiento de iCloud en una PC con Windows
Así es como baja o cancela su plan de almacenamiento de iCloud+ en su PC con Windows. Asegúrese de que también está utilizando Apple Music en su PC con Windows.
Para usuarios de iCloud+
Paso 1: Haga clic en el ícono Inicio en su PC con Windows, escriba iCloud y presione Entrar para abrir iCloud.

Paso 2: Inicie sesión en su cuenta de Apple.
Paso 3: Haga clic en Almacenamiento en la parte inferior derecha.
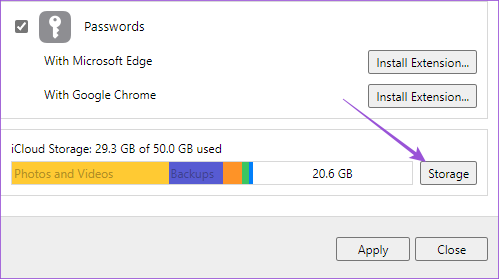
Paso 4: Haga clic en Cambiar plan de almacenamiento en la parte superior derecha.
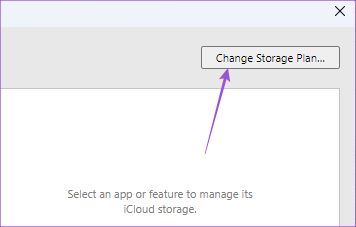
Paso 5: Haga clic en Opciones de degradación en la esquina inferior izquierda.

Seguir las instrucciones en pantalla para completar el proceso.
Para usuarios de Apple One
Paso 1: Haga clic en el ícono Inicio en su PC con Windows, escriba iCloud y presione Entrar para abrir iCloud.

Paso 2: Inicie sesión en su cuenta de Apple.
Paso 3: Haga clic en Almacenamiento en la parte inferior derecha.
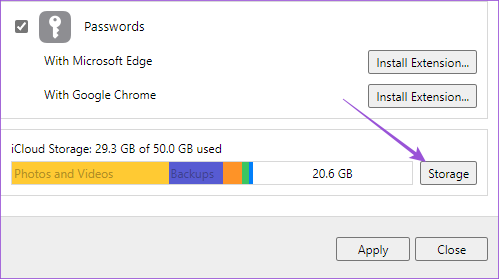
Paso 4: Haga clic en Cambiar plan de almacenamiento en la parte superior derecha.
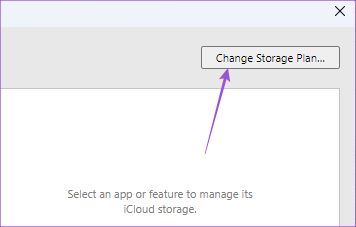
Paso 5: Haga clic en Cambiar Apple One Plan en la parte inferior izquierda.

Paso 6: haga clic en el indicador para abrir iTunes en su navegador web.
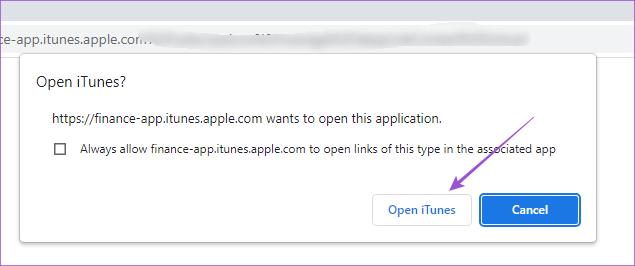
Paso 7: Haga clic en Editar junto a Apple One.
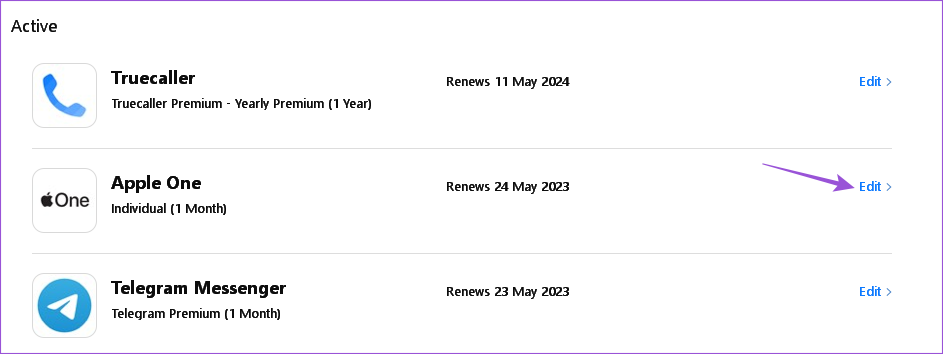
Seleccione su plan o cancele su suscripción a Apple One.

Administrar Almacenamiento iCloud
Es importante mantener una pestaña en su almacenamiento en la nube para una mejor administración de archivos. Apple te permite tomar el control de todas tus necesidades de almacenamiento al ofrecer diferentes planes para elegir usando cualquier dispositivo Apple o que no sea de Apple.


