¿Sabes qué es más fresco que una sidra de manzana fría en un caluroso día de verano? Es el último anuncio de iOS 17 que tiene todo el verso tecnológico zumbando como abejas alrededor de una flor de manzana. ¿Y nuestra estrella de la guía de hoy? El modo de espera del iPhone.
Una nueva experiencia en iOS 17, el modo de espera ha sido diseñado para hacer que su iPhone sea más útil cuando se está cargando. Pero hay una trampa; solo funciona cuando su teléfono está de costado. Sumerjámonos directamente en el meollo de esta característica y aprendamos todo lo que hay que saber.
¿Qué es StandBy en iOS 17?
StandBy es como un conserje personal para tu iPhone cuando no lo estás usando. Cuando estamos cargando nuestros teléfonos, ¿no deseamos a veces no tener que levantar el teléfono mientras está conectado a su energía vital para ver alguna información?
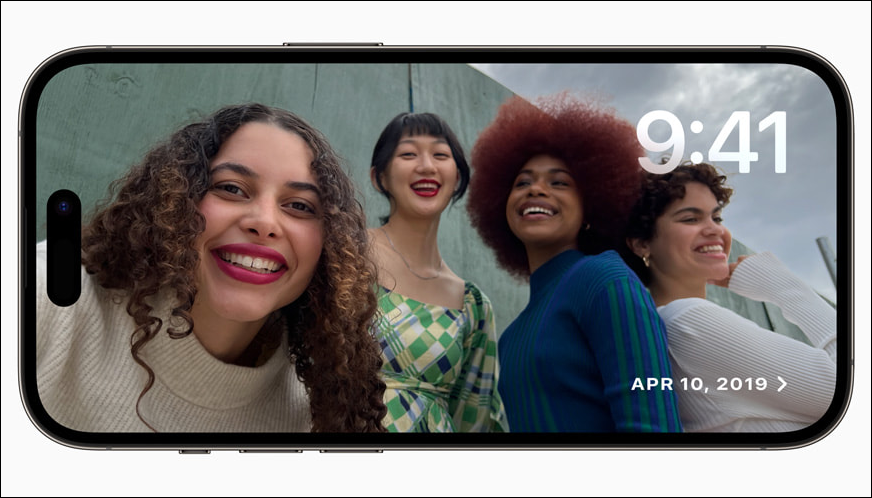
Simplemente enciende tu iPhone su lado mientras se carga, y ¡voilá! Serás recibido con una experiencia de pantalla completa que está diseñada para ser vista a distancia. Perfecto para su mesa de noche, mostrador de cocina o escritorio.
Su iPhone puede mostrar una variedad de cosas en el modo de espera, desde hermosos estilos de reloj hasta fotos.
Fuente: Apple
Para que pueda despertarse con un reloj bellamente personalizado o dar un paseo por el carril de la memoria con sus fotos favoritas, mezcladas automáticamente y mostradas en todo su esplendor.
 Fuente: Apple
Fuente: Apple
Pero espera no se limita a ser un marco de fotos digital. También aprovecha el poder de los widgets, haciéndolos más visibles que nunca en el estado real completo que ofrece la pantalla del iPhone. Ya sea el clima, los controles del hogar o sus widgets de terceros favoritos, todos están disponibles a su disposición. Y estos no son solo widgets, son Smart Stacks, que muestran la información correcta en el momento correcto. Es como si su iPhone pudiera leer su mente, o al menos, su agenda, y mostrarle una próxima reunión en el momento adecuado.
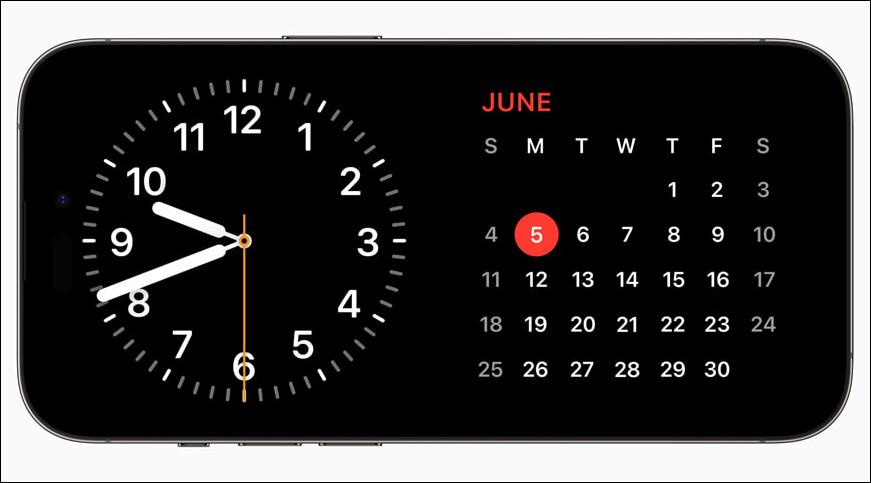 Fuente: Apple
Fuente: Apple
Incluso Siri no se ha quedado fuera de la fiesta StandBy. No solo funciona, sino que ofrece resultados visuales enriquecidos que son fáciles de ver. Entonces, ya sea que necesite reproducir música, configurar un temporizador de manos libres o ver el clima, Siri lo tiene cubierto.
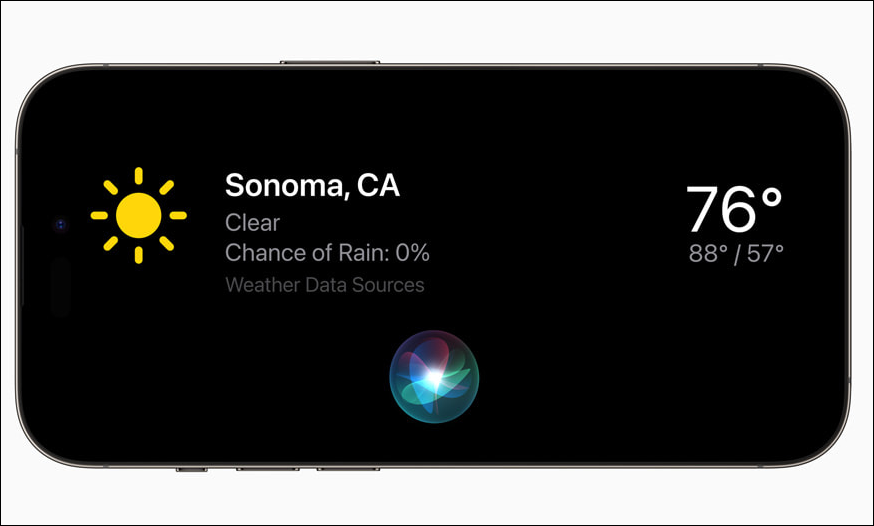 Fuente: Apple
Fuente: Apple
Y en Por la noche, mientras carga su iPhone, StandBy adquiere un tono rojo relajante para ayudarlo a dormir cuando detecta poca luz.
 Fuente: Apple
Fuente: Apple
Con soporte para actividades en vivo, llamadas entrantes y notificaciones más grandes, todo se une en armonía en el modo de espera.
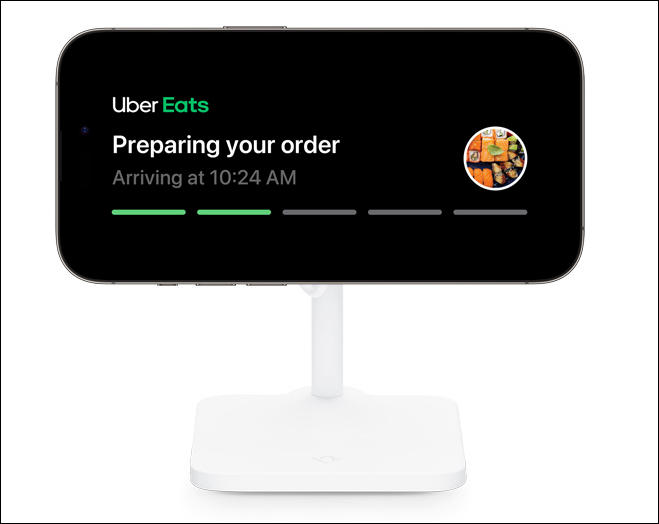 Fuente: Apple
Fuente: Apple
StandBy también recuerda su vista preferida para cada lugar que carga con MagSafe. Con la pantalla siempre encendida del iPhone 14 Pro, StandBy siempre está visible. Y en otros iPhones, puede activar la pantalla con un toque como lo hace normalmente.
Habilitar StandBy en iPhone
StandBy está habilitado de forma predeterminada en iOS 17. Sin embargo, si lo deshabilitó anteriormente, habilitarlo es fácil.
Abra la aplicación Configuración y vaya a’StandBy’.
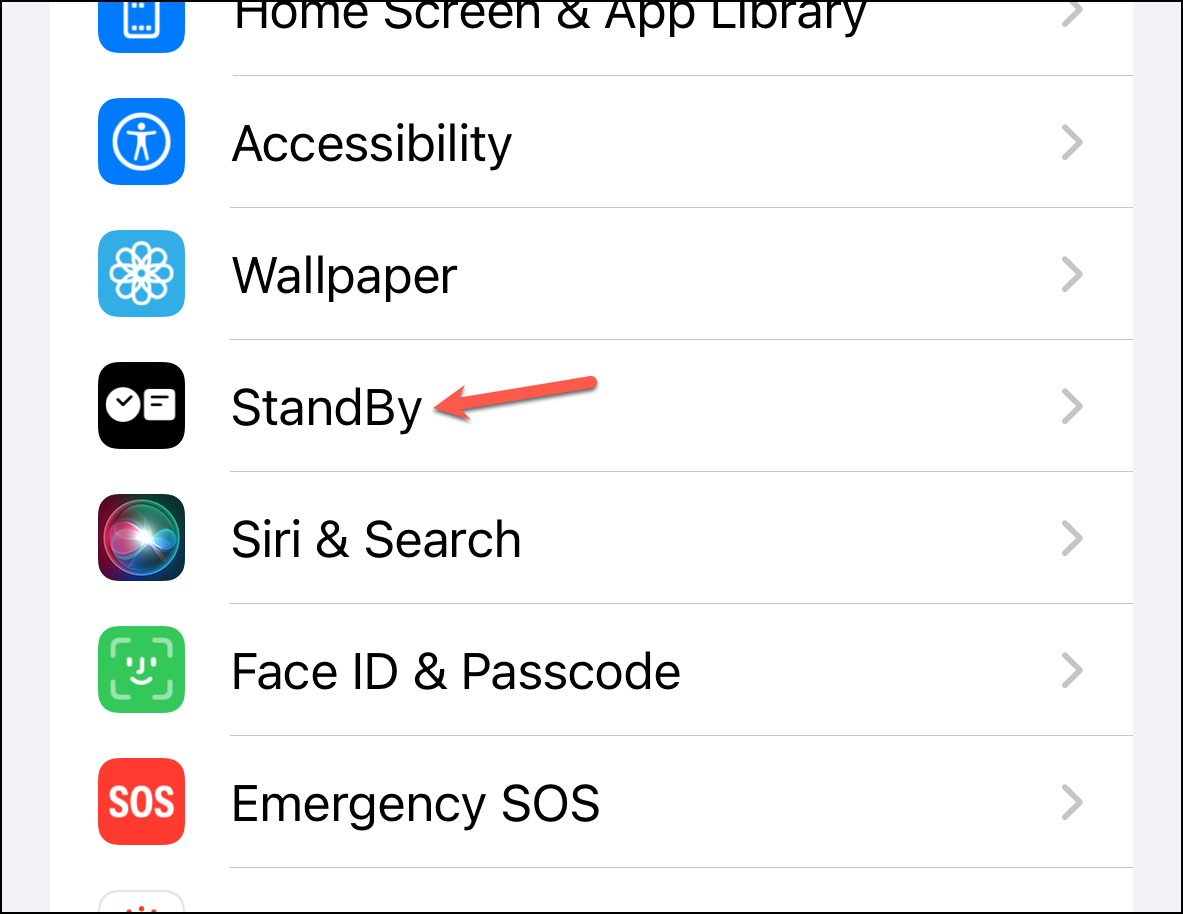
Luego, habilite el interruptor para’StandBy’.
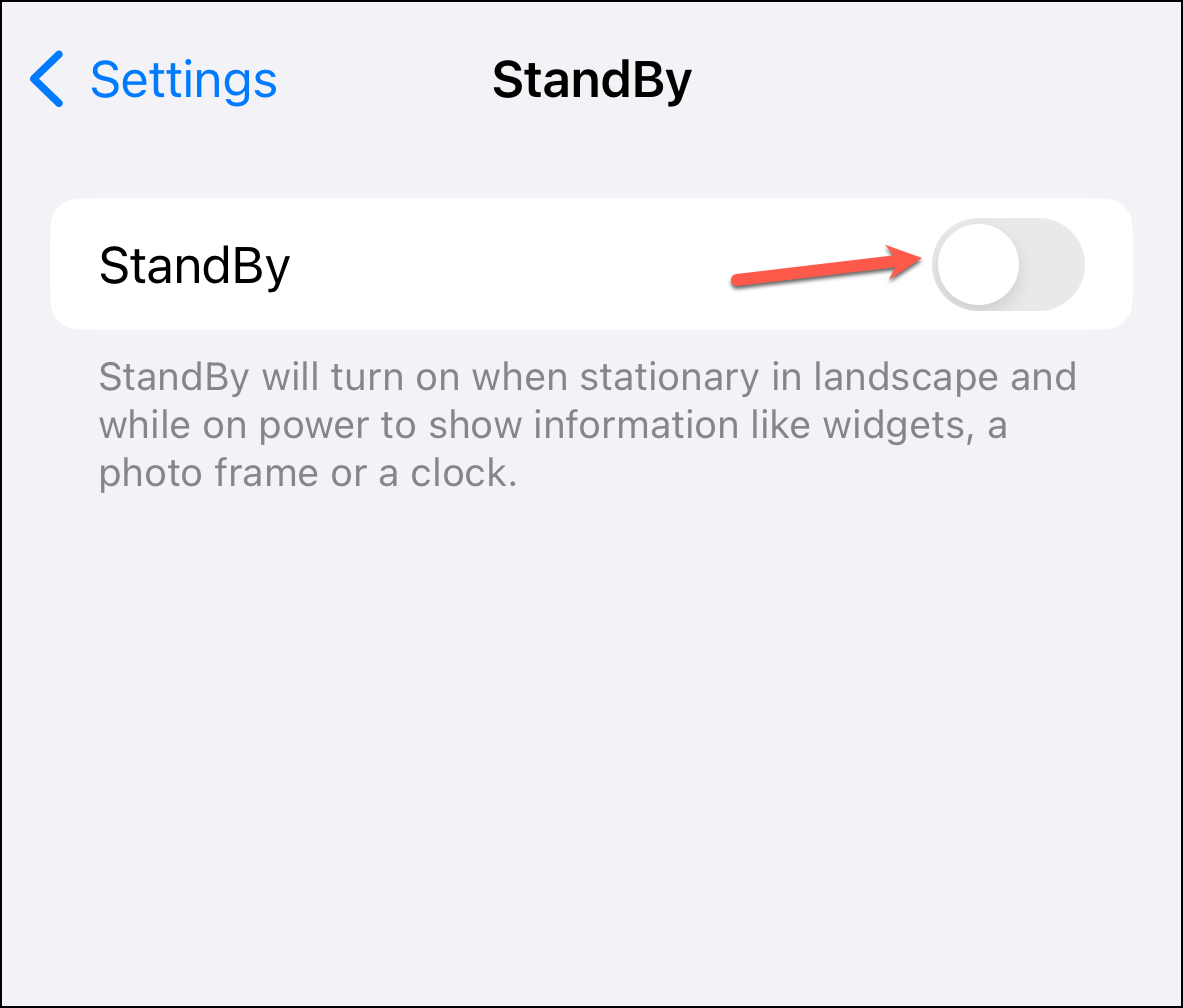
También puedes configurar otros ajustes aquí. En el iPhone 14 Pro, puede optar por deshabilitar la pantalla siempre encendida apagando la palanca para ello. La pantalla se oscurecerá cuando el iPhone no esté en uso.
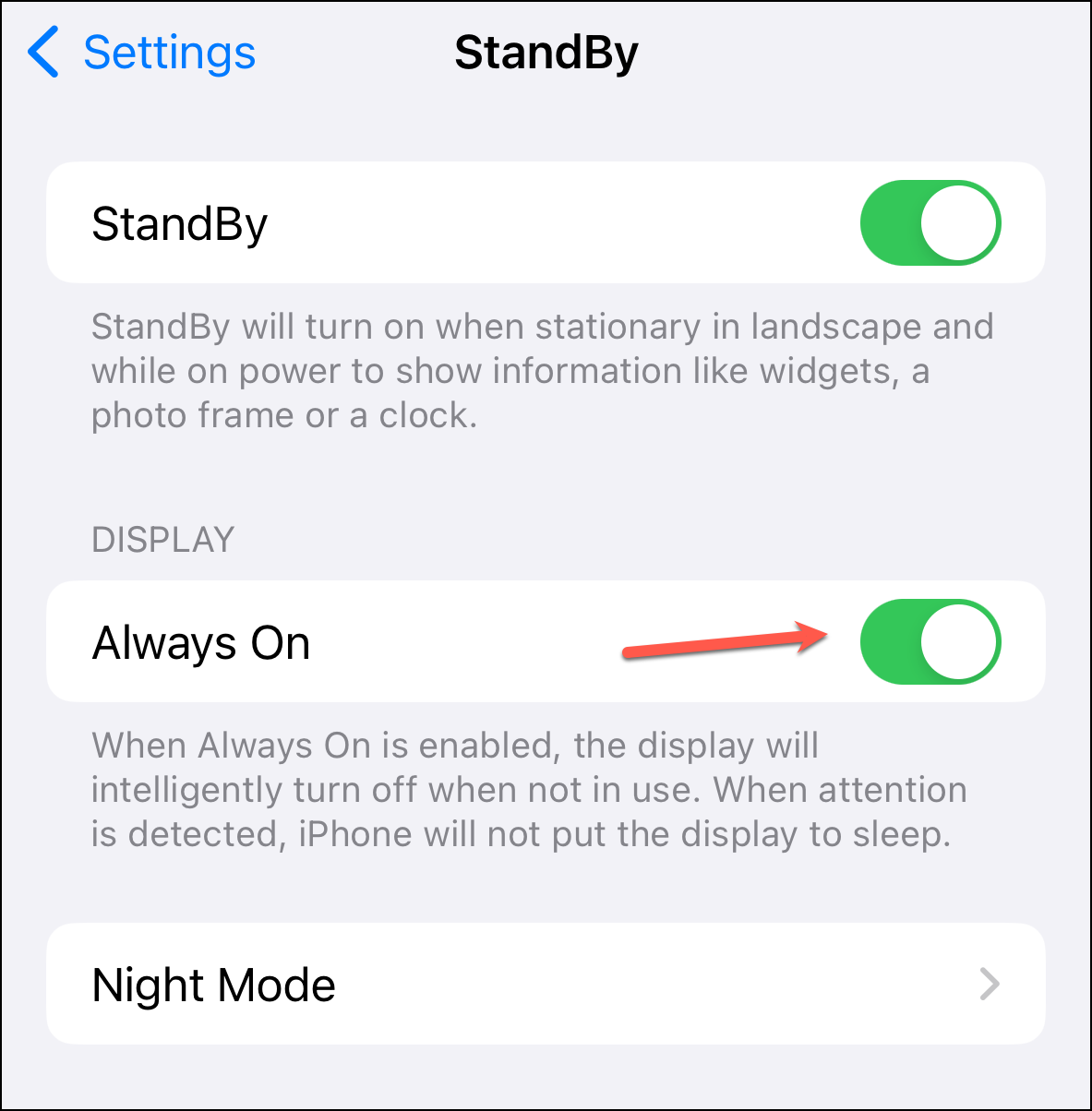
La opción Modo nocturno permite usted controla si desea que StandBy entre en modo nocturno con poca luz (tinte rojo) y si la pantalla debe activarse cuando detecta movimiento por la noche.
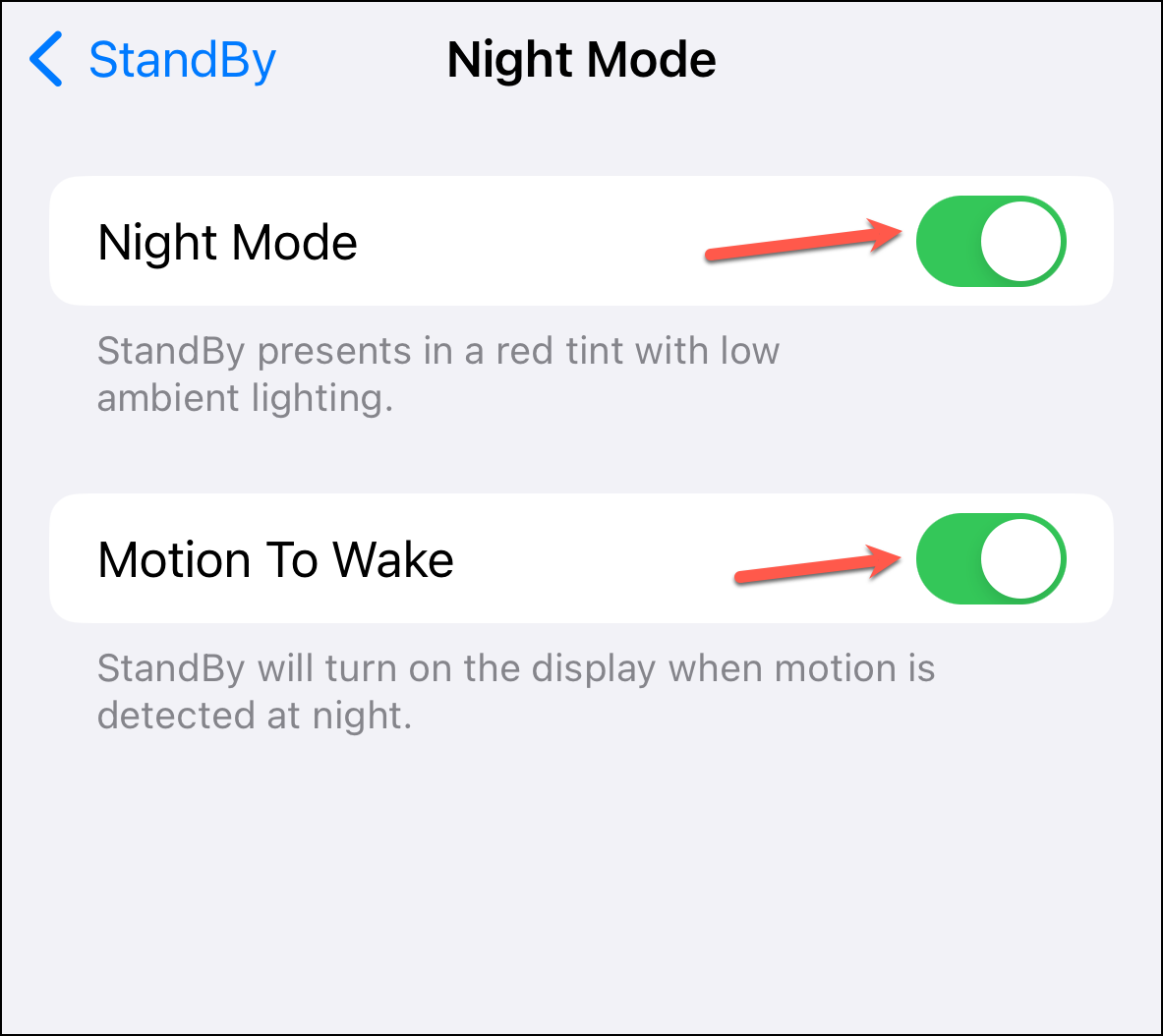
Usar StandBy en iPhone
Como se mencionó anteriormente, StandBy entrará en acción solo cuando su iPhone esté conectado a la corriente y descansando (o montado) en vista horizontal, es decir, debe estar estacionario.
Luego puede deslizar hacia un lado para cambiar entre las diferentes vistas, es decir, Widgets, Fotos y Reloj.
En la pantalla Reloj, deslice hacia arriba y podrá elegir entre una variedad de estilos de reloj estéticamente agradables.

Para editar el Reloj, toca y mantén presionada la pantalla. Su iPhone deberá autenticarse usando FaceID o contraseña. Se abrirá el modo de edición. Luego, toque el’círculo’en la parte inferior derecha para cambiar el color del reloj, cuando corresponda.
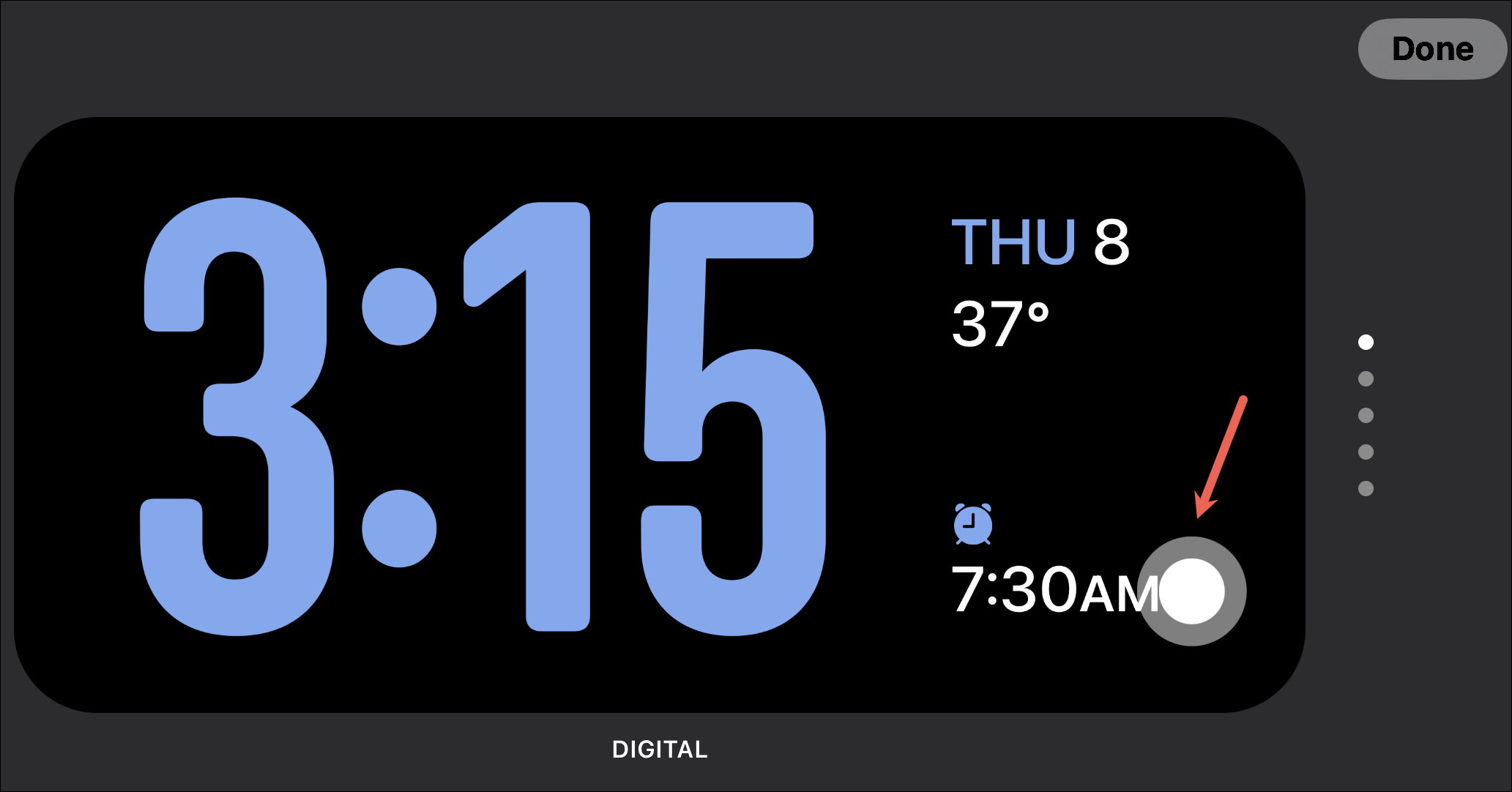
Seleccione el color y toque’Listo’para cerrar la pantalla de edición.
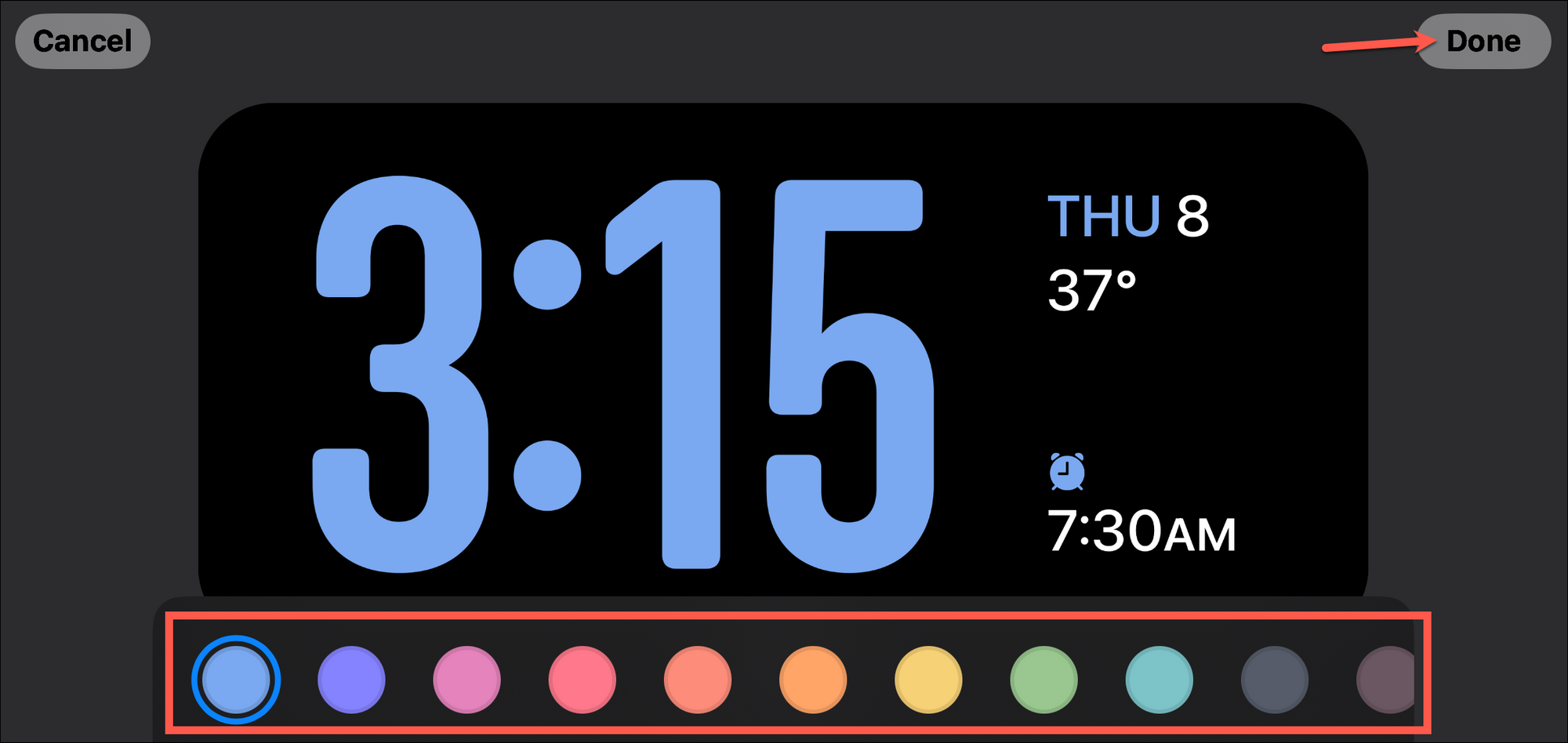
Del mismo modo, en los Widgets pantalla, puede deslizar hacia arriba en el widget para ver otro.
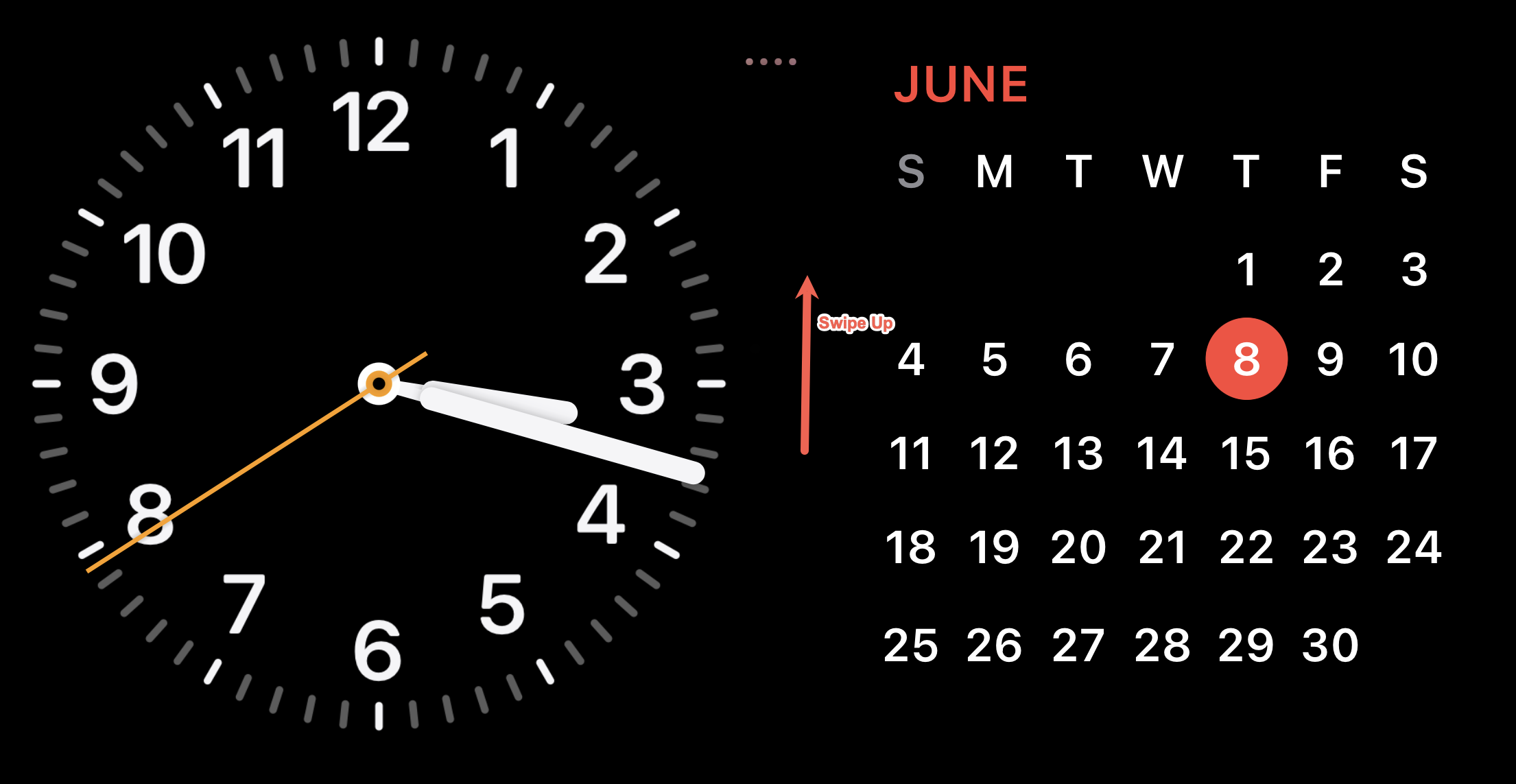
Para editar los Widgets, toque y mantenga presionada la pila que desea editar (nuevamente, su iPhone deberá autenticarse). Puede editar ambas pilas de manera similar.
Para eliminar un widget, deslícese hacia arriba o hacia abajo en la pila y toque el botón’-‘. También puede optar por activar/desactivar’Rotación inteligente’y’Sugerencias de widgets’para la pila.
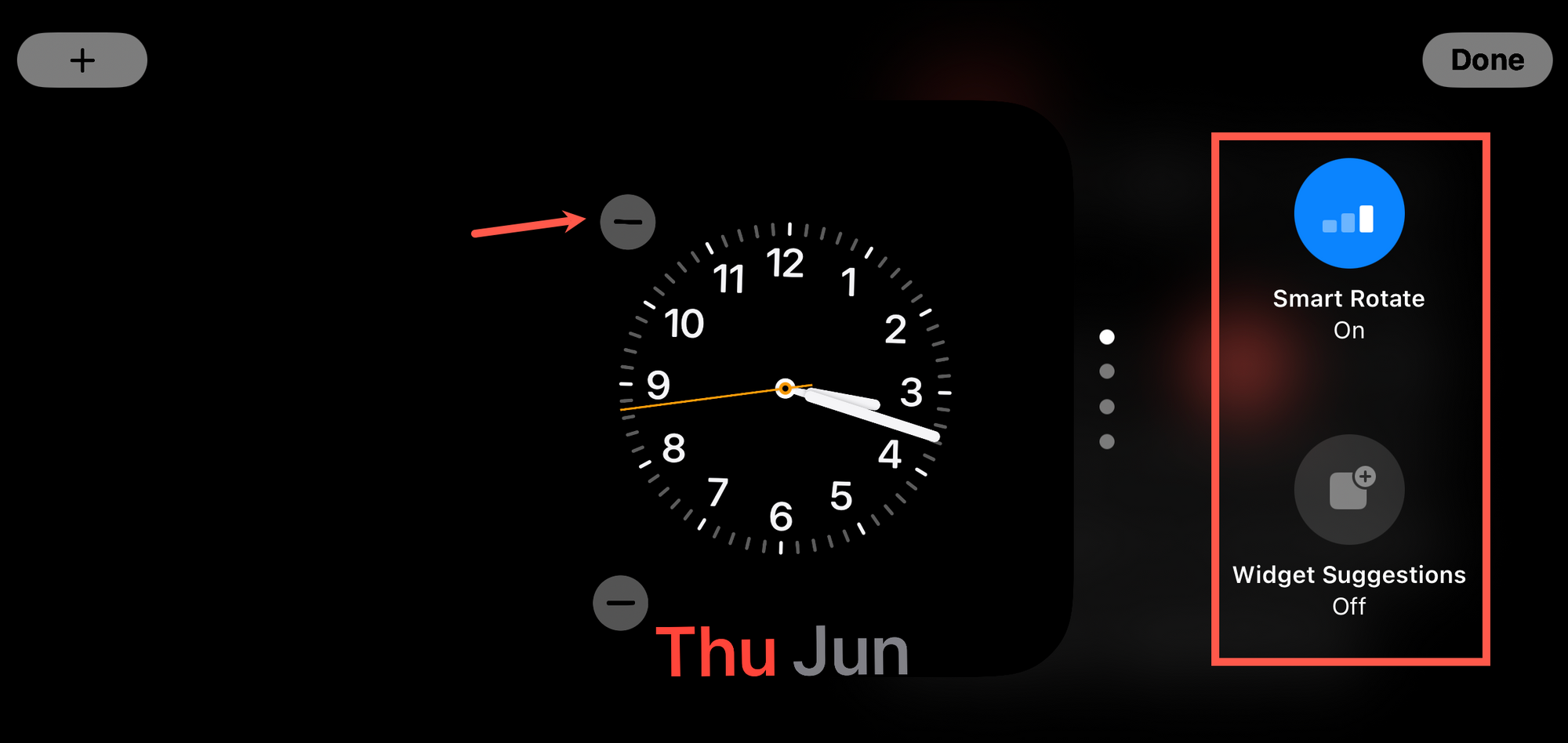
Para agregar un widget a la pila, toque el ícono’+’en la parte superior izquierda.
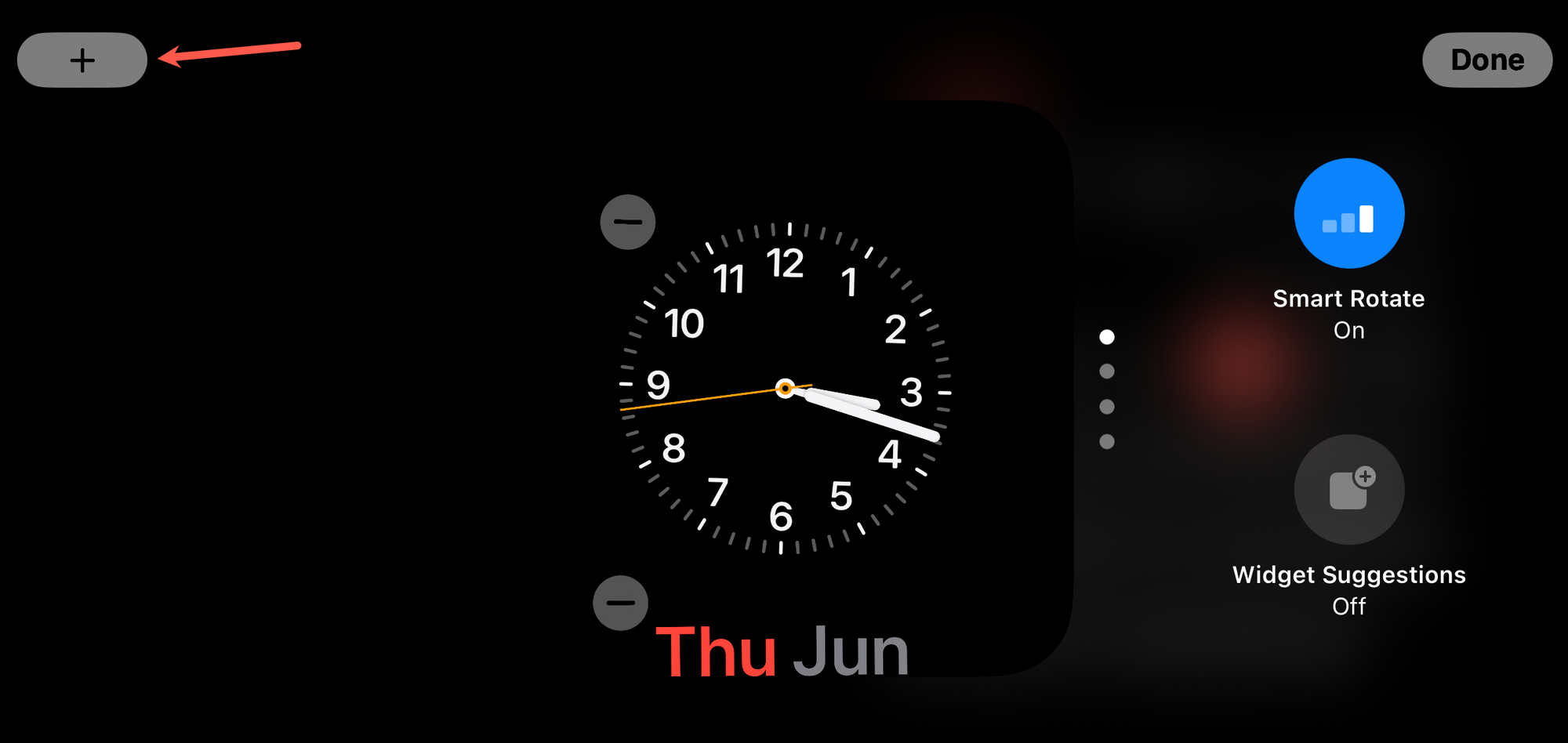
Luego, seleccione el widget que desea agregar.
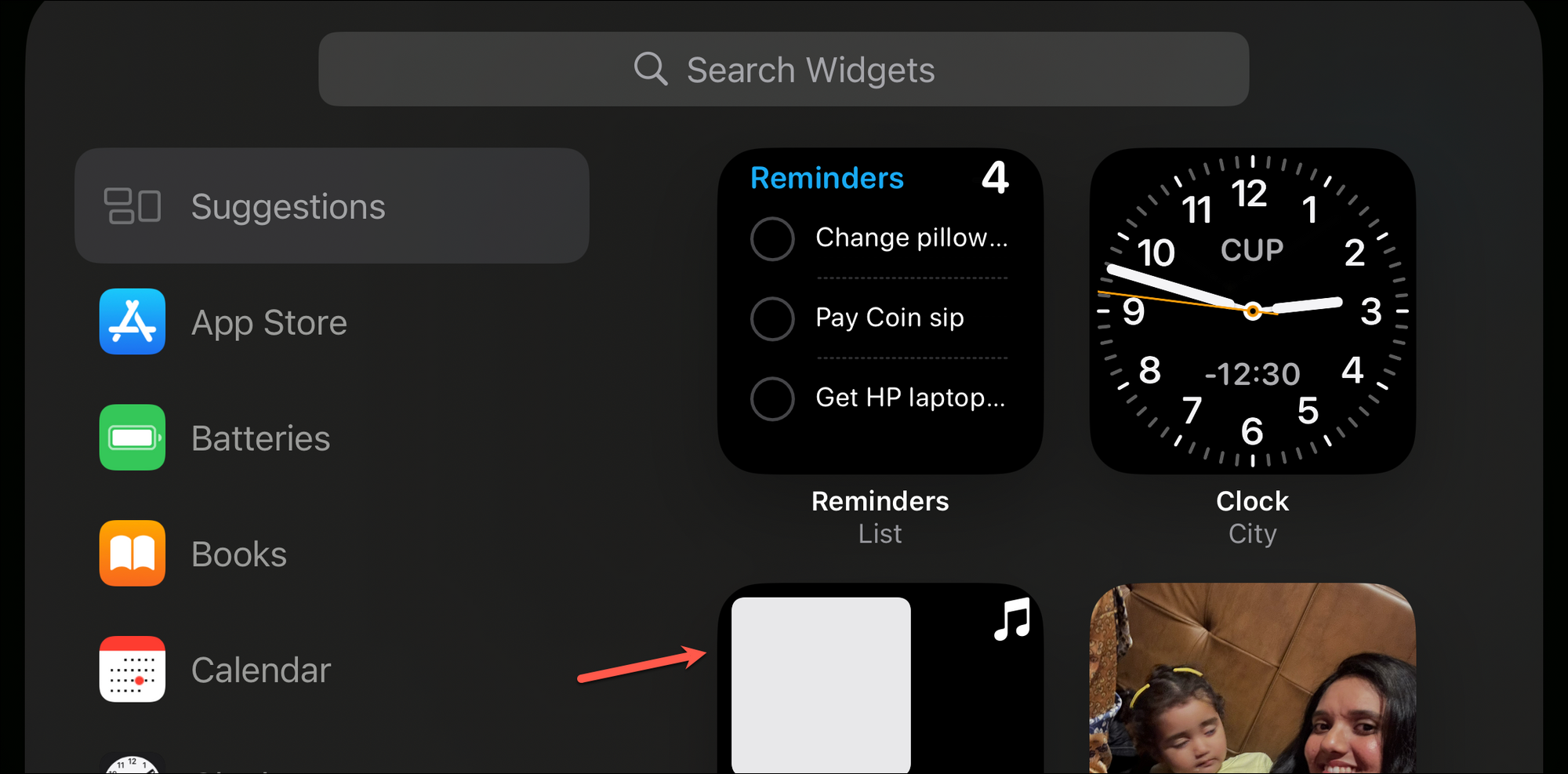
Toca’Listo’para salir de la pantalla de edición de widgets.

Ahora, también puedes editar la pantalla Fotos. De forma predeterminada, Fotos muestra las imágenes en la sección”Destacadas”que el iPhone selecciona de manera inteligente. Pero también puede agregar cualquier álbum que desee.
Toque y mantenga presionada la pantalla Fotos. Luego, toque el ícono’+’en la parte superior izquierda.

A continuación, seleccione el álbum desea agregar para mostrar en StandBy.
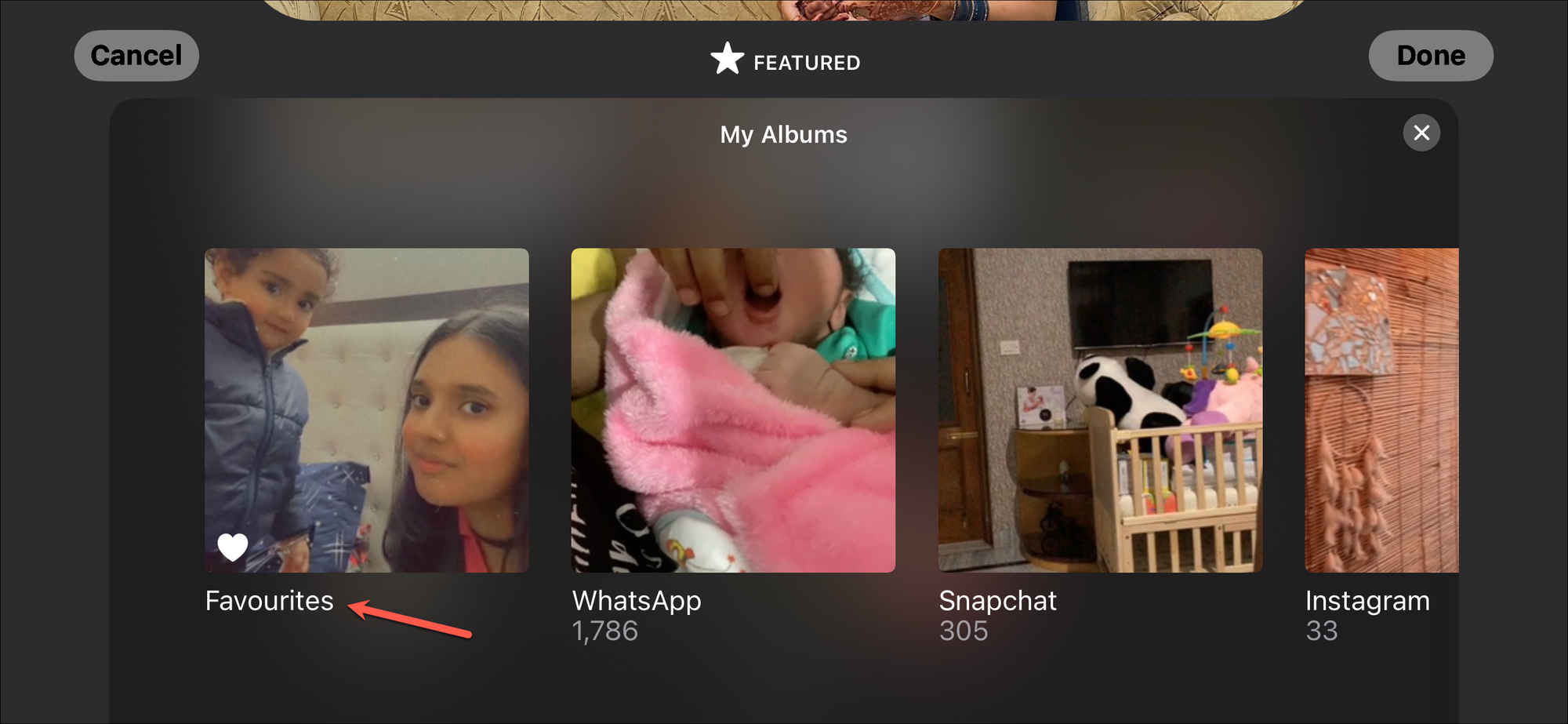
También puede ocultar el Fotos destacadas de StandBy una vez que agregue cualquier otro álbum tocando el ícono’ojo’.

Luego, puede deslizar hacia arriba y hacia abajo para cambiar entre álbumes.
Si Now Playing está activado, puede regresar tocando los tres puntos (cuando la música está en pausa) o el logotipo de la música (cuando la música se está reproduciendo).
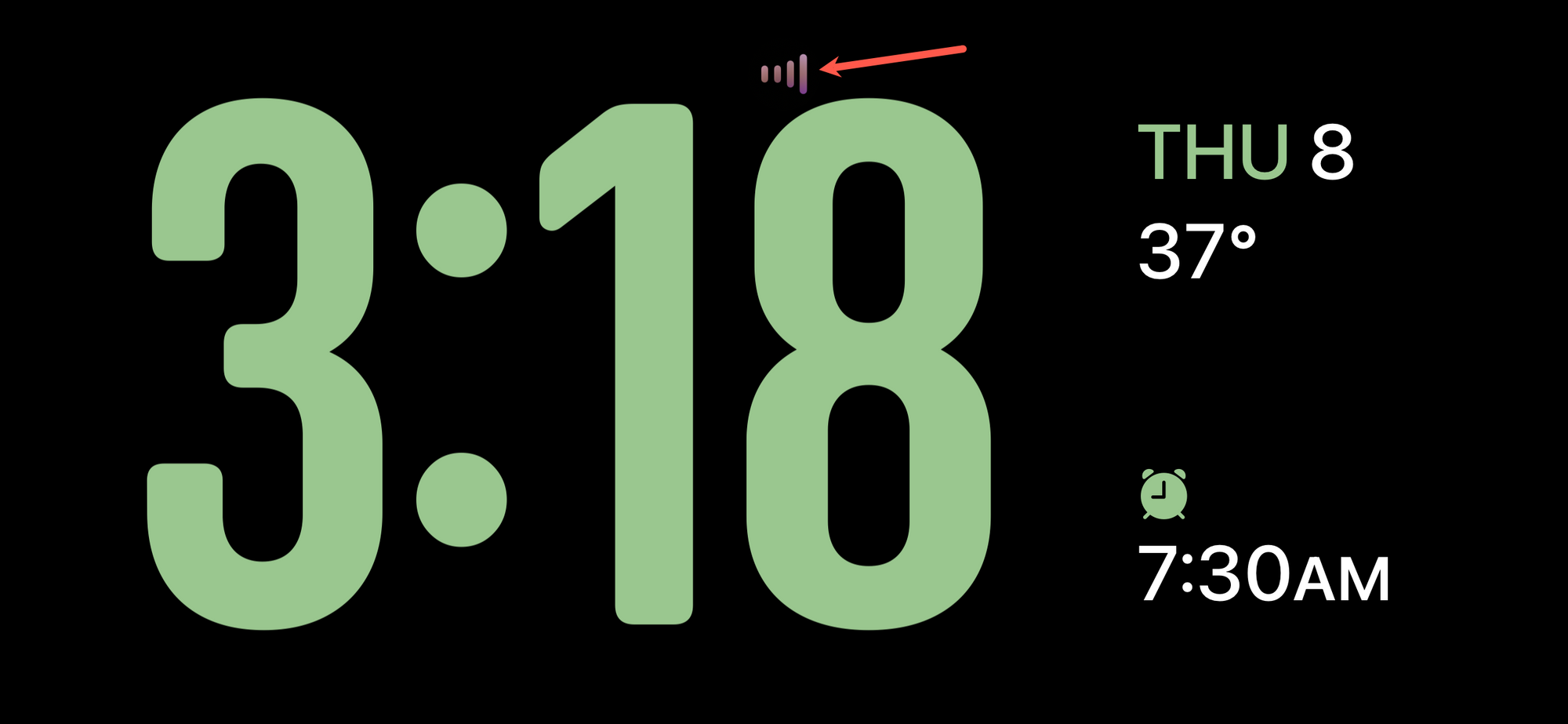
La pantalla Ahora suena abrir en StandBy.

Eso es Todo por ahora. Es hora de darle una oportunidad al modo StandBy. ¡Te va a encantar, yo ya lo hago!


