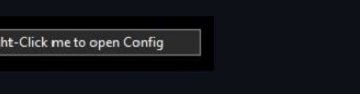Echa un vistazo a esta forma sencilla y gratuita de transformar tu teléfono Android en un práctico altavoz o micrófono inalámbrico para tu Mac.
Teléfono Android como altavoz y micrófono de Mac: ocultar
Razones para usar tu teléfono como altavoz y micrófono de su Mac
El altavoz o micrófono de su Mac no funciona debido a problemas de software o hardware. Tu Mac no tiene micrófono: mi Mac mini no tiene un micrófono incorporado, por lo que no puedo usar Siri (a menos que escriba), no puedo grabar notas de voz, hacer llamadas de audio FaceTime o hacer cualquier cosa que involucre un micrófono. Entonces, a veces uso mi teléfono Android de repuesto como micrófono de mi Mac. Los parlantes de tu Mac no son lo suficientemente buenos: por ejemplo, el parlante de la Mac mini es como un parlante de juguete para niños. Es bueno para las alertas del sistema, como el sonido de inicio, pero no puede usarlo de manera significativa para los medios. Los parlantes de la MacBook se apagaron: los parlantes internos de mi vieja MacBook Pro se rompieron, lo que provocó una calidad de sonido desagradable y crepitante. Entonces, a veces, uso el altavoz de mi teléfono Android con él.
Use su teléfono Android como altavoz y micrófono de su Mac
Los pasos son simples, aunque puede llevar un tiempo configurarlo la primera vez. Aquí hay una guía paso a paso para ayudarlo.
Paso 1: descargue AudioRelay
Usaremos esta aplicación gratuita (con una compra opcional en la aplicación que elimina tiempo y otras limitaciones) para convertir el dispositivo Android en un altavoz para su Mac.
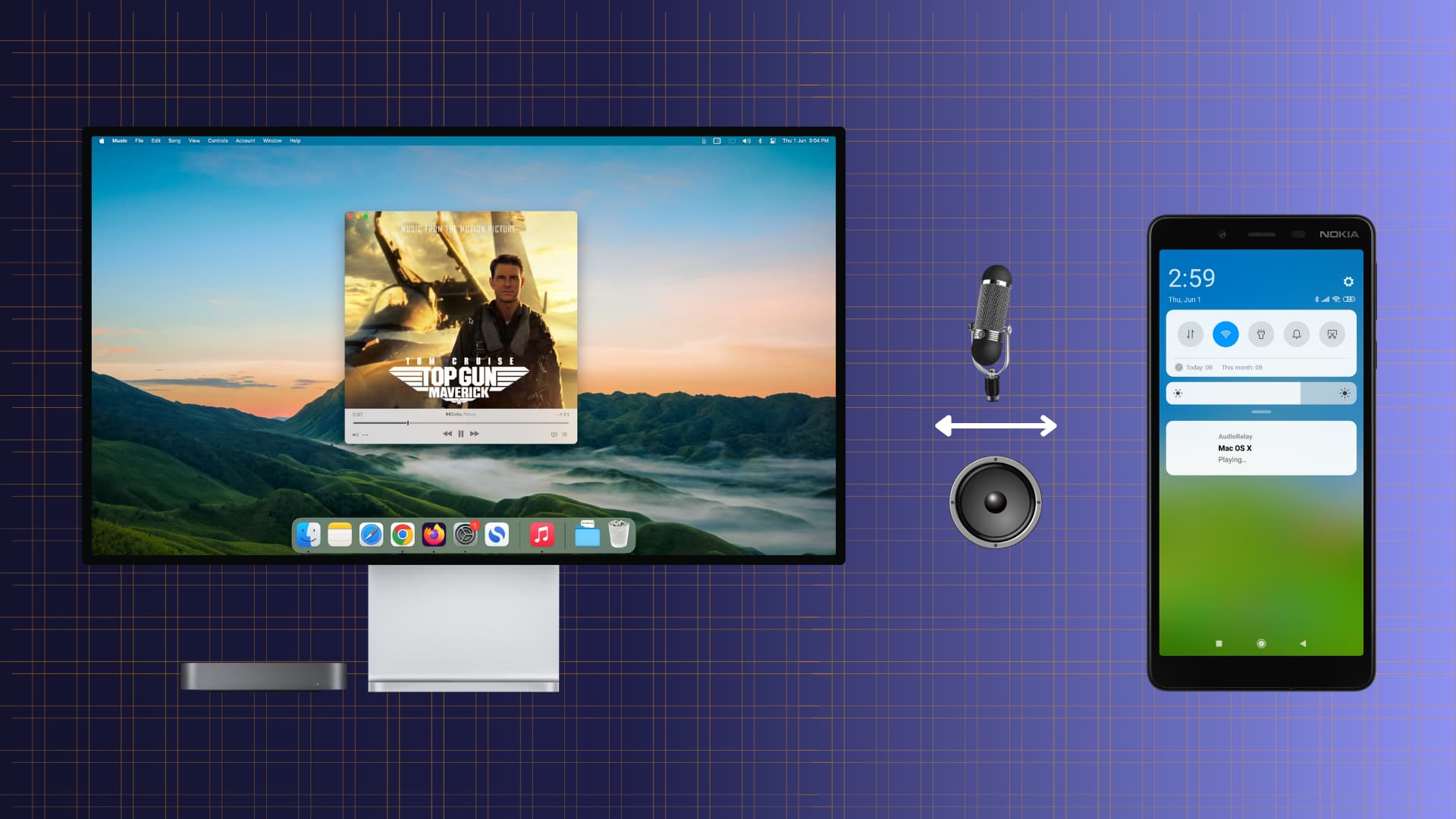
Empieza descargando e instalando AudioRelay en tu Mac desde sitio web oficial, y consíguelo en Google Play Store para su teléfono Android.
Nota: también puede usar AudioRelay en su PC con Windows o Linux computadora para enrutar su sonido a su teléfono Android. Obviamente, algunos de los pasos para estas plataformas diferirán de lo que explicamos a continuación.
Paso 2: Descargue una aplicación de dispositivo de audio virtual para Mac
AudioRelay necesita un dispositivo de audio virtual para enrute el audio desde su computadora a su teléfono, y para eso, puede usar aplicaciones gratuitas como VB-Cable o BlackHole (ya sea 2 canales, 16 canales o ambos).
En mi opinión, BlackHole, con su latencia casi nula, es excelente para ver videos en Mac y obtener el sonido del teléfono. Por lo tanto, utilizaré BlackHole en este tutorial.
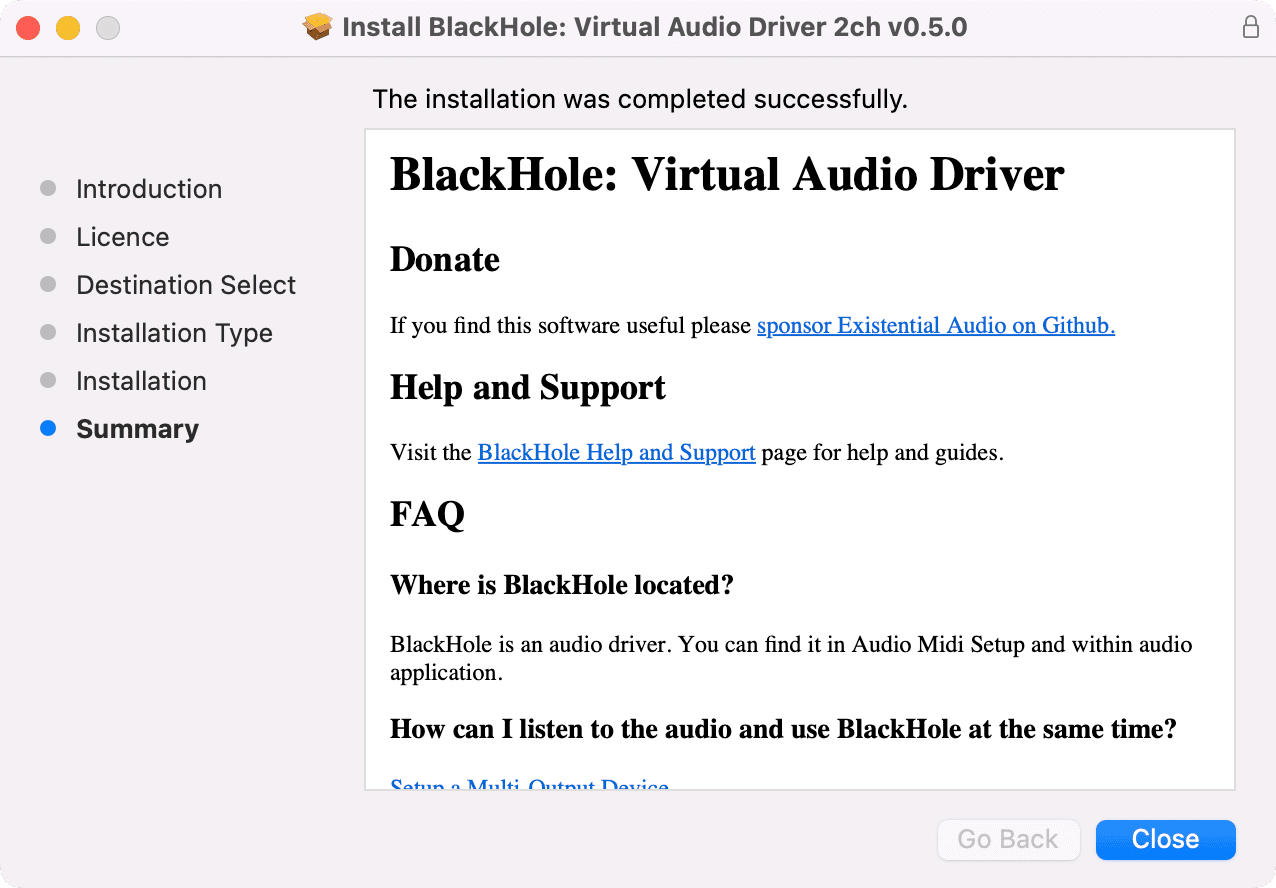
Paso 3: Conéctese a la misma red Wi-Fi
Asegúrese de que su Mac y su teléfono Android estén conectados a la misma red Wi-Fi.
Ahora, aquí se explica cómo usar su teléfono como altavoz o micrófono de Mac.
Use un teléfono Android como altavoz para su Mac
1) Abra la aplicación AudioRelay en su Mac y vaya a la sección Servidor. Desde aquí, haga clic en la flecha dentro del mosaico Dispositivo de audio y seleccione el dispositivo de audio virtual (VB-Cable, BlackHole, o el que tengas instalado).
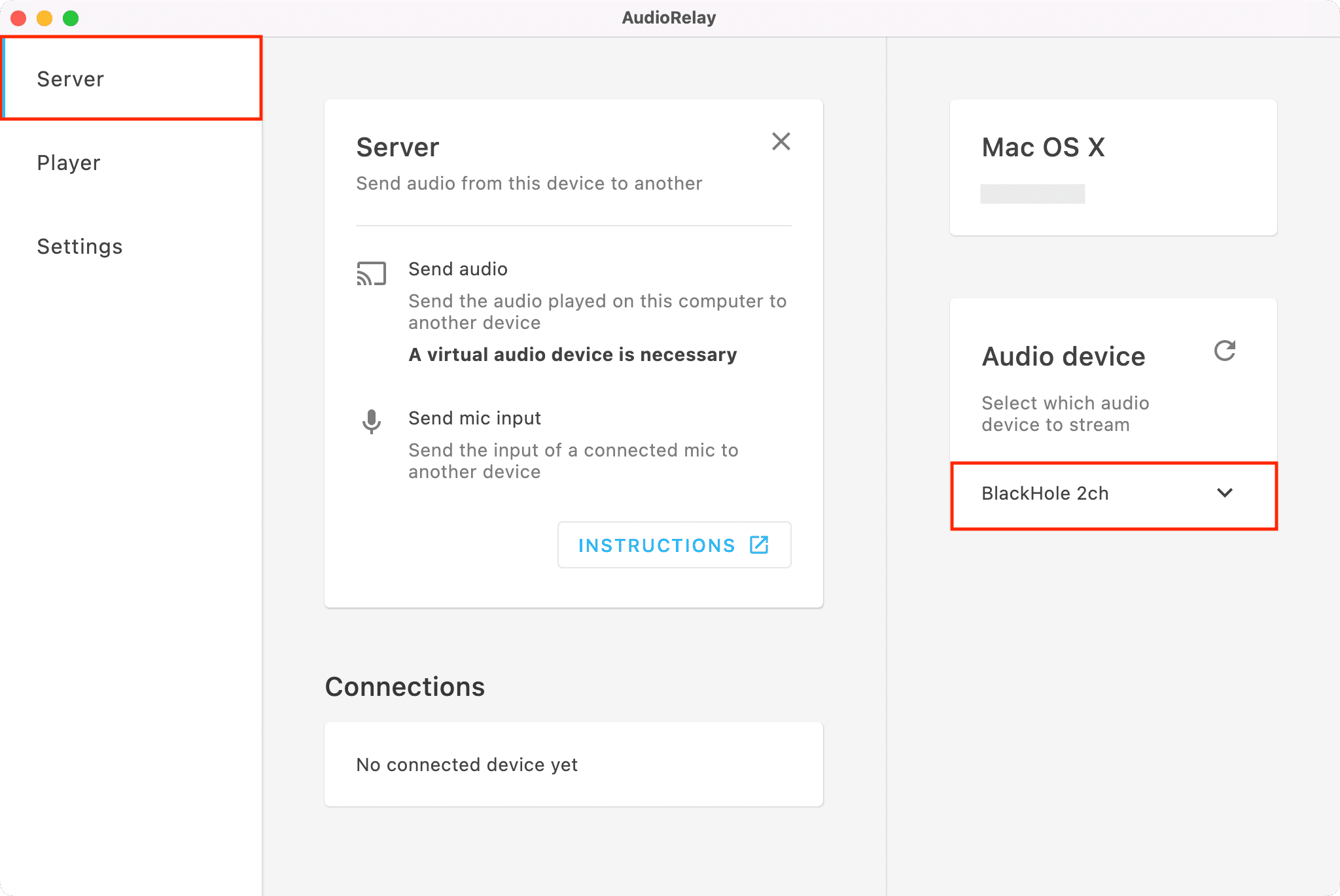
2) Abra la aplicación Configuración de Audio MIDI integrada de Apple en su Mac.
3) Haga clic con el botón derecho en BlackHole, VB-Cable o su dispositivo de audio virtual en la aplicación Configuración de Audio MIDI y seleccione Usar este dispositivo para Salida de sonido.
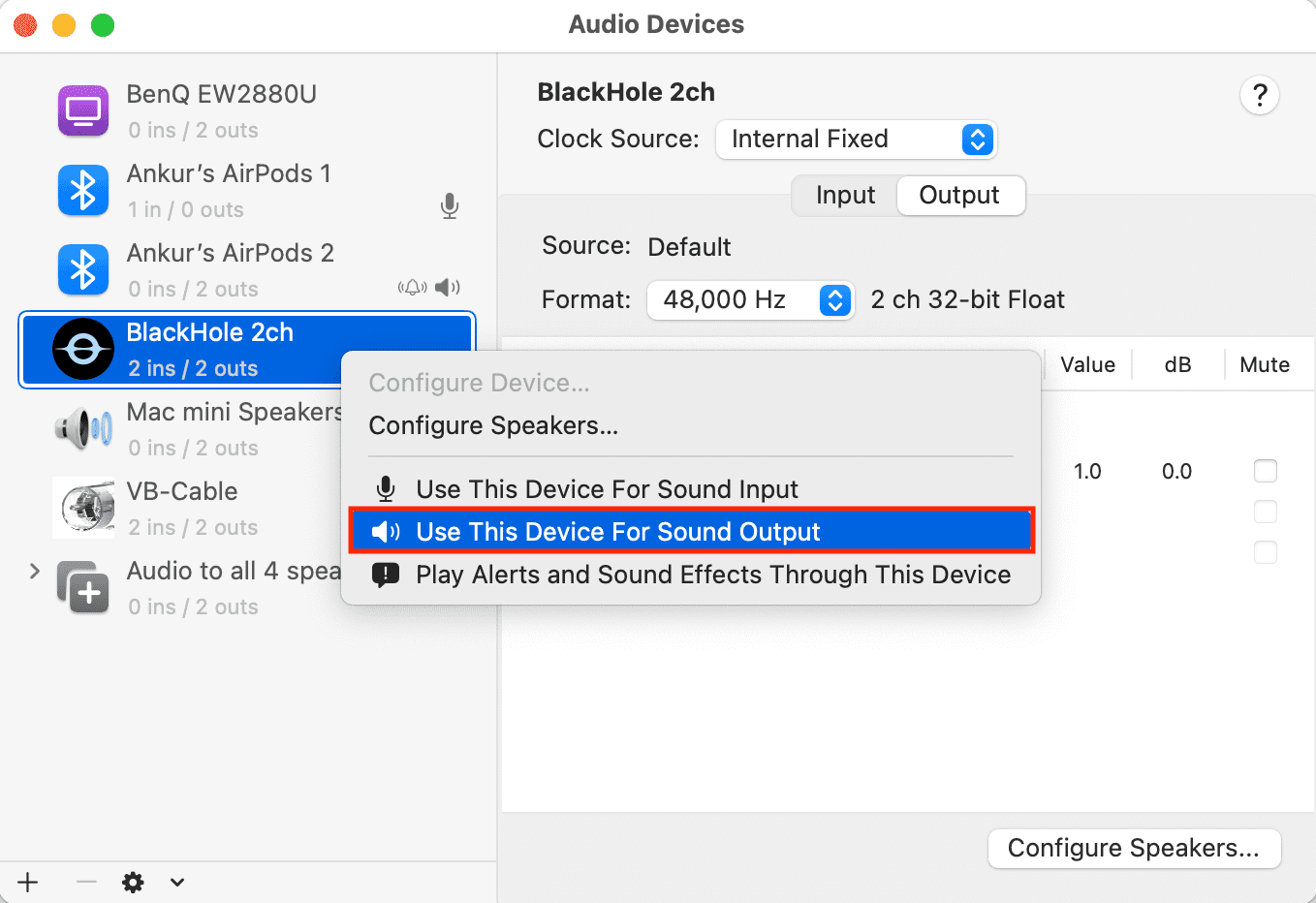
4) Ahora abra la aplicación AudioRelay en su teléfono Android y acceda al Reproductor sección. Aquí, deberías ver tu Mac bajo el encabezado Servidores. Tóquelo para conectar su teléfono y computadora.
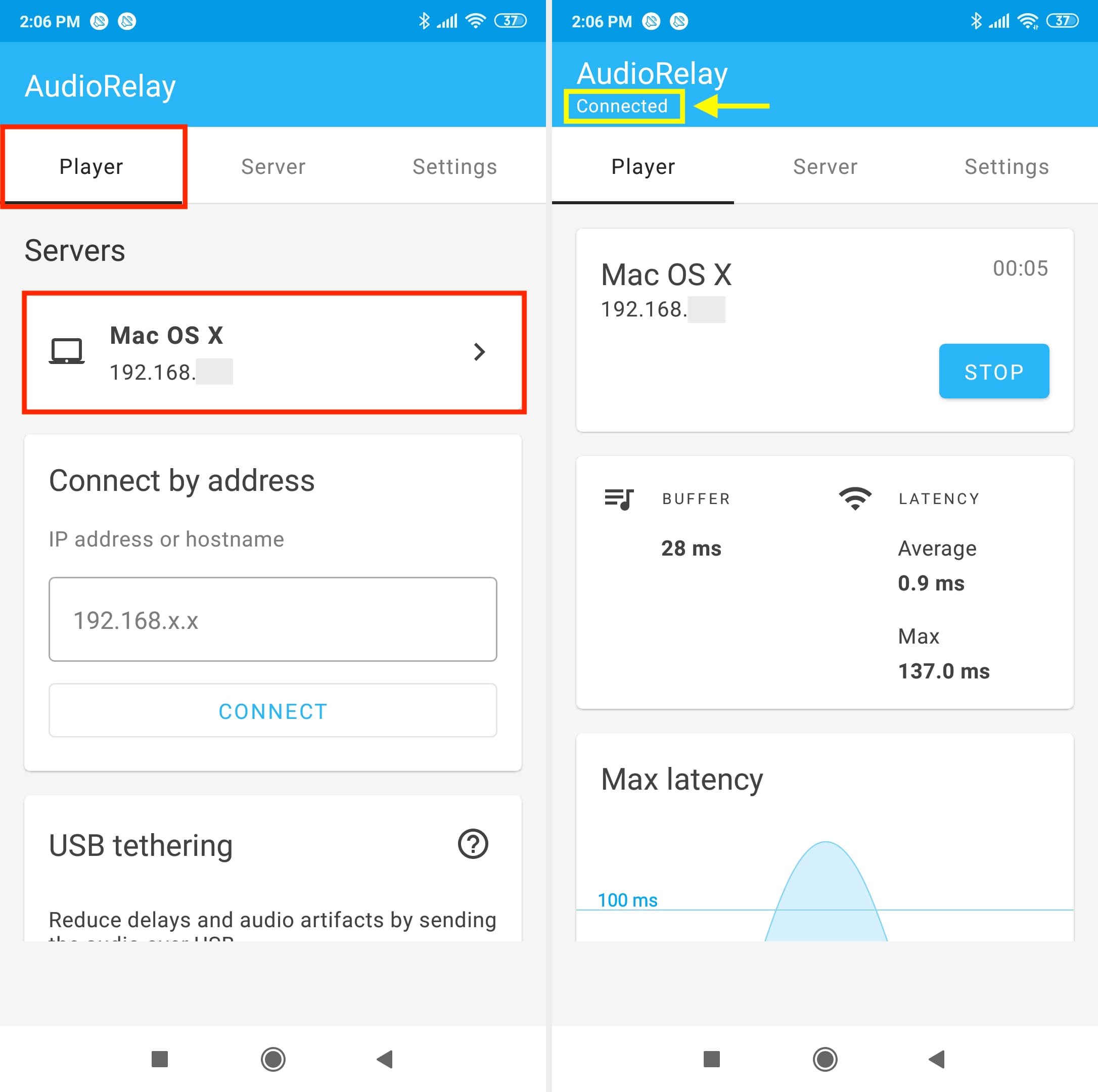
5) Finalmente, reproduzca algo en su Mac dentro de YouTube, Spotify, Apple Music, VLC u otro aplicación, y el sonido provendrá de su teléfono Android. Mantenga el teléfono desbloqueado mientras lo usa como altavoz.
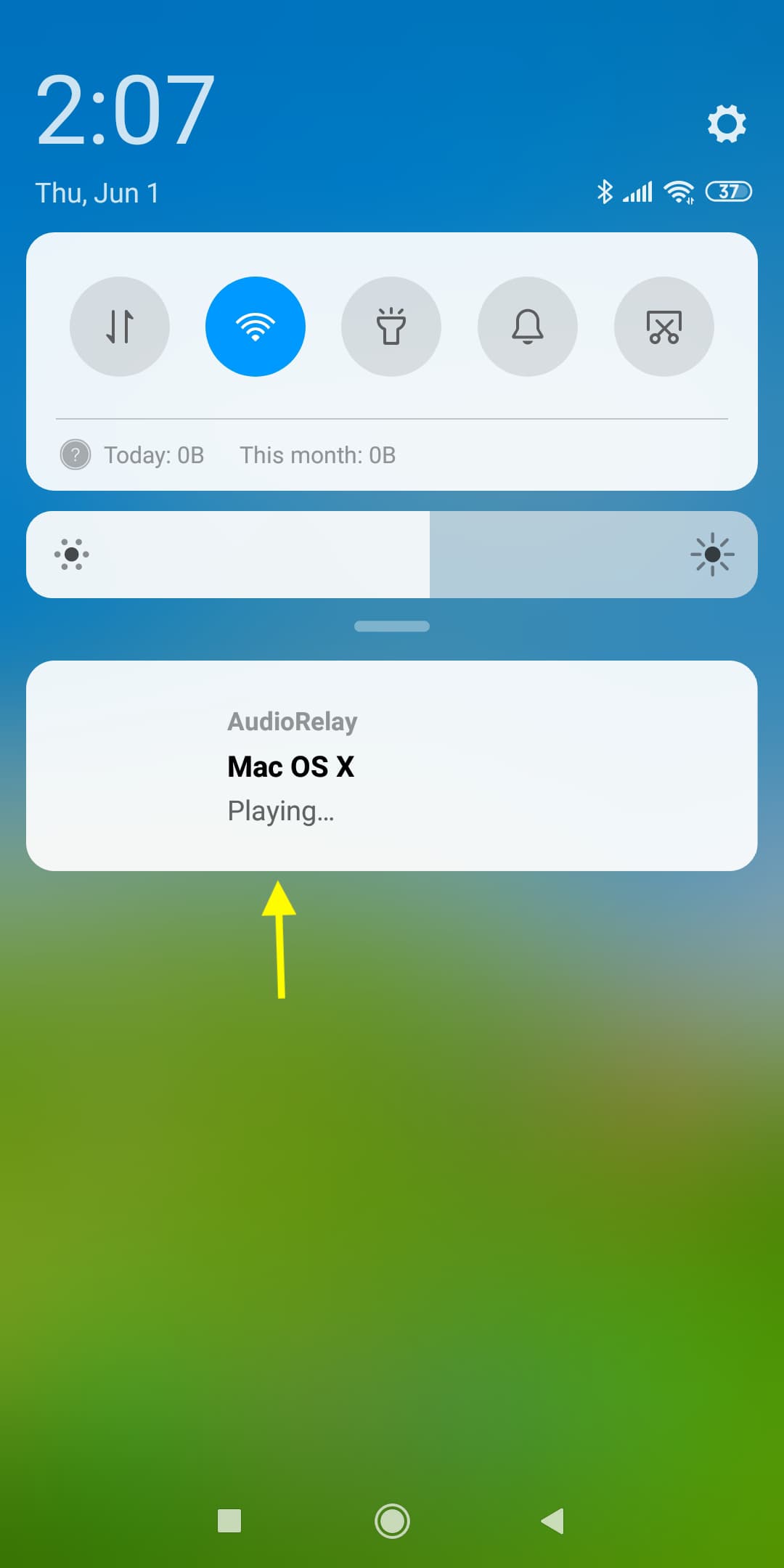
Consejo profesional: Incluso puedes crear un dispositivo de múltiples salidas en tu Mac y configurarlo para enviar audio a más de un altavoz al mismo tiempo. Como resultado, el sonido se reproducirá simultáneamente desde el altavoz de su Mac, el teléfono Android y otros altavoces elegidos conectados a su computadora.
Use el teléfono Android como micrófono para su Mac
Antes de seguir leyendo: si desea usar su teléfono Android como micrófono de su Mac, deje de usarlo como altavoz de la Mac.
1) Abrir la aplicación AudioRelay en su teléfono Android y vaya a la sección Servidor.
2) Toque Micrófono bajo el encabezado Fuentes.
3) Abra AudioRelay en tu Mac y ve a la pestaña Reproductor.
4) Haz clic en la flecha en la Dispositivo de audio mosaico y seleccione su dispositivo de audio virtual (BlackHole, VB-Cable o el que tenga instalado).
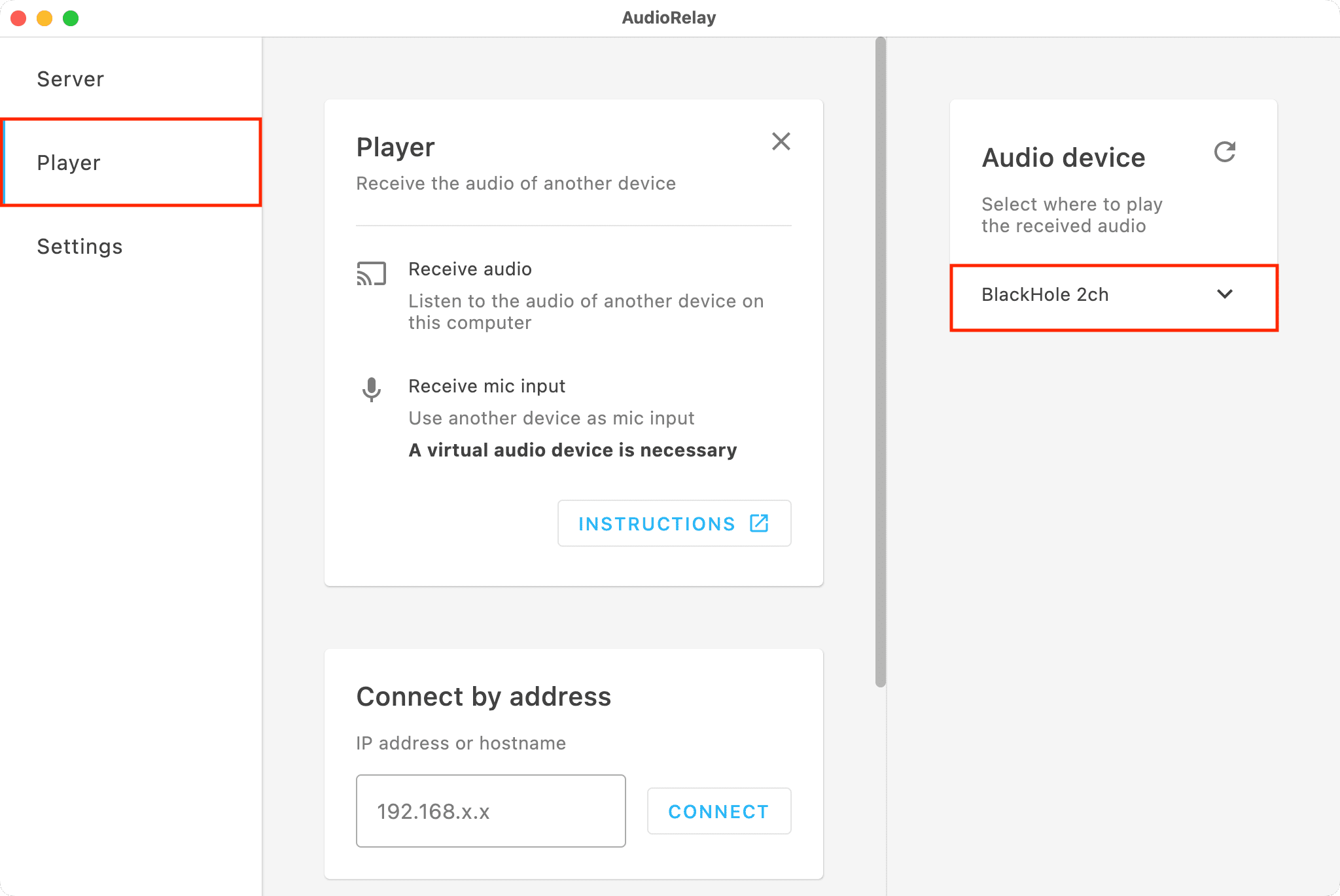
5) Ahora, desplácese hacia abajo en la pantalla del reproductor y haga clic en nombre de su teléfono Android debajo de Servidores encabezado.
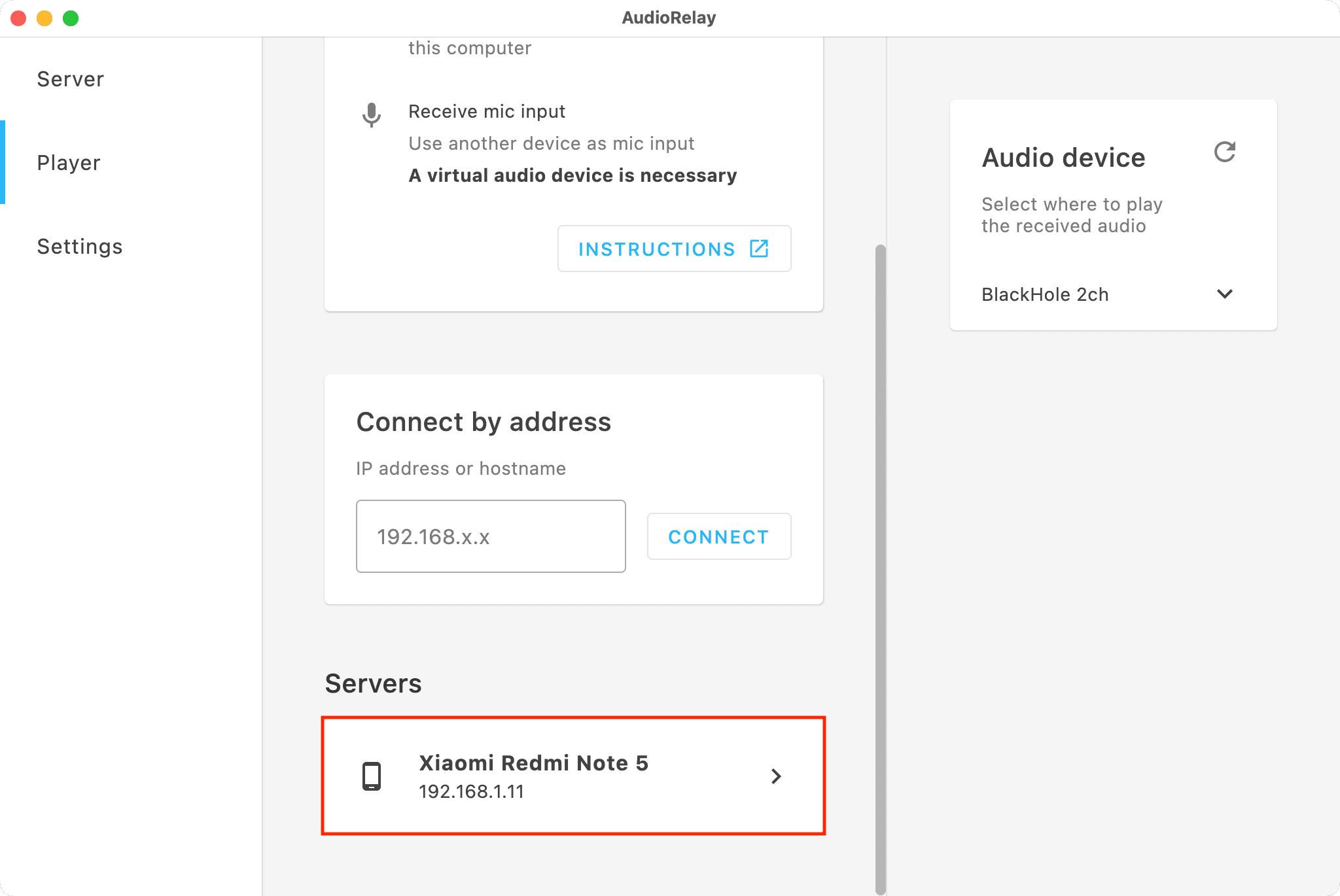
6) Ya está todo listo. Abra una aplicación como Notas de voz y ahora puede grabar audio en su Mac a través del micrófono de su teléfono Android. Para aplicaciones como FaceTime, Discord y otras, vaya a la configuración de su micrófono y seleccione BlackHole, VB-Cable o su dispositivo de audio virtual como micrófono.
Relacionado: Cómo cambiar las fuentes de entrada y salida de audio en Mac
Deja de usar tu teléfono como altavoz o micrófono de tu Mac
Accede a la aplicación AudioRelay y detén la conexión.
También puede salir de la aplicación AudioRelay en su teléfono o computadora.
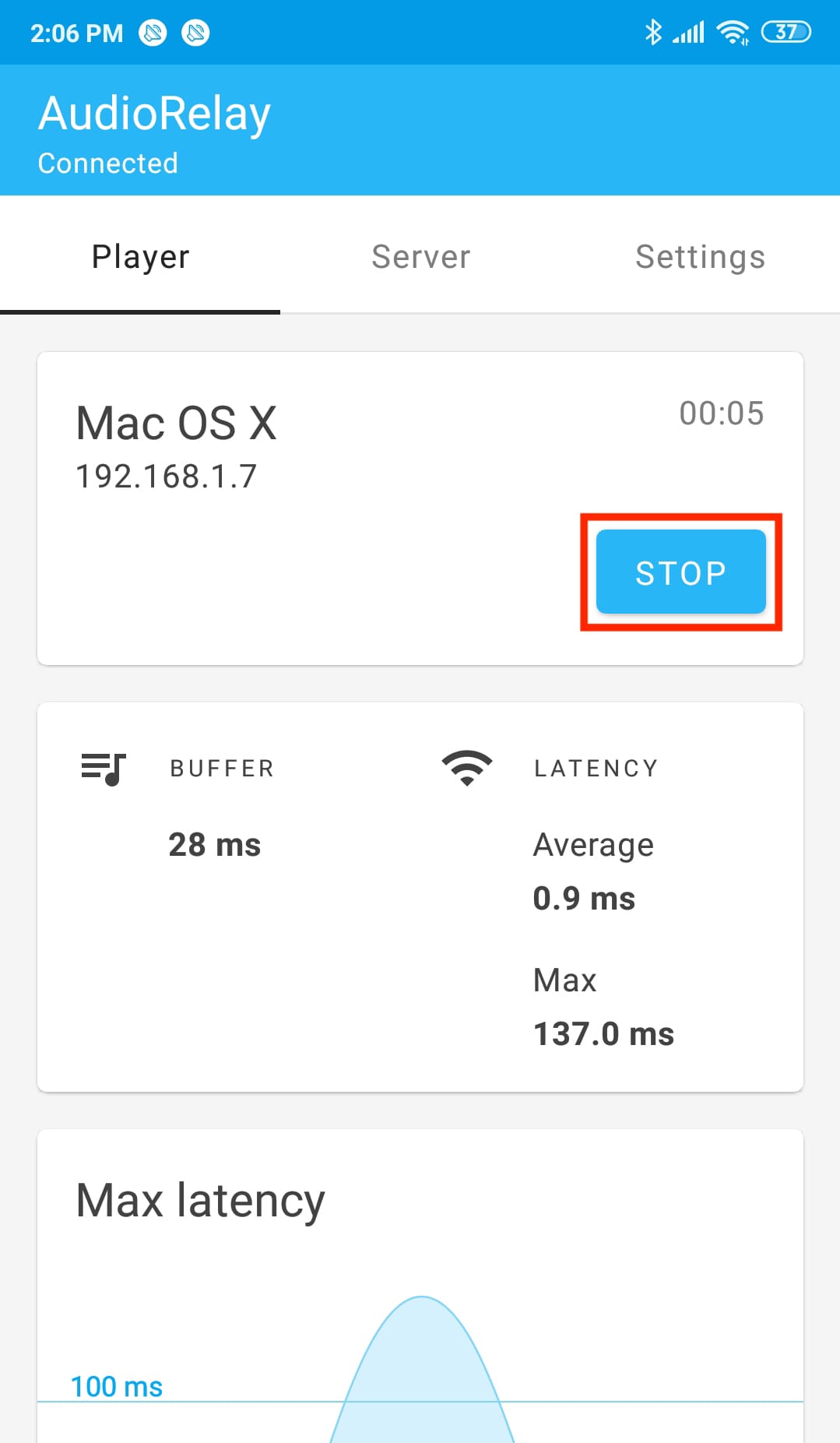
¿La aplicación AudioRelay se bloqueó en Mac?
En raras ocasiones, AudioRelay puede bloquearse en su Mac. Simplemente vuelva a abrir la aplicación y debería reanudar automáticamente la reproducción.
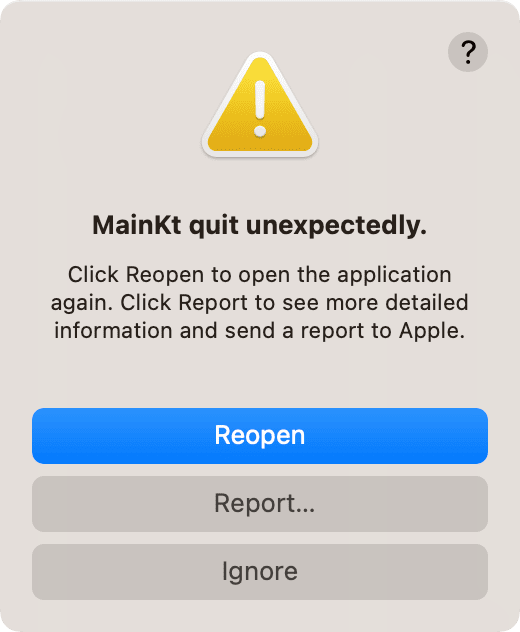
Además:
Asegúrate de que la aplicación esté actualizada. Obtenga la última versión de macOS en su computadora. Reinicia tu Mac.
Desinstalar BlackHole y VB-Cable
Si ya no necesita usar su teléfono como altavoz y micrófono de su Mac, puede desinstalar la aplicación AudioRelay como cualquier otra aplicación. Y puede eliminar los controladores BlackHole y VB-Cable yendo a/Library/Audio/Plug-Ins/HAL/. Además, BlackHole y VB-Cable tiene instrucciones detalladas para ayudarlo a desinstalar sus ofertas usando un desinstalador o comandos de Terminal.
Ver siguiente: