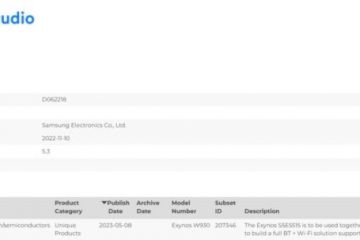A veces, es posible que haya notado que algunos sitios web no funcionan bien en su conexión de banda ancha. Si bien la mayoría de los sitios web funcionan bien, algunos parecen tener un problema. Si te has encontrado con esta situación, es hora de cambiar la Unidad máxima de transmisión (MTU) en ordenadores con Windows 11/10.
¿Cómo comprobar la configuración actual de MTU?
MTU, o Unidad de transmisión máxima, es necesaria o responsable de este caso porque es el parámetro que define el tamaño máximo de paquete que se puede transmitir a través de una red. Entonces, al optimizar la MTU, puede mejorar el rendimiento de su red. Como resultado, puede navegar por Internet de manera más eficiente.
Pero no muchos saben cómo funciona MTU. Hay dos formas rápidas de verificar la configuración actual de MTU, estas son:

Use Windows Terminal para verificar el valor actual de MTU
Windows Terminal tiene que ser la forma más fácil de conocer su valor actual de MTU. Para comenzar, siga los pasos a continuación:
netsh interface ipv4 show subinterfacesUna vez hecho esto, debería ver el valor de MTU de diferentes redes en la pestaña MTU.
Verifique la configuración del adaptador de red de MTU
Allí también es una opción alternativa que está comprobando a través de la configuración del adaptador de red. Para esto, debe seguir los pasos a continuación:
Presione la tecla de Windows + R para iniciar Ejecutar. Escriba ncpa.cpl y presione Entrar, y debería ver una lista de diferentes adaptadores de red. Haga clic derecho en cualquiera de los adaptadores para los que desea comprobar la MTU y, a continuación, seleccione Propiedades. Haga clic en el botón Configurar para abrir las propiedades de conexión del adaptador. Cambie a la pestaña Avanzado y seleccione Trama gigante. A continuación, seleccione el valor más alto en el menú desplegable de la derecha.
Nota: el adaptador usa el valor de MTU predeterminado si no ve la opción Jumbo Packet. También significa que no puede cambiar a través del método del panel de control.
¿Cómo cambiar la MTU en Windows 11/10?
Ahora que conoce su valor de MTU, puede aumentar o disminuir la valor según sus necesidades. Para hacerlo, hay dos métodos que puede seguir. Estos son:
Usar Windows TerminalCambiar MTU a través de la configuración del adaptador de red
Ahora veamos estos métodos uno por uno a continuación:
1] Usar Windows Terminal
Cambiar MTU usar el símbolo del sistema tiene que ser el método más fácil. Todo lo que tiene que hacer es ejecutar dos comandos: uno para identificar el nombre de la interfaz y el otro para cambiar el valor de MTU, y estará listo para comenzar. Continúe y siga estos pasos:
Primero, presione Windows Key + X para acceder al menú rápido e inicie Windows Terminal (Admin). Ahora ejecute el siguiente comando para enumerar todos los adaptadores de red: netsh interface ipv4 show subinterfacesNow anote el nombre de la interfaz para la que desea cambiar la MTU. A continuación, para cambiar el valor de la MTU de su interfaz preferida, ejecute el siguiente comando: netsh interface ipv4 set subinterface
2] Cambio de MTU a través de la configuración del adaptador de red
Puede hacerlo a través de la configuración del Adaptador de red para cambiar su valor de MTU a través de una vista interfaz. Para esto, siga los pasos a continuación:
Inicie Ejecutar presionando la tecla de Windows + X. Escriba ncpa.cpl y presione Entrar. Haga clic con el botón derecho en su adaptador de red preferido y vaya a Propiedades. A continuación, haga clic en el botón Configurar. A continuación, seleccione Jumbo Packet y, en el menú desplegable de desactivación, seleccione cualquiera de los valores de MTU.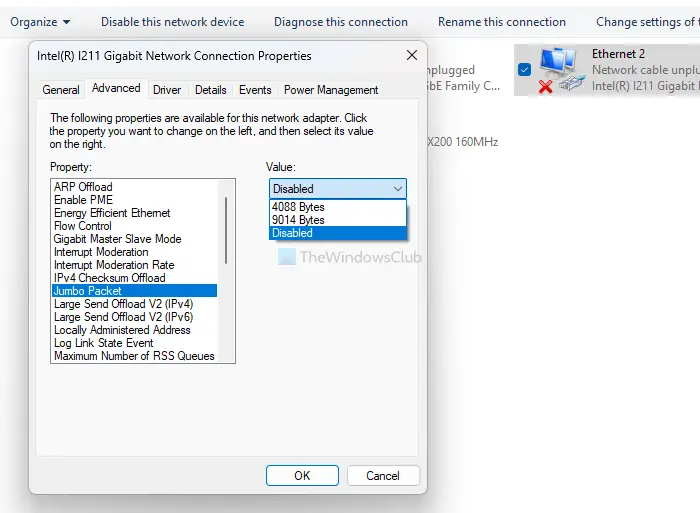 Una vez hecho esto, guarde los cambios y reinicie su computadora.
Una vez hecho esto, guarde los cambios y reinicie su computadora.
¿Cómo determinar el valor óptimo de MTU?
Ahora puede que se esté preguntando cuál sería el valor ideal de MTU. Puede averiguarlo rápidamente ejecutando un comando en la Terminal de Windows.
Debe ejecutar el comando ping, que enviará solicitudes a la red y aumentará el tamaño del paquete hasta que reciba un mensaje sobre el fragmento necesario del paquete. Entonces, cualquiera que sea el sitio web que no se está cargando correctamente, puede probar el comando ping con él siguiendo los pasos a continuación:
Inicie Windows Terminal y ejecute el siguiente comando:
ping [url]-f-l Aquí, reemplace [url] con su URL respectiva y establezca el Al tratar con MTU, es fácil estropear las cosas. Si ingresa un valor de MTU incorrecto, puede afectar el rendimiento general de la red. En tal caso, puede intentar restaurar el valor de MTU predeterminado. El valor de MTU predeterminado en la mayoría de las computadoras es 1500. Por lo tanto, puede seguir los pasos anteriores para cambiar el valor de MTU a 1500 y ver si le ayuda. Si aún enfrenta otros problemas de Internet, ejecute Windows El solucionador de problemas puede ser útil. Para ejecutarlo, siga los pasos a continuación: Conclusión Eso fue todo sobre cómo cambiar el MTU en Windows 11/10. Cambiar el valor de MTU usando Windows Terminal es un proceso mucho más fácil y directo. Mientras que si realiza los cambios utilizando adaptadores de red, es posible que no encuentre las opciones necesarias para realizar cambios. Así que siga adelante y pruebe los pasos anteriores por su cuenta y vea si le son útiles.¿Cómo solucionar problemas comunes relacionados con MTU?