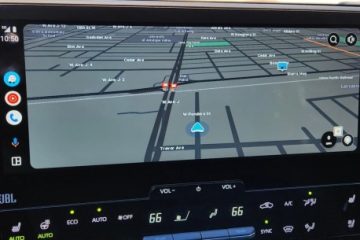En esta publicación, le mostraremos cómo crear una copia de seguridad de los marcadores, el historial, las contraseñas y los datos de Chrome en Windows 11/10.
¿Chrome guarda la contraseña? historial?
Sí, Chrome guarda sus contraseñas de forma predeterminada. Sin embargo, si cambia su configuración, puede habilitar o deshabilitar manualmente la función de guardado de contraseña en Chrome. Para hacerlo, haga clic en el botón de menú de tres puntos en la esquina superior derecha y vaya a la opción Configuración. A continuación, vaya a la pestaña Autocompletar y haga clic en la opción Administrador de contraseñas. Después de eso, active o desactive el interruptor asociado con la opción Oferta para guardar contraseñas. De esta forma, puede activar/desactivar el historial de contraseñas en Chrome.
Cómo hacer una copia de seguridad de los marcadores, el historial, las contraseñas, los datos, etc. de Chrome.
Hay tres métodos diferentes para hacer una copia de seguridad de su marcadores, historial, contraseña y otros datos en Google Chrome en Windows. Aquí están esos métodos:
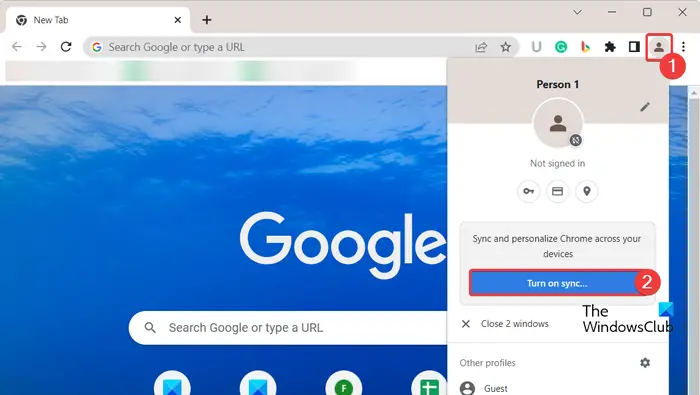 Utilice la opción Activar sincronización. Exporte sus marcadores y contraseñas a un archivo HTML o CSV. Copie los archivos que almacenan los marcadores y contraseñas de Chrome.
Utilice la opción Activar sincronización. Exporte sus marcadores y contraseñas a un archivo HTML o CSV. Copie los archivos que almacenan los marcadores y contraseñas de Chrome.
1] Utilice la opción Activar sincronización
El primer método que puede utilizar para hacer una copia de seguridad de los marcadores, el historial, las contraseñas, etc. de Chrome es la función de sincronización. Google Chrome proporciona una función de sincronización que guarda automáticamente sus marcadores, historial, contraseñas y más datos en su cuenta de Google. Solo tiene que activar esta función para hacer una copia de seguridad de los datos de Chrome. Veamos cómo.
Primero, abra el navegador Chrome y haga clic en el ícono de Perfil presente en la esquina superior derecha de la ventana.
Ahora, selecciona la opción Activar sincronización. A continuación, le pedirá que inicie sesión con su cuenta de Google. Simplemente ingrese sus credenciales de inicio de sesión o cree una nueva cuenta e inicie sesión con ella.
A continuación, haga clic en el botón Configuración y luego presione el botón Administrar lo que sincroniza.
Después de eso, puede elegir Sincronizar todo o hacer clic en la opción Personalizar sincronización y luego seleccionar los datos que desea sincronizar. Le permite sincronizar datos, incluidas aplicaciones, marcadores, extensiones, configuraciones, temas, contraseñas y más. Simplemente apague o encienda el interruptor asociado con cualquiera de estos datos y Chrome hará una copia de seguridad de los datos respectivos.
Cuando termine, regrese a la página de Configuración anterior y presione el botón Confirmar para guardar los cambios. Chrome comenzará a sincronizar y a realizar una copia de seguridad de sus datos.
Lea: ¿Cómo importar marcadores de Chrome?
2] Exporte sus marcadores y contraseñas a HTML o Archivo CSV
Usando las guías anteriores, puede crear fácilmente una copia de seguridad de los datos de Chrome exportando marcadores, historial, contraseñas, etc., a un archivo local.
Comprobar: ¿Cómo importar el historial a Chrome en la primera ejecución desde Edge, Firefox?
3] Copie los archivos que almacenan los marcadores y contraseñas de Chrome
Otro método para respaldar sus marcadores y contraseñas en Chrome es copiar manualmente los archivos que están guardando los marcadores y contraseñas de Chrome en su computadora. Para hacer eso, debe seguir algunos pasos simples que son los siguientes:
Primero, invoque el cuadro de diálogo Ejecutar usando Win+R y luego ingrese la ubicación a continuación en su campo Abrir:
% UserProfile%\AppData\Local\Google\Chrome\User Data
Después de eso, en la ubicación abierta, busque y abra la carpeta Predeterminada. En caso de que use varios perfiles en Chrome, los perfiles aparecerán como Perfil 1, Perfil 2, etc. Entonces, puede elegir el perfil que desee.
A continuación, desplácese hacia abajo y verá un archivo llamado Marcadores.
Simplemente seleccione el archivo y presione la tecla de acceso directo Ctrl+C para copiar el archivo. Luego, pegue el archivo en otra ubicación de su computadora usando la tecla de método abreviado Ctrl+V.
Cuando termine, vuelva a la carpeta Predeterminada y seleccione y copie los archivos llamados Iniciar sesión, Iniciar sesión Datos para Cuenta, Datos de inicio de sesión para Cuenta-diario, y Inicio de sesión-Datos-diario. Luego puede pegar estos archivos en otra carpeta para crear una copia de seguridad de sus contraseñas.
Leer: ¿Cómo importar marcadores de Chrome al navegador Brave?
¿Cómo exporto el historial de Chrome?
Para exportar el historial en Google Chrome, haga clic en el botón de menú de tres puntos y presione la opción Historial > Historial, o simplemente presione la tecla de acceso directo Ctrl+H para abrir el Historial. página. Después de eso, haga clic derecho en el lado derecho de la página y seleccione la opción Guardar como. Luego, ingrese el nombre del archivo y presione el botón Guardar para exportar su historial de Chrome a un archivo HTML.
¡Espero que esto ayude!
Ahora lea: Cómo transferir el perfil de Google Chrome a otra computadora?