Si eres un jugador de PC que busca opciones para explorar la enorme biblioteca de juegos que admite el sistema operativo, Steam es tu elección.
Steam es un servicio de distribución de juegos y una tienda de primera categoría. disponible en la web. Ha estado allí por un tiempo, y los jugadores lo usan para descargar y jugar juegos en línea.
Si bien el cliente de escritorio de Steam tiene muchas funciones, a veces puede generar uno o dos errores. Un error inusual de”Archivo de contenido de Steam bloqueado”está preocupando recientemente a muchos jugadores.
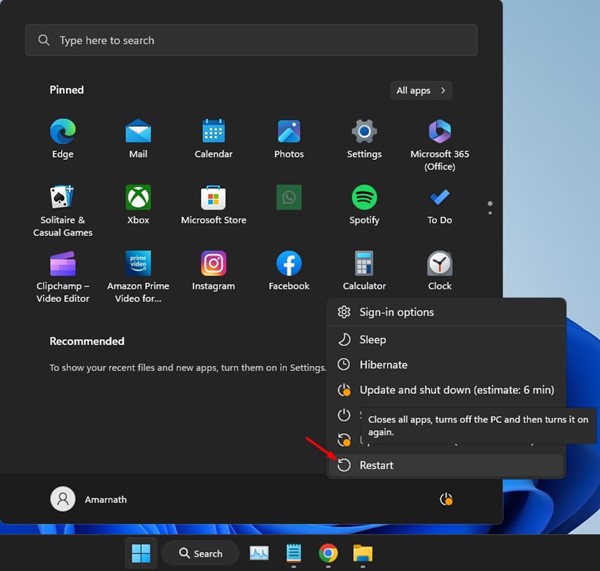
El error”Archivo de contenido bloqueado”en Steam aparece al actualizar un juego específico y es bastante molesto. Si este error también te preocupa, sigue leyendo la guía hasta el final. A continuación, analizamos qué significa el error”Archivo de contenido bloqueado”en Steam y cómo deshacerse de él.
¿Qué significa el error”Archivo de contenido bloqueado”en Steam?
Todavía se desconoce el motivo real por el que aparece el error de archivo de contenido bloqueado en Steam, pero suele aparecer al actualizar los juegos.
Cuando aparece el error, impide que los usuarios actualicen los juegos en Steam y el proceso falla. El error puede aparecer por varios motivos, como la falta de archivos del juego, permisos o problemas con el disco duro.
¿8 formas de solucionar el error”Archivo de contenido bloqueado”en Steam?
Dado que aún se desconoce el motivo real del error, debemos confiar en un proceso básico de solución de problemas para corregir el error. Estas son las mejores formas de arreglar el archivo de contenido bloqueado Error de Steam.
1. Reinicia tu computadora
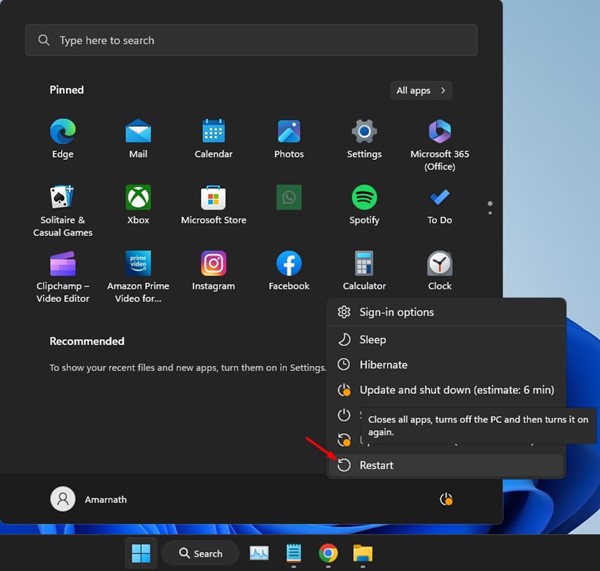
Puede reiniciar su computadora para resolver el Error de archivo de contenido bloqueado en Steam.
Reiniciar su computadora periódicamente es muy importante para la administración adecuada de la memoria, la instalación de actualizaciones y la obtención de nuevas funciones.
También eliminará errores o fallas que pueden impedir que el cliente Steam actualice el juego en su sistema operativo.
2. Deshabilite la protección en tiempo real de la seguridad de Windows
Lo mejor que puede hacer para resolver el error de Steam es deshabilitar la protección en tiempo real de la seguridad de Windows. Aquí se explica cómo deshabilitar la protección en tiempo real de seguridad de Windows.
1. Haga clic en Búsqueda de Windows y escriba Seguridad de Windows. A continuación, abra la aplicación Seguridad de Windows de la lista.
2. Cuando se abra la aplicación de seguridad de Windows, cambie a la pestaña Protección contra virus y amenazas.
3. Haga clic en el enlace Administrar configuración en la protección contra virus y amenazas.
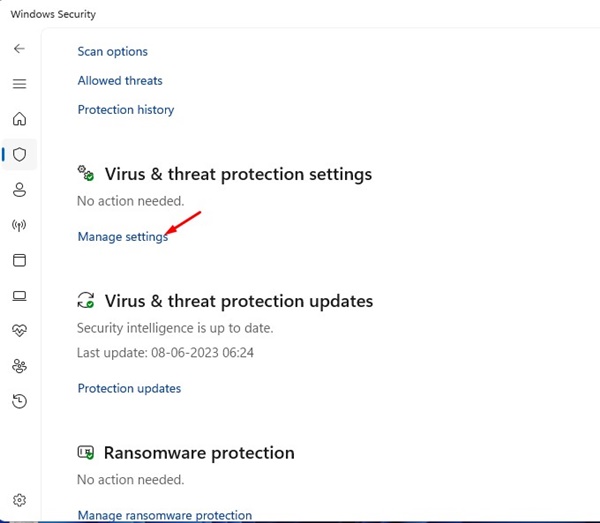
4. A continuación, desactive la opción de protección en tiempo real.
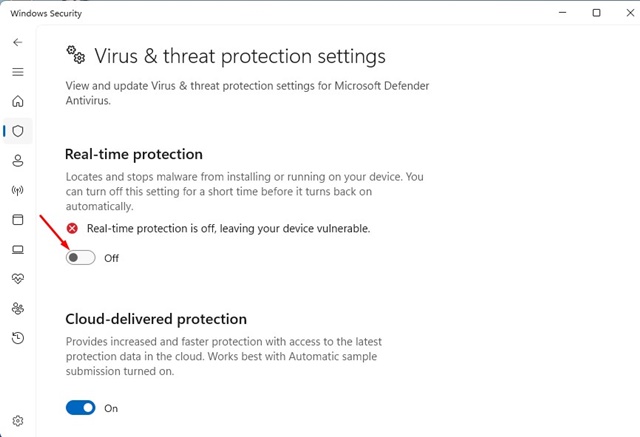
¡Eso es todo! Después de realizar los cambios, cierre la seguridad de Windows e intente actualizar el juego de Steam nuevamente.
3. Ejecute Steam Client como administrador
Steam Client puede requerir privilegios administrativos para guardar ciertos archivos de instalación del juego. Por lo tanto, es mejor ejecutar el cliente de escritorio Steam como administrador para resolver el posible problema.
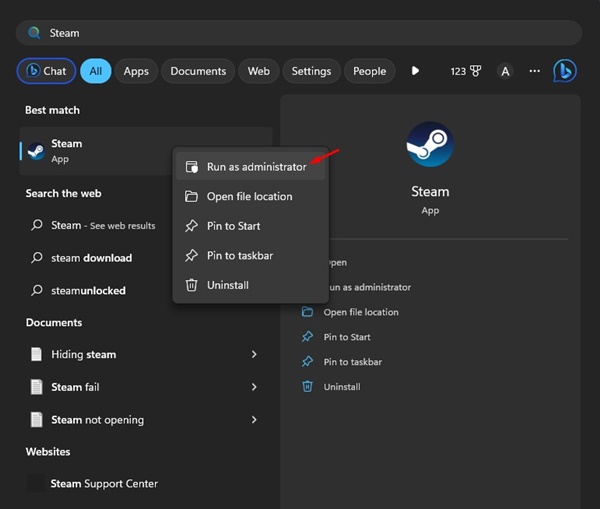 Haga clic en Búsqueda de Windows y escriba Steam. A continuación, haz clic derecho en la aplicación de escritorio de Steam y selecciona Ejecutar como administrador. En el indicador de UAC, haga clic en el botón Sí.
Haga clic en Búsqueda de Windows y escriba Steam. A continuación, haz clic derecho en la aplicación de escritorio de Steam y selecciona Ejecutar como administrador. En el indicador de UAC, haga clic en el botón Sí.
¡Eso es todo! Así es como puede ejecutar el cliente de escritorio Steam como administrador para resolver el problema.
4. Deshabilitar el acceso controlado a carpetas en la seguridad de Windows
La aplicación de seguridad de Windows tiene una función llamada”Acceso controlado a carpetas”que evita que las aplicaciones cambien carpetas importantes. A veces, el acceso a la Carpeta controlada puede impedir que el cliente Steam realice cambios (transferir archivos del servidor a su PC), lo que genera un error de”Archivo de contenido bloqueado”.
Por lo tanto, puede intentar deshabilitar el Acceso controlado a carpetas en su dispositivo para corregir el error de Steam. Esto es lo que debe hacer.
1. Haga clic en Búsqueda de Windows y escriba Acceso a carpetas controladas.
2. A continuación, abra el acceso a la Carpeta controlada de la lista.
3. En la página Protección contra ransomware, desactive la opción de Acceso controlado a la carpeta.
¡Eso es todo! Esto deshabilitará el acceso a la carpeta controlada en su PC y permitirá que todas las aplicaciones realicen cambios en su sistema.
5. Verifique la integridad del archivo del juego
Muchos usuarios de Steam han afirmado corregir el error”Archivo de contenido bloqueado”simplemente verificando la integridad de los archivos del juego. Así es como puedes verificar la integridad del archivo del juego que te muestra el error.
1. Inicie Steam y cambie a la pestaña Biblioteca.
2. Ahora haz clic derecho en el juego que muestra el error y selecciona Propiedades.
3. En la pantalla Propiedades, cambie a Archivos locales.
4. En los archivos locales, haga clic en Verificar la integridad de los archivos del juego.
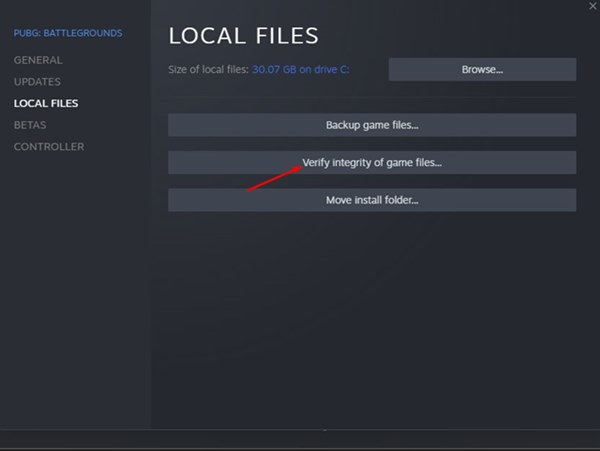
¡Eso es todo! Así es como puedes verificar la integridad del archivo del juego para corregir errores de Steam.
6. Borre la caché de descarga de Steam
Una caché desactualizada o dañada también puede ser la razón del error de Steam bloqueado del archivo de contenido. Por lo tanto, puede borrar el caché de Steam para resolver el problema. Esto es lo que debe hacer.
1. Inicie el cliente de Steam y seleccione Steam > Configuración.
2. En Configuración, cambie a la pestaña Descargas.
3. Haga clic en la opción Borrar caché de descarga en Descargas.
4. Ahora, haga clic en el botón Aceptar en el mensaje de confirmación.
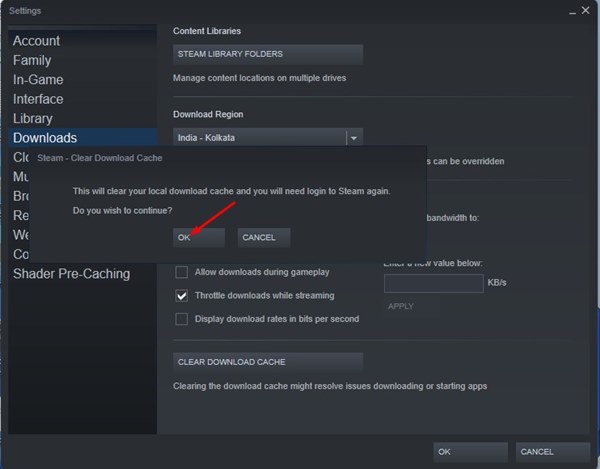
¡Eso es todo! Así es como puede borrar el caché de descarga de Steam para resolver el error.
7. Restablecer la configuración de red
Muchos usuarios de Steam han afirmado corregir el error”Archivo de contenido bloqueado”al restablecer la configuración de red de su PC. Por lo tanto, también puede intentarlo si el error aún no se soluciona. Esto es lo que debe hacer.
1. Haga clic en Búsqueda de Windows y escriba CMD. A continuación, haga clic derecho en el CMD y seleccione Ejecutar como administrador.
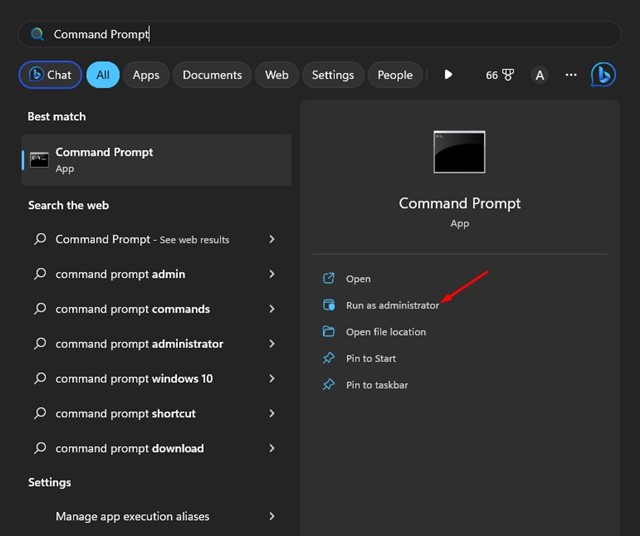
2. Cuando se abra el símbolo del sistema, ejecute el comando que se indica a continuación:
netsh winsock reset 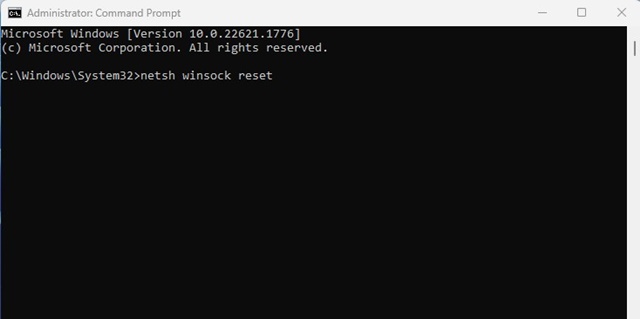
3. A continuación, reinicie su computadora con Windows.
¡Eso es todo! Esto restablecerá la configuración de red de su PC. Después del reinicio, inicia Steam y actualiza el juego nuevamente.
8. Vuelva a instalar el cliente de Steam
Reinstalar el cliente de Steam es la última opción para corregir el error. Es bastante fácil reinstalar el cliente Steam en Windows. Para eso, siga los pasos compartidos a continuación.
1. Haga clic en Búsqueda de Windows y escriba Panel de control. A continuación, abra la aplicación Panel de control de la lista.
2. En el Panel de control, seleccione Programas y características.
3. Ahora haz clic derecho en Steam y selecciona Desinstalar.
4. Siga las instrucciones en pantalla para desinstalar el cliente Steam.
5. Una vez desinstalado, visite el sitio oficial de Steam y descargue la última versión del cliente de Steam para su escritorio.
¡Eso es todo! Así de fácil es reinstalar el cliente Steam en un escritorio.
Lea también: Cómo aparecer sin conexión en Steam
El error”Archivo de contenido bloqueado”en Steam puede ser frustrante ya que te impide actualizar tus juegos favoritos. Sin embargo, nuestros métodos compartidos lo ayudarán a resolver el problema. Si los métodos no le ayudaron, debe comunicarse con el equipo de soporte de Steam para obtener más ayuda.
