Si desea reiniciar el servicio RDP en su PC con Windows 10 o Windows 11, debe leer este artículo. Entonces, ¿qué es un servicio RDP? RDP o Escritorio remoto es un software de Windows o una función que le permite ejecutar el entorno de escritorio de su PC de forma remota. Lo que significa que puede hacer uso del escritorio de su PC, interactuar y administrarlo de forma remota.
Sin embargo, a veces, puede haber algunos problemas con el servicio y es posible que deba reiniciar el servicio RDP. Si bien puede reiniciar su PC para ver si ayuda, es posible que no pueda hacerlo a veces en medio de su trabajo en curso. Por lo tanto, reiniciar el servicio es una de las mejores formas de salir. Afortunadamente, hay un par de formas que pueden ayudarlo a reiniciar el servicio RDP en su PC con Windows 1 o Windows 11. Veamos cómo:
Tabla de contenido
Método 1: Reiniciar el servicio RDP a través del Administrador de servicios
Dado que el Escritorio remoto es un Servicio de Windows, la forma más rápida de reiniciar el servicio sería a través de la ventana del Administrador de servicios. Siga las instrucciones a continuación para reiniciar el servicio RDP a través del administrador del servicio :
Paso 1: presione el botón Win + R teclas juntas en su teclado para abrir la ventana Ejecutar comando .
Paso 2: en el comando Ejecutar campo de búsqueda, escriba services.msc y presione Aceptar para abrir la ventana del Administrador de servicios .
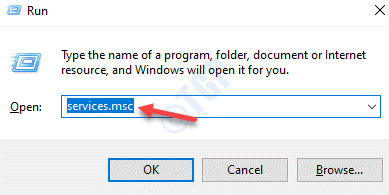
Paso 3: en la ventana Servicios , vaya al lado derecho del panel y busque Servicios de escritorio remoto debajo de Columna Nombres .
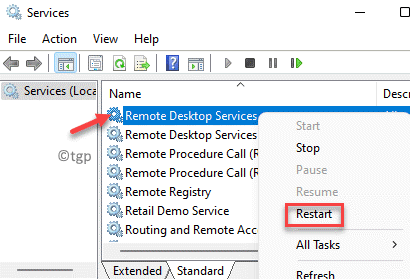
Paso 4: Alte Como alternativa, también puede simplemente seleccionar la opción Servicios de escritorio remoto y hacer clic en el icono del botón de reproducción verde ( Reiniciar servicio ) ubicado en la barra de herramientas del administrador de servicios.

Ahora reinició correctamente el Servicio de escritorio remoto .
Método 2: Reinicie el servicio RDP usando Administrador de tareas
Este método le permite reiniciar el Servicio de escritorio remoto usando la aplicación del monitor del sistema o lo que normalmente llamamos Administrador de tareas. Veamos cómo reiniciar RDP usando la aplicación Administrador de tareas:
Paso 1: vaya al menú Inicio , haga clic derecho sobre él y seleccione
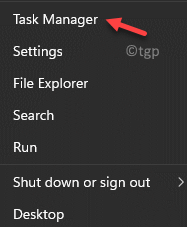
Paso 2: cuando se abre la ventana Administrador de tareas , vaya a la pestaña Servicios .
Ahora, en la columna Nombre , busque TermService , haga clic con el botón derecho en él y seleccione Reiniciar .
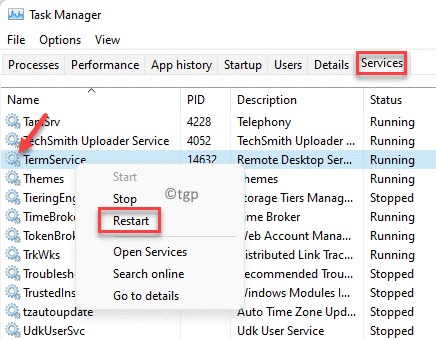
Una vez hecho esto, cierre la ventana del Administrador de tareas .
El El servicio de escritorio remoto ( RDP ) ahora se ha reiniciado.
Método 3: reinicie el servicio RDP a través de Windows PowerShell
También puede reiniciar el RDP o el Servicio de escritorio remoto manualmente, ejecutando ciertos comandos en el Windows PowerShell elevado. Siga los pasos a continuación para reiniciar el servicio:
Paso 1: presione las teclas de método abreviado Win + R en su teclado y el comando Ejecutar se abre la ventana.
Paso 2: ahora, escriba Powershell en el cuadro de búsqueda y presione Ctrl + Shift + Enter teclas juntas en su teclado para abrir el Windows PowerShell elevado.
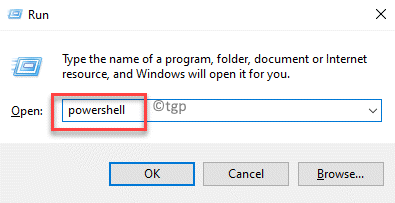
Paso 3: en Windows PowerShell ( admin ), ejecute el siguiente comando y presione Enter :
Restart-Service-Force-Name”TermService”
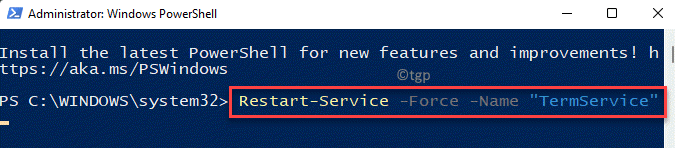
Paso 4: alternativamente, puede ejecutar el siguiente comando y presione Enter :
Restart-Service-Force-DisplayName”Servicios de escritorio remoto”

El servicio RDP se ha reiniciado correctamente.

Me apasiona escribir artículos técnicos sobre PC y software con Windows