En su versión beta inicial, el nuevo macOS Sonoma solo presenta algunas características importantes, como la superposición de presentador y los widgets de escritorio, pero están bien hechas y harán que quieras actualizar.
Simplemente no actualice su macOS todavía. Además de que Apple hace que el nuevo macOS 14 parezca lo mejor del mundo, este año también ha hecho que sea mucho más fácil obtener una copia anticipada.
De verdad, en serio, no lo hagas. Lo nuevo de esta versión beta es que Apple ha abierto la versión beta para desarrolladores mucho más que antes. Mucho más ancho.

Ojalá sea una señal de la confianza de Apple incluso en esta primera versión beta, pero eso es bueno para ellos. Estadísticamente, siempre es poco probable que bloquee por completo su Mac usando una versión beta temprana, pero deje que Apple juegue con las estadísticas: solo necesita que las versiones beta salgan mal una vez para que sea un gran problema.
Así que este lanzamiento más amplio de lo habitual es nuevo, pero lo que permanece igual con Apple y cualquier otro lanzamiento beta de cualquier cosa es que hay un ciclo. Habrá múltiples iteraciones de la versión beta de macOS Sonoma en los próximos meses, y luego habrá un lanzamiento oficial.
Cuando eso suceda y actualice una Mac antigua o compre una nueva que viene con ella, le gustará macOS Sonoma; puede que tarde un poco.

Usted ganará No quiero volver
Excepto cuando apareció macOS Big Sur y cambió casi todo, las versiones de macOS siempre parecen solo sutilmente diferentes al principio. Rutinariamente, instalará el nuevo macOS y, aparte de un fondo de pantalla radicalmente diferente, no habrá un cambio evidente.
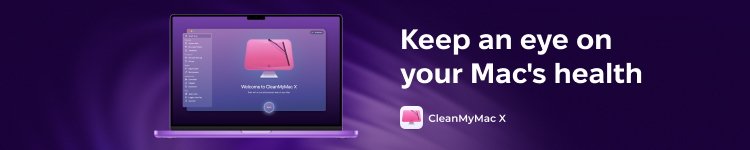
Ese fondo de pantalla, por cierto, ahora es muy verde en macOS Sonoma, en comparación con ser muy amarilla en macOS Ventura. Sin embargo, cuando Apple anunció el nombre, el gráfico de fondo de pantalla animado que utilizó hizo que se pareciera mucho a la famosa hierba de Windows.
En persona, de alguna manera ha perdido esa similitud con la PC y es muy, muy verde.
Sin embargo, a menos que tenga fuertes sentimientos por el amarillo o el verde, macOS Sonoma inicialmente parece ser solo un fondo de pantalla diferente. Sin embargo, al igual que con cada versión de macOS, una vez que haya comenzado a usarlo, las cosas cambian.
Principalmente, mientras trabaja, encuentra pequeños toques agradables como la forma en que Mail ahora muestra correos electrónicos relacionados con viajes a medida que se acerca la fecha de un viaje.
En nuestro caso, fueron los widgets en el escritorio y también convertir sitios web en aplicaciones que nos vendieron en macOS Sonoma. Una vez que los haya usado, no es solo que son cosas buenas para tener, sino que se convierten en la forma en que siempre debería haber sido.
Apple habla sobre sus nuevas funciones de macOS en el lanzamiento, pero en uso, tiende a dejar que encuentres las cosas por ti mismo. Eso es bueno porque significa que no tienes que aprender nada antes de poder continuar con tu trabajo.
Pero, por supuesto, significa que puede perderse funciones porque no hay una manera obvia de usarlas.
Cambios visualmente obvios
Una vez que haya actualizado y esté usando macOS Sonoma, lo primero que verá todos los días es la nueva pantalla de bloqueo. Puede que no hayas pensado que la pantalla de bloqueo necesitaba alguna mejora, pero verás que ha tenido algunas, y es buena.
Al igual que antes, la pantalla de bloqueo muestra un fondo de macOS y hay un espacio para que escribas tu contraseña para desbloquearlo.
Sin embargo, ese espacio ahora está al pie de la pantalla y más cerca de la parte superior hay un reloj. Es el cambio más simple, pero hace que la pantalla de bloqueo sea útil.
Luego, también es nuevo lo que sucede cuando tienes dos o más usuarios de la misma Mac. Ahora, el más reciente se muestra prominentemente con una imagen de ellos, o un avatar que eligieron, en un círculo, y cualquier otro está en un círculo más pequeño que aparece brevemente y desaparece.
Su objetivo es mostrarle que hay varios usuarios y si hace clic en el primero, la vista cambia a una columna de todos los nombres y avatares de los usuarios.
Haga clic en el usuario adecuado y podrá iniciar sesión.
Salvapantallas y pantalla de bloqueo
Apple hizo un gran negocio sobre los protectores de pantalla en macOS durante el lanzamiento de la nota clave. Fue lo primero que nos mostró Craig Federighi, y esa fue una elección peculiar ya que parecía confirmar los rumores de que no llegaría nada nuevo a macOS.
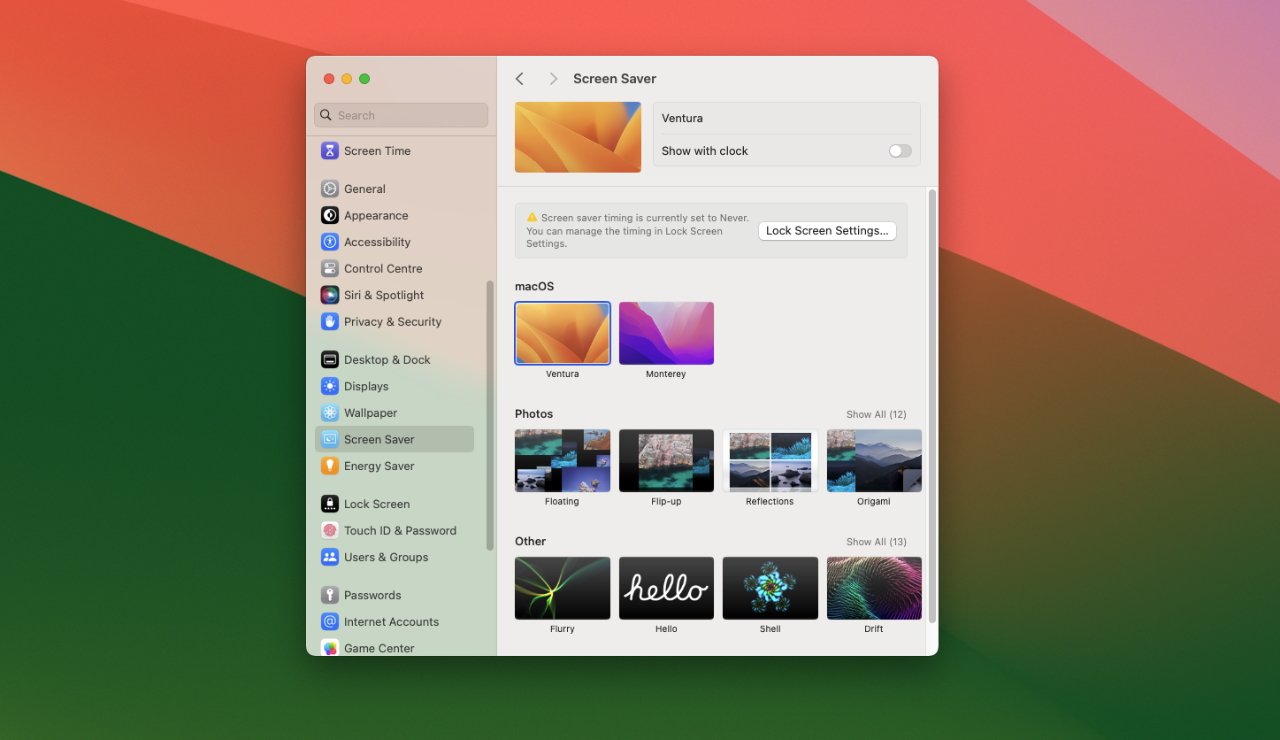
La versión beta no Ya tienes los nuevos protectores de pantalla
Sin embargo, los protectores de pantalla se han mejorado de tal manera que son notablemente mejores, o lo serán más adelante en la versión beta. Federighi mostró protectores de pantalla en movimiento que están claramente inspirados en los muy populares en Apple TV, pero aún no están aquí.
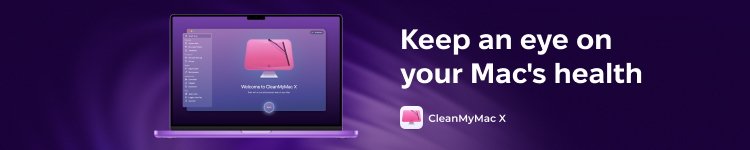
Actualmente, ninguna de las hermosas fotografías que vimos se ha incluido en la sección de salvapantallas de Configuración del sistema. Puede usar una variedad de imágenes antiguas del sistema macOS, como el fondo de pantalla de Ventura o su propia fotografía.
Lo que se ha incluido es la mecánica de cómo funcionan ahora los protectores de pantalla. El mejor elemento es cómo, cuando hace clic para finalizar un protector de pantalla y volver al trabajo, la imagen cambia a su escritorio maravillosamente.
En la actualidad, no es tan bonito ir al otro lado. Cuando su protector de pantalla se activa automáticamente después de unos minutos, hay una vibración a negro antes de que comience la imagen animada.
Basta con que creas que tu monitor se acaba de apagar.
Al igual que con la nueva pantalla de bloqueo, hay un reloj opcional a la vista cuando se ejecuta un protector de pantalla. Eso es nuevamente útil, pero no se presenta tan bien como la versión de pantalla de bloqueo.
En lugar de sobresalir en la parte superior de la pantalla, parece que el reloj del protector de pantalla se ubica en diferentes puntos según el protector de pantalla. Nunca parece parte de ese protector de pantalla, siempre parece una superposición separada y no está tan bien hecho estéticamente.
Tenga en cuenta que no había relojes a la vista en los ejemplos que mostró Federighi, y es probable que también los apague.
Quizás la mayoría de nosotros llenemos las pantallas de nuestro Mac con ventanas y documentos, pero quizás los nuevos widgets nos hagan querer estar más ordenados. En lugar de vivir en una barra lateral emergente que significa que rara vez los usa, los widgets ahora se pueden dejar permanentemente en el escritorio.
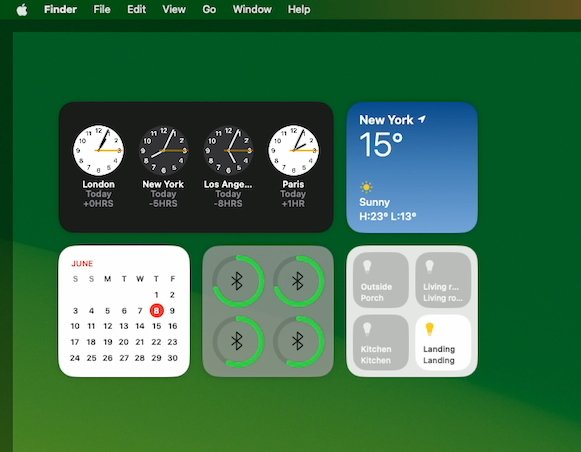
Los widgets son se muestra claramente cuando estás en el Finder.
Al igual que con iOS 17, los nuevos widgets de escritorio también son interactivos. Anteriormente, mostraban información y, si hacía clic o tocaba, se lo llevaba a la aplicación principal de los widgets.
Ahora puede tener un widget de la aplicación Inicio y, por ejemplo, simplemente haga clic en el widget para encender o apagar las luces. Todo allí en el propio widget, sin abrir ni cerrar la aplicación Inicio.
Sería bueno poder cambiar el tamaño de los widgets, pero puedes colocarlos donde quieras, y Apple ha trabajado tanto para evitar que distraigan como para que se vean bien en la pantalla.
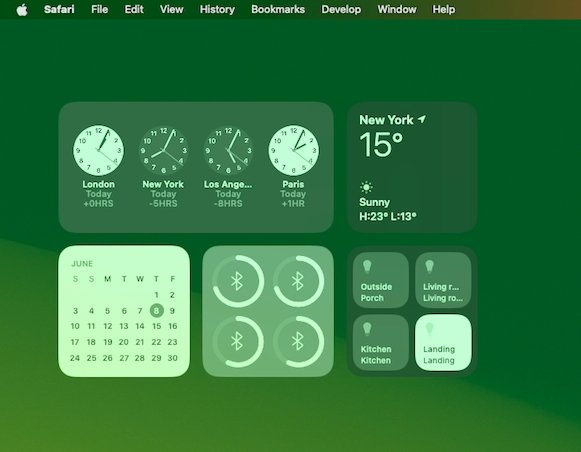
Los widgets son atenuado cuando está en una aplicación
Al hacer clic derecho en el escritorio, obtiene la opción de ver y editar widgets. Todavía puede tirar desde el costado de la pantalla y, una vez que tenga la columna de widgets, haga clic en Editar en la parte inferior.
En cualquier caso, terminas con un panel de widgets que parece emerger del Dock. Se ve extrañamente achaparrado, como si su movimiento animado no hubiera terminado del todo, pero contiene todos los widgets disponibles en tu Mac.
Haga clic para seleccionar uno y puede arrastrarlo al escritorio.
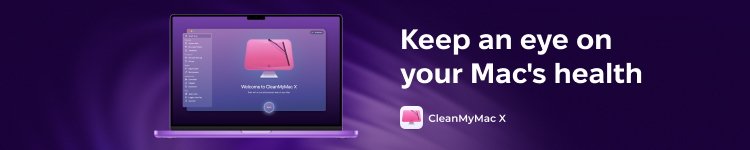
Aparentemente no hay límite en la cantidad de widgets puede tener, y definitivamente no hay restricciones sobre dónde pueden ir. Pero hay guías.
Especialmente cuando arrastra un segundo widget, notará que aparece un contorno blanco donde Apple cree que debe colocarlo. Eso es un buen toque, porque significa que es fácil arrastrar un widget y alinearlo perfectamente al lado, debajo o encima del primero.
Elegir desde el panel emergente de Apple es lo más eficiente porque te muestra todo, incluidos los widgets de tu iPhone si está cerca. Pero si ya usa y le gusta la barra de widgets existente en macOS Ventura, lo más probable es que haya elegido previamente los widgets que desea.
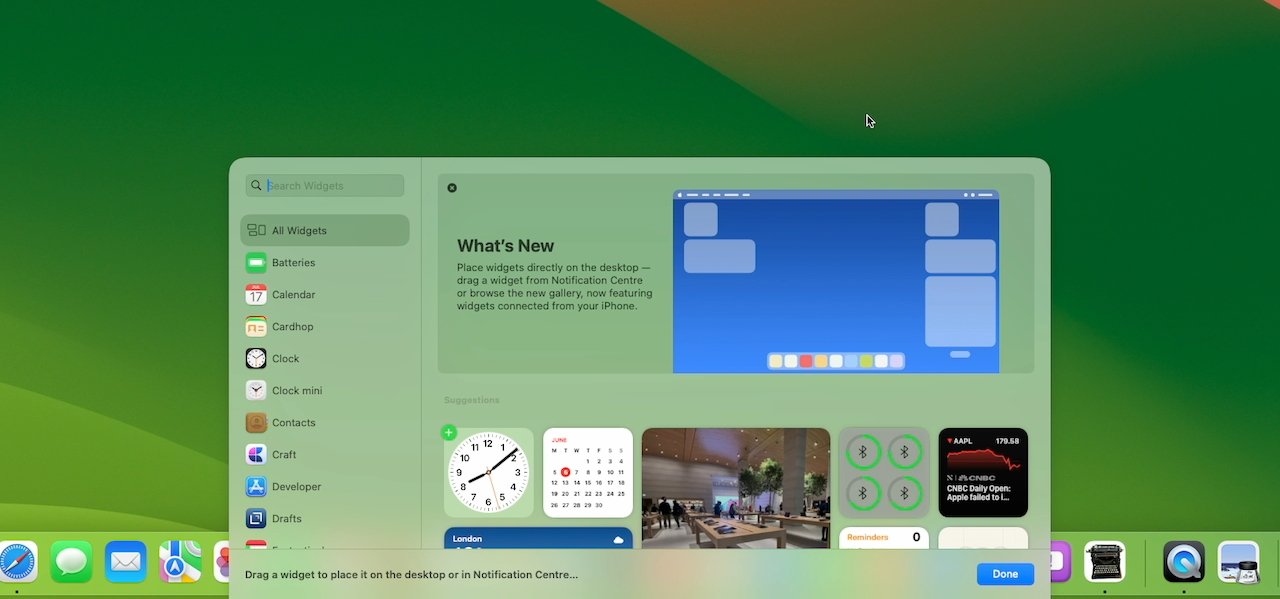
Los widgets se pueden arrastrar desde la barra lateral o elegido desde el nuevo selector de widgets
En cuyo caso, es posible que prefiera abrir esa barra de widgets lateral y simplemente arrastrar lo que necesita al escritorio.
Hagas lo que hagas, esos widgets permanecen en el escritorio como si fueran parte de él, y también se actualizan en vivo. Entonces, el widget Apple News+, por ejemplo, mostrará titulares y estos cambiarán a lo largo del día.
Sin embargo, en las pruebas, esos titulares no parecían cambiar muy a menudo. No es como una aplicación de actualización de ticker donde se agregan y muestran nuevos titulares todo el tiempo.
Tal vez ha sido una serie de días lentos de noticias, o tal vez Apple está limitando la distracción que puede causar un widget de noticias.
Apple definitivamente ha trabajado para hacer que los widgets destaquen pero no abrumen. Obviamente, si arrastra una ventana de documento sobre el widget, ese widget ya no estará visible.
Pero si abre un documento cerca de sus widgets, si está concentrado en algún trabajo, los widgets se desvanecen sutilmente en el fondo. No es que se conviertan en widgets fantasma, todavía son lo suficientemente claros como para que puedas leer la información en ellos, pero se mezclan más con el fondo.
Eso significa que, al igual que con la barra de menú de Mac, los widgets aparecen transparentes. También están atenuados y la combinación casi siempre es efectiva.
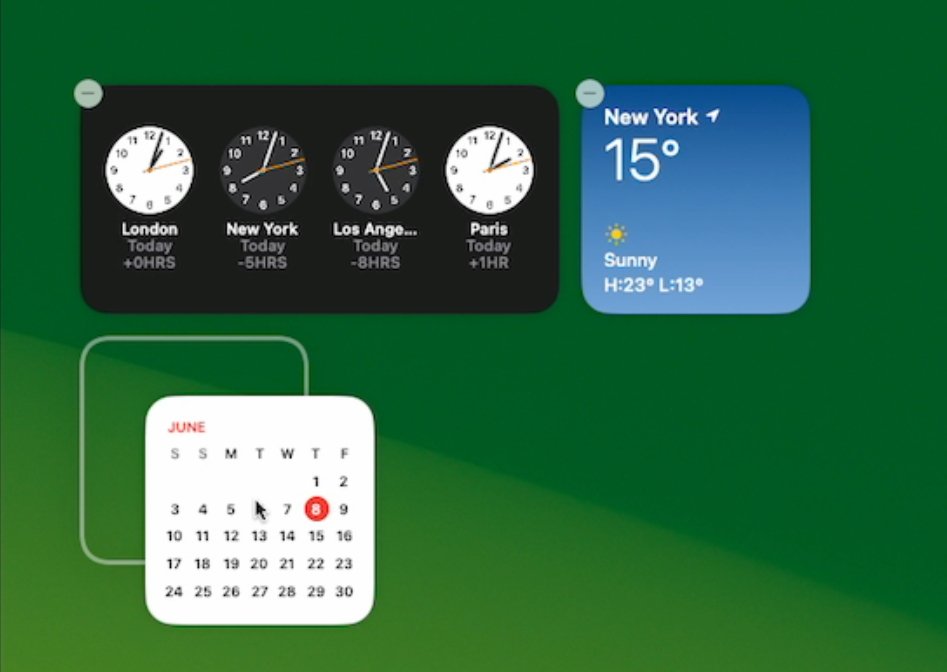
A medida que arrastra widgets, Apple proporciona pautas destacadas
Con solo un vistazo incluso a los widgets transparentes atenuados, puede leer lo que necesita. La única excepción hasta ahora parece ser con ciertos widgets de reloj analógico donde es posible ver las manecillas, pero no muy claramente.
Sin embargo, tendrá la tentación de organizar los widgets donde pueda verlos todo el día. Pero si por alguna razón sientes absolutamente lo contrario acerca de ellos, puedes cambiar la configuración del sistema y apagarlos por completo.
Sin embargo, en esta primera versión beta, hay algunos problemas con la configuración del sistema.
Configuración del sistema y el escritorio
Una de las frustraciones persistentes con la versión beta de macOS Ventura del año pasado fue en la configuración del sistema. Detrás de escena, todas las Preferencias del sistema anteriores funcionaban exactamente como lo hacían: los accesos directos y AppleScripts podían abordarlos sin cambios, pero se cambió el aspecto visual.
Fue un cambio para mejorar con la configuración agrupada de forma inteligente, y con las de uso común aparecían mucho mejor. Pero una y otra vez hubo errores, y hay uno en macOS Sonoma.
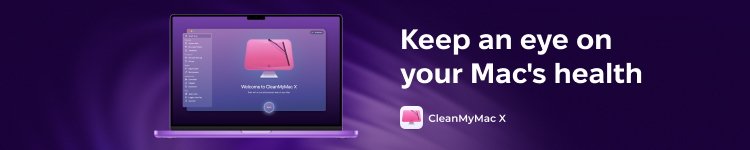
Si selecciona cualquier sección en Configuración del sistema, luego salga y vuelva a iniciar Configuración, se selecciona una sección diferente.
Actualmente, también parece que algunos controles de configuración del sistema simplemente no funcionan. En Desktop & Dock, hay opciones, por ejemplo, para activar o desactivar widgets de escritorio y para mostrar o no mostrar elementos en el escritorio.

Widgets y mostrar escritorio Elementos en Configuración del sistema
En 2001, cuando el Mac OS clásico fue reemplazado por lo que entonces era OS X, una queja fue que el escritorio ya no mostraba íconos para discos duros. Luego de las quejas, Apple recuperó esos íconos, pero los hizo opcionales.
A lo largo de los años, tantas personas han optado por ocultar esas unidades que se nota cómo macOS Sonoma las vuelve a mostrar de forma predeterminada.
Esta es una de esas configuraciones en las que está tan acostumbrado a la forma en que la tiene configurada que no puede recordar cuál fue su elección y cuál fue la predeterminada. Pero si desea ocultar las unidades, la forma en que lo hace ha cambiado.
En Desktop & Dock, y bajo el título Desktop, desactive Mostrar elementos y las unidades desaparecerán.
Sin embargo, también lo es todo lo demás. Anteriormente, necesitaba usar un comando de Terminal o una aplicación de terceros como CleanShot X o ScreenFlow para ocultar los íconos del escritorio.
O desde macOS Ventura, su desorden en el escritorio se ocultaría automáticamente cuando usara Stage Manager. Si usó Stage Manager.
Ahora, cuando haya elegido no mostrar elementos, la forma de cambiarlo temporalmente para volver a verlos es hacer clic en el escritorio. Luego puede ver sus unidades, además de cualquier carpeta o documento en el escritorio, pero es como si eligiera usar Mission Control.
En una Mac, Mission Control es el nombre de varios gestos y efectos, pero uno es para mostrar el escritorio. Extender cuatro dedos en un panel táctil envía todas las ventanas de la aplicación fuera de la pantalla, con solo un sombreado alrededor del borde para mostrar que alguna vez existieron.
Eso es lo que sucede ahora cuando hace clic en el escritorio, habiendo elegido en Configuración del sistema para ocultar elementos.
De lo contrario, no podrá ver los elementos en el escritorio y, si bien eso puede ser atractivo para ocultar el desorden, actualmente es una molestia. Normalmente, si realmente tiene un escritorio vacío, la forma en que abre una nueva ventana es hacer clic en el ícono del Finder en el Dock, y ahora no puede hacerlo.
O más bien, si lo haces, te sale un pitido de error y no te sale una ventana. Para abrir una ventana del Finder en esta situación, debe hacer clic con el botón derecho en el icono del Dock y elegir una ventana de la lista que aparece.
Elija cualquier ventana, se abre y luego puede navegar a través de ella hasta donde necesite.
Se siente como un intento de hacer de Stage Manager una parte más de la Mac en lugar de una función separada que puede elegir usar o no.
Actualmente, esto es más irritante de lo que debería ser, porque hay otro error en la configuración del sistema. Una vez que haya activado esta opción para ocultar elementos, aparentemente no podrá desactivarla.
Deberías poder hacerlo. Hay un interruptor para activar o desactivar esta función, y justo al lado hay uno para activar o desactivar los widgets del escritorio, y ninguno funciona.
O al menos, una vez que haya activado la opción para ocultar elementos, los interruptores para eso y los widgets reaccionan, pero no tienen ningún efecto.
Sin duda, esto se arreglará antes del lanzamiento final y eso parece ser solo una especie de trabajo menor de ajuste y acabado.
En esta etapa inicial de la prueba beta, es justo asumir que Apple se está concentrando en las características principales en lugar de hacer que el último 1 % sea perfecto. Y hay una característica principal que es muy visible, para todos menos para usted.
Videoconferencias
No está en su cara, no está allí a menos que lo desee, pero las funciones de videoconferencia actualizadas se han mejorado drásticamente con Presenter Cubrir. Esta es la característica que funciona con servicios como Zoom para permitirle combinar diapositivas y usted mismo en la misma vista.
Desde la perspectiva de todos los demás en la videollamada, tus diapositivas o cualquier otra cosa que desees aparecen en pantalla completa. Luego, si lo desea, su cabeza y hombros se pueden insertar como una pequeña imagen en vivo a un lado de la pantalla.
O puede tenerlo de modo que tenga aproximadamente el mismo tamaño y la misma posición en el marco que tenía en la llamada regular, pero parado frente a sus diapositivas.
Es muy bueno desde la perspectiva de todos los demás. Desde el tuyo, se necesita un poco de configuración y también tiene un poco de fallas hasta ahora.
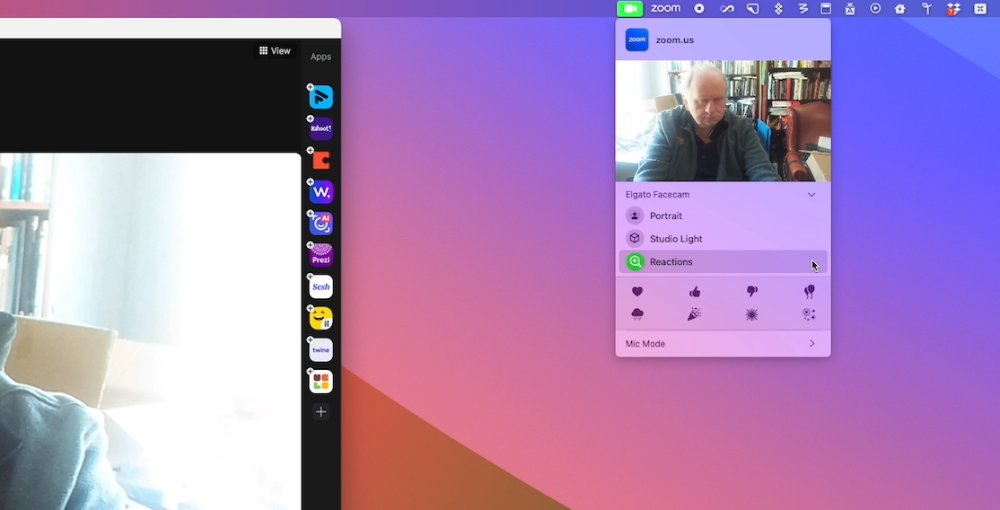
Esta aplicación de barra de menú cambia según la aplicación, pero con Zoom, ofrece Reacciones en un panel en la parte inferior
Lo haces a través de una nueva aplicación de barra de menú que macOS Sonoma agrega si hay una aplicación compatible en ejecución. El ícono de la barra de menú cambia y muestra una cámara verde cuando está en aplicaciones como Zoom, o un micrófono amarillo cuando otra aplicación está usando o podría estar usando el micrófono.
Eso puede ser una distracción: incluso aparecerá si no está ejecutando una aplicación, pero tiene su aplicación auxiliar funcionando en segundo plano.
Si es un usuario de ScreenFlow, por ejemplo, incluso cuando no esté usando activamente esa aplicación de grabación de pantalla, el nuevo elemento de la barra de menú está ahí. Distrayentemente, también está resaltado.
Está resaltado para que sepa que algo se está ejecutando y, aparentemente, en el caso de la aplicación de ayuda ScreenFlow, es que su Mac quiere que configure opciones para el micrófono. Hay una opción de modo de micrófono en la aplicación de la barra de menú, que ofrece aislamiento estándar y de voz.
Sin embargo, es cuando inicia intencionalmente una aplicación como Zoom, y está en una llamada, que esta función de la barra de menú se vuelve útil.
Durante cualquier llamada de Zoom, aparece una opción de Reacciones en esa aplicación de barra de menú. Puede elegir entre una variedad de reacciones, como algún tipo de felicitación feliz, y cuando lo hace, un montón de globos parece flotar detrás de usted.
Alcanzar una aplicación de barra de menú, luego mover el cursor hacia abajo a un panel de Reacciones y luego elegir uno de los íconos blancos sobre negro de aspecto bastante similar no es lo más rápido que puede hacer.
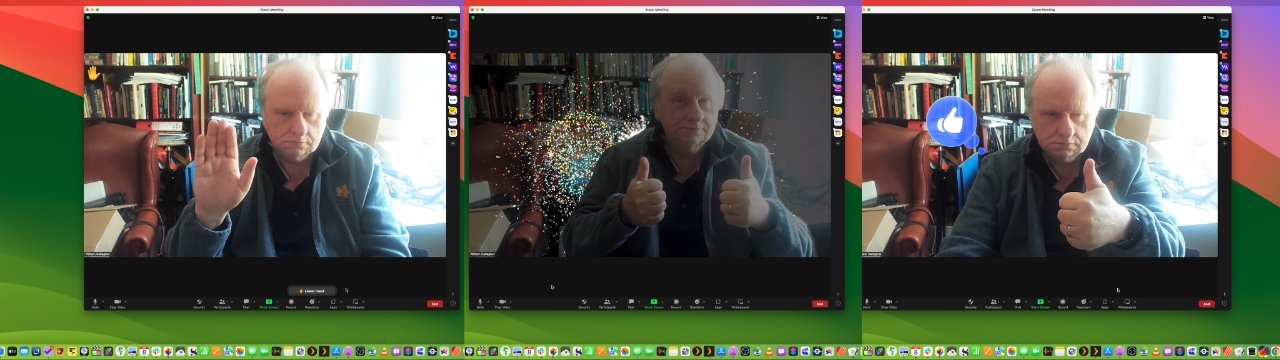
Solo levanta la mano , sus pulgares o un pulgar y Zoom reacciona automáticamente, después de un momento
Pero solo gesticular con dos pulgares hacia arriba lo es. Durante una llamada, puedes simplemente hacer gestos como ese, y después de un latido en el que te sientas un poco tonto, se producirán explosiones estelares detrás de ti.
Presentaciones en videoconferencias
Si en lugar de gritarle a otra persona, está presentando diapositivas en una llamada de Zoom, primero comparte su pantalla como siempre haría. Luego, esa misma aplicación de barra de menú cambia para ofrecerle Superposición de presentador.
Puedes elegir Desactivado, Pequeño o Grande. La versión pequeña es la pequeña inserción de su rostro sobre la diapositiva, mientras que la versión grande lo convierte en un presentador del tiempo con diapositivas detrás de usted.
Sin embargo, cuando elige Compartir pantalla en Zoom, siempre elimina la vista principal que ve en una llamada normal. Tu cara se mueve a una pequeña ventana a un lado para que puedas ver lo que sea que estés compartiendo en tu pantalla.
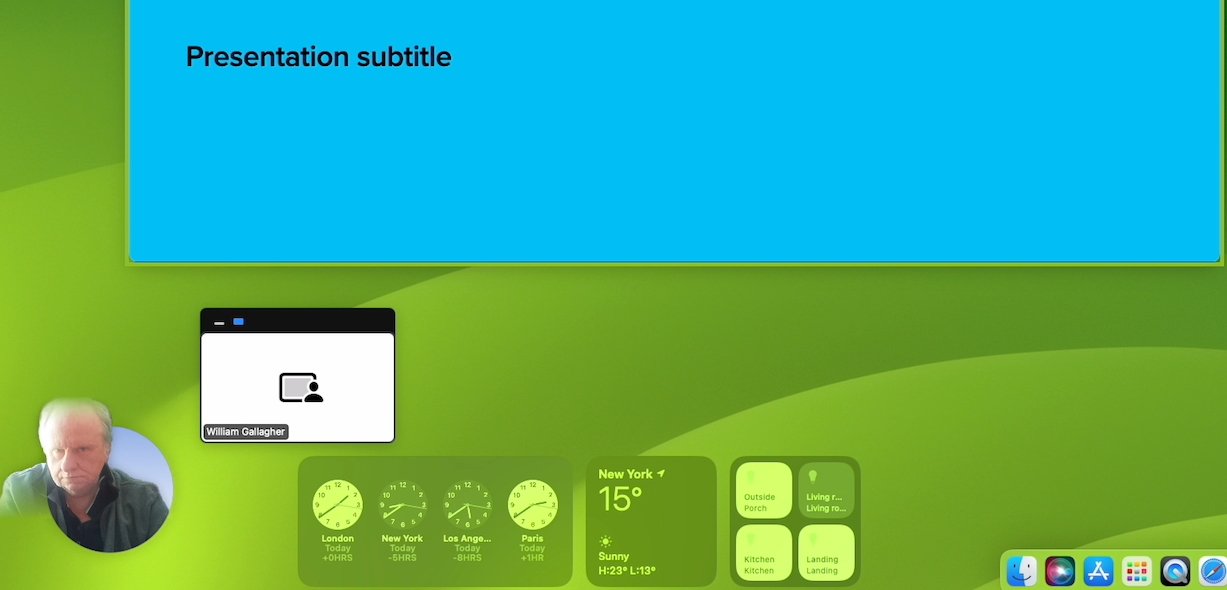
Esta es la superposición de presentador pequeña pero tiene fallas hasta ahora, y es más grande que el grande
Lo que significa que usted solo no puede ver el efecto completo de Superposición de presentador.
En la versión beta actual, también hay una diferencia en lo que ve y en lo bien que parece funcionar cuando elige entre las opciones Pequeño y Grande.
Si selecciona Pequeño en una llamada de Zoom, ahora obtiene una vista previa muy pequeña a un lado de su pantalla, mostrando la diapositiva y su imagen insertada. Si elige el grande, entonces la pequeña ventana normal de Zoom intenta mostrarle cómo se ve usted para otras personas, pero parpadea.
Parece que cuando alguien usa la función de reemplazo de fondo de Zoom y desaparece cuando alguien se mueve.
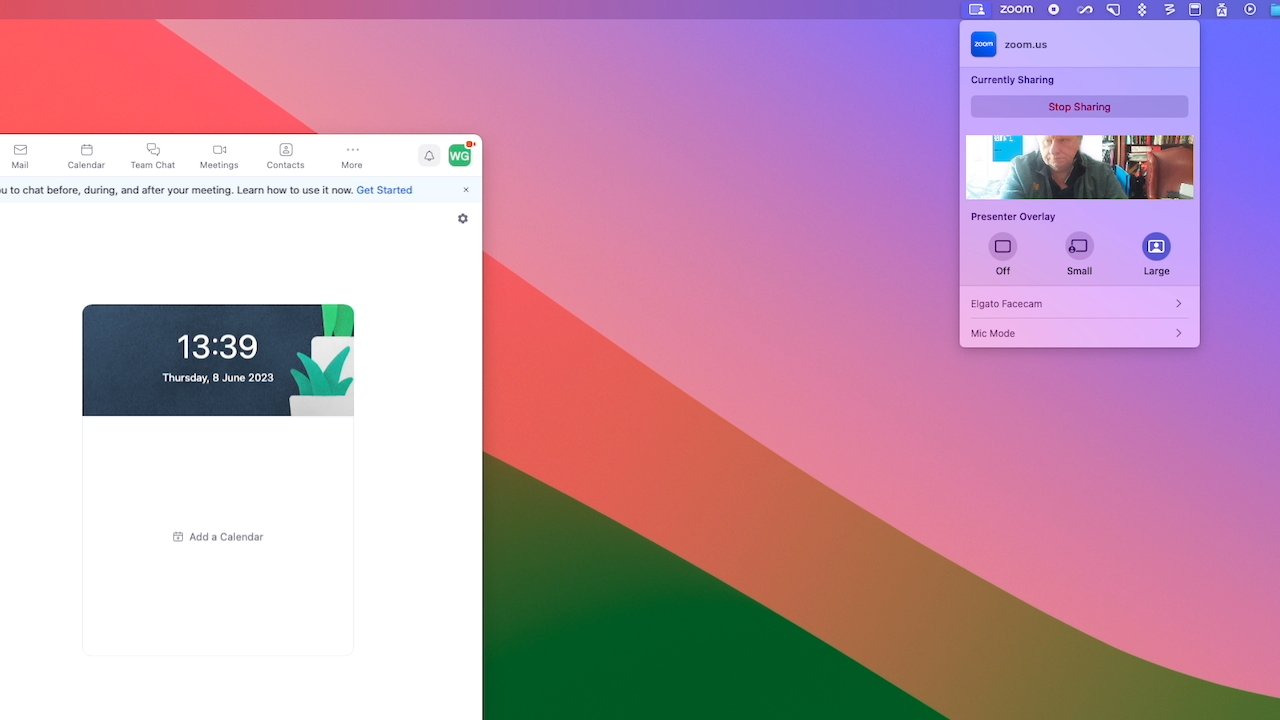
La superposición de presentador grande no es así de grande para ti
Así que eso es algo más que mejorará a medida que avance el ciclo beta. Cuando esté lista, es una función que solo usará una parte de la base de usuarios de Mac, pero la usarán hasta la saciedad.
Mientras que las nuevas funciones de Safari van a ser potencialmente una gran ayuda para una enorme cantidad de usuarios de Mac.
Safari
Safari es, por supuesto, la aplicación de navegador web de Apple, pero también es una parte integral de macOS. Y no hay lanzamientos de macOS que no presenten varias mejoras en Safari.
Esta vez, los desarrollos clave están en aplicaciones web, perfiles y contraseñas.
Webapps
Una webapp no es una idea nueva. Durante años, ha podido obtener aplicaciones de terceros que tomarían un sitio web y crearían una especie de aplicación a partir de él.
Dicha aplicación web podría colocarse en su Dock y ejecutarse por sí misma. En lugar de iniciar Safari y ser una ventana o una pestaña entre otras, una aplicación web es independiente.
Cuando usa mucho sitios particulares, convertirlos en una aplicación web podría ser lo suficientemente útil como para que valga la pena hacerlo. Pero no fue lo suficientemente útil como para que se usaran comúnmente.
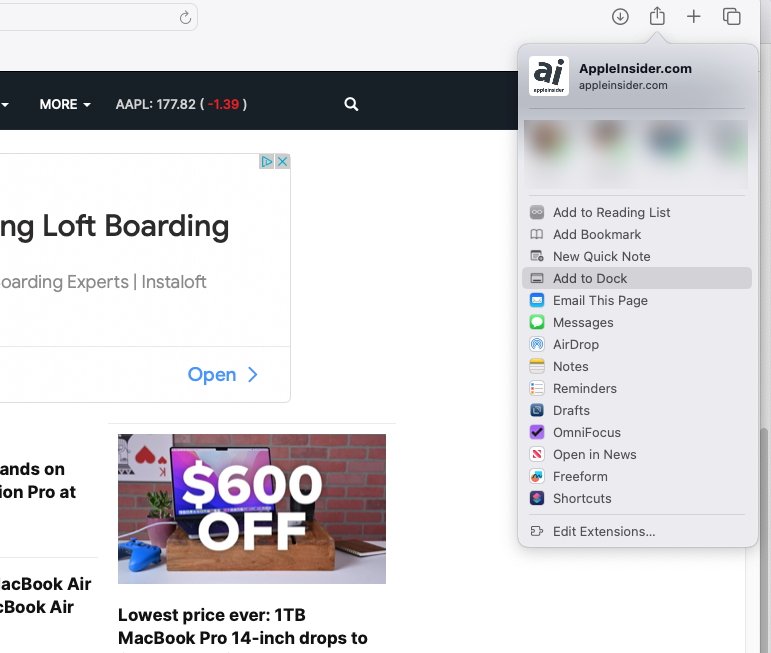
Apple agregó aplicaciones web y las hizo más claro, también, con”Agregar al Dock”
Ahora Apple lo ha incluido en Safari y usted crea una aplicación web simplemente eligiendo esa nueva opción en el menú Compartir. Además, Apple solo usa el término”aplicación web”cuando está en medio de su creación; hasta entonces, el término utilizado es”Agregar al Dock”.
Más personas encontrarán esto y más personas entenderán de inmediato lo que significa, por lo que más personas lo usarán. Además, con el enfoque de Apple, todo suele ser simple y, hasta ahora, confiable.
Si elige crear una aplicación web a partir de un sitio, haga clic en esa opción en Compartir y luego podrá nombrarla. Entonces, en lugar del título completo de un sitio, que es el predeterminado, puede elegir cualquier nombre más corto.
Hasta ahora, sin embargo, no puede elegir el icono. La aplicación web se guarda en su Dock con cualquier favicon que use el sitio, lo que puede estar bien.
Pero también puede ser una molestia si, por ejemplo, termina con una fila de aplicaciones web y cada una tiene el mismo ícono de Google.
Perfiles
Curiosamente, la segunda característica nueva de Safari se trata de distinguir entre diferentes usos del navegador. Profiles es una nueva característica opcional que le permite separar el trabajo del ocio o el uso doméstico de Safari, si lo necesita.
Ya es posible tener grupos de pestañas que significan que, con un clic o dos, está viendo todos los sitios que necesita para trabajar, y ninguno que use en casa. O viceversa.
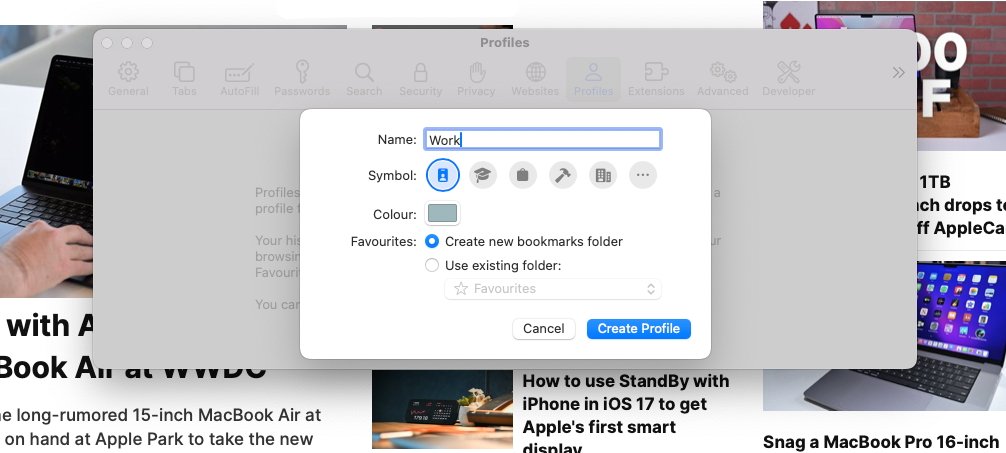
Safari te permite separarte trabajar desde pestañas de inicio e incluso extensiones
Pero con Perfiles, puede optar por tener una separación más profunda de Iglesia y estado. Configure un perfil para el trabajo y otro para el hogar, y no solo los grupos de pestañas pueden ser diferentes, sino que también lo será el historial de su navegador.
También marcará favoritos, cookies e incluso extensiones. No parece que también pueda tener diferentes conjuntos de contraseñas, pero macOS Sonoma se trata más de compartir contraseñas que de ocultarlas.
Compartir contraseñas
La línea entre el administrador de contraseñas de Safari y los de terceros continúa desdibujándose hasta el punto de ser invisible. Todavía se da el caso de que si usa varios navegadores, necesita un administrador de contraseñas de terceros, pero solía ser así cuando tenía un equipo que usaba los mismos sitios web.
Administradores de contraseñas de terceros como 1Password incluso tienen suscripciones de Teams que permiten que un grupo comparta la misma base de datos central de cuentas y contraseñas. Ahora, aunque aún no es tan completo como eso, Safari ha introducido el uso compartido de contraseñas y claves de acceso grupales.
Puede configurar un grupo, diciendo cuáles de sus contactos están en él y qué sitio web u otras cuentas pueden ver. Luego, cuando cambia una contraseña para un sitio que todos usan, todos obtienen inmediatamente la nueva contraseña y probablemente ni siquiera se den cuenta.
En la configuración de Safari, el panel Contraseñas existente ahora incluye Contraseñas familiares. De manera similar a todas las funciones de colaboración de Apple, puede elegir sus”contactos de confianza”y luego”elegir qué compartir”.
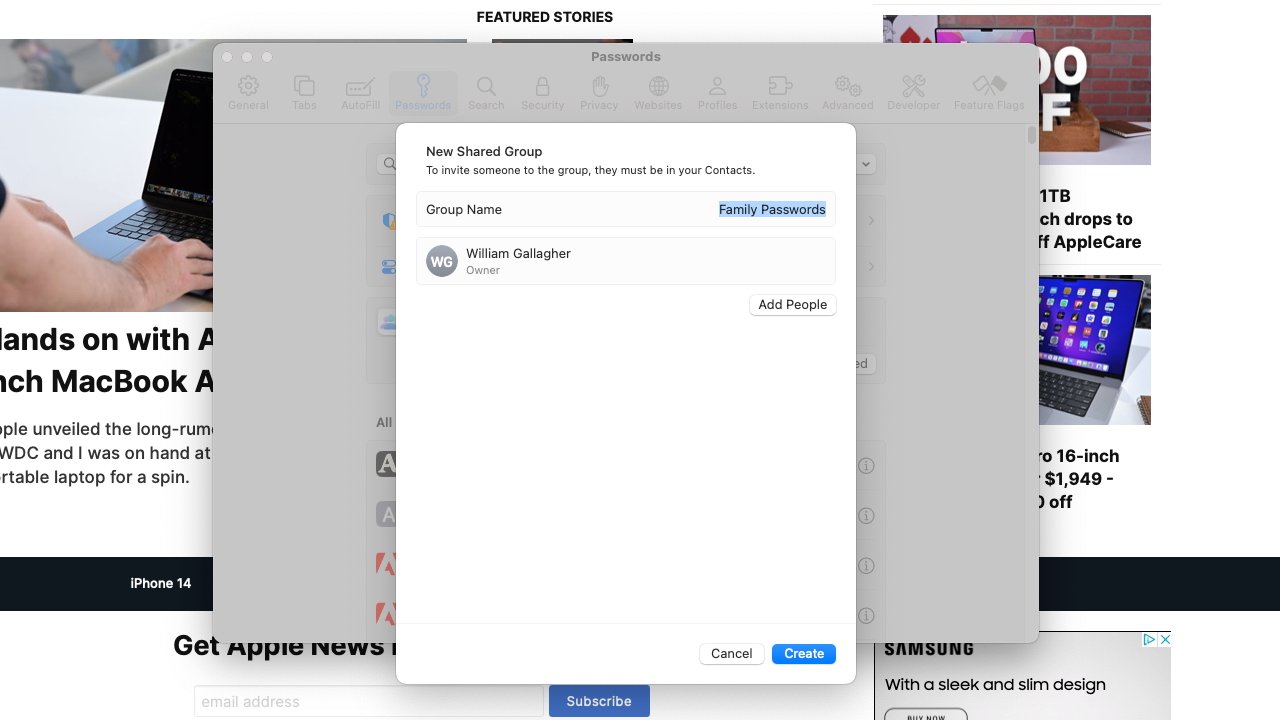
Ahora puedes compartir Contraseñas de Safari con amigos y familiares
Mensajes, pegatinas y autocorrección
Para una versión que se parece bastante a la forma en que OS X Leopard fue seguido por una clave más baja , prácticamente actualización de mantenimiento con OS X Snow Leopard, macOS Sonoma tiene mucho que hacer. Es como si Apple revisara cada píxel posible de macOS Ventura, y luego eligió agregar solo actualizaciones menores en todo.
Son menores en comparación con la introducción de, por ejemplo, la cámara de continuidad, pero si los usa en su vida y trabajo diarios, son significativos.
Como la expansión anual de Messages, esta vez con lo que Apple llama una”experiencia de stickers completamente nueva”.
Para cualquiera que no use Mensajes o no use estas funciones, la nueva experiencia se parece mucho a la anterior. Pero las pegatinas ahora se mantienen juntas con Memoji en un nuevo cajón de pegatinas, lo que significa que tienes un lugar al que ir o un lugar para ignorar por completo.
Sin embargo, hay más actualizaciones en Mensajes además de la capacidad de enviar íconos en lugar de texto. Si llega tarde a una conversación larga de Mensajes, puede tocar una”flecha de recuperación”y acceder al primer mensaje que aún no ha leído.
La búsqueda de mensajes también se mejora al obtener algunas de las mismas funciones de búsqueda que tiene Mail. Así que ahora puedes combinar búsquedas, buscar a una persona en particular y cuándo envió un mensaje desde un lugar en particular, por ejemplo.

Aquí macOS ofrece completar ese último palabra. También debería hacer oraciones, pero hasta ahora ha completado un par de palabras como máximo.
Y cuando estás escribiendo en Mensajes, o en la actualidad en cualquier aplicación de Apple, obtienes una nueva función de autocorrección y finalización automática. Está diseñado para trabajar en oraciones completas, tanto ofreciéndote la siguiente palabra como examinando la gramática.
Mientras escribes, macOS Sonoma ofrece lo que cree que debería ser el resto de la palabra actual. Esa sugerencia está en gris y, si te gusta, puedes tocar la barra espaciadora para aceptar y continuar.
Si no te gusta lo que sugiere Mac, sigue escribiendo.
Eso suena como una tarea, como si tuviera que leer la sugerencia y considerar lo que piensa. Pero en la práctica, se siente muy natural tocar la barra espaciadora para aceptar, o continuar tocando cualquier otra tecla para descartar la sugerencia.
Por último, para Mensajes y en cualquier lugar donde pueda escribir, hay un indicador de bloqueo de mayúsculas. A diferencia del autocompletado, parece que ya funciona en más aplicaciones que las de Apple.
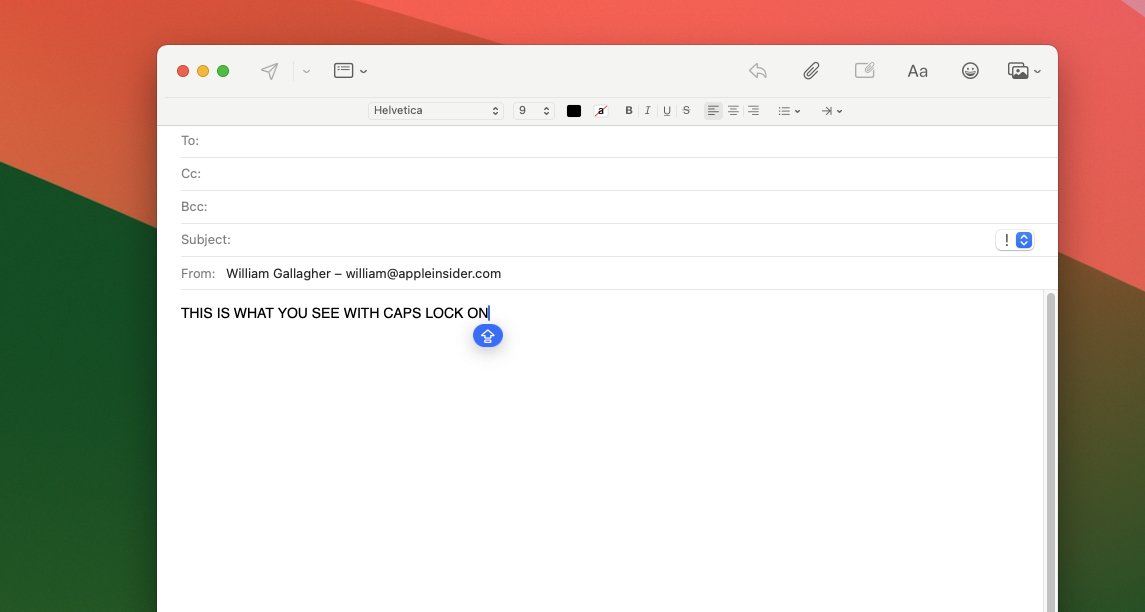
Ya no puedes perderte cuando tienes activado el bloqueo de mayúsculas
Dondequiera que funcione, cuando haces clic en un campo de texto mientras el bloqueo de mayúsculas está activado, obtienes un icono de advertencia azul que reemplaza el cursor. Si lo ignora y sigue escribiendo de todos modos, el icono de advertencia se mueve junto con usted.
Privacidad y uso compartido
Sin duda, Apple hace ese trabajo de verificar si el bloqueo de mayúsculas está activado o no, sin llamar a través de Internet a algún bloqueo de mayúsculas. servidor de seguridad El nuevo macOS continúa con la postura en el dispositivo de Apple donde, siempre que sea posible, lo que haces y ves en tu Mac está protegido localmente.
Como ahora con la Seguridad en las Comunicaciones. Nuevo en macOS Sonoma, Communication Safety detecta lo que Apple llama eufemísticamente videos y fotos confidenciales. Esto parece llegar más tarde en el ciclo beta, pero Apple dice que las imágenes de, por ejemplo, personas desnudas, pueden desenfocarse si lo desea.
Entonces, si ha elegido activar esta función y se le envía una imagen de este tipo, en su lugar verá un cuadro principalmente gris con”Esto puede ser confidencial”escrito en él. Habrá un botón”Mostrar”en el que puede hacer clic si lo desea.
Ayudándote a hacer tu trabajo
Gran parte de macOS Sonoma se trata de cómo te comunicas con el resto del mundo. Entonces, además de este desenfoque de las imágenes no deseadas que le envían, Apple también ha agregado colaboración para trabajar en archivos PDF en Notes, por ejemplo.
Pero macOS 14 también se trata de ti y de cómo trabajas para ti mismo, cómo te concentras en hacer lo que tienes que hacer. Por lo tanto, las nuevas funciones de PDF en Notes también mejoran la forma en que puede leerlos y anotarlos.
Notes ahora reconoce cuándo un PDF es en realidad un formulario y facilita hacer clic para ingresar texto en sus secciones.
O si tienes el Mac correcto o los AirPods Pro correctos, ahora puedes simplemente decir”Siri”en lugar de”Oye, Siri”. Eso no parece que ahorre mucho tiempo, pero decir”hola”no es algo natural para todos, por lo que es una mejora.
Sin embargo, esa mejora de”Siri”requiere que tengas los AirPods Pro de segunda generación o una Mac con Apple Silicon.
Apple ha dicho en qué Mac funcionará el nuevo macOS, pero inevitablemente no todas sus funciones funcionarán en todos los Mac aparentemente compatibles.
Compatibilidad
Los Mac confirmados por Apple para ejecutar el nuevo sistema operativo son:
iMac 2019 o posterior iMac Pro MacBook Air 2018 o posterior MacBook Pro 2018 o posterior Mac Pro 2019 o posterior Mac Studio Mac mini 2018 o posterior
Muchas o la mayoría de esas Mac están basadas en Intel en lugar de usar el silicio de Apple. Eso es significativo porque ya está claro que las Mac Intel que pueden ejecutar macOS Sonoma no tendrán ciertas funciones clave.
Además de los que aún requieren”Oye, Siri”, los Intel Mac no obtendrán la función de superposición de presentador. Tampoco un nuevo Game Mode, que sobre el silicio de Apple mejorará el rendimiento de los juegos.
Esto es una lástima si te encantan los juegos y tienes una Mac con Intel, pero es inevitable, y una de las razones por las que Apple hizo el cambio al silicio de Apple. La Mac ahora es capaz de mucho más de lo que era con los procesadores Intel, y Apple lo está aprovechando al máximo.
Es genial que Apple siga siendo compatible con máquinas más antiguas, pero la combinación de silicio de Apple y macOS Sonoma es la noche y el día en comparación con lo que era la Mac hace solo un par de años.
macOS Sonoma-Pros
Presenter Overlay is superb Reactions in videoconferencing work well Safari makes webapps easy and useful Widgets on the desktop — and now interactive PDFs handled better in Notes Messages gains useful improvements, and more stickers
macOS Sonoma-Cons
It cuts out some older Macs than macOS Ventura did Some features won’t work on Intel Macs Not as significant an update as recent macOS versions
