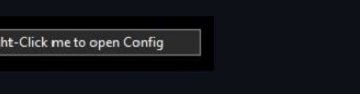Snap-ins son los componentes que componen las consolas y son administrados por MMC (Microsoft Management Console). Algunos usuarios experimentan un error de MMC al abrir programas como el Programador de tareas, el Visor de eventos, el Administrador de dispositivos, el Editor de directivas de grupo, etc. En este artículo, explicamos cómo solucionar MMC no pudo crear el error de complemento en computadoras con Windows 11 y Windows 10.
El error MMC indica el nombre de la carpeta CLSID que puede buscar en el registro. La causa podría tener algo que ver con el Registro de Windows, archivos de sistema dañados, Microsoft.NET Framework deshabilitado, etc. Si experimenta este error, pruebe las soluciones en esta publicación.
Reparar MMC no pudo crear el error de complemento en Windows 11/10
Si MMC no pudo crear, aparece el error de complemento al abrir ciertas herramientas como Programador de tareas, Visor de eventos, Administrador de dispositivos, Editor de directivas de grupo, etc. en Windows 11/0, pruebe las siguientes soluciones:
Modifique el registro de WindowsHabilite Microsoft.NET FrameworkRenombrar mmc.exeEscanear archivos del sistemaUsar herramientas de administración remota del servidor (RSAT)
Veamos estas soluciones una por una en detalle.
1] Modificar el Registro de Windows
En algunos casos, es posible que los complementos no funcionen correctamente si sus respectivas configuraciones de registro son incorrectas o no funcionan. Para corregir el error de MMC, necesitamos modificar el registro. Realice los siguientes pasos:
Abra el cuadro de diálogo Ejecutar presionando el botón de Windows + R. Escriba regedit en el cuadro y presione Intro.
Siga la siguiente ruta para abrir la carpeta CLSID en el Registro de Windows:
HKEY_LOCAL_MACHINE\SOFTWARE \Microsoft\MMC\SnapIns
Ubique la carpeta CLSID que se indicó en el mensaje de error, por ejemplo:
FX:{c7b8fb06-bfe1-4c2e-9217-7a69a95bbac4}
Primero, haga una copia de seguridad de la carpeta haciendo clic derecho y seleccionando Exportar. Siga las instrucciones en pantalla.
Nuevamente, haga clic derecho en la misma carpeta y seleccione Eliminar y luego reinicie su PC.
Después de reiniciar su PC, Windows regenerará automáticamente configuración del registro para la aplicación que generó el error MMC. Si esto no funciona, pruebe la siguiente solución.
2] Habilite Microsoft.NET Framework
El.NET Framework se utiliza para crear y ejecutar aplicaciones en PC con Windows. Si está deshabilitado, es posible que MMC no pueda crear el error de complemento al intentar abrir una aplicación en su PC. Debe habilitar esta característica siguiendo los pasos a continuación:
Abra el Panel de control y vaya a Programas > Programas y características. En el lado izquierdo, ubique y haga clic en Activar o desactivar las características de Windows. Un nuevo pequeño aparecerá una ventana emergente, marque la casilla junto a.NET Framework 3.5 (incluye.NET 2.0 y 3.0). Finalmente, haga clic en Aceptar para guardar los cambios.
Reinicie su computadora y abra la aplicación que tenía un problema; el error debe resolverse ahora.
CONSEJO: asegúrese de tener la versión más reciente de.NET Framework para su PC con Windows. Puede configurarlo para que se instale automáticamente o descargue e instale manualmente.
3] Renombrar mmc.exe
Al cambiar el nombre del archivo mmc.exe se asegurará de que Windows regenere un nuevo archivo y una configuración que podría haberse roto en el archivo.exe renombrado. Para cambiar el nombre del archivo mmc.exe, abra Explorador de archivos y vaya a C:\Windows\System32 > mmc.exe.
Si no puede obtener el archivo fácilmente, escriba en el cuadro de búsqueda del Explorador de archivos y pulsa Intro. Haga clic derecho en el archivo y cámbiele el nombre a algo como mmcold.exe. Reinicie la PC y vea si se resolvió el error de MMC.
4] Escanee los archivos del sistema
Es posible que MMC no cree el complemento si los archivos del sistema faltan o están dañados. Para reparar estos archivos, debe ejecutar el Comprobador de archivos del sistema para encontrar y reparar todos los archivos dañados en el sistema.
Si eso no funciona, ejecute la línea de comando Administración y mantenimiento de imágenes de implementación (DISM). herramienta para corregir aún más cualquier problema de archivos del sistema que pueda desencadenar el problema de MMC.
5] Use Herramientas de administración remota del servidor (RSAT)
Si todas las demás soluciones fallaron, puede descargar e instalar RSAT desde la página de descarga de Microsoft. RSAT es una alternativa a MMC en Windows 11 o Windows 11. Active Directory Users and Computers actúa como complemento de MMC que permite a los usuarios administrar y realizar cambios en servidores remotos.
Esperamos que uno de las soluciones funcionan para usted.
Corrección: Este complemento realizó una operación no válida y se ha descargado
¿Dónde se encuentran los complementos de MMC? ?
Los complementos de Microsoft Management Console (MMC) se encuentran en la carpeta de registro HKEY_LOCAL_MACHINE\SOFTWARE\Microsoft\MMC\SnapIns. Para acceder a ellos, puede escribir regedit en el cuadro de diálogo Ejecutar, presionar Intro en el teclado y luego seguir la ruta del archivo para ubicar el archivo específico en la carpeta SnapIns.
Solución: Microsoft Management Console (MMC.exe) dejó de funcionar
¿Cómo habilito el complemento MMC?
Si desea habilitar el complemento MMC, abra el Editor de políticas de grupo local al escribiendo gpedit.msc en el cuadro de diálogo Ejecutar. Una vez que el editor esté abierto, vaya a Configuración de usuario > Plantillas administrativas > Componentes de Windows > Microsoft Management Console. Haga doble clic en los complementos restringidos/permitidos y haga doble clic en el complemento que desee y luego configure y habilite el complemento.