iPadOS 17 viene con varias características nuevas, y la pantalla de bloqueo renovada llamó la atención de todos. La pantalla de bloqueo de su iPad ahora se puede personalizar de forma única como nunca antes. Y si eso no es suficiente, puede crear varias pantallas de bloqueo, elegir entre una amplia variedad de opciones y colecciones de fondos de pantalla, o incluso agregar modos de enfoque específicos.
Además, similar a lo que hizo Apple con iOS 16 Lock Pantalla, puede agregar widgets y modificar el estilo de fuente y el color de fuente. ¿Te sientes abrumado? No. Aquí tienes una guía completa que te ayudará a personalizar fácilmente tu pantalla de bloqueo con iPadOS 17.
Cómo configurar una nueva pantalla de bloqueo en iPad
Desbloquear su pantalla → Toque y mantenga presionada una área vacía en la pantalla de bloqueo. Toca el botón (+) Agregar en la parte inferior derecha para agregar un nuevo fondo de pantalla.
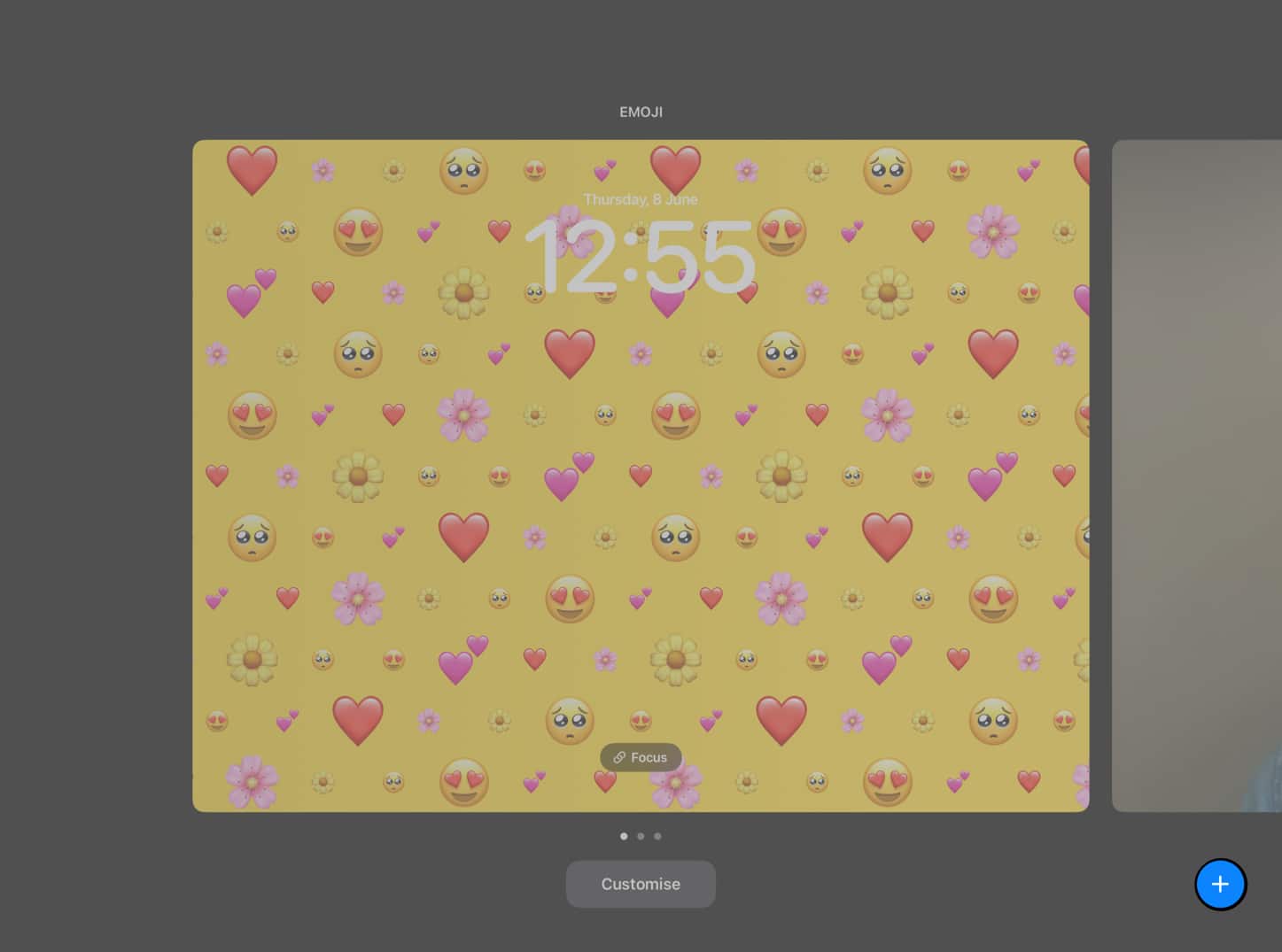
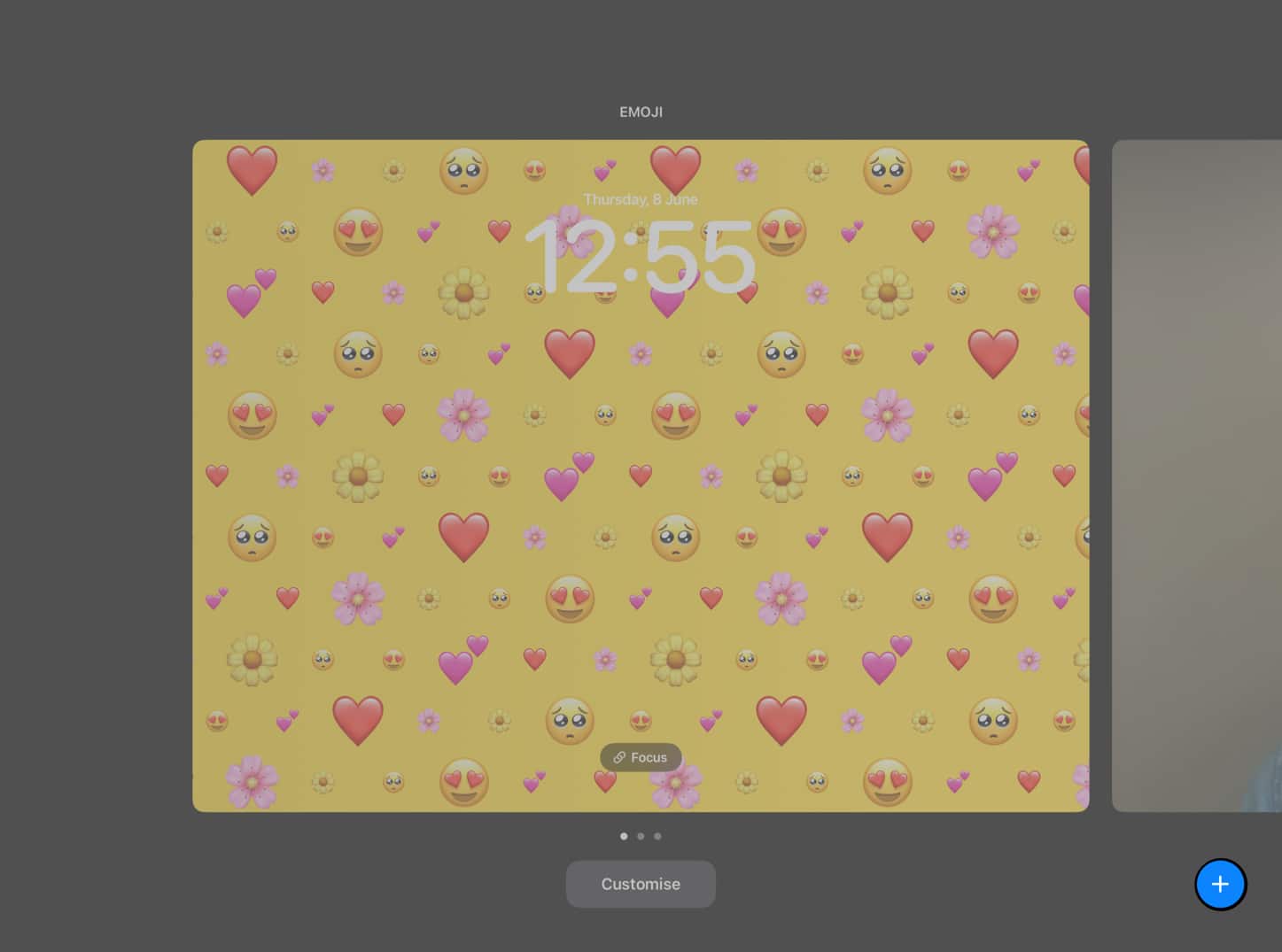 Alternativamente, también puede deslizar hacia la izquierda en la pantalla del fondo de pantalla → Toque el (+) ícono más en la pestaña Agregar nuevo.
Alternativamente, también puede deslizar hacia la izquierda en la pantalla del fondo de pantalla → Toque el (+) ícono más en la pestaña Agregar nuevo. Otra opción para agregar un fondo de pantalla de iPad es ir a Configuración → Elegir Fondo de pantalla.
Otra opción para agregar un fondo de pantalla de iPad es ir a Configuración → Elegir Fondo de pantalla.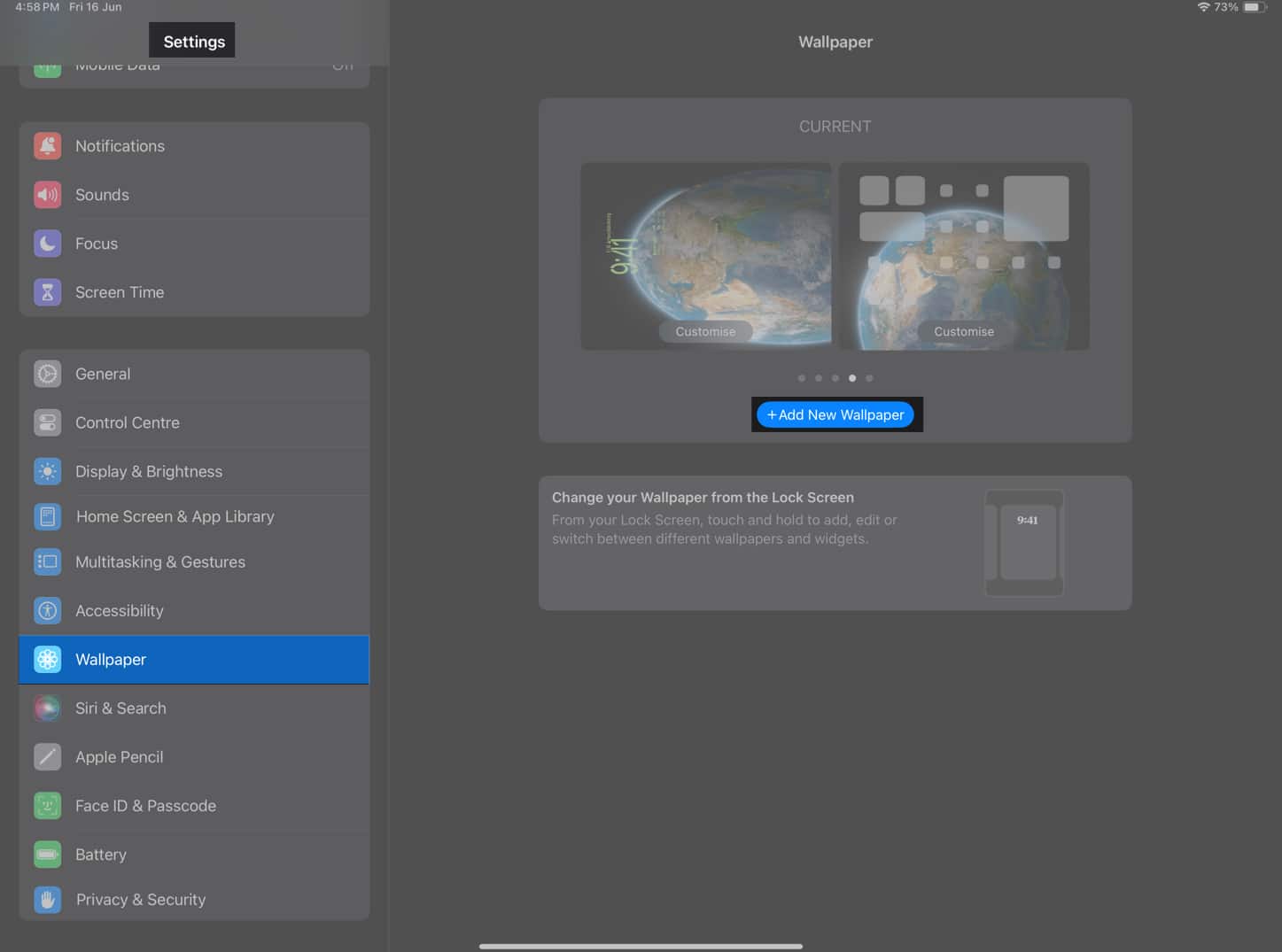 A continuación, verá Agregar nuevo fondo de pantalla pantalla. Puede elegir cualquier fondo de pantalla desde aquí.
A continuación, verá Agregar nuevo fondo de pantalla pantalla. Puede elegir cualquier fondo de pantalla desde aquí.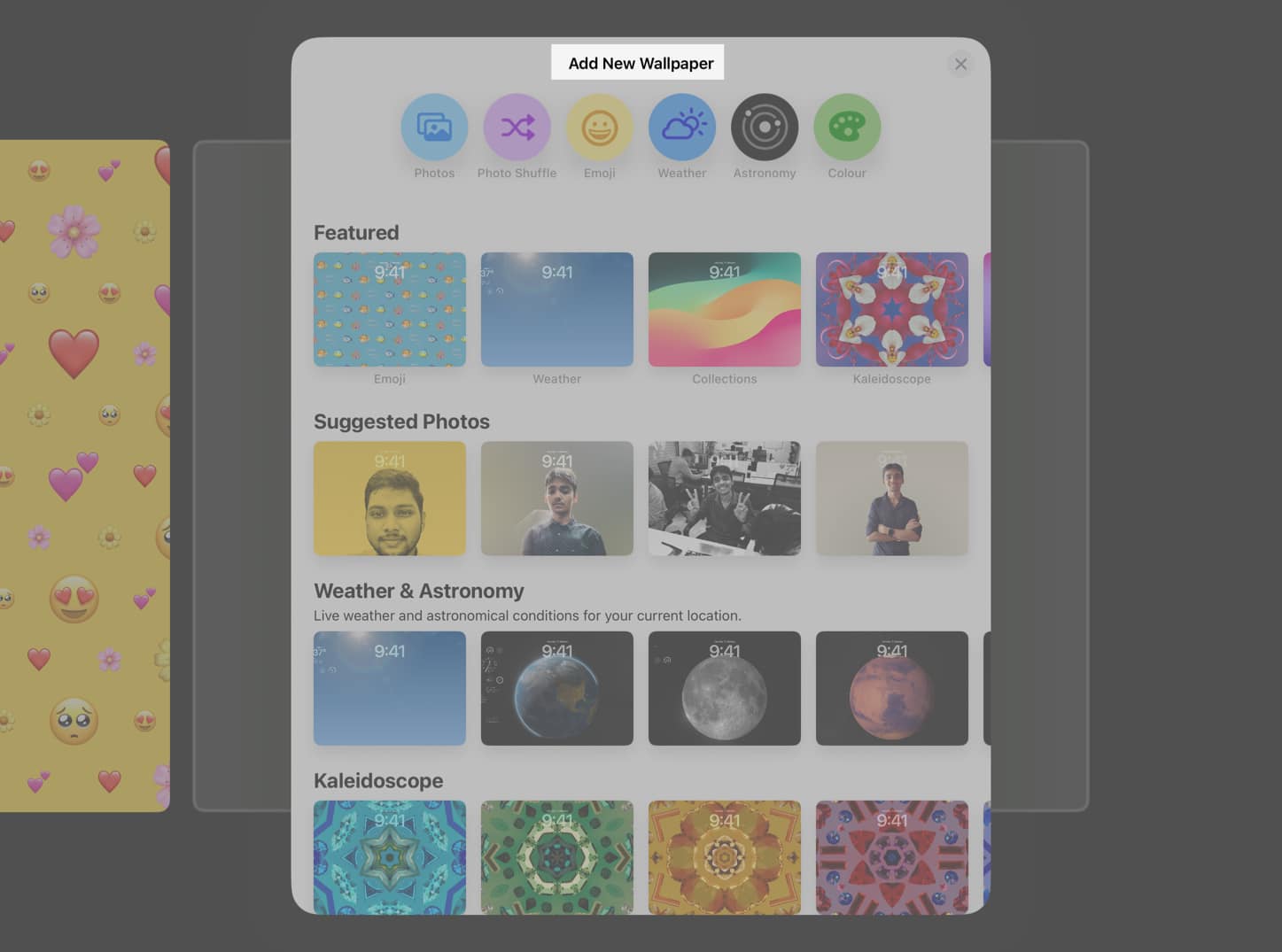
Obtenga más información sobre cómo agregar fondos de pantalla en iPadOS 17 en las siguientes secciones.
Agregar un fondo de pantalla de bloqueo
Puede elegir un Nuevo fondo de pantalla de una de estas secciones: Destacados, Fotos sugeridas, Clima y astronomía, Caleidoscopio, Emoji, Unidad, Orgullo, Colecciones, Color. Una vez que elija una sección, se le presentarán varias opciones. Por ejemplo, si selecciona Tiempo y astronomía, verá opciones como Mercurio, Venus, Tierra, Luna, Detalles de la luna, Sistema solar y más.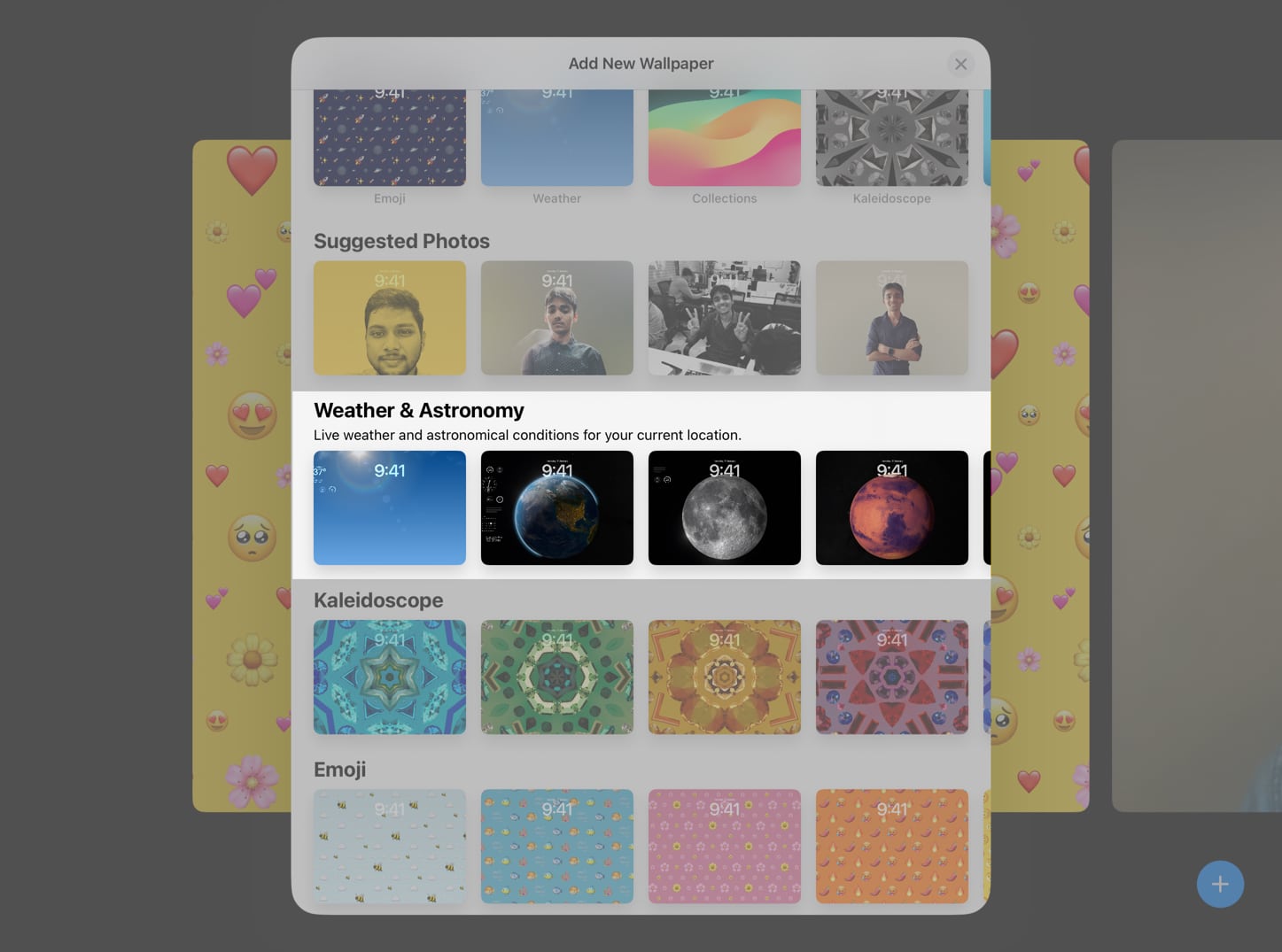 Toque Agregar
Toque Agregar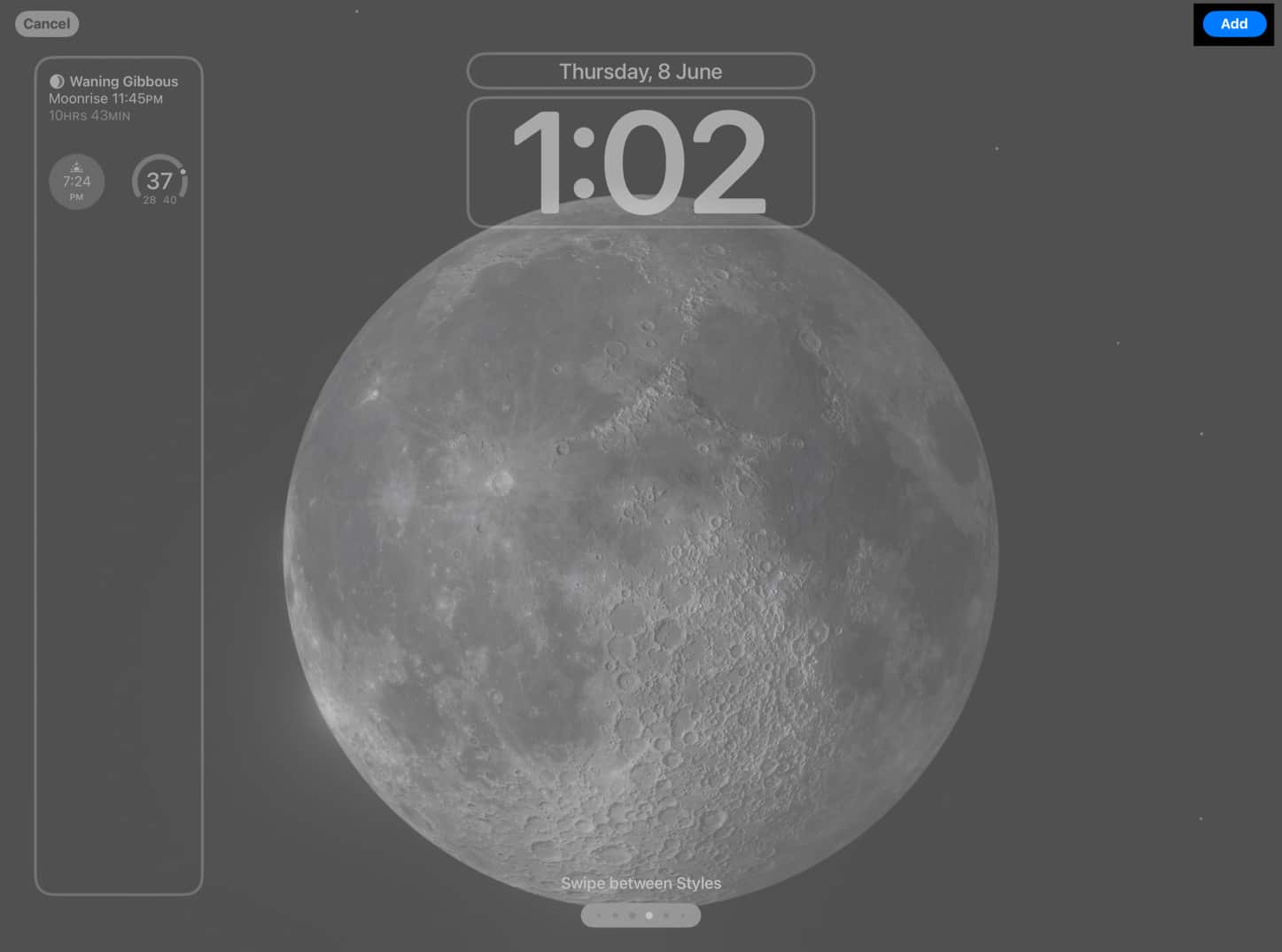 Seleccione Establecer como par de fondos de pantalla para configurarlo como fondo de pantalla.
Seleccione Establecer como par de fondos de pantalla para configurarlo como fondo de pantalla.
Crear un fondo de pantalla de Emoji para la pantalla de bloqueo en iPad
Toque y mantenga presionado un espacio vacío en la pantalla de bloqueo. Deslice el dedo de derecha a izquierda para dirigirse a la página Agregar nuevo → Presione el botón (+) Agregar . Toca la opción Emoji.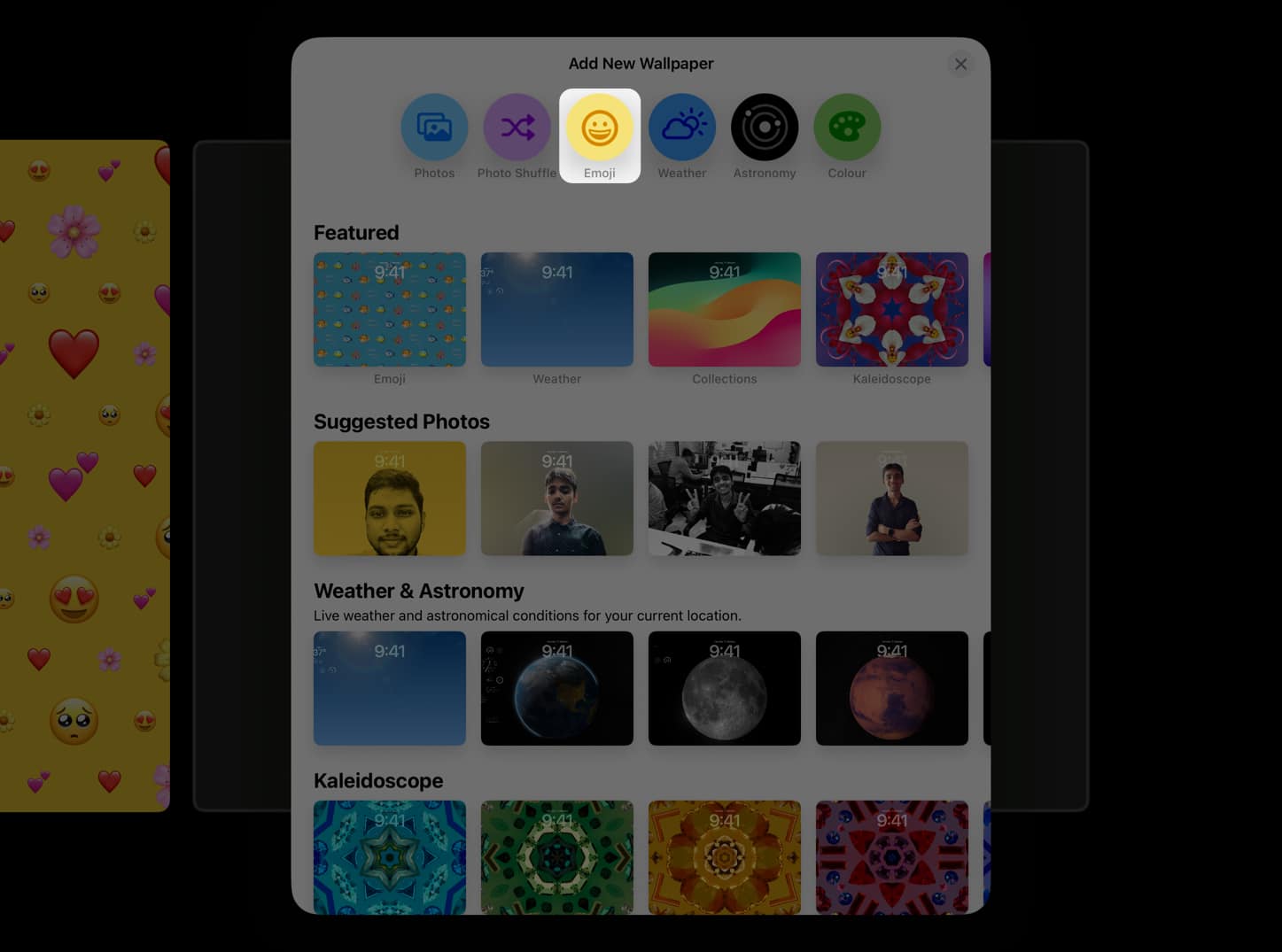 Elija los emojis que desea agregar → Toque el botón x.
Elija los emojis que desea agregar → Toque el botón x.
Solo puede agregar hasta 6 emojis.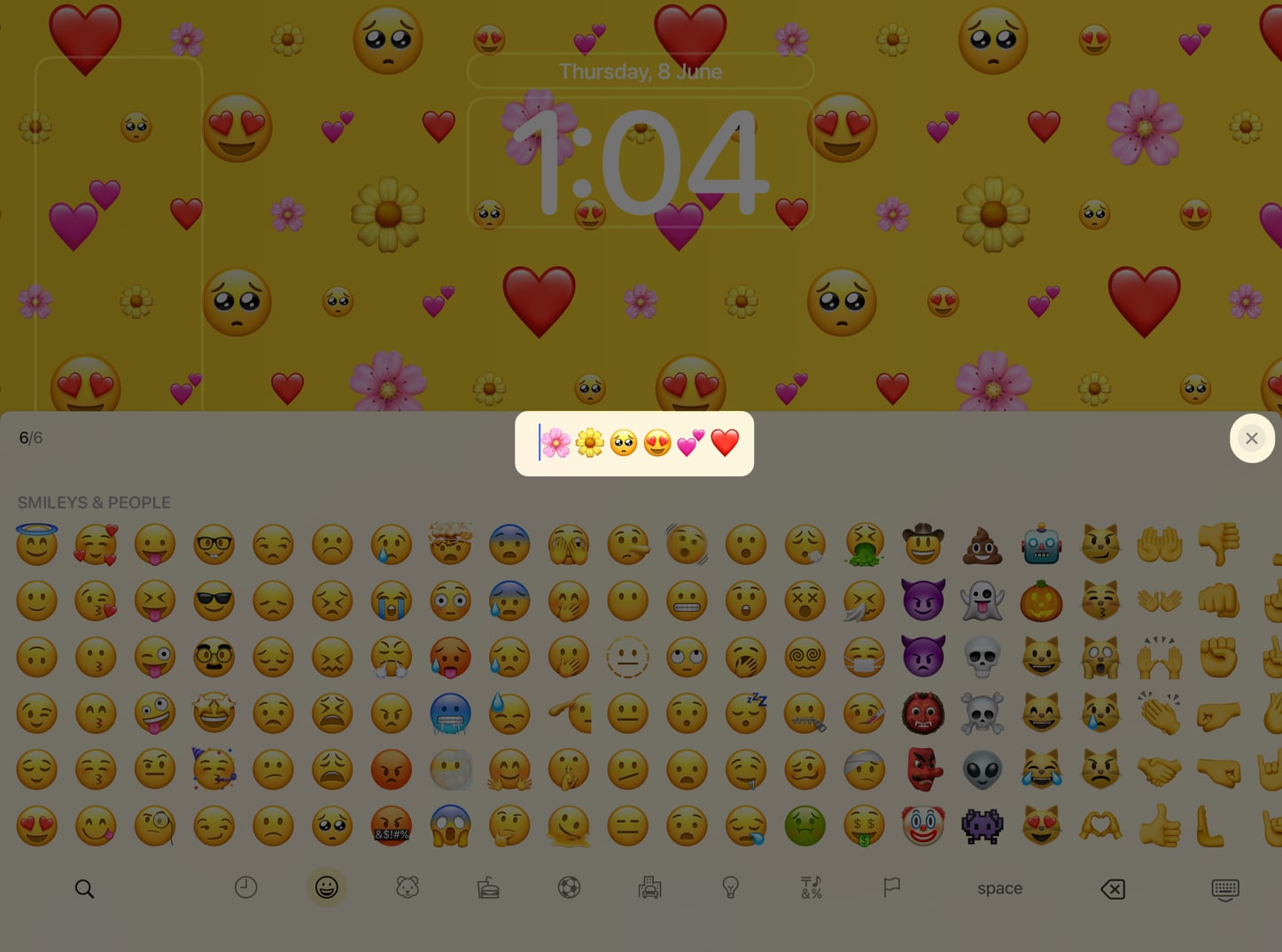 Ahora, puede deslizarse por la pantalla para elegir entre estos diferentes tonos: Dinámico, Cuadrícula, Grande, Radial, Espiral. Además, también puede cambiar el color de fondo del fondo de pantalla de la pantalla de bloqueo. Toca el círculo de color en la esquina inferior derecha de la pantalla. Elige el color que quieras para el fondo. Además, también puede ajustar el tono del fondo ajustando el control deslizante.
Ahora, puede deslizarse por la pantalla para elegir entre estos diferentes tonos: Dinámico, Cuadrícula, Grande, Radial, Espiral. Además, también puede cambiar el color de fondo del fondo de pantalla de la pantalla de bloqueo. Toca el círculo de color en la esquina inferior derecha de la pantalla. Elige el color que quieras para el fondo. Además, también puede ajustar el tono del fondo ajustando el control deslizante. Toque Agregar en la esquina superior derecha para continuar → Seleccione Establecer como par de fondos de pantalla.
Toque Agregar en la esquina superior derecha para continuar → Seleccione Establecer como par de fondos de pantalla.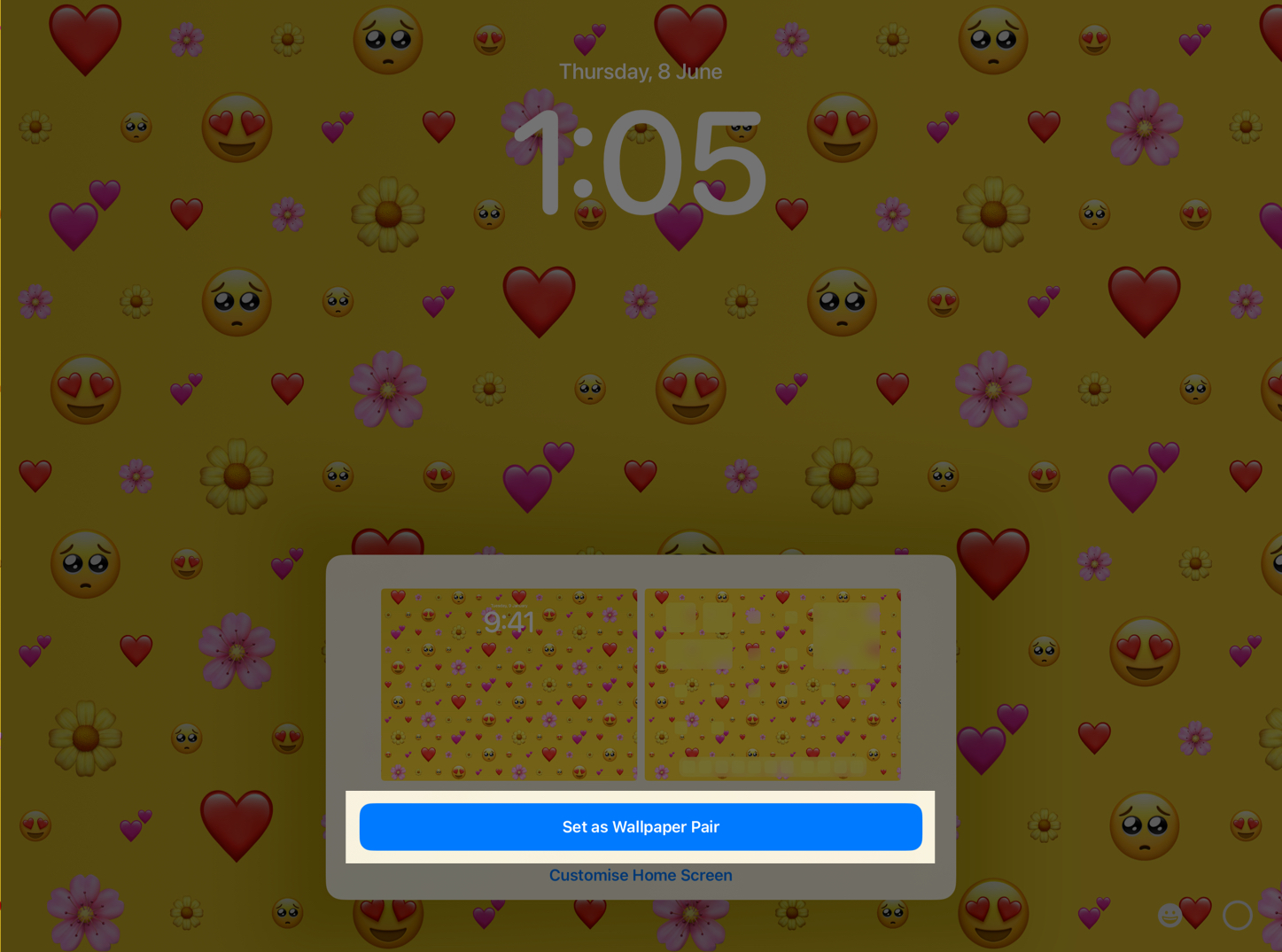
Agregue un color simple como la pantalla de bloqueo de su iPad
Vaya a Agregar nuevo Fondo de pantalla página → Seleccione Color.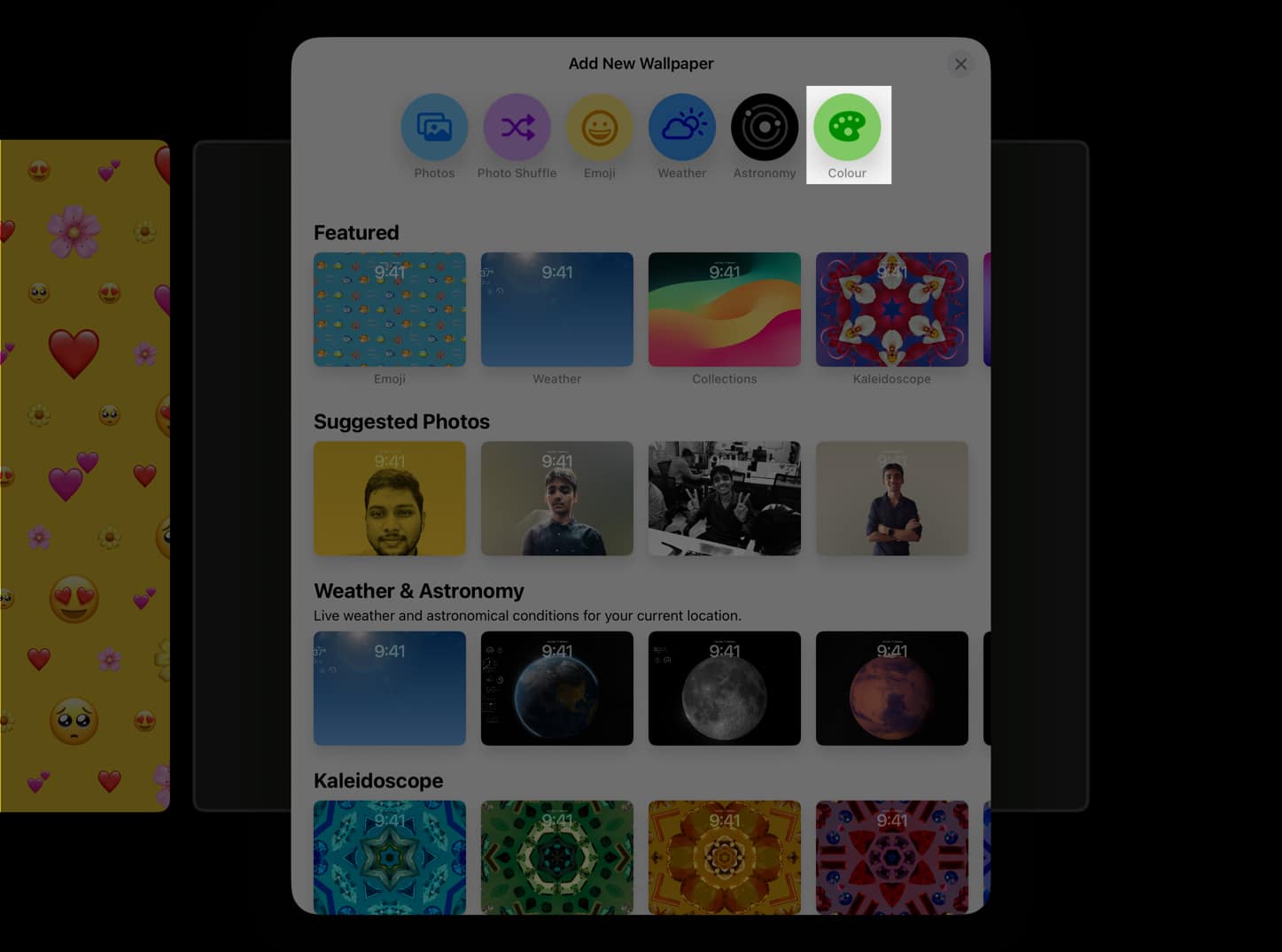 Elija su color preferido y cierre la ventana. Desliza y elige entre estos tonos: Vibrante, Tono, Profundo, Vapor, Brillante y Sólido.
Elija su color preferido y cierre la ventana. Desliza y elige entre estos tonos: Vibrante, Tono, Profundo, Vapor, Brillante y Sólido.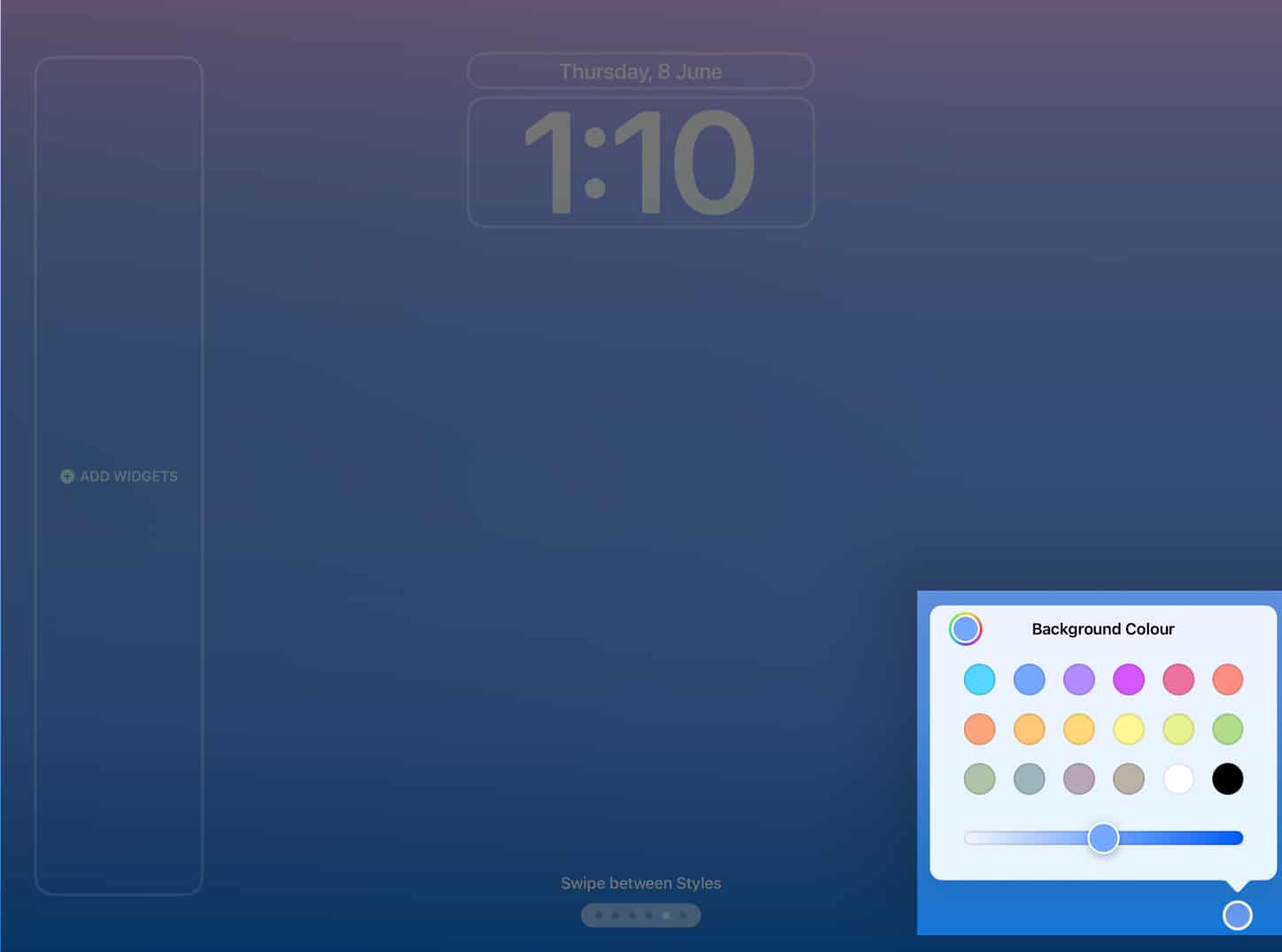 Toque Agregar para continuar → Elija Establecer como par de fondos de pantalla para completa el proceso.
Toque Agregar para continuar → Elija Establecer como par de fondos de pantalla para completa el proceso.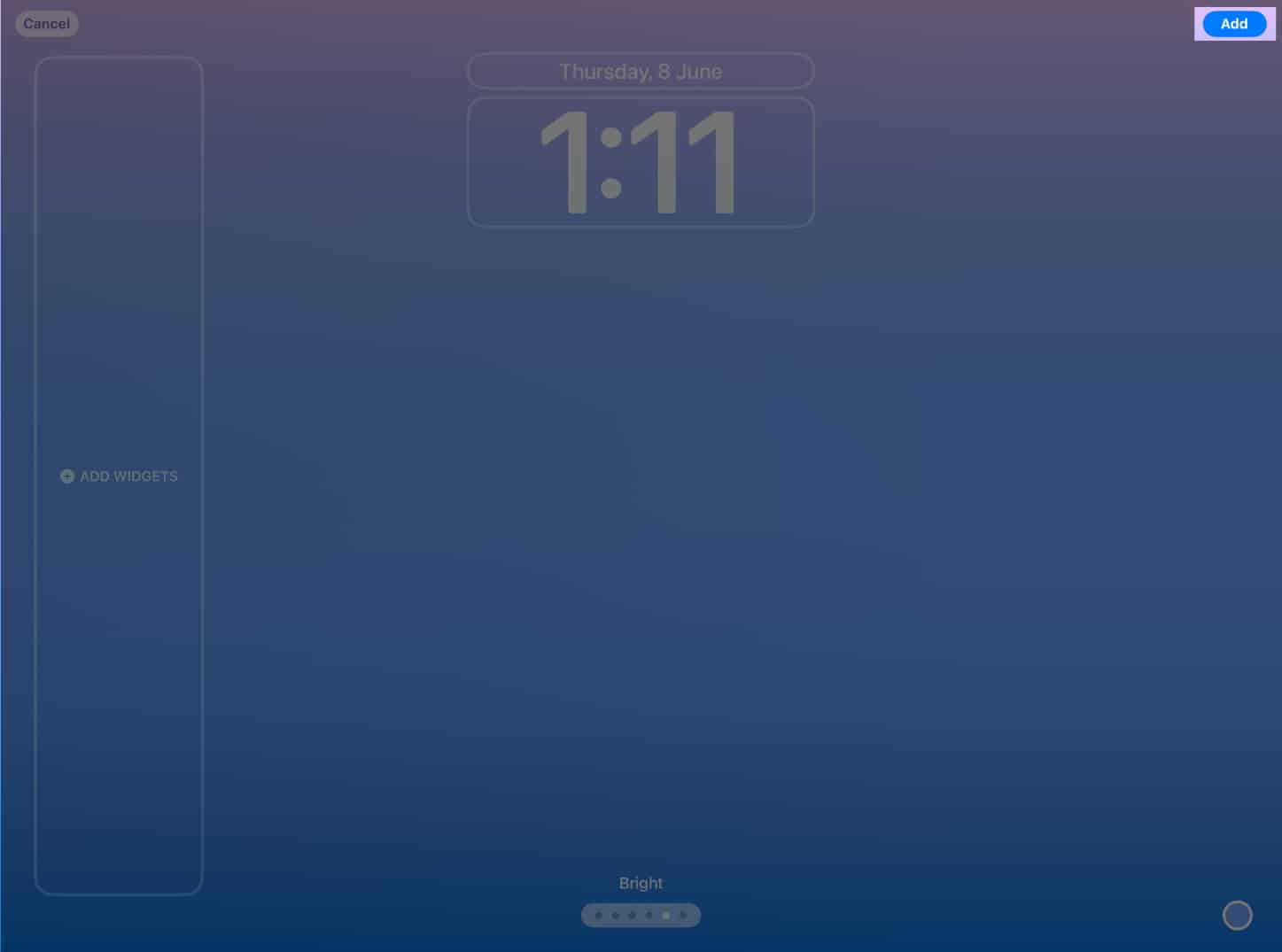
Establecer una foto como fondo de pantalla de bloqueo
Vaya a la página Agregar nuevo fondo de pantalla → Seleccione Fotos. Elija imágenes de su elección. Deslice el dedo por la pantalla para ver filtros. Las opciones de filtro disponibles son Las opciones de filtro disponible son las siguientes: Natural, Blanco y negro, Duotono, Lavado de color. Toque Agregar → Elija Establecer como par de fondos de pantalla.
Ciertas imágenes te permitirán usar más de los 4 tonos regulares. Depende del ángulo de la imagen o del ruido de fondo.
Si quieres usar todas las opciones de filtro, te recomiendo usar una foto tomada desde una buena distancia y con el mínimo ruido de fondo.
Usar Photo Shuffle para la pantalla de bloqueo de iPadOS 17
La función Photo Shuffle en iPadOS 17 simplifica el cambio automático del fondo de pantalla de la pantalla de bloqueo.
Vaya a la Página Agregar nuevo fondo de pantalla → Toque Photo Shuffle. Verás una colección sugerida de fotos inteligentes. Además, también puedes Elegir fotos manualmente si lo prefieres. Si desea elegir sus propias fotos, seleccione las imágenes → Toque Agregar. Toque Agregar → Elija Establecer como par de fondos de pantalla para finalizar el proceso.
Además, también puede tocar el icono de tres puntos en la esquina inferior izquierda de la pantalla para establecer la frecuencia aleatoria. Puede configurar la frecuencia como diaria, por hora, en bloqueo o en toque.
Cómo recortar un fondo de pantalla de bloqueo
Toque y mantenga presionado el botón Bloquear Pantalla → Seleccione Personalizar → Elija Bloquear pantalla. Ahora, pellizque hacia adentro o hacia afuera en el fondo de pantalla de su elección para ajustarlo. Además, puede deslizarse hacia la izquierda o hacia la derecha en la pantalla para cambiar el filtro. Toca Listo en la esquina superior izquierda de la pantalla.
Cómo cambiar las pantallas de bloqueo en iPad
Mantenga presionada la pantalla de bloqueo. Deslice el dedo por la pantalla para ver las pantallas de bloqueo que ha creado. Elija la Bloqueo Pantalla de su elección.
Personalizar el reloj en la pantalla de bloqueo del iPad
Desbloquear su iPad → Mantenga presionada la Pantalla de bloqueo → Seleccione Personalizar. Toca el widget de reloj. Cambia la fuentey el colora tu gusto. Cuando haya terminado de personalizar, toque en cualquier lugar de la pantalla → Toque Listo.
Además, en la pantalla de bloqueo, también puede ver actividades en vivo, como la canción que se está reproduciendo actualmente y más.
Desbloquee su iPad → Mantenga presionada la pantalla de bloqueo. Selecciona Personalizar→ Elige Bloquear pantalla. En el lado izquierdo de la pantalla, seleccione Agregar widgets. En el panel izquierdo, elija la aplicación para la que desea agregar el widget. Ahora, en el lado derecho del panel, seleccione el widget que desea mostrar.
Puede deslizar el dedo hacia la izquierda y hacia la derecha para verificar la variación del widget que desea agregar. Presiona el icono x junto a la barra de búsqueda de widgets para finalizar el proceso. Además, también puede tocar el widget de fecha encima del widget de hora para cambiarlo. Una vez hecho esto, toque en cualquier lugar de la pantalla. Finalmente, confirme los cambios presionando Listo en la esquina superior derecha de la pantalla.
Habilitar el efecto de profundidad en la pantalla de bloqueo de iPadOS 17
El efecto de profundidad es una característica de la pantalla de bloqueo de iPadOS 17 que separa el fondo de pantalla en capas y posiciona el reloj en consecuencia. Es más adecuado para Fotos. Sin embargo, recuerda que no todas las imágenes son compatibles con el efecto de profundidad en iPad.
De manera predeterminada, esta función está activada para Fotos, pero puedes verificar si está habilitada siguiendo estos pasos:
Ve a la Personalizar pantalla → Elija Bloquear pantalla. Toca los tres puntos en la parte inferior derecha. Asegúrese de que haya una marca junto al Efecto de profundidad.
Si ve el Efecto de profundidad atenuado o si no ve los tres puntos, significa que el fondo de pantalla que está usando no No es compatible con esta función. Confirma los cambios seleccionando Listo en la parte superior derecha.
Cómo configurar diferentes fondos de pantalla para la pantalla de bloqueo y la pantalla de inicio del iPad
Toca y mantén presionada la pantalla de bloqueo → selecciona Personalizar. Ahora, dirígete a Pantalla de inicio. Tienes diferentes opciones para elegir: Par: Utiliza el mismo fondo de pantalla para la pantalla de bloqueo y la pantalla de inicio. Color: Utiliza el color más dominante de una imagen. Puede personalizarlo aún más tocando el icono (+) más y seleccionando su color preferido. Gradiente: Da un degradado común a la imagen. Para personalizarlo aún más, toque el ícono más y elija el degradado que desee. Fotos: puede elegir una foto de su elección para la pantalla de inicio. Desenfoque: borra la imagen de fondo de pantalla existente. Elija Listo en la esquina superior derecha para finalizar el proceso.
Cómo eliminar un fondo de pantalla de la pantalla de bloqueo en iPadOS 17
Si no te gustó la pantalla de bloqueo y quieres eliminarla, sigue los pasos que se describen a continuación.
Mantenga presionada la pantalla de bloqueo. Desliza hacia arriba en el fondo de pantalla que deseas eliminar → Toca el icono Eliminar. Confirme tocando Eliminar este fondo de pantalla.
Al hacer esto, eliminará tanto la pantalla de bloqueo como la pantalla de inicio asociada del fondo de pantalla.
Mantenga la pantalla del iPad encendida por más tiempo
Aunque la pantalla de bloqueo de iPadOS 17 es fantástica, puede ser un inconveniente cuando tu iPad se duerme con frecuencia. Entonces, aquí hay una solución para ti.
Abre la aplicación Configuración en tu iPad → Toca Pantalla y brillo. Selecciona Bloqueo automático. Elija el marco de tiempo de las opciones a continuación. 2 minutos 5 minutos 10 minutos 15 minutos Nunca
Organizar notificaciones en iPad
Abre la aplicación de configuración en tu iPad. Vaya a la sección Notificaciones. Elija cómo desea que aparezcan sus notificaciones en la pantalla de bloqueo seleccionando una de las mencionadas a continuación. Count Stack List
¡Eso es todo!
Puedes modificar la pantalla de bloqueo del iPad a tu gusto, gracias a la actualización de iPadOS 17. ¿Qué widgets usas en tu pantalla de bloqueo son tus favoritos? Házmelo saber en los comentarios.
Leer más:
Perfil del autor
Bhaskar es miembro de la familia iGB y disfruta experimentando con palabras y ritmos. También tiene una habilidad especial para el desarrollo web y de aplicaciones. Si no está escribiendo, puede encontrarlo en cuerdas o practicando deportes. Y por la noche, sus citas aparecerán en tus feeds de Instagram.

