Calificaciones del editor: Calificaciones de los usuarios:[Total: 0 Promedio: 0] @media(min-width: 500px) { } @media(min-width: 800px) { }
Una última actualización de Google Chrome ofrece una nueva forma de personalizar su navegador de forma fácil y rápida.
En este artículo explicaremos los pasos necesarios para este proceso y mejorar la apariencia de su navegador.
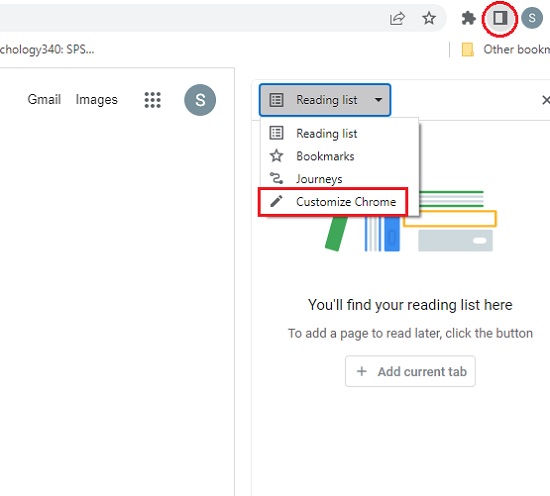
Veamos el siguiente trabajo para ayudarte.
Trabajo:
1. Abra una nueva pestaña en Chrome y haga clic en el botón”Personalizar Chrome”en la parte inferior derecha de la página. Alternativamente, haga clic en el botón del panel lateral en la barra de herramientas de Chrome y elija’Personalizar Chrome’.
2. La sección superior de la barra lateral muestra la apariencia actual de su navegador. Puede hacer clic en el botón’Cambiar tema’para ver los ajustes preestablecidos disponibles. Los regalos se dividen en varias colecciones, como Paisajes, Texturas, Vida, Tierra, Arte, Formas geométricas y más.
3. Simplemente haga clic en cualquier colección para ver las miniaturas de todas las imágenes. Además, haga clic en cualquier imagen para configurarla como fondo de su navegador. Si desea actualizar automáticamente la imagen a diario, use el botón de alternar en la parte superior.
4. Si no está satisfecho con los temas integrados proporcionados por Chrome, haga clic en”Cargar una imagen”, cargue su imagen favorita desde su computadora y utilícela como fondo. Los formatos admitidos son JPG y PNG.
5. Si no está interesado en ningún fondo de pantalla, puede probar la función Chrome Colors, que le permite elegir un fondo de color sólido para una nueva pestaña. Simplemente haga clic en’Chrome Colors’y haga clic en cualquier combinación de colores para verlo en tiempo real.
6. También puede hacer clic en el botón’cuentagotas’para elegir un color de cualquier página web o imagen. Además, puede establecer el color usando sus valores RGB.
7. También puede observar una paleta de colores en la pantalla principal del panel lateral. Esto es diferente de los colores cromados. La paleta de colores de la pantalla principal cambia el color de acento de la interfaz de usuario del navegador, mientras que esta última usa el color elegido como fondo de la página de la nueva pestaña.
8. Puede usar la paleta de colores en la pantalla principal para personalizar aún más sus temas. Por ejemplo, puede seleccionar un tema y un fondo de pantalla predeterminados y, posteriormente, cambiar el color según sus preferencias. También puede crear una combinación de mezclar y combinar utilizando las opciones de Chrome Colors junto con la paleta de colores.
9. Debe preocuparse por perder los temas que crea, ya que se guardan automáticamente. Si desea restablecer la apariencia de Chrome, simplemente haga clic en”Chrome clásico”en la sección”Cambiar temas”. En caso de que haya modificado los colores de acento, se verá un enlace”Restablecer a Chrome clásico”debajo de la paleta de colores. Al hacer clic en él, se restablecerá el tema por defecto.
10. La sección’Accesos directos’en el panel lateral’Personalizar Chrome’le permite alternar las marcaciones rápidas que están visibles en la página de la nueva pestaña. Puede optar por automatizar el proceso eligiendo la opción’Sitios más visitados’que le permite a Chrome crear accesos directos basados en los sitios web que visita con frecuencia.
Pensamientos finales:
Por lo tanto, el Personalizar las opciones y funciones de Chrome es una excelente manera de personalizar la apariencia de su navegador según sus gustos o requisitos.

