Además de un pasaporte, la mayoría de los documentos se almacenan y generan en un medio digital. Pero, ¿qué pasa con la autenticación de estos documentos digitales? Ingrese firmas digitales: esta tecnología lo ayuda a autenticar digitalmente un documento en lugar de imprimirlo, firmarlo y escanearlo nuevamente. En este artículo, le mostraremos cómo agregar una firma digital o una firma electrónica de forma gratuita.
Queremos mostrarle tres aplicaciones seguras que le permiten agregar una firma digital a un documento. Insistimos en la seguridad porque estamos seguros de que cualquier documento que requiera su autenticación en su mayoría contiene información confidencial. Además, todas estas herramientas son de uso gratuito. Le mostraremos un procedimiento paso a paso para agregar una firma digital a su archivo PDF u otros documentos. Pero lo primero es lo primero.
Firma digital frente a firma electrónica
Al principio, ambos términos pueden sonar intercambiables, pero no lo son. Hay una diferencia significativa entre una firma digital y una firma electrónica. Esto es lo que necesita saber.

Las firmas digitales son muy seguras y legalmente vinculantes en casi todos los casos, ya que utilizan criptografía para vincular la identidad de la firma al documento. Además, las herramientas de firma digital más populares ofrecen un certificado de firma para garantizar su legitimidad y autenticidad. Las firmas digitales también son muy difíciles de falsificar, ya que básicamente son huellas digitales.

La firma electrónica es un reemplazo simple, pero también legalmente válido, de una firma manuscrita en un documento. Sin embargo, no contienen ninguna autenticación que vincule la identidad de la firma al documento. A diferencia de las firmas digitales, no están protegidas mediante cifrado. Por lo tanto, esto los hace vulnerables a la falsificación, ya que son esencialmente una imagen o un símbolo que representa la firma.
4 mejores formas de agregar una firma digital o electrónica de forma gratuita
Basado en las características de una firma digital y una electrónica, puede optar por cualquiera de las dos a la hora de firmar documentos. Puede usar firmas electrónicas en documentos que no son confidenciales o que no tienen implicaciones legales, y puede usar una firma digital en los que lo son.
Sin embargo, la mayoría de las herramientas que le permiten agregar firmas digitales a un documento son de pago. Por tanto, si no desea aprovechar todos los beneficios de una firma digital, puede utilizar una firma electrónica simple.
Pero, si desea seguridad, encriptación y autenticación sólida para su firma, puede agregar una firma digital para un documento.
1. Adobe PDF Reader: agregue una firma electrónica en Windows y Mac
El popular Adobe Acrobat Reader admite la adición de firmas electrónicas de forma gratuita en los documentos. Si no lo tiene instalado, descargue la configuración para Windows o Mac para instalar la aplicación en su computadora.
Paso 1: Una vez que abra Adobe Reader, haga clic en la opción’Rellenar y firmar’. Si no ve la opción después de iniciar el programa, puede hacer clic en’Todas las herramientas’para encontrar la opción.
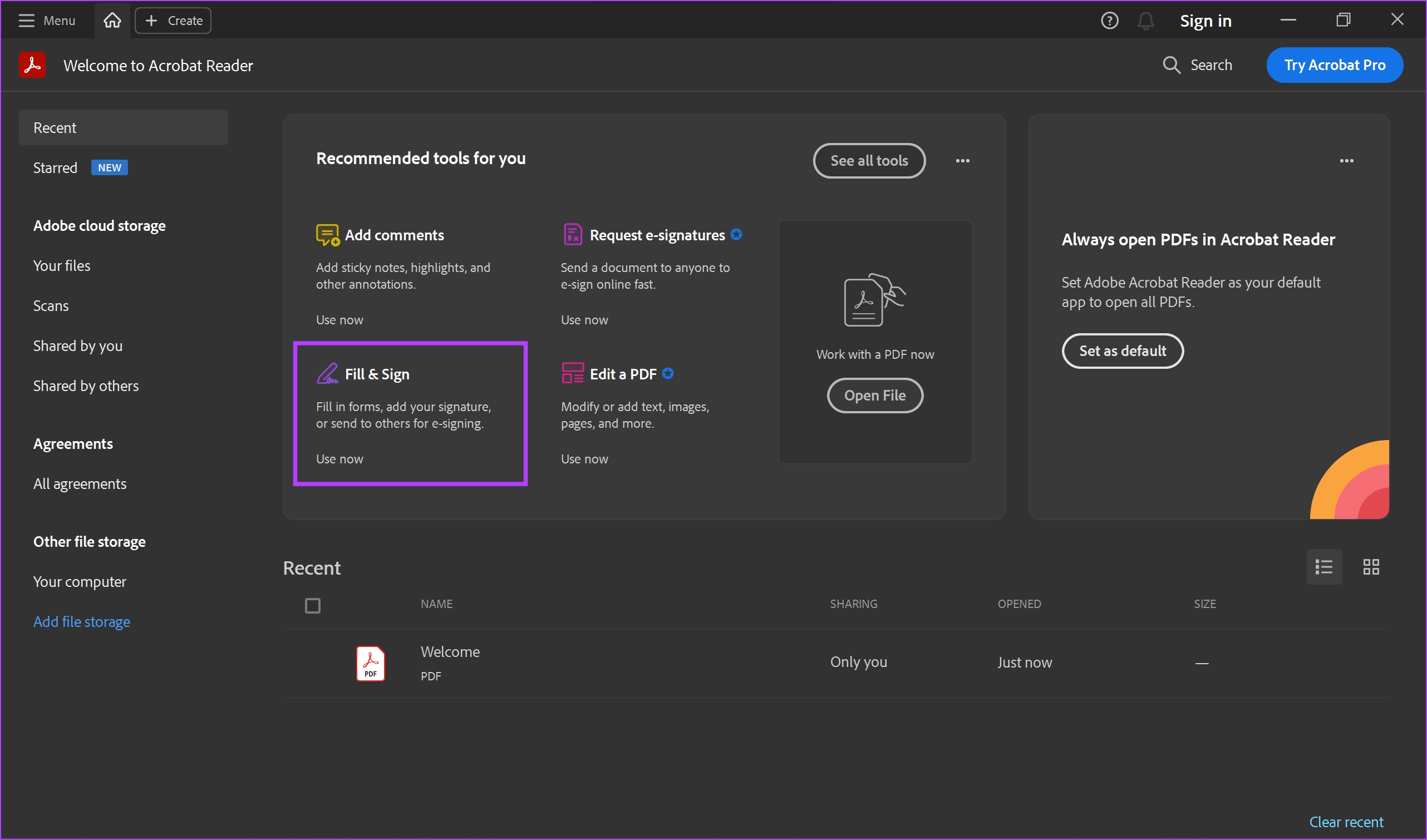
Paso 2: Haga clic en’Seleccionar un archivo’.
Seleccione el documento al que desea agregar la firma electrónica.
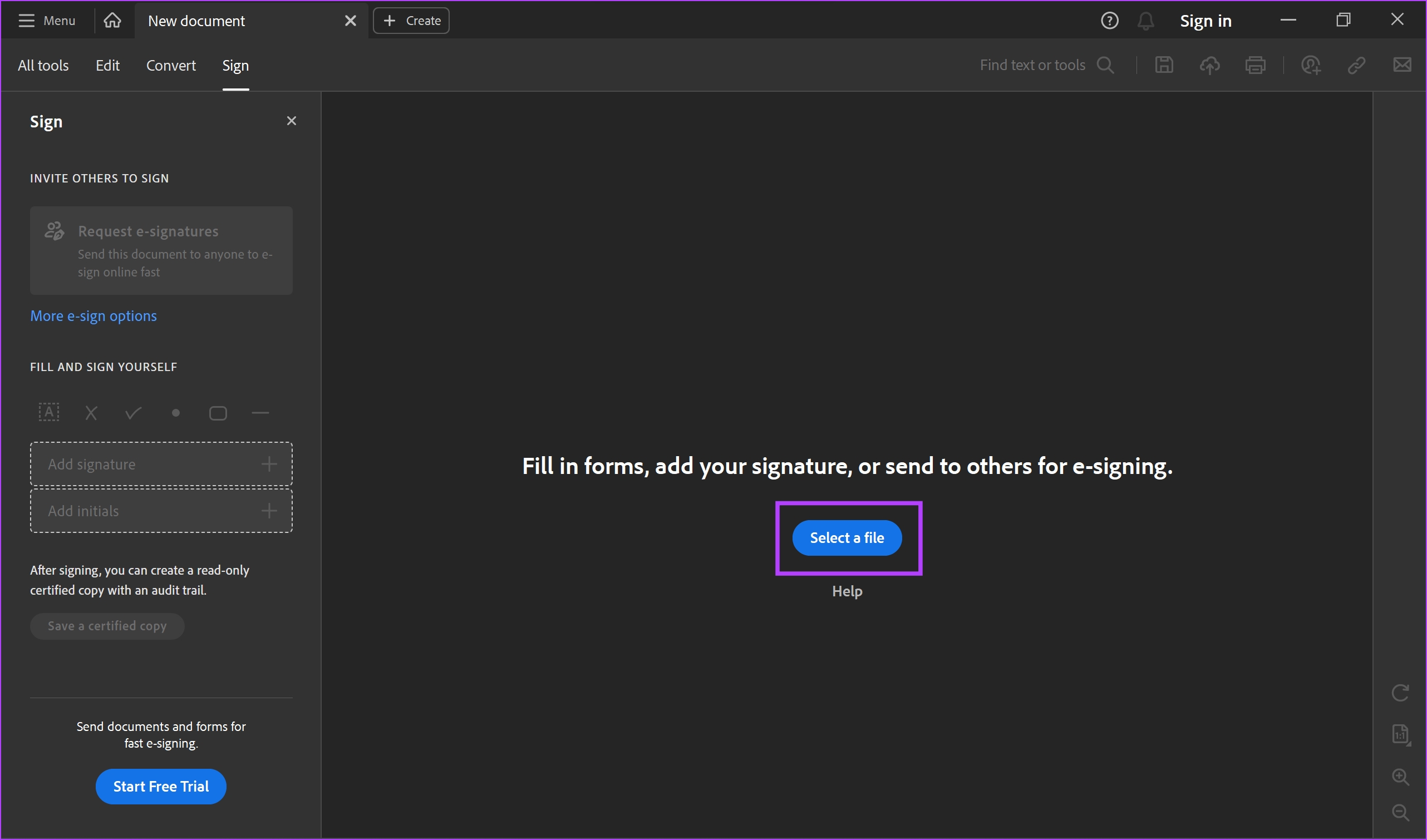
Paso 3: En la barra lateral, encontrará opciones para firmar su documento. Haga clic en Agregar firma.

Paso 4: Puede escribir una firma o dibujar o cargar una imagen de su firma. Seleccione su opción deseada.
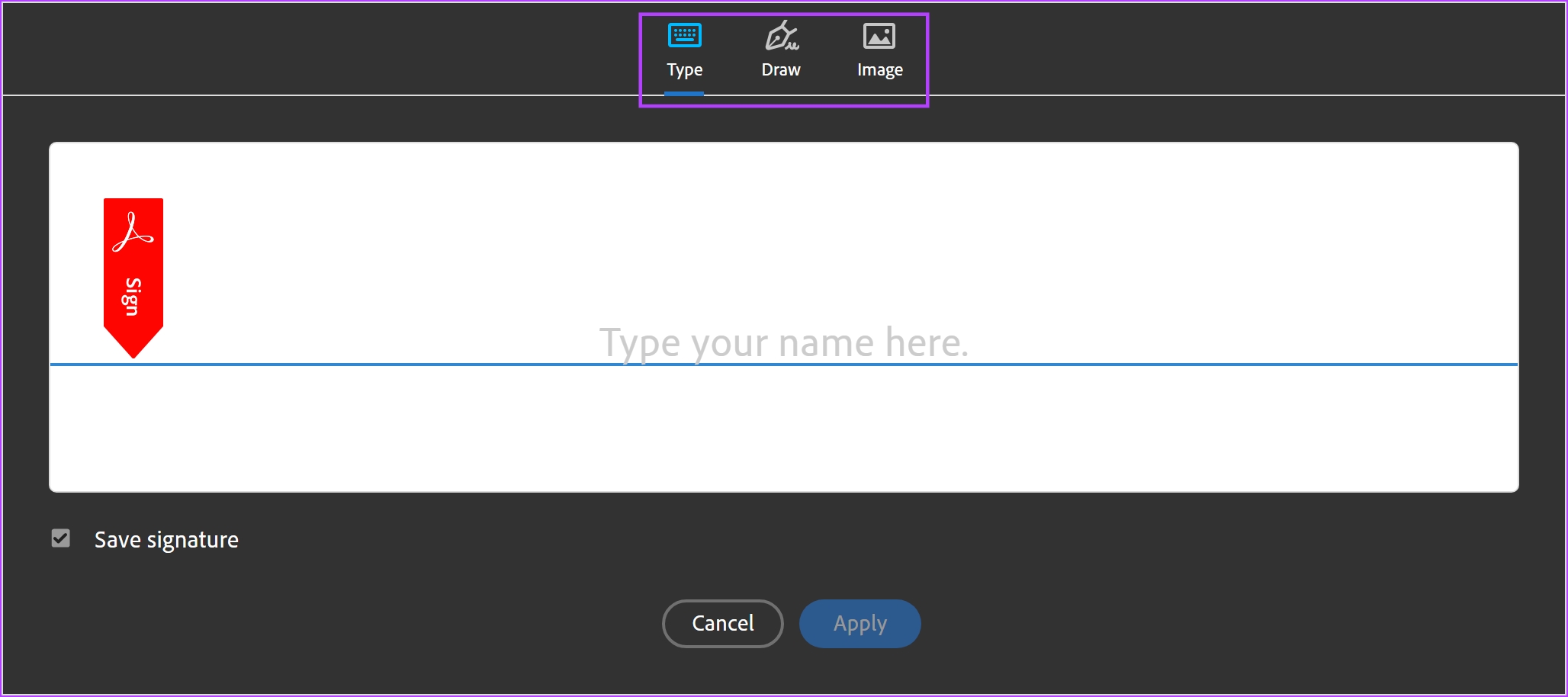
Paso 5: Fuimos con el tipo y la herramienta sugirió una firma cuando escribimos nuestro nombre. Ahora haremos clic en Aplicar para crear la firma.
Asegúrese de tener marcada la casilla Guardar firma para conservar la firma y poder usarla mientras firma otros documentos.
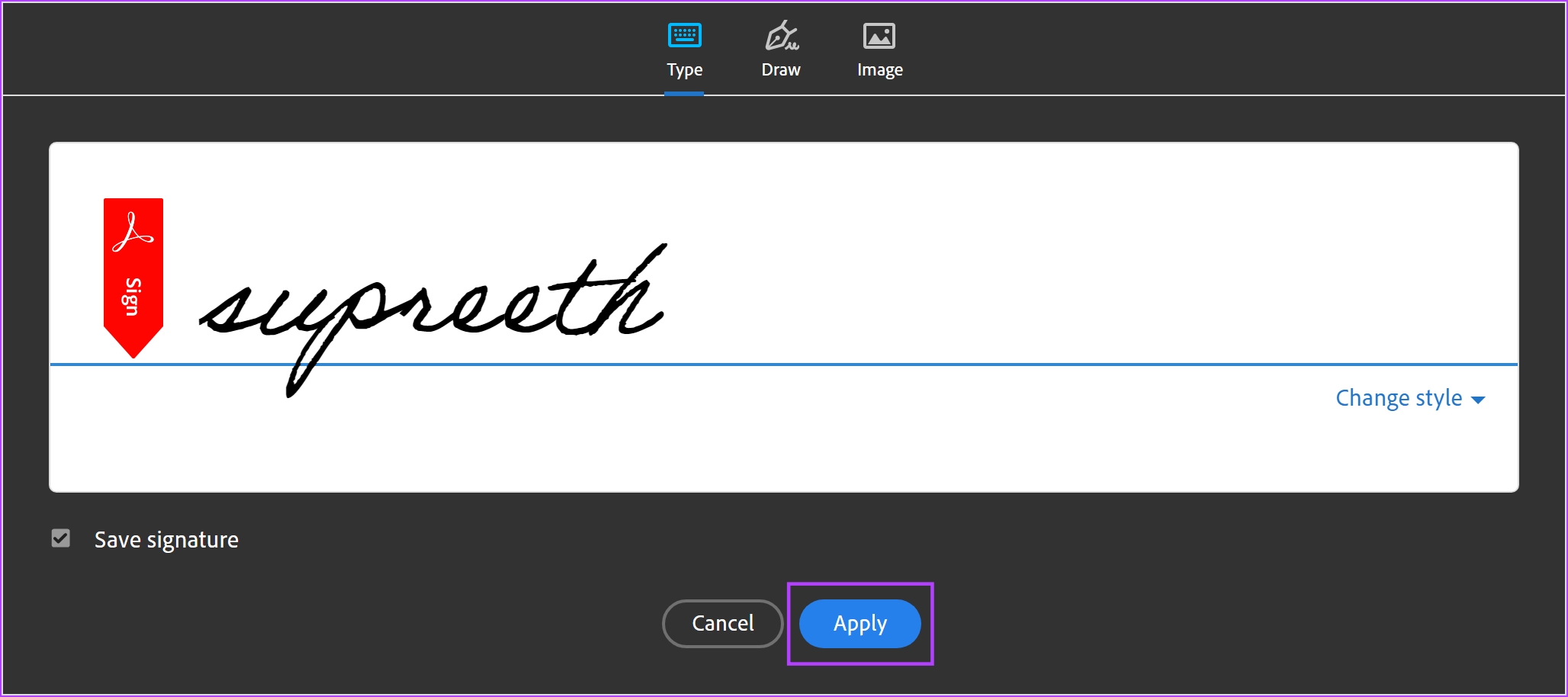
Paso 6: La firma se guardará y se mostrará en la barra lateral. Haga clic y colóquelo en el área donde desea la firma en su documento.
Además, también puede cambiar el tamaño de la firma según sus necesidades.
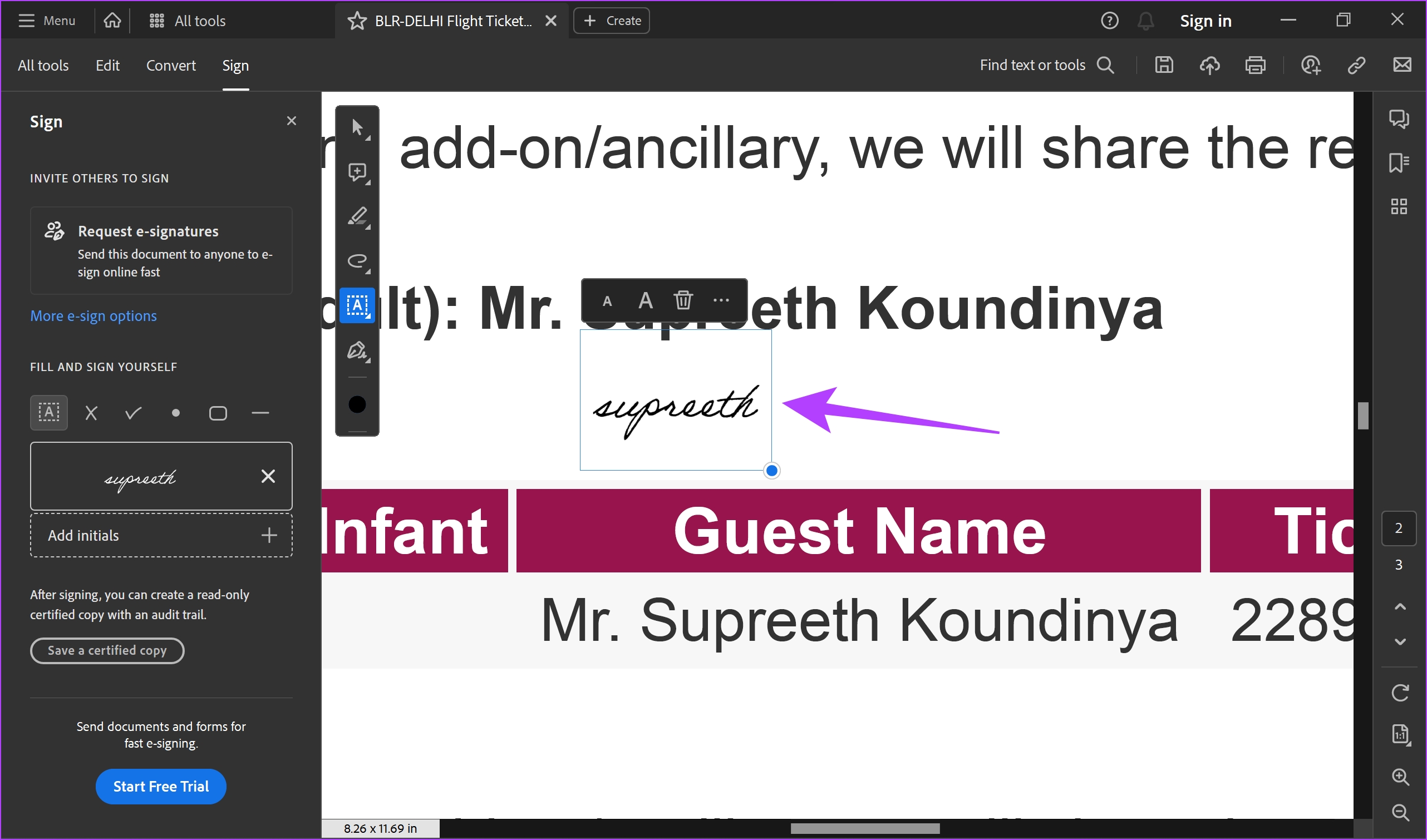
Paso 7: Si hace clic en el icono de los tres puntos en la firma, encontrará otras opciones para firmar su documento.
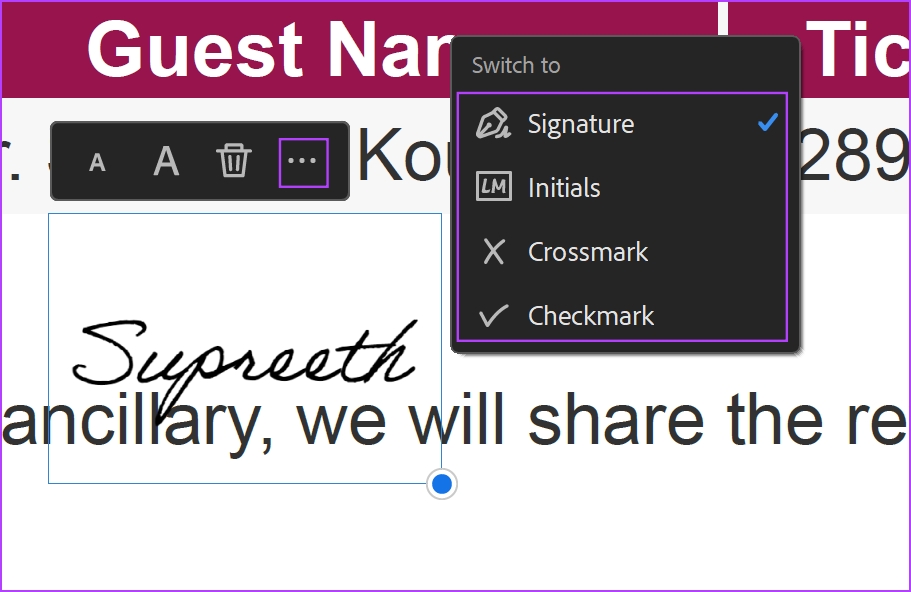
Paso 8: Una vez que termine de agregar la firma, haga clic en’Guardar una copia certificada’en la barra lateral.
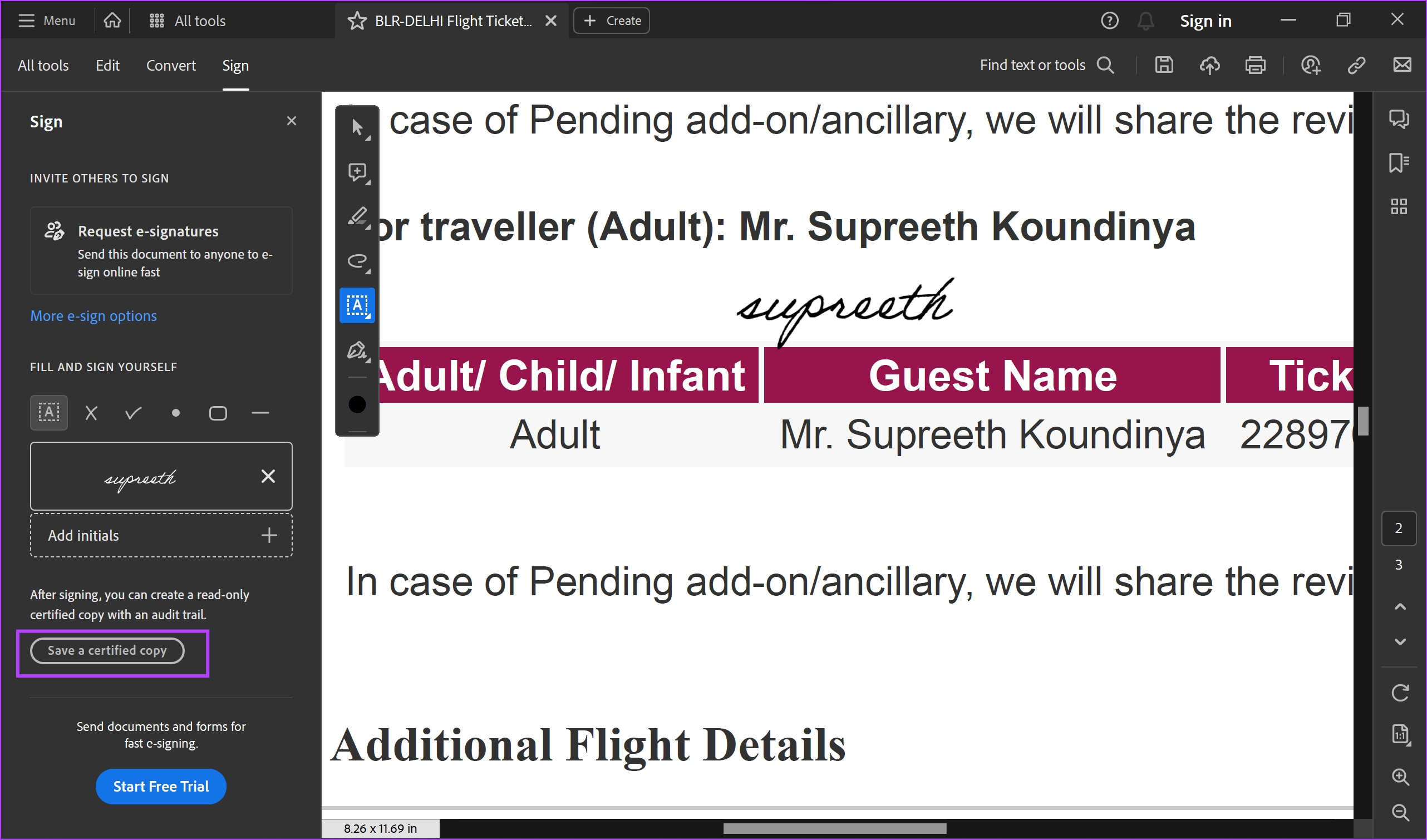
Paso 9: Seleccione la carpeta en la que desea guardar el documento firmado. Se le sugerirá una carpeta reciente. Sin embargo, también puede seleccionar otra carpeta si hace clic en’Elegir una carpeta diferente’.
Su documento firmado ahora se guardará en el destino seleccionado.
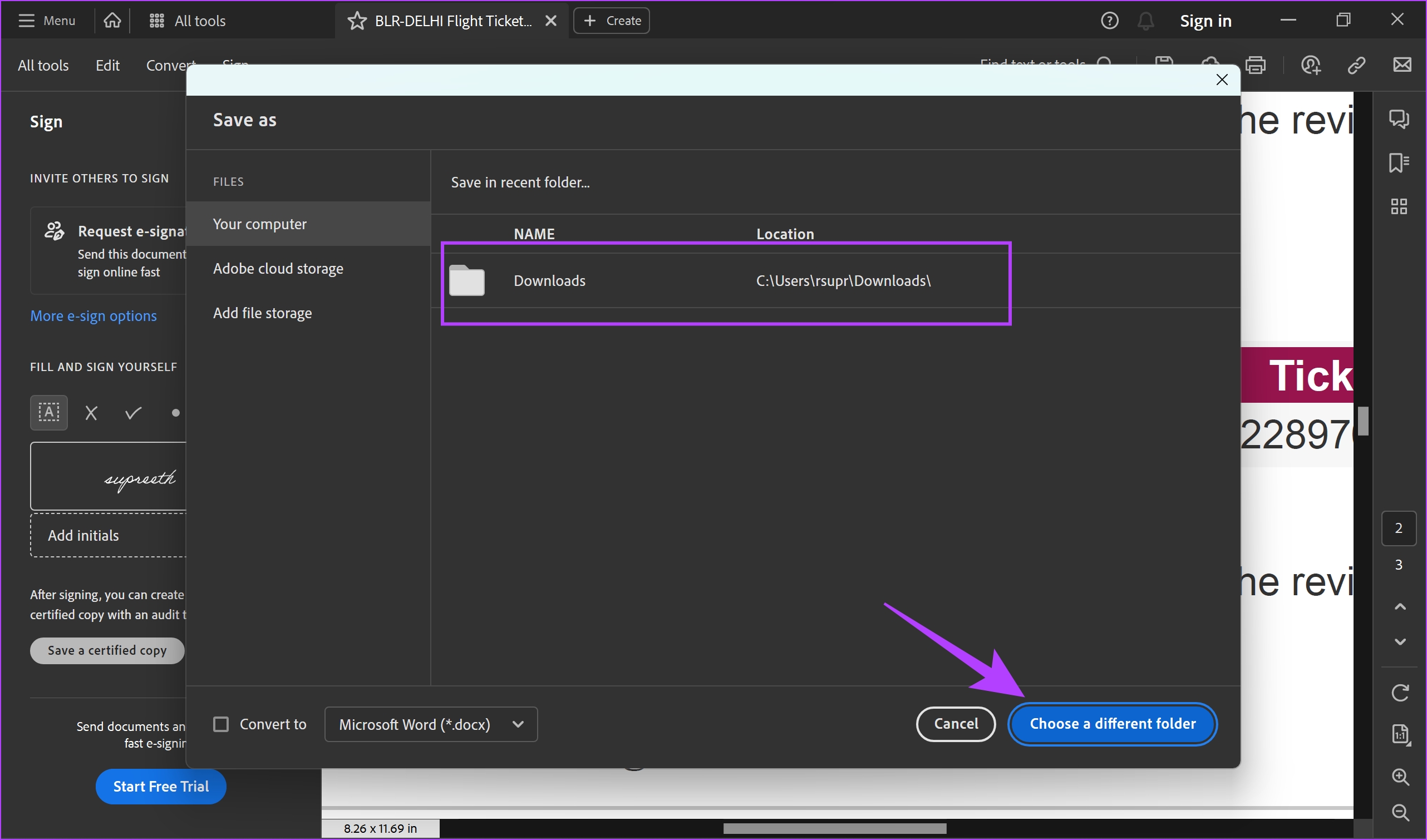
2. Agregue firmas electrónicas gratis en Mac
Su dispositivo macOS tiene una función incorporada para agregar firmas electrónicas para documentos. Veamos cómo podemos hacerlo.
Paso 1: Abra el documento que desea firmar.
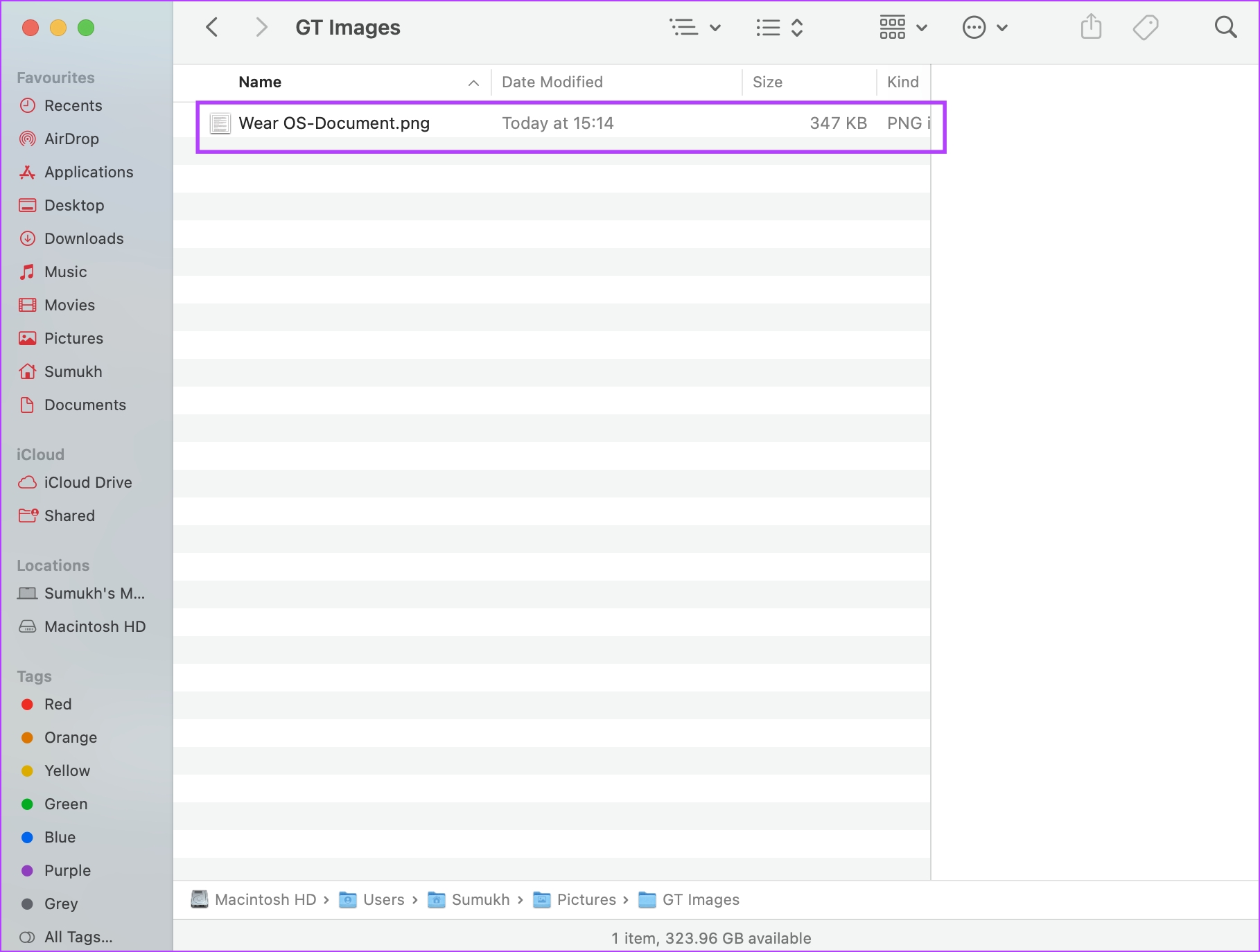
Paso 2: Una vez que abra el documento, haga clic en la opción Herramientas en la barra de herramientas.
Paso 3: Haga clic en Anotar > Firma > Administrar firmas…
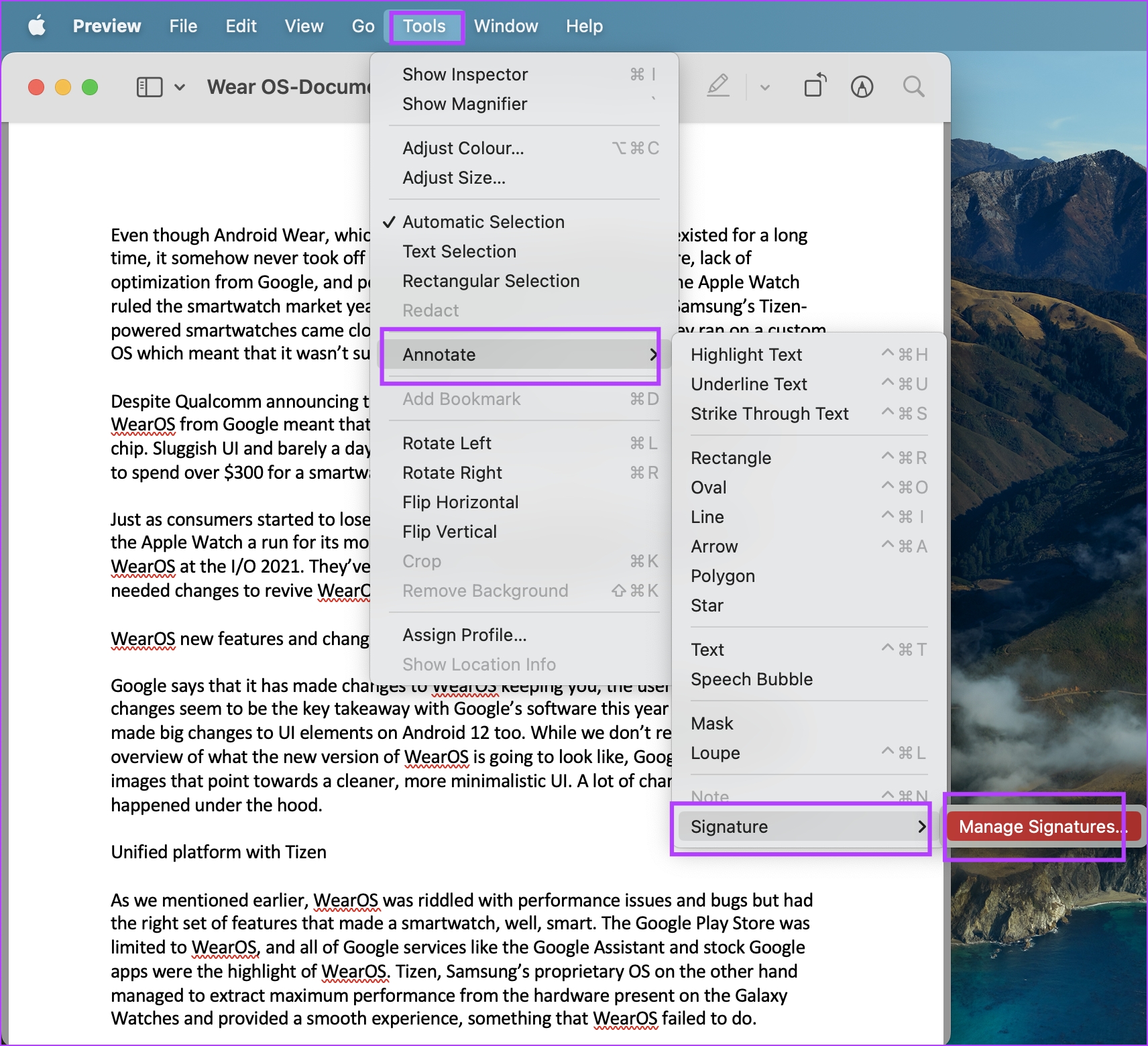
Paso 3: Haga clic en la opción de firma. Ahora podrá agregar una firma. Puedes dibujar tu firma usando el trackpad o usar la cámara o tu iPhone.
Una vez que agregue la firma, toque Listo.
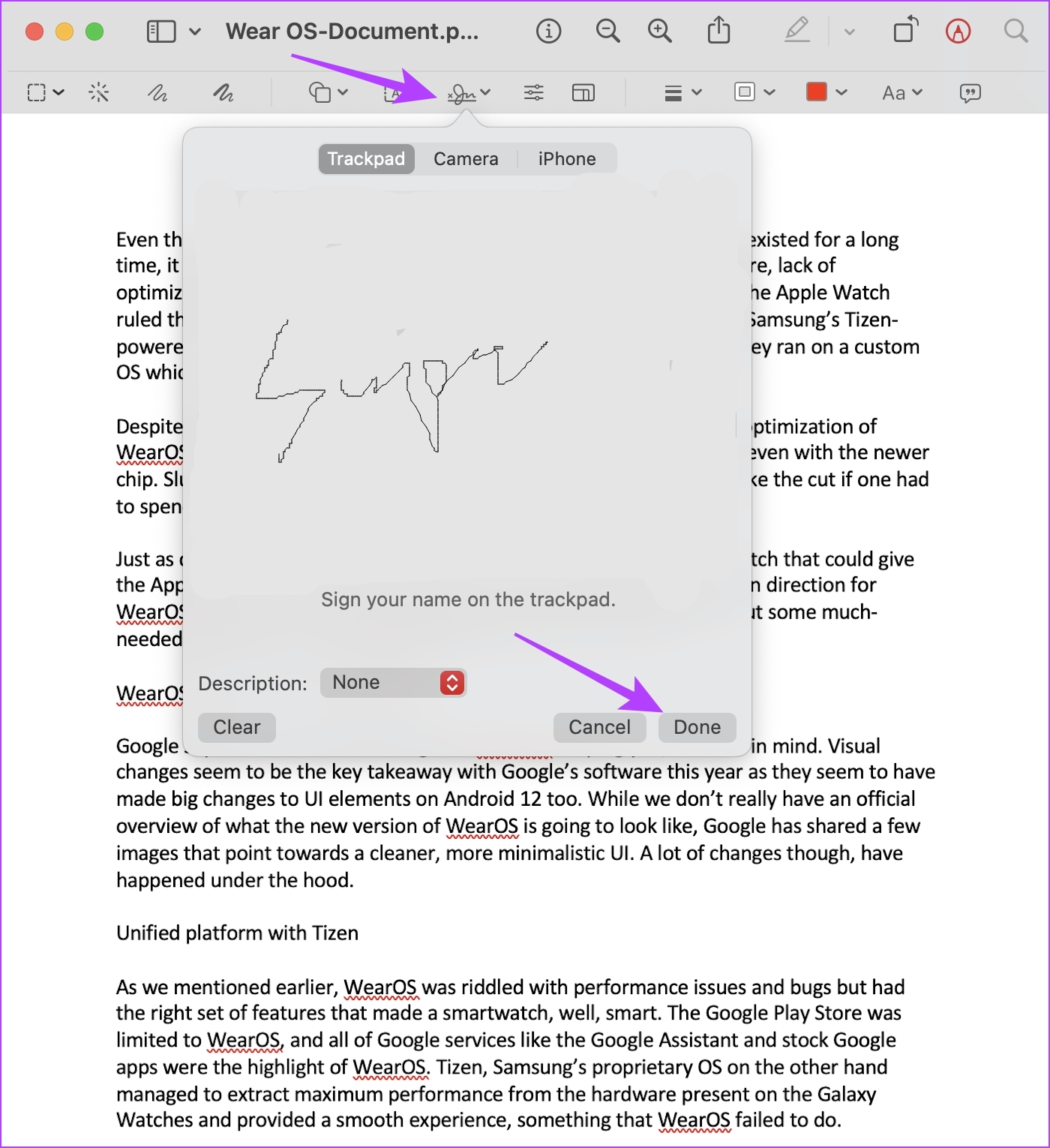
Paso 4: Su firma ahora se guardará. Haga clic en la opción de firma y seleccione la firma que agregó.
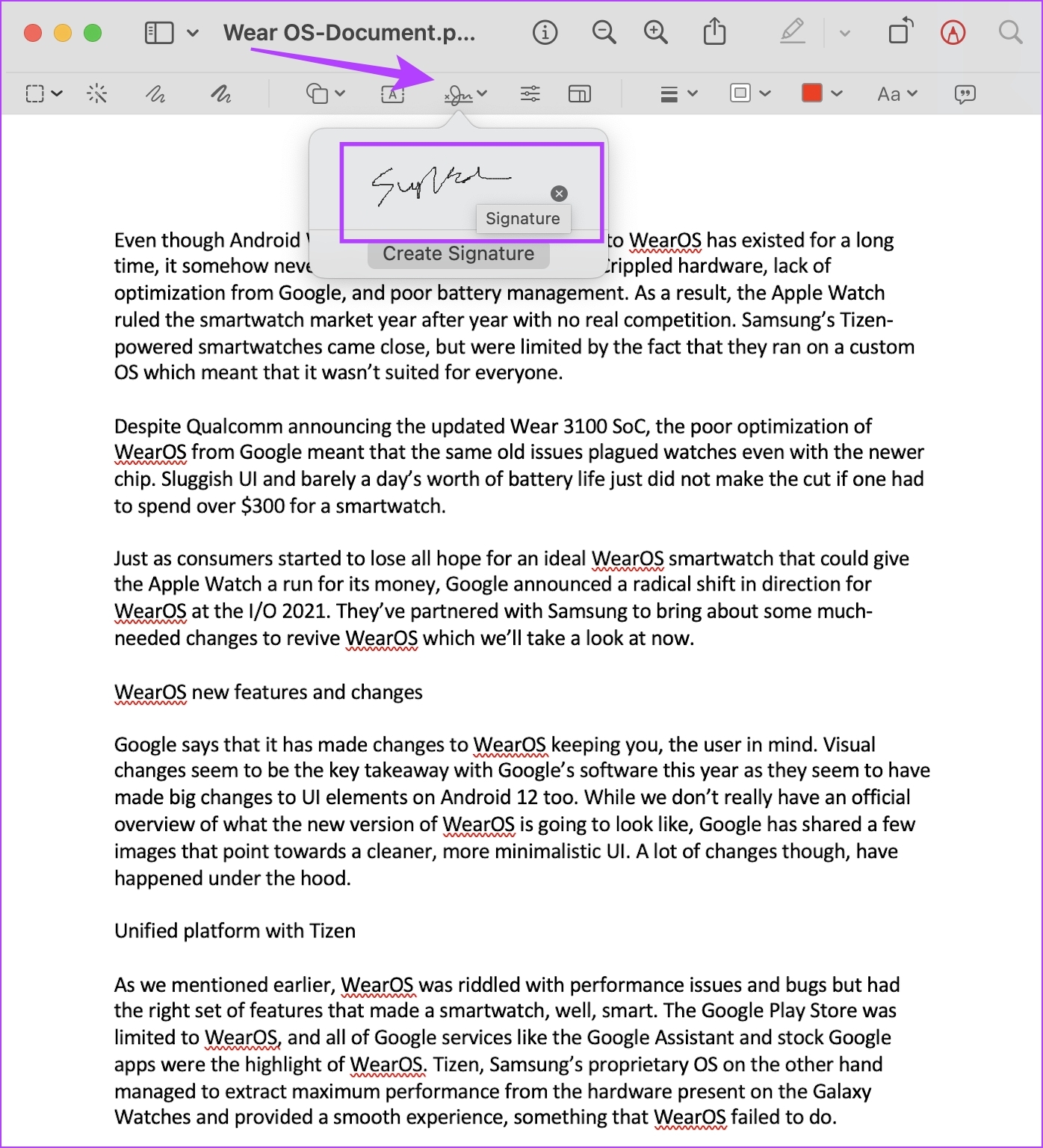
Paso 5: Colóquelo en el área deseada del documento. Esto completa el proceso de agregar una firma electrónica a su documento y puede guardar el documento en su Mac.
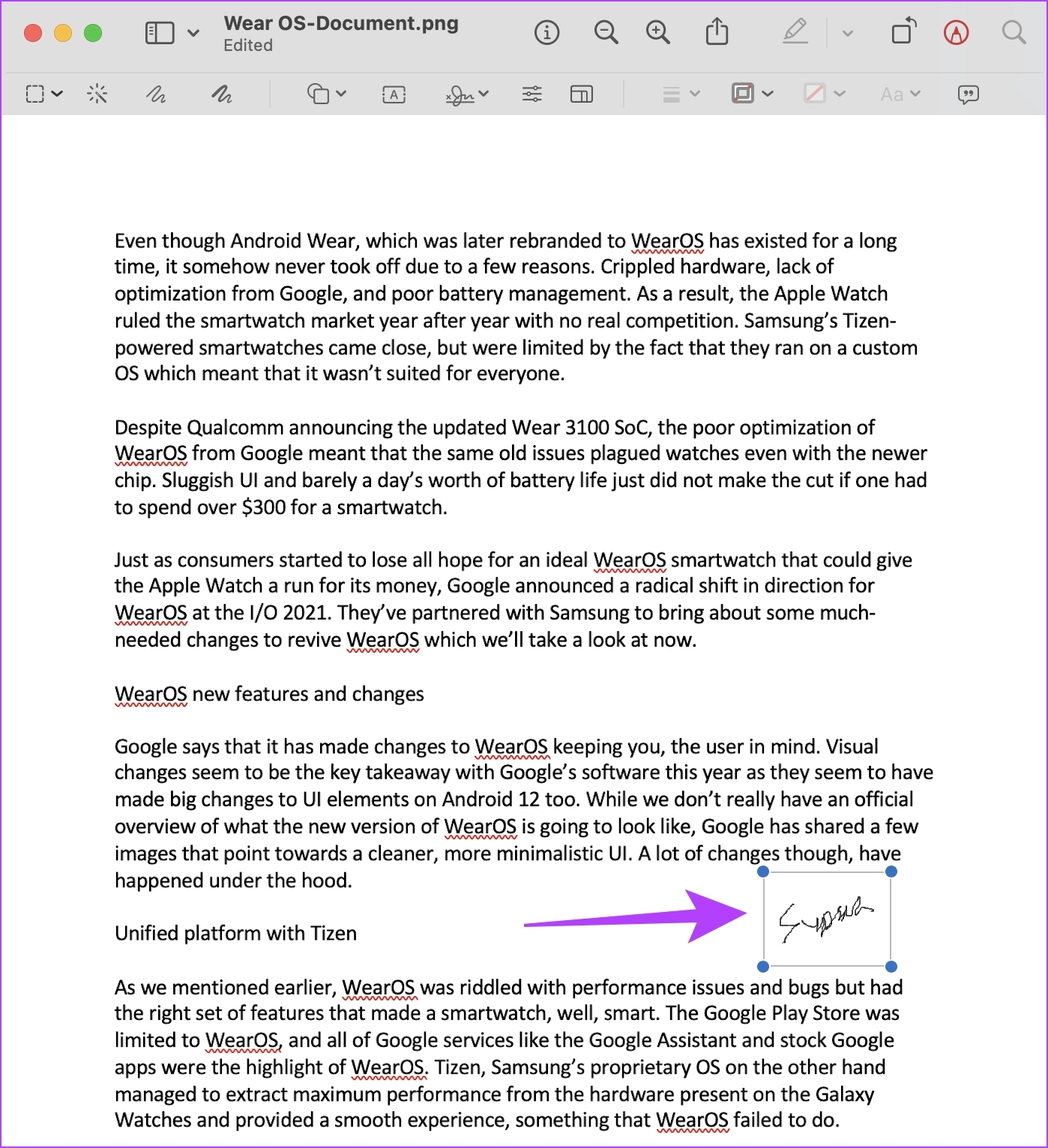
4. PandaDoc: aplicación gratuita de firma de documentos en línea (firmas electrónicas)
PandaDoc es otra herramienta confiable para agregar firmas electrónicas. Además, la herramienta también es de uso gratuito.
Paso 1: Visite el sitio web oficial de PandaDoc y regístrese con sus credenciales.
Paso 2: Una vez que se registre, haga clic en’Cargar y enviar para firmar’.

Paso 3: Haga clic en’Seleccionar archivos’para cargar el documento que desea firmar.
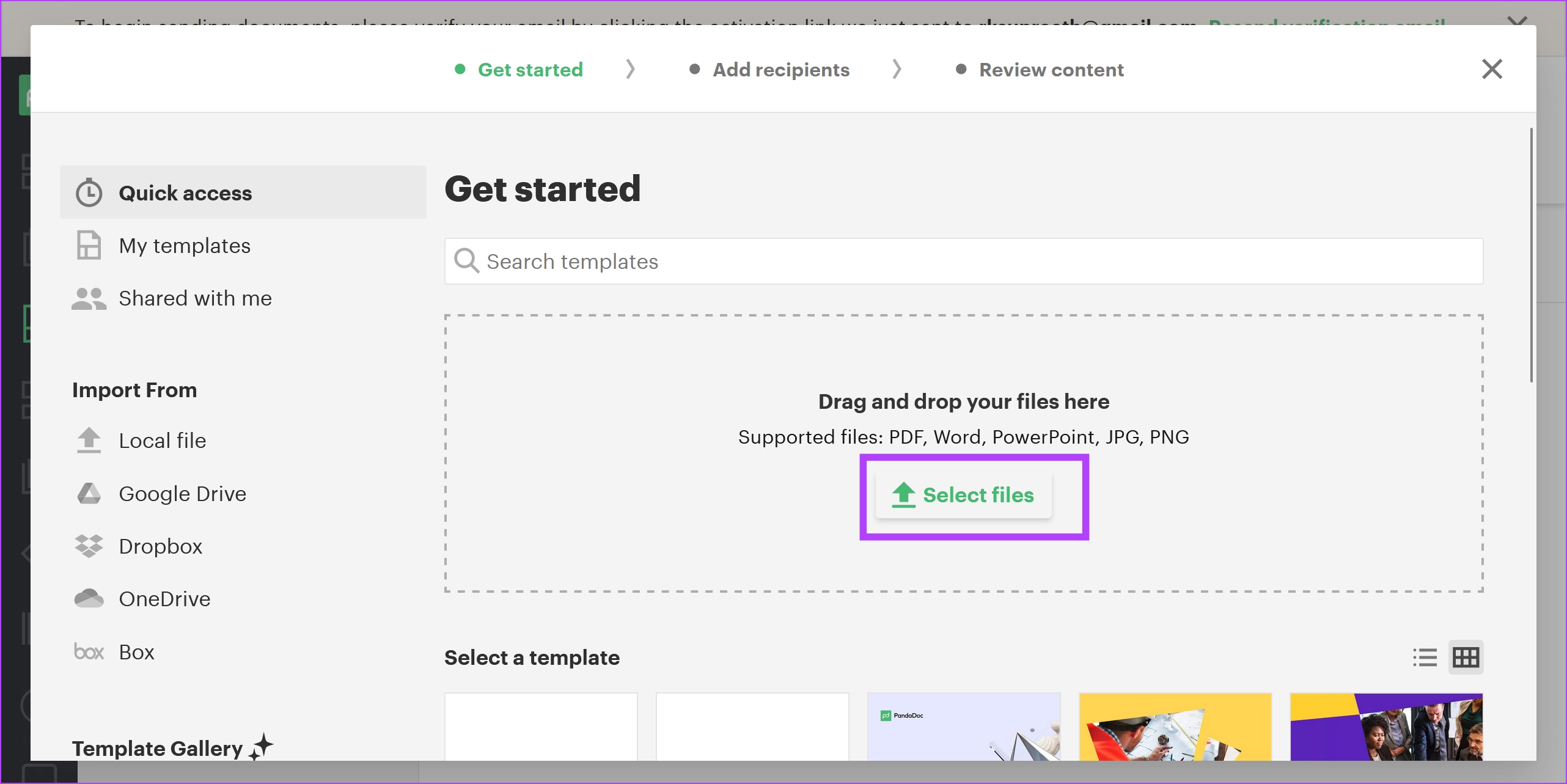
Paso 4: También tiene la opción de agregar destinatarios al documento. Si no, haga clic en Omitir.
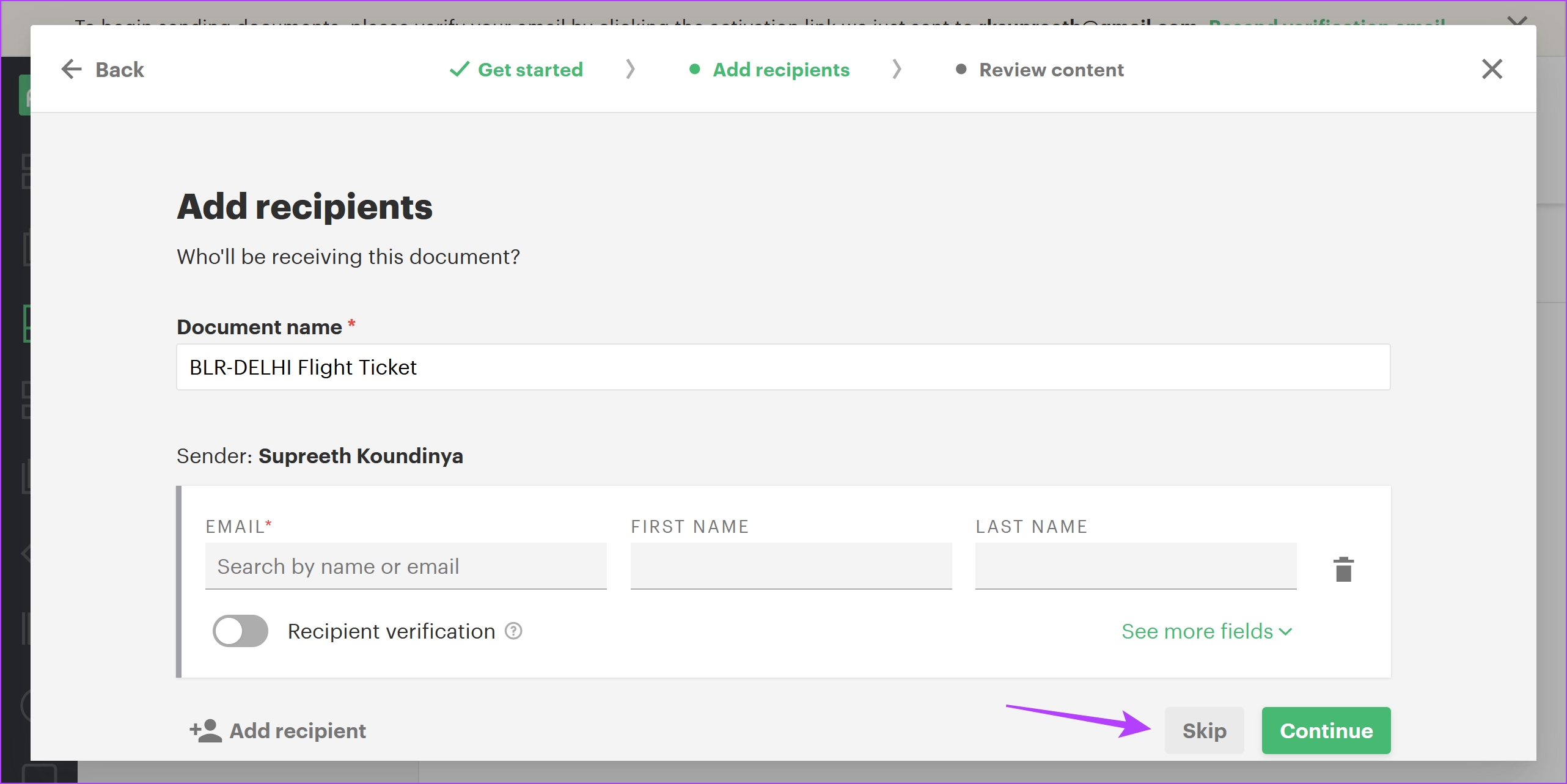
Paso 5: Haga clic en Contenido en la barra lateral y haga clic en Firma.
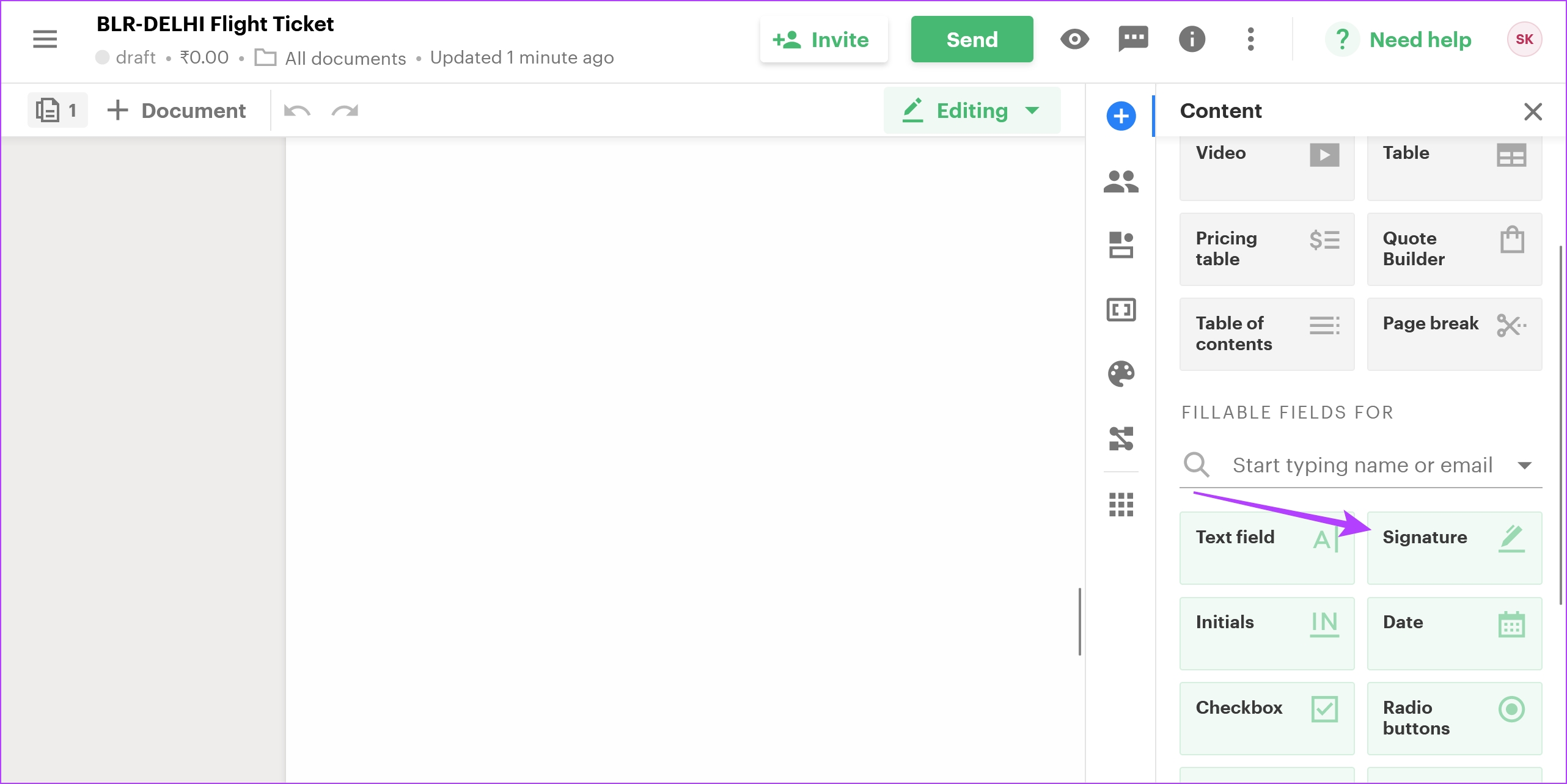
Paso 6: Coloque el cuadro de firma en el área deseada del documento y haga clic en él para agregar su firma.
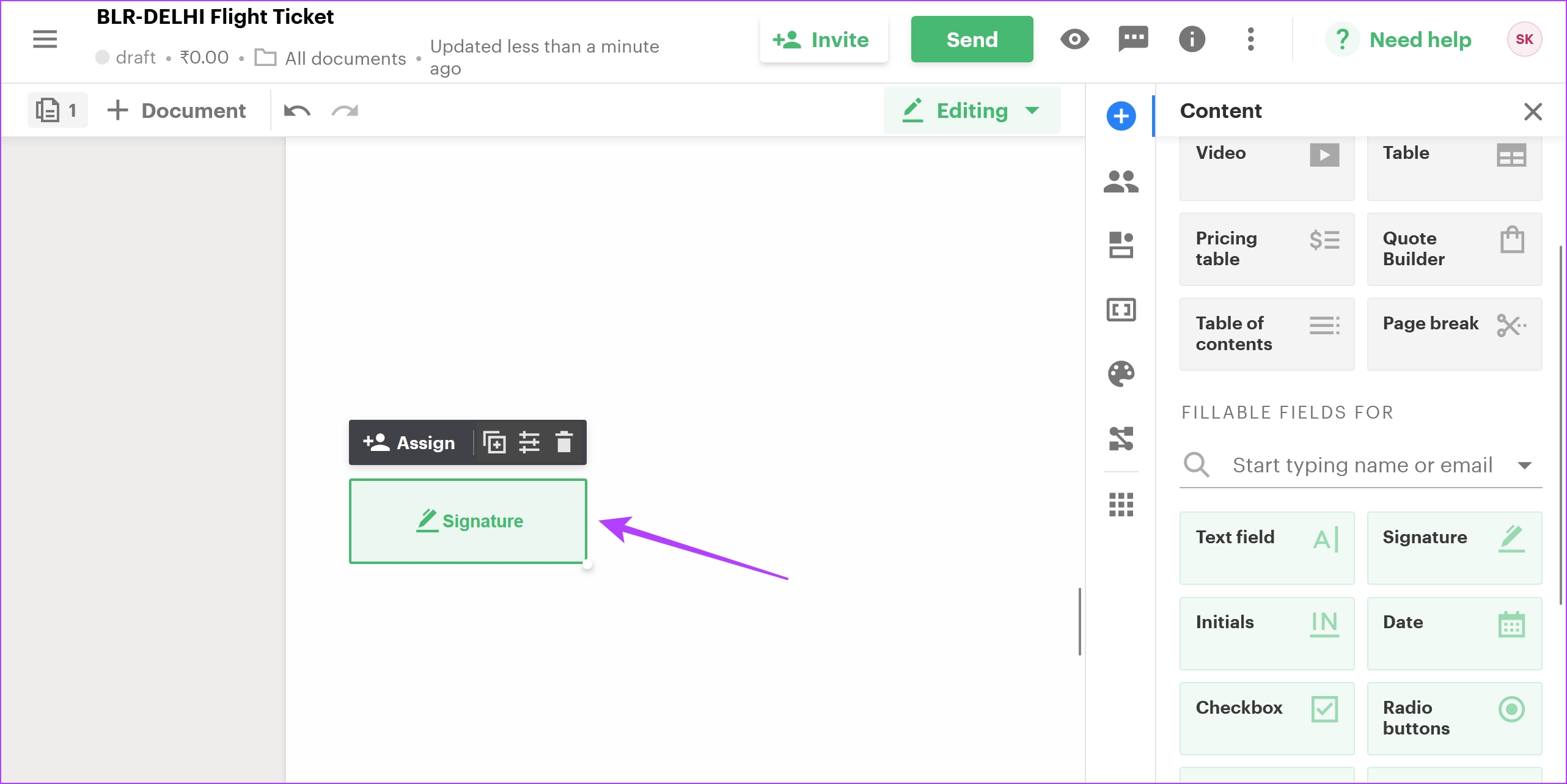
Paso 7: Puede dibujar, escribir o cargar una firma. Una vez que seleccione su opción preferida, haga clic en’Aceptar y firmar’.
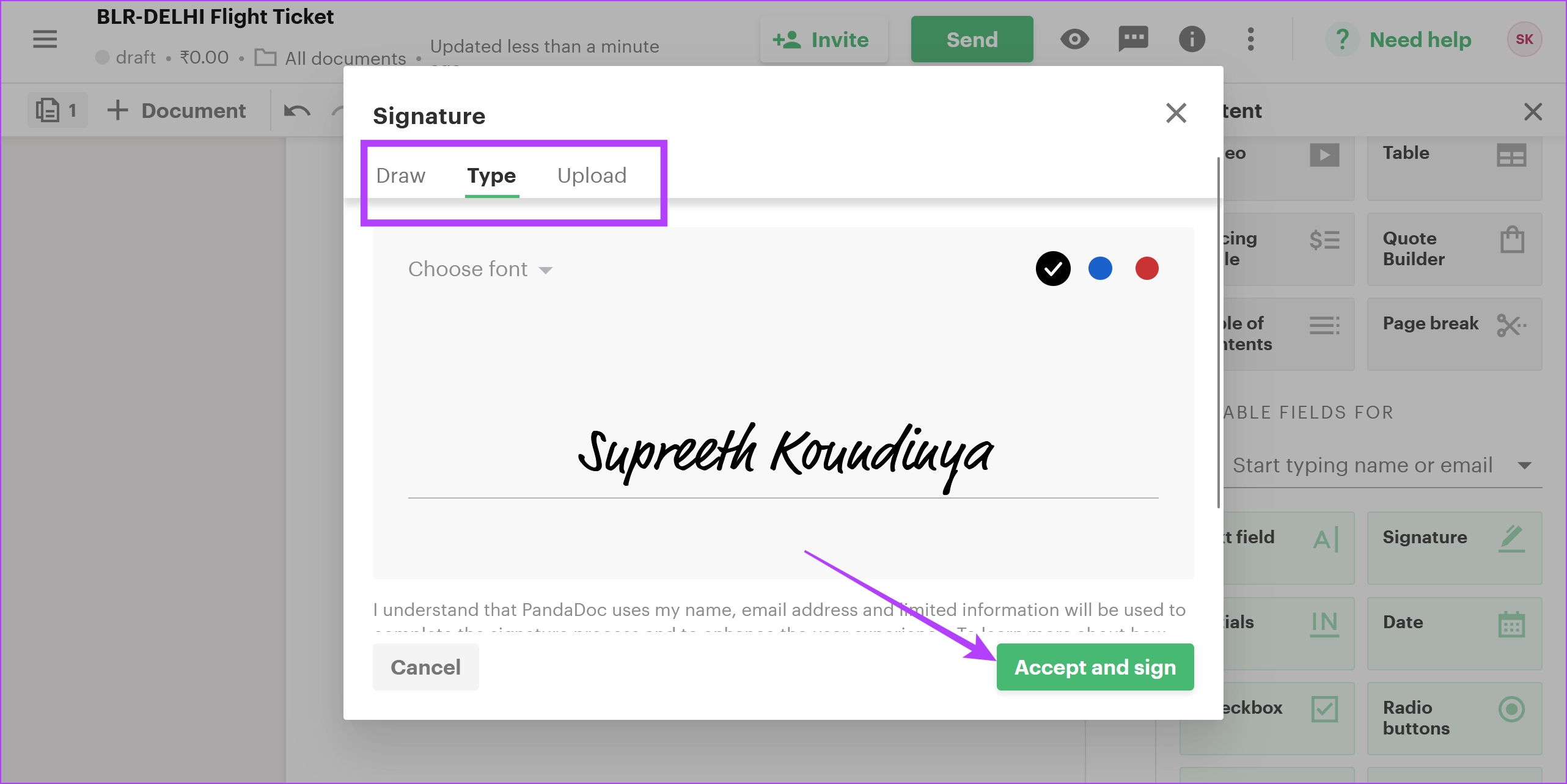
Paso 8: Su firma ahora se agregará y podrá cambiar su tamaño según sus necesidades. Haga clic en Finalizar documento una vez que agregue la firma.
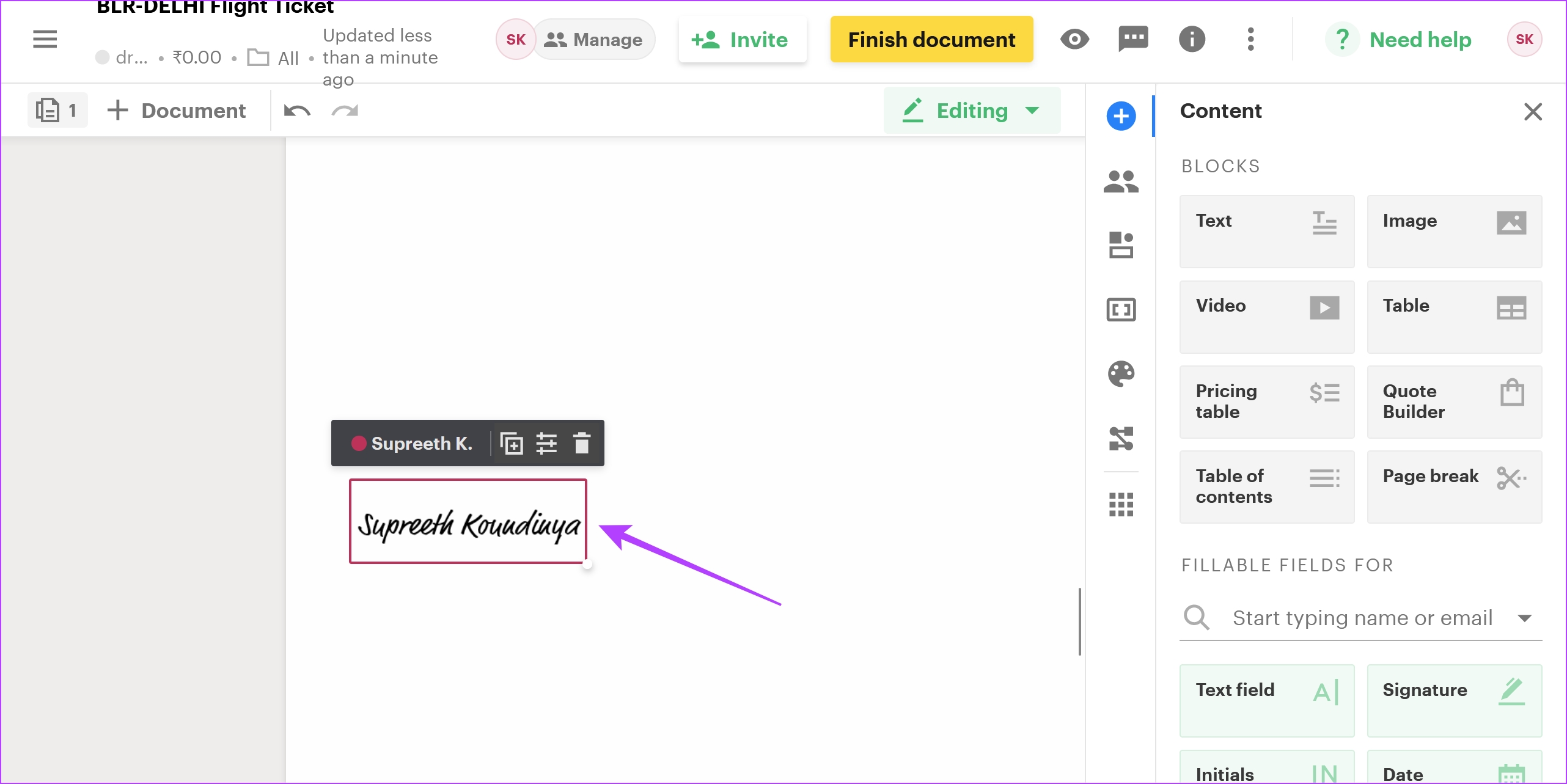
Paso 9: Haga clic en Descargar. El certificado de firma se adjuntará al final del documento.

4. DocuSign: el mejor software de firma digital
DocuSign es una herramienta confiable y quizás la más utilizada para agregar firmas digitales. Sin embargo, la herramienta solo ofrece una prueba gratuita y para un uso prolongado, debe pagar una suscripción.
Paso 1: Abra el sitio web oficial de DocuSign.
Paso 2: Haga clic en el botón Comenzar.
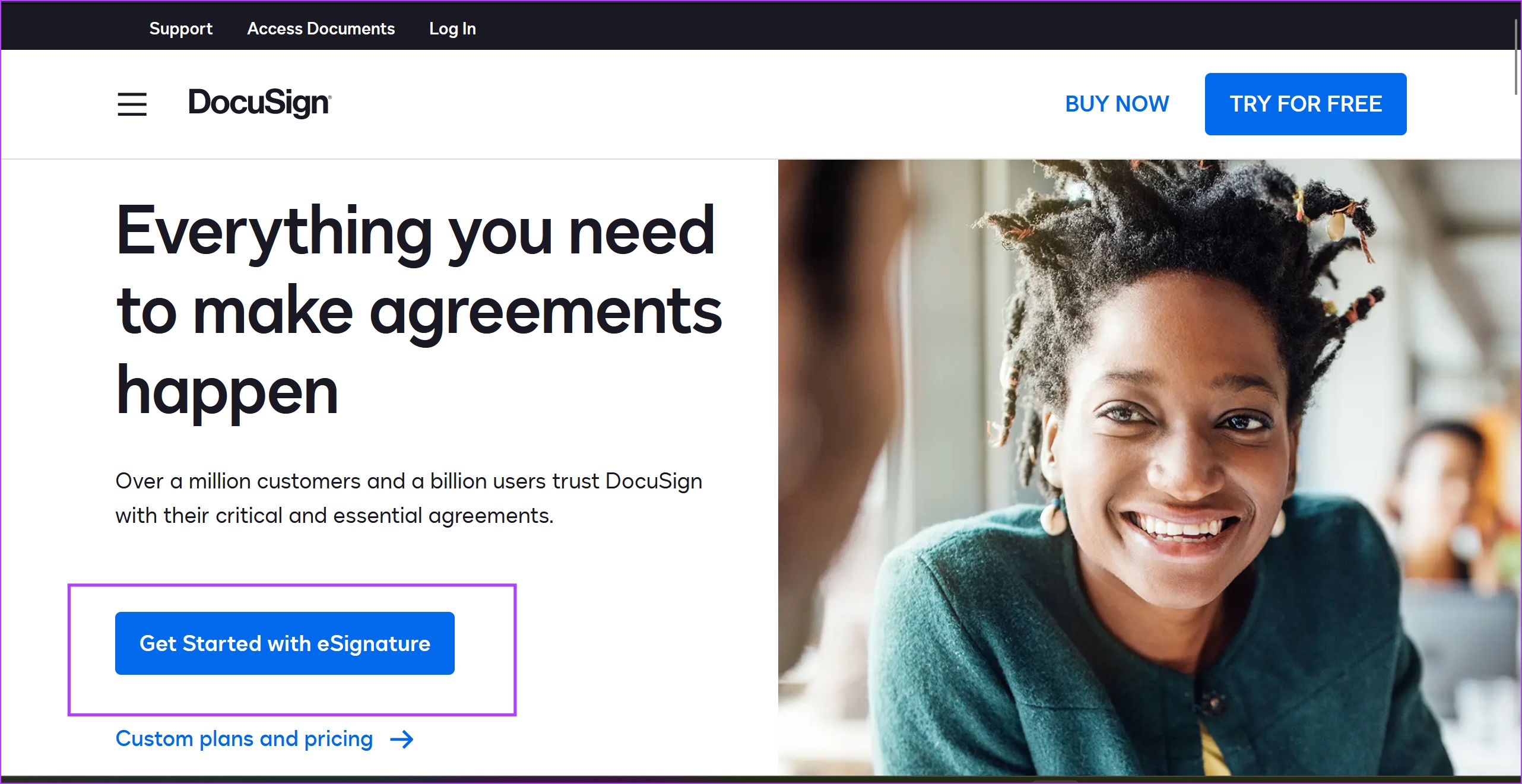
Paso 3: Regístrese en el servicio y haga clic en Comenzar.
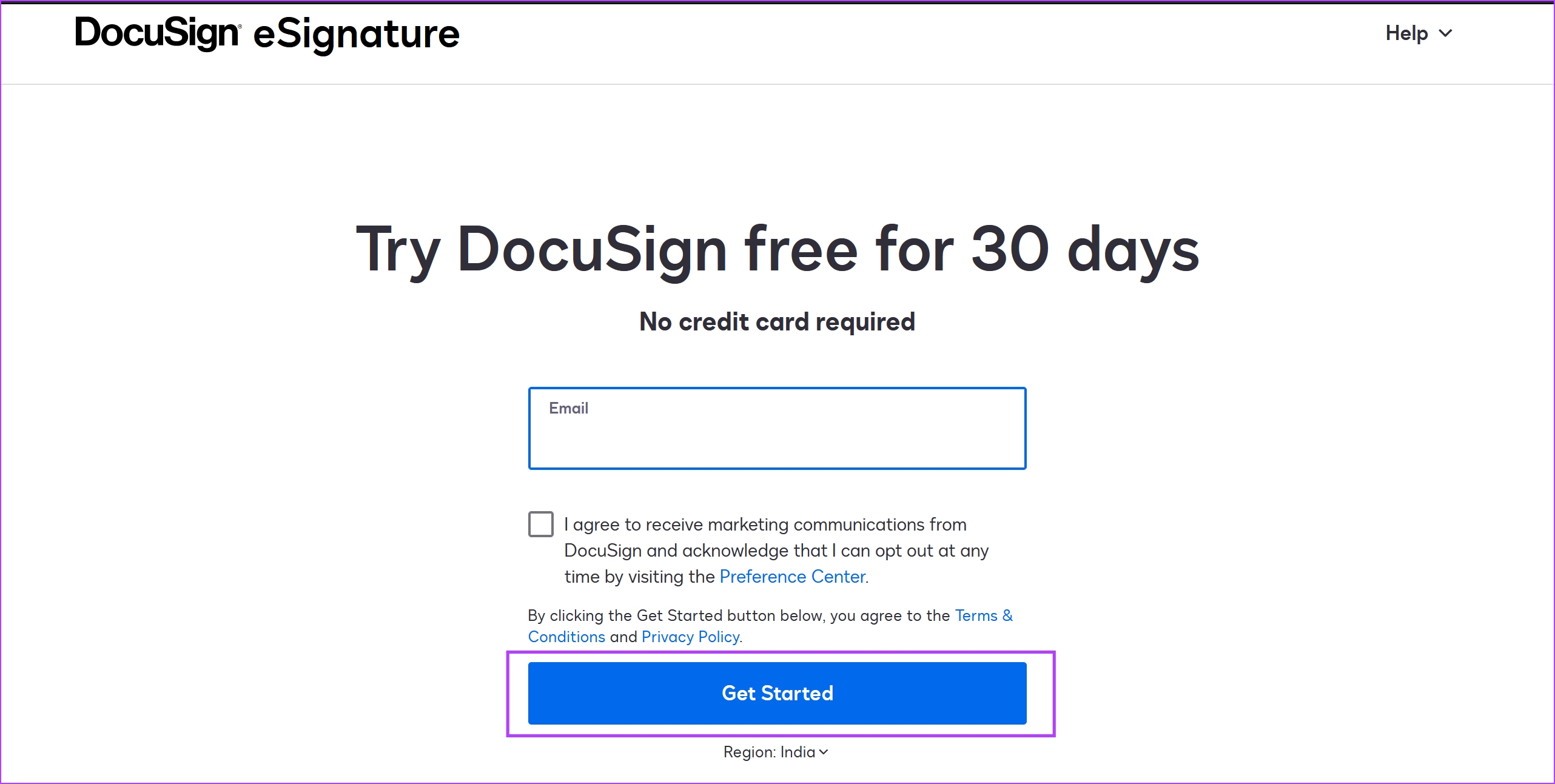
Paso 4: Haga clic en Comenzar ahora.
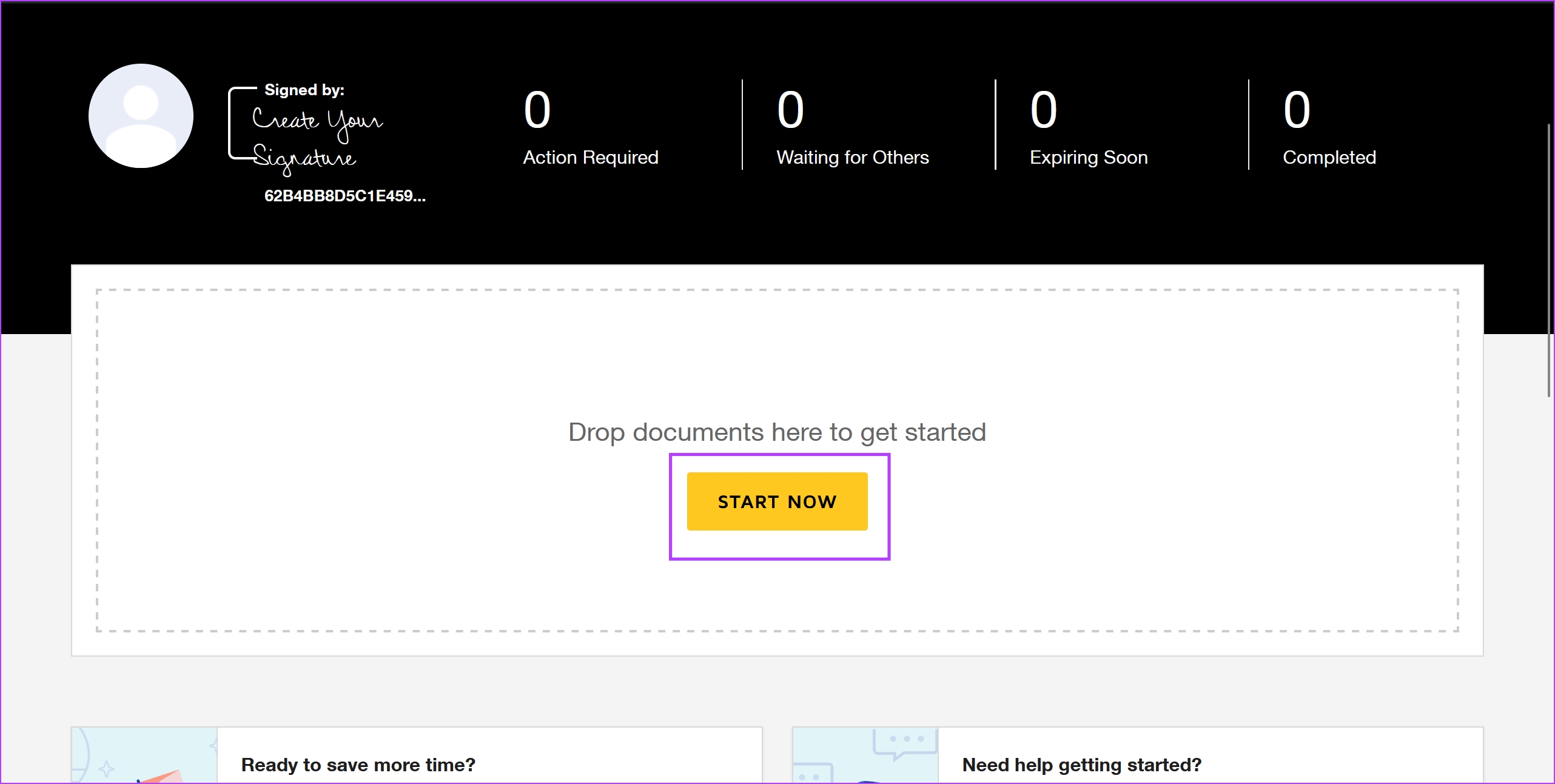
Paso 5: Haga clic en Cargar. Ahora deberá seleccionar y agregar el documento al que desea agregar la firma digital.
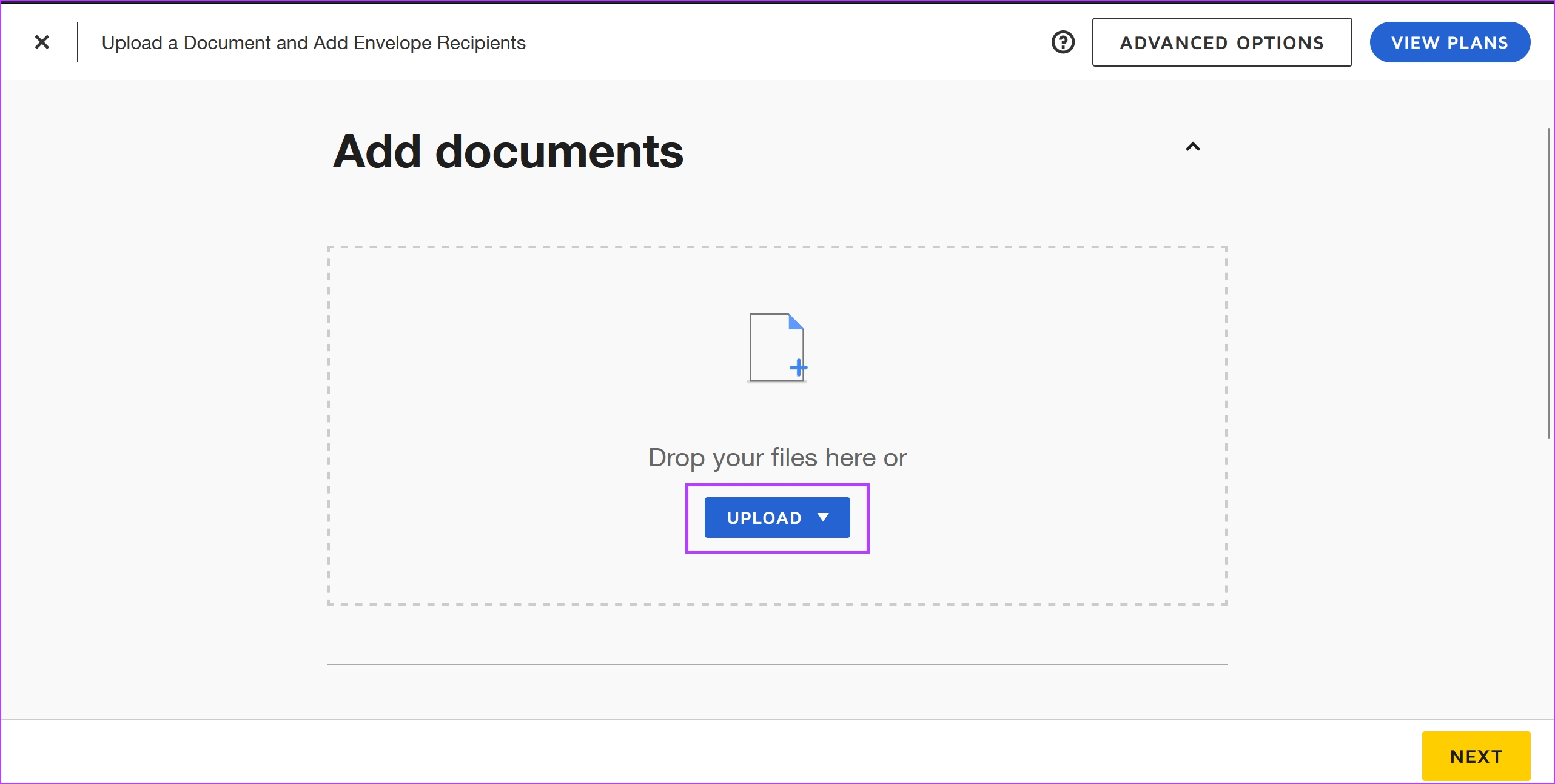
Paso 6: Seleccione la fuente desde la que desea cargar el documento.
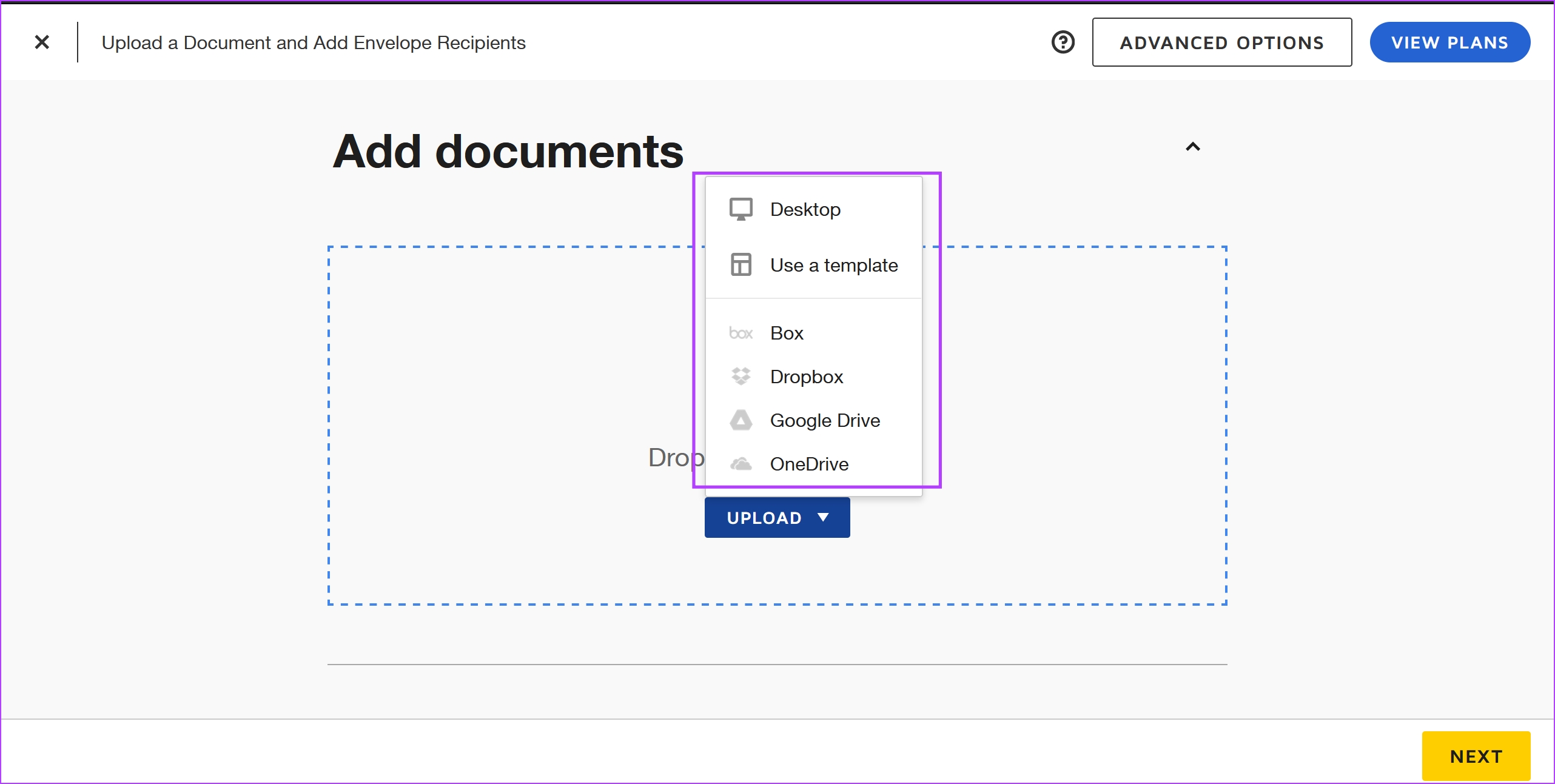
Paso 7: Una vez que cargue el documento, haga clic en Próximo.
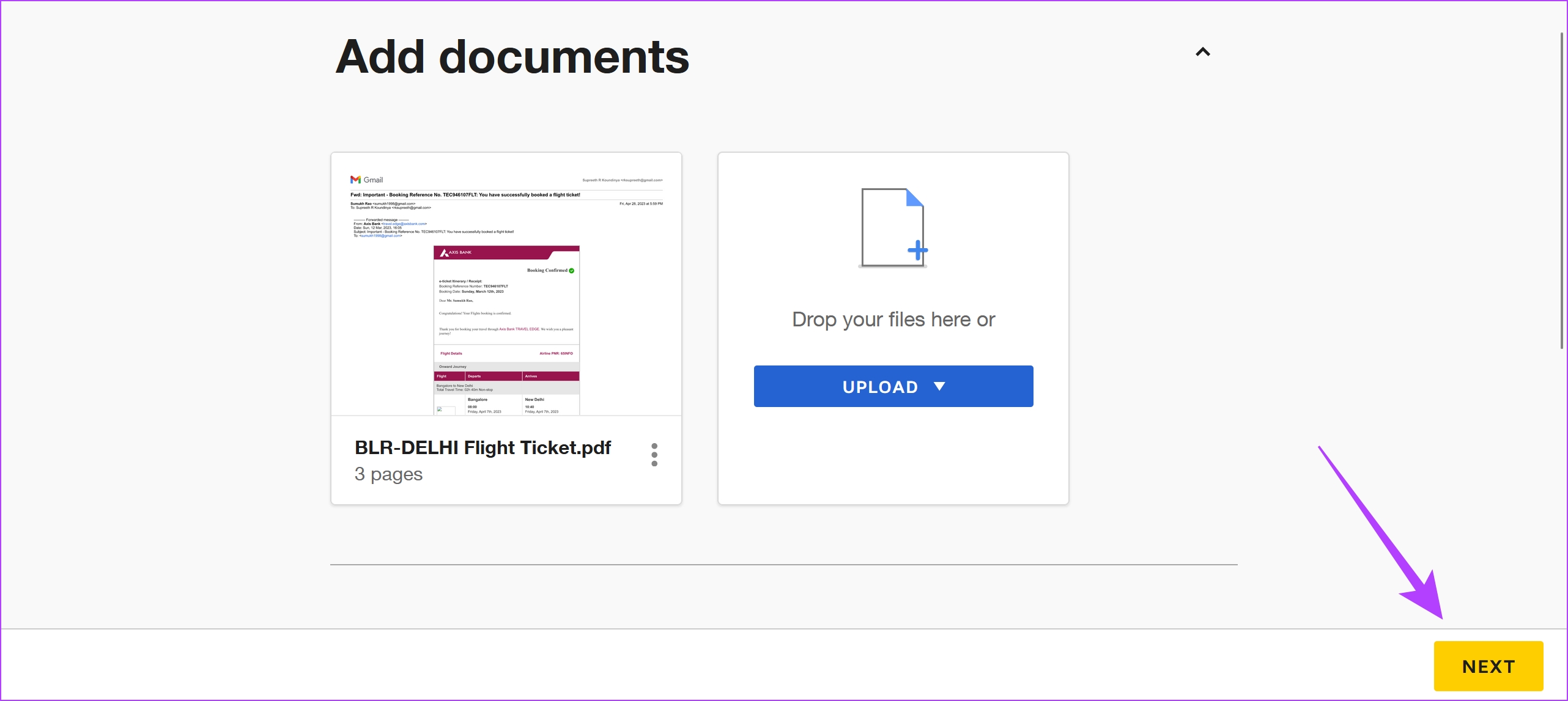
Paso 8: DocuSign le permite invitar a otros usuarios a agregar una firma al documento. Sin embargo, si solo desea firmar el documento usted mismo, marque la casilla”Soy el único firmante”y haga clic en Siguiente.

Paso 9: Haga clic en Continuar.

Paso 10: Haga clic en la opción Firma para agregar la firma a su documento.
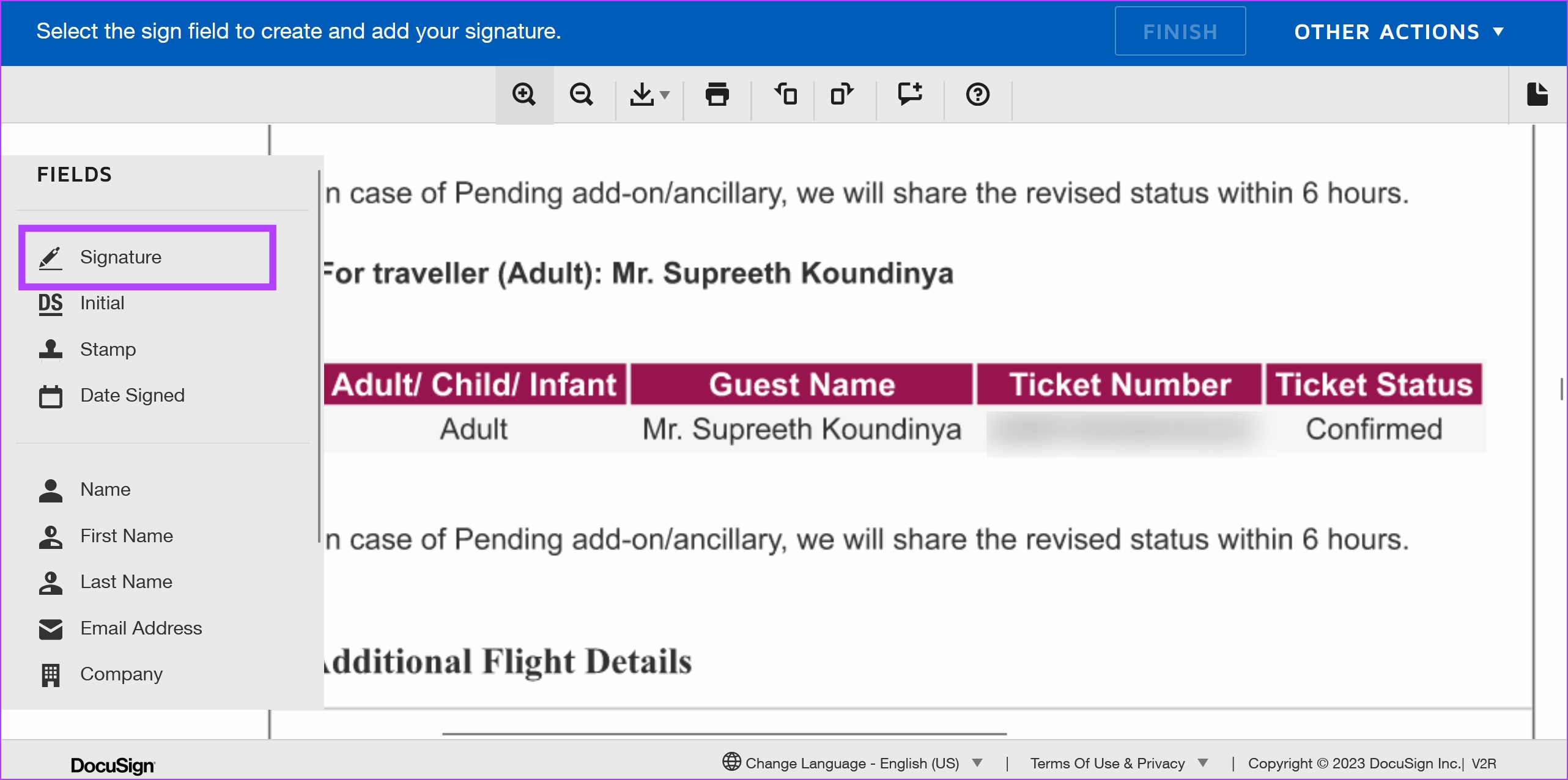
Paso 11: Puede seleccionar un estilo de los ajustes preestablecidos en función de su nombre o puede dibujar o cargar una firma.
Una vez que agregue su firma, haga clic en Adoptar y firmar.
Paso 12: Coloque la firma donde sea necesario en su documento. Además, también puede cambiar el tamaño de la firma.
Una vez hecho esto, haga clic en Finalizar.
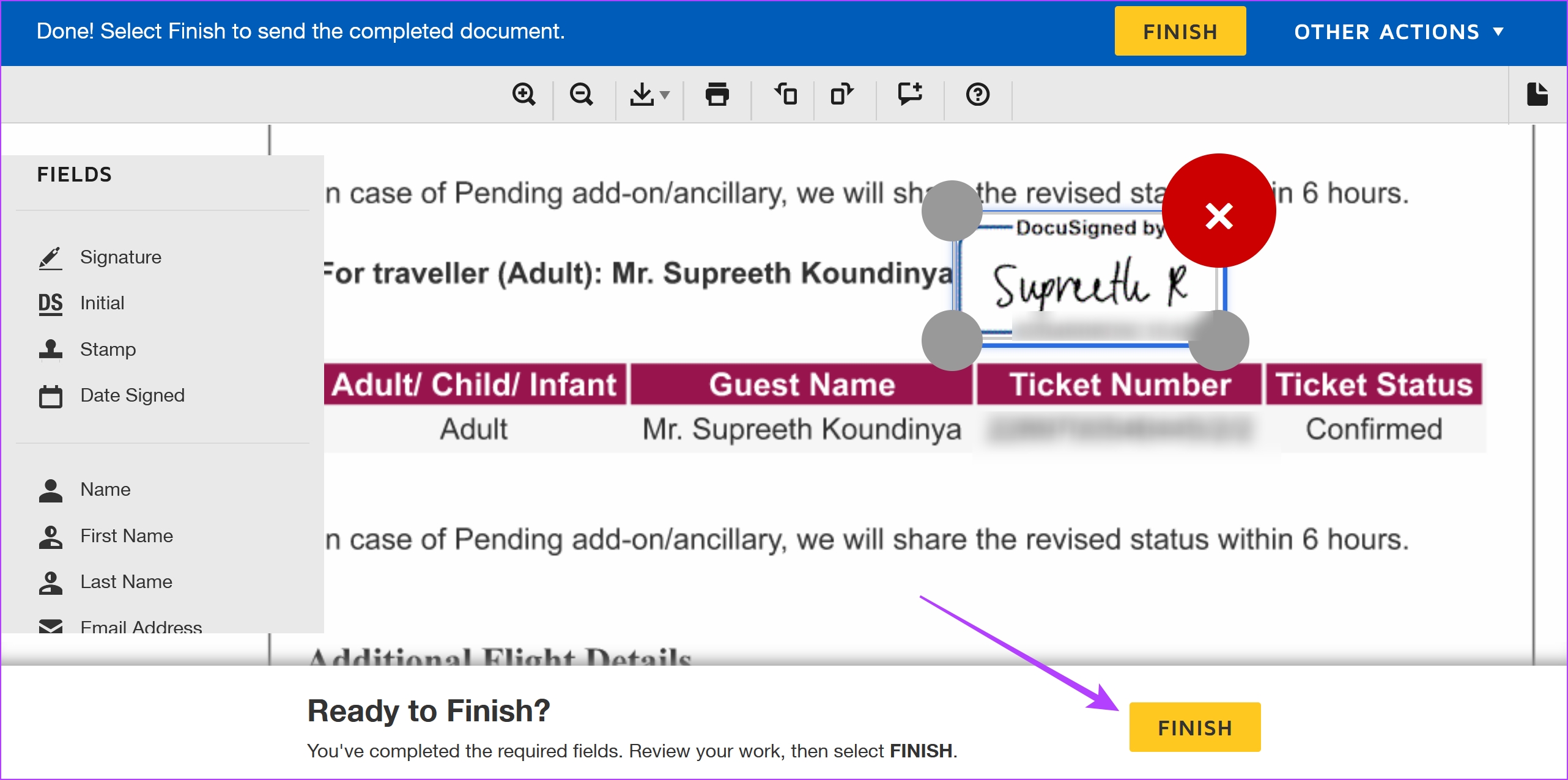
Paso 13: Es posible que desee enviar el documento firmado a una dirección de correo electrónico. Puede hacer clic en la opción Enviar para hacerlo. Si no, haga clic en No, gracias.

Haremos ahora le mostraré cómo descargar el documento a su almacenamiento local en su computadora.
Paso 13: Haga clic en Inicio y haga clic en la opción de documentos completos.
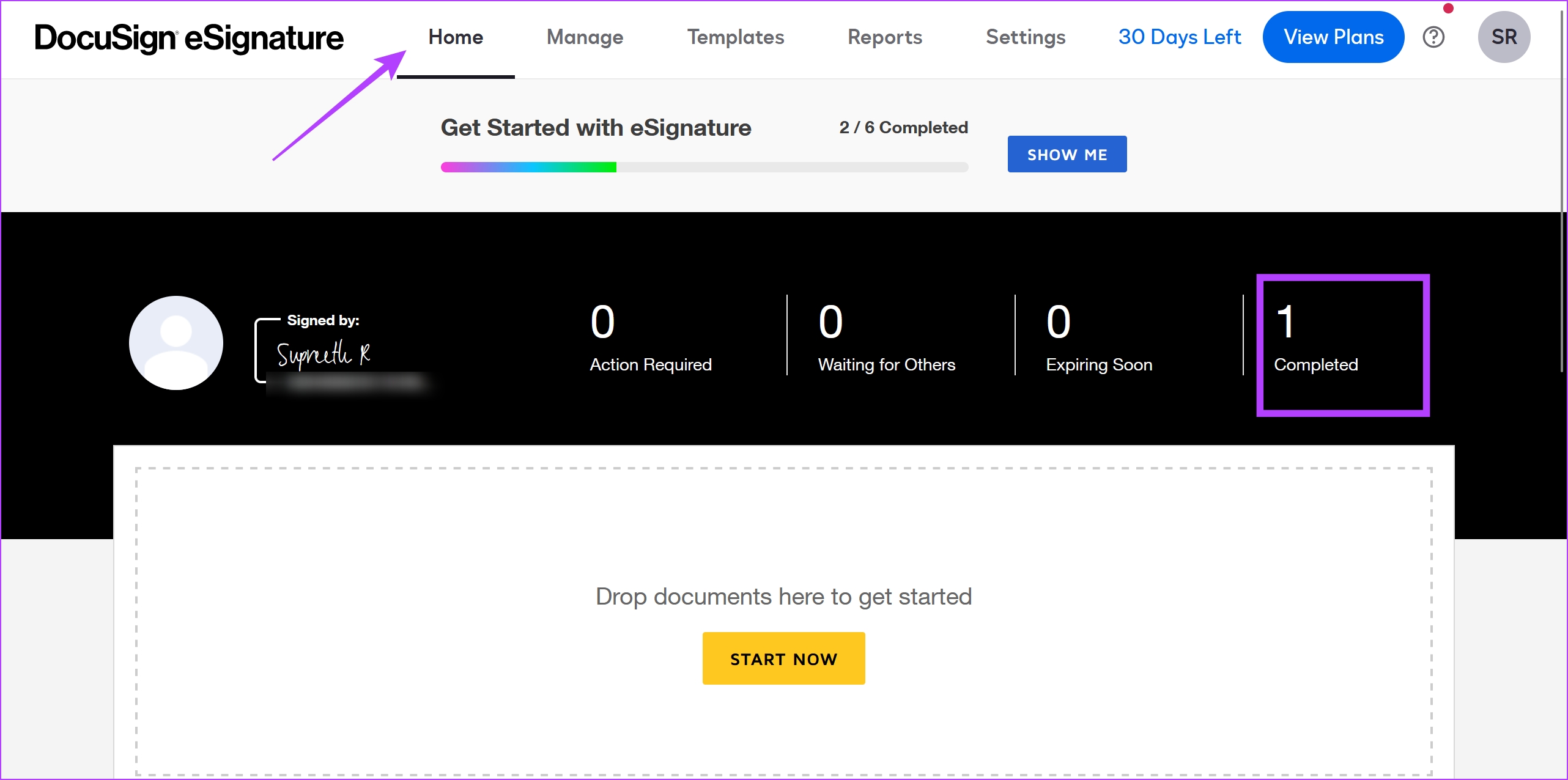
Paso 14: Seleccione el documento que desea descargar. Además, tendrá la opción de descargar solo el documento o también el certificado de firma.
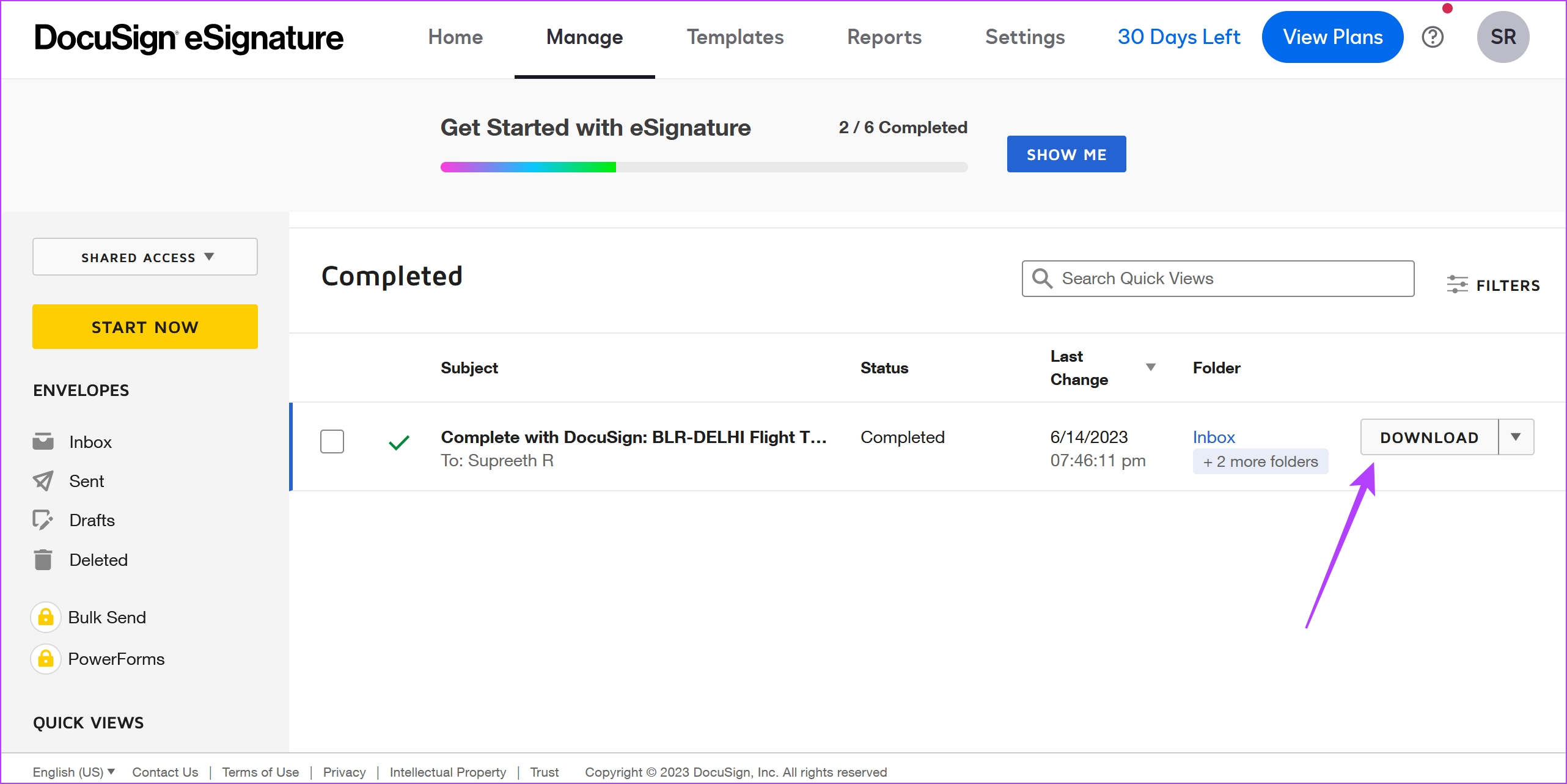
Allí anda tu. Eso es todo lo que necesita saber sobre cómo agregar una firma en línea en Windows y Mac. Si tiene más preguntas, eche un vistazo a la sección de preguntas frecuentes a continuación.
Preguntas frecuentes sobre firmas digitales y electrónicas
1. ¿Mi firma digital o electrónica debe tener el mismo aspecto que mi firma manuscrita?
No necesariamente, siempre que se pueda verificar la legitimidad de la firma y usted mismo la autentique.
2. ¿Las firmas electrónicas son legalmente vinculantes?
Sí. Las firmas electrónicas son legalmente vinculantes.
DocuSign comienza en $10 al mes.
Autentique sus documentos
Esperamos que este artículo le haya ayudado a agregar firmas electrónicas y digitales a sus dispositivos Windows y Mac. Como mencionamos anteriormente, esperamos que las diferencias entre las firmas digitales y electrónicas hayan sido claras para que opte por la correcta en todo momento.

