Safari en iOS 17, iPadOS 17 y macOS Sonoma obtiene una nueva función que le permite crear múltiples perfiles personales o de trabajo, lo que lo ayuda a mantener separados su historial de navegación, cookies, marcadores favoritos, extensiones y grupos de pestañas.
En este tutorial, le mostraremos cómo crear y utilizar perfiles en Safari en sus dispositivos iPhone, iPad y Mac para una experiencia de navegación personalizada.
Si usa Google Chrome en su Mac , es posible que esté familiarizado con su función de perfil. En mi opinión, esta es una de las mejores cosas del navegador más popular del mundo.
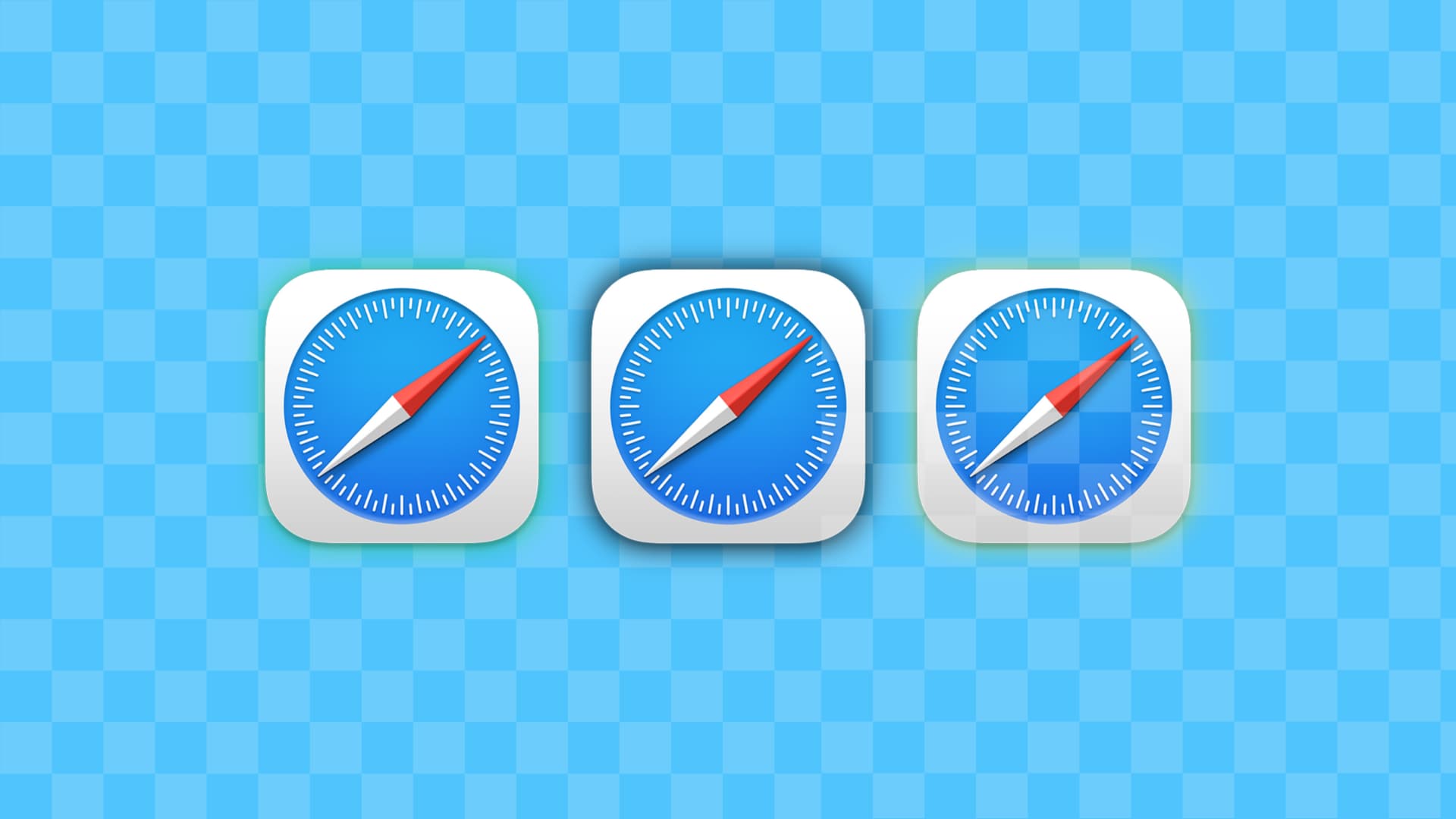
En la próxima versión de los sistemas operativos de Apple para iPhone, iPad y Mac, Safari también obtiene un tipo de función similar.
Nota: iOS 17, iPadOS 17 y macOS 14 se encuentran actualmente en la etapa beta para desarrolladores. Puede descargarlos e instalarlos siguiendo estos sencillos pasos:
Cree un nuevo perfil en Safari
Los perfiles que crea y la personalización del perfil que realiza se sincronizan a través de iCloud. Como resultado, un perfil que creó en Safari en Mac también aparecerá en su iPhone y iPad con iOS 17 o iPadOS 17 y con la misma ID de Apple.
En Mac
1) Abra Safari y, en la barra de menú superior, haga clic en Safari > Configuración.
2) Seleccione la pestaña Perfiles.
3) Haga clic en Nuevo perfil.
4) Dé un nombre a este perfil. Después de eso, elige un símbolo y un color. A continuación, puede crear una nueva carpeta de marcadores para mantener las cosas separadas o usar una carpeta existente como destino para los sitios web que marque como favoritos.
5) Una vez hecho esto, haga clic en el Botón Crear perfil.

Safari abrirá una nueva ventana para este perfil. Tu historial de búsqueda de este perfil, cookies, grupos de pestañas y favoritos permanecerán separados de tu perfil principal de Safari.
Nota: la lista de lectura no está separada y es posible que veas sus entradas originales de la lista de lectura incluso en el nuevo perfil.
Además, puede ir a Configuración de Safari > Perfiles > seleccionar este perfil > Extensiones y elegir habilitar o deshabilitar las extensiones que ha instalado en Safari.
Puede crear perfiles adicionales haciendo clic en el botón más (+) en la pantalla Perfiles de la configuración de Safari.
En iPhone y iPad
Si creó un perfil en Safari en Mac, puede abrir Safari en su dispositivo iOS y encontrar este perfil allí. Además de eso, también puedes crear perfiles de Safari directamente desde tu iPhone o iPad:
1) Abre la Configuración aplicación en su dispositivo con iOS 17.
2) Desplácese hacia abajo y toque Safari.
3) Toca Nuevo perfil debajo del encabezado Perfiles.
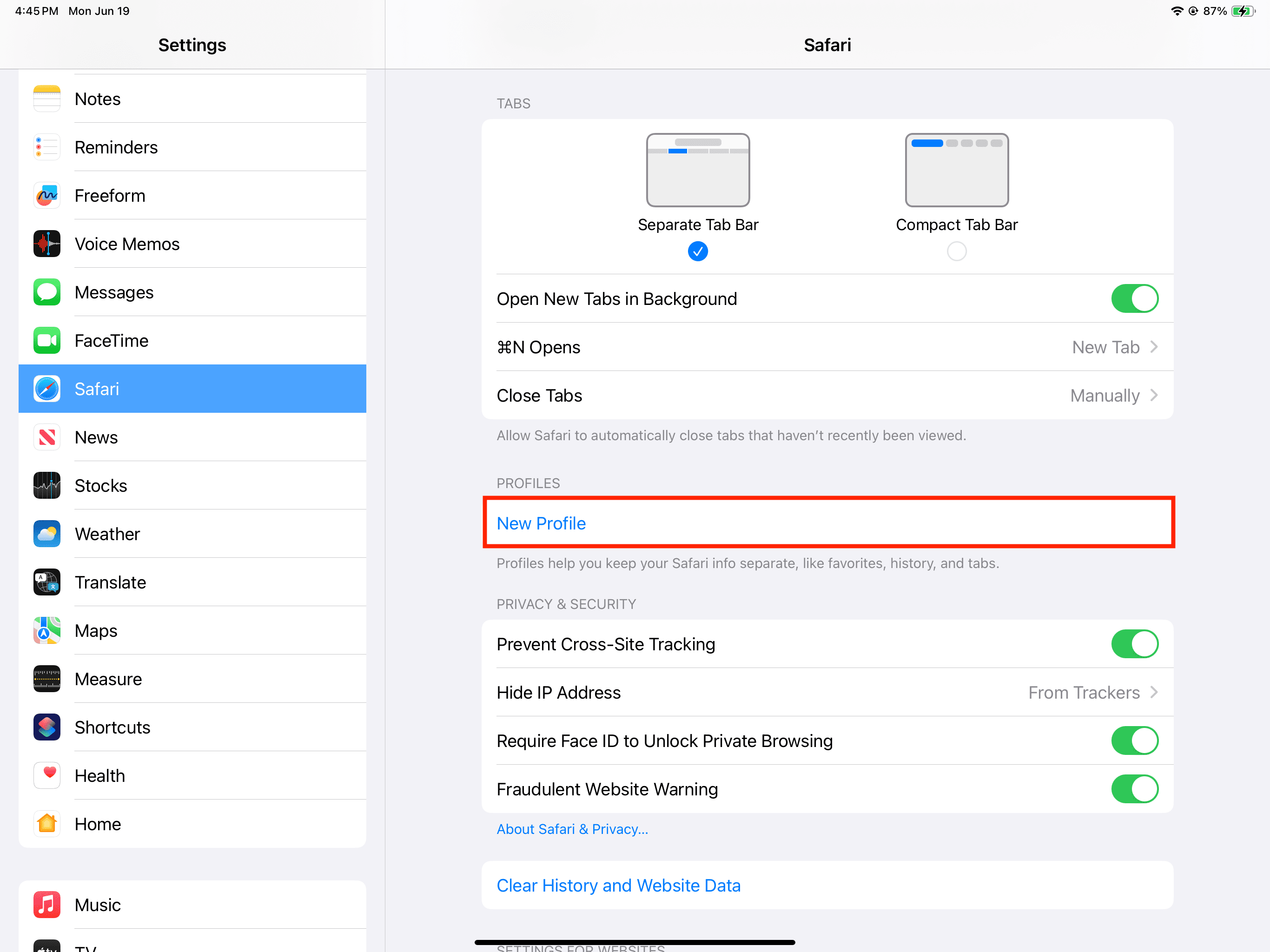
4) Ponle un nombre, elige un icono y selecciona un color.
5) Seleccione una carpeta de Favoritos. De forma predeterminada, se selecciona la carpeta Favoritos de Safari estándar sin perfil. Para mantener las cosas separadas, toca Nueva carpeta y ahora se creará otra carpeta de favoritos para este perfil en lugar de usar tus favoritos existentes.
6) Finalmente, toca Listo.
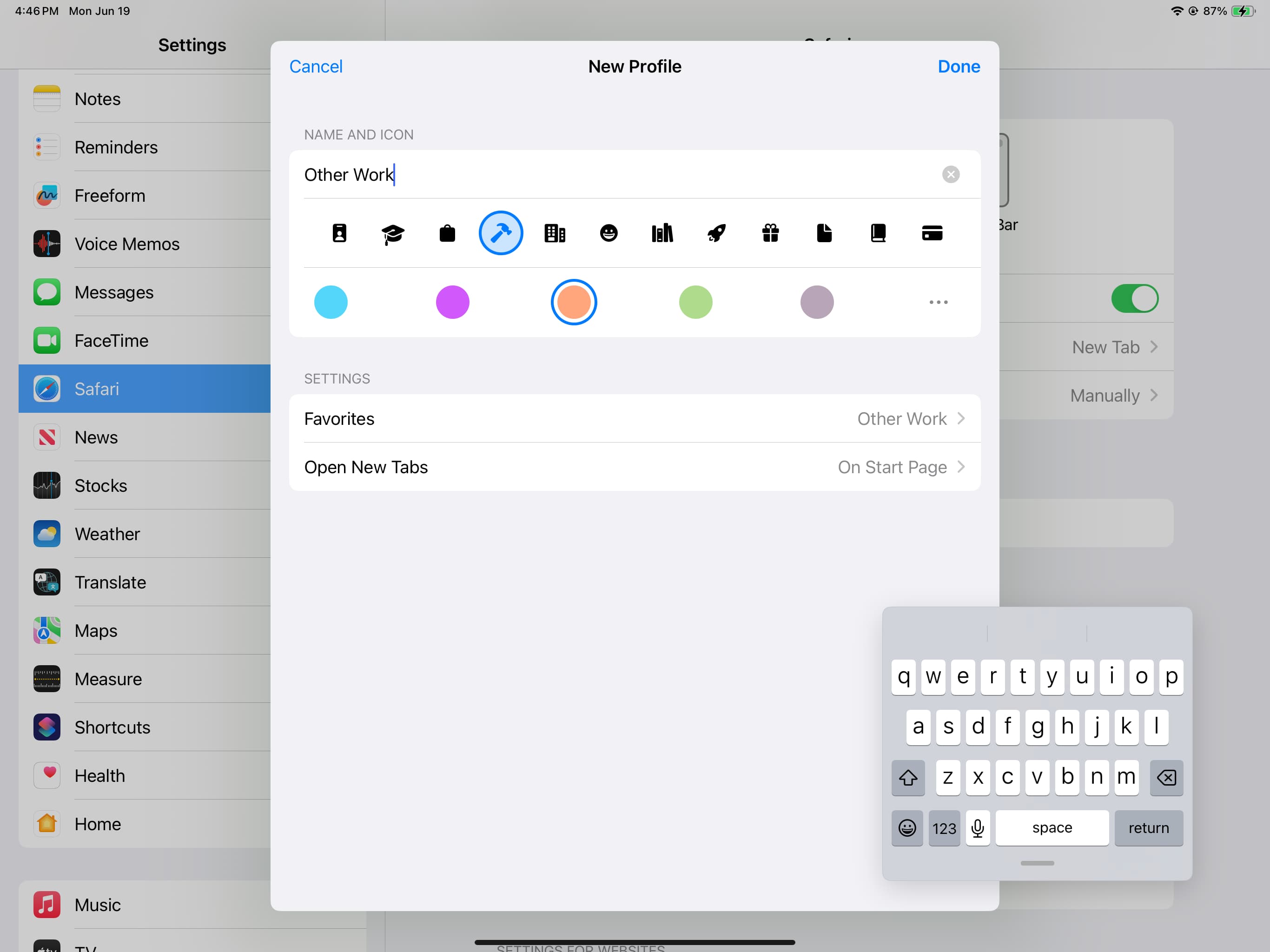
Una vez que haya creado un perfil, puede tocar su nombre y luego administrar las extensiones o cambiar su configuración existente.
Usar perfiles en Safari
Verá la opción Perfil dentro de Safari solo después de crear al menos un perfil siguiendo los pasos anteriores. Una vez que haya hecho eso, aquí le mostramos cómo usarlo.
En Mac
1) Abra Safari.
Si no Si no ve un nombre de perfil en la esquina superior izquierda, está navegando en modo estándar, sin perfil. Si ve el nombre de un perfil (como Tech Work en la imagen a continuación), significa que está navegando dentro de ese perfil. 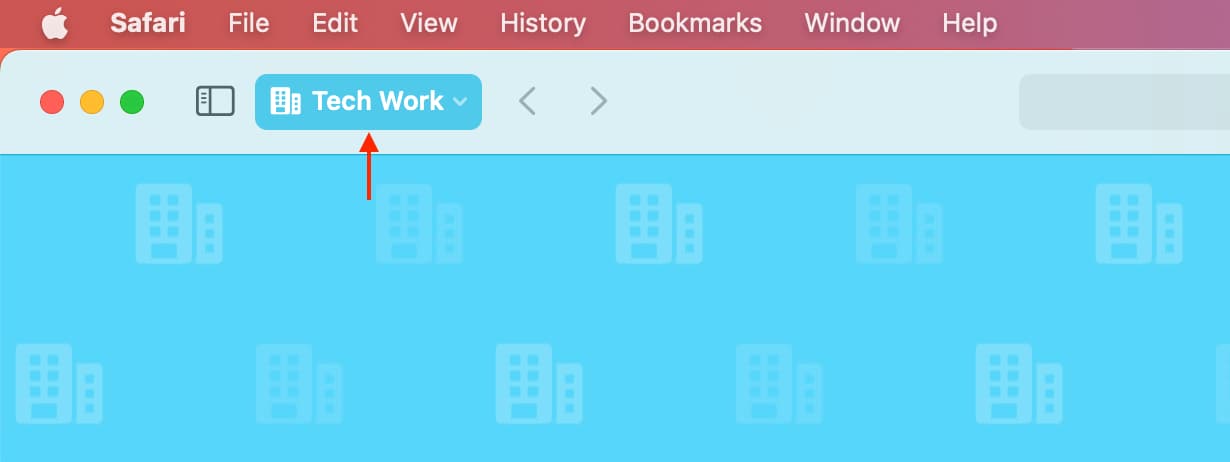
2) Para abrir una ventana de un perfil:
Haga clic en Archivo en la barra de menú superior y seleccione Nueva ventana de nombre de perfil. Si tiene más de un perfil, todos aparecerán aquí. Por ejemplo, he agregado dos perfiles en Safari y, por lo tanto, puede ver la Ventana de trabajo de nueva tecnología y la Ventana de otro trabajo nuevo. Si selecciona Nueva ventana, se abrirá una ventana sin perfil.
En iPhone
1) Abre Safari y toca el icono de pestañas.
2) Toca N pestañas.
3) Aquí verás la opción Perfil. Tóquelo y seleccione un perfil.
4) Seleccionar Sin perfil significa usar Safari fuera de los perfiles creados.
En iPad
1) Ve a Safari y toca el icono de la barra lateral en la parte superior izquierda.
2) Toca Perfil y selecciona uno.
3) Si no quieres navegar dentro de un perfil, elige No Perfil.
Editar o eliminar perfiles de Safari
Editar o eliminar un perfil en un dispositivo se reflejará en todos sus dispositivos Apple en los que use la misma ID de Apple.
En Mac
1) Abra Safari y haga clic en Safari > Configuración.
2) Vaya a Perfiles y seleccione un perfil.
3) Aquí puede personalizar el nombre, símbolo, color y carpeta de favoritos, así como decidir qué se muestra cuando abre una nueva ventana o pestaña.
4) Para eliminar un perfil, selecciónelo, haz clic en el botón menos y presiona Eliminar perfil.
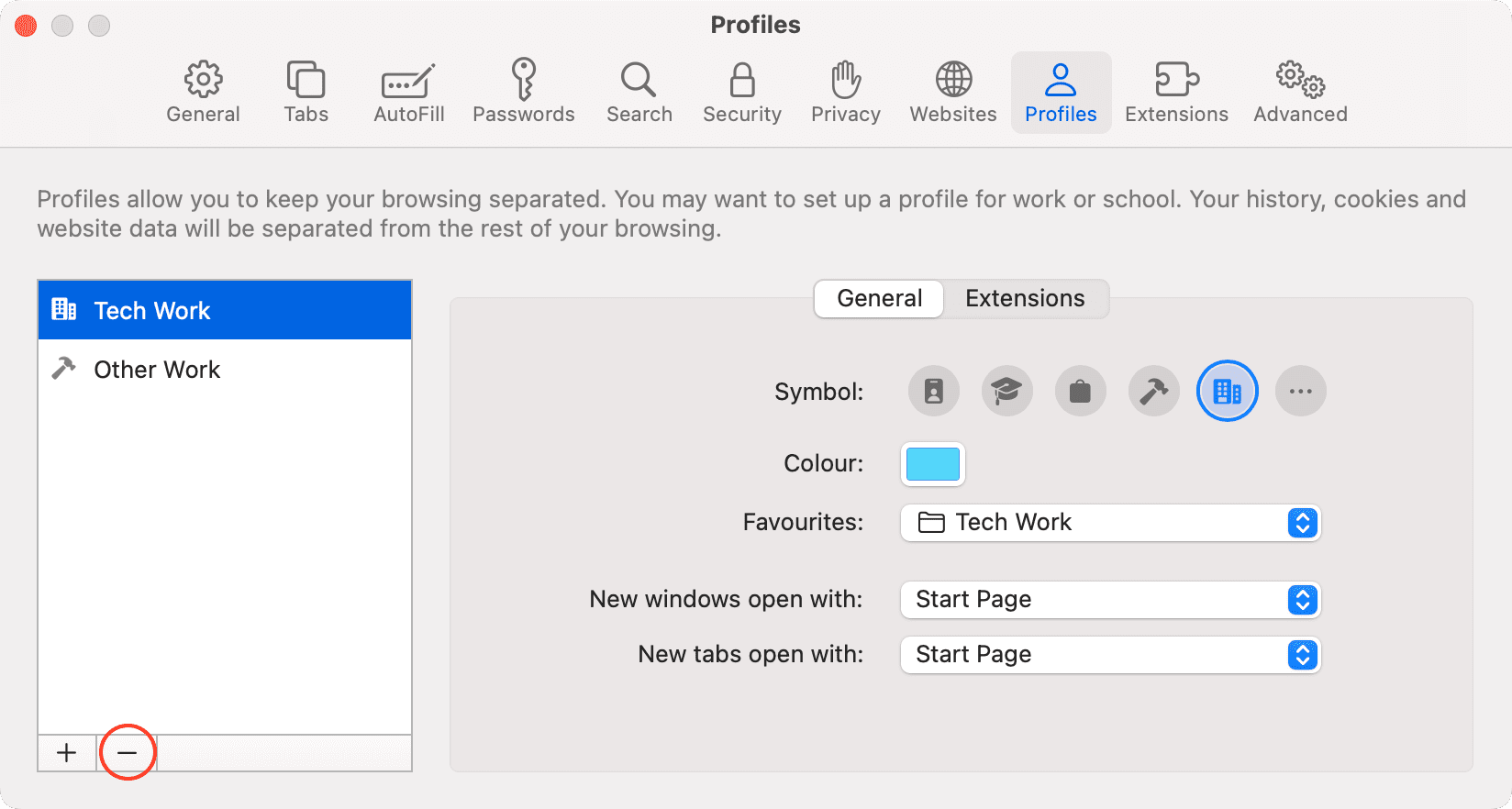
En iPhone o iPad
1) Ejecutar la Configuración aplicación y ve a Safari.
2) Toca un nombre de perfil agregado.
3) Aquí, puede cambiar su configuración existente.
4) Y para deshacerse de un perfil, presiona Eliminar perfil y confirma.
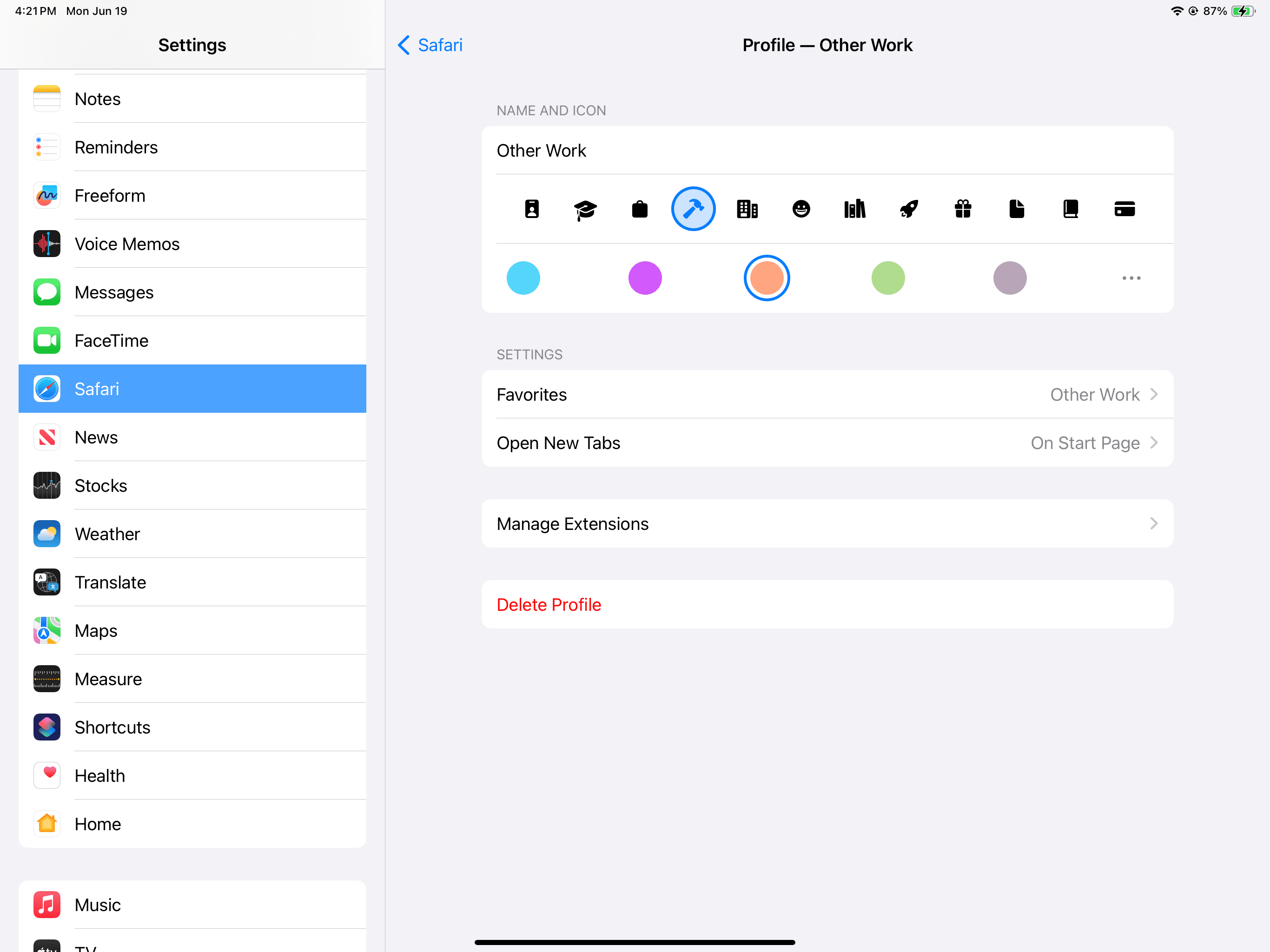
Otros consejos de Safari: