Microsoft Outlook es un popular cliente de correo electrónico que le permite administrar sus correos electrónicos. Además de usar su correo electrónico de Outlook, también puede integrar Gmail en Outlook. Esto le impide cambiar entre aplicaciones para revisar y administrar sus correos electrónicos.
También puedes compartir imágenes por correo electrónico con tus contactos. Y esta publicación le mostrará los pasos para agregar imágenes al correo electrónico de Outlook y al cuerpo del correo electrónico utilizando su dispositivo móvil y de escritorio. Estaremos cubriendo los pasos para diferentes plataformas en esta publicación. Por lo tanto, asegúrese de estar utilizando la versión actualizada de Outlook en su dispositivo respectivo.
Agregue imágenes al correo electrónico de Outlook en el escritorio
Puede enviar imágenes a sus contactos de Outlook como un archivo adjunto por correo electrónico. Primero mostremos cómo insertar imágenes en su correo electrónico de Outlook (como un archivo adjunto) usando las aplicaciones de escritorio. Tenga en cuenta que Outlook solo permite tamaños de archivos adjuntos de correo electrónico de hasta 20 MB. Para tamaños de archivo más grandes, puede compartirlos usando OneDrive.
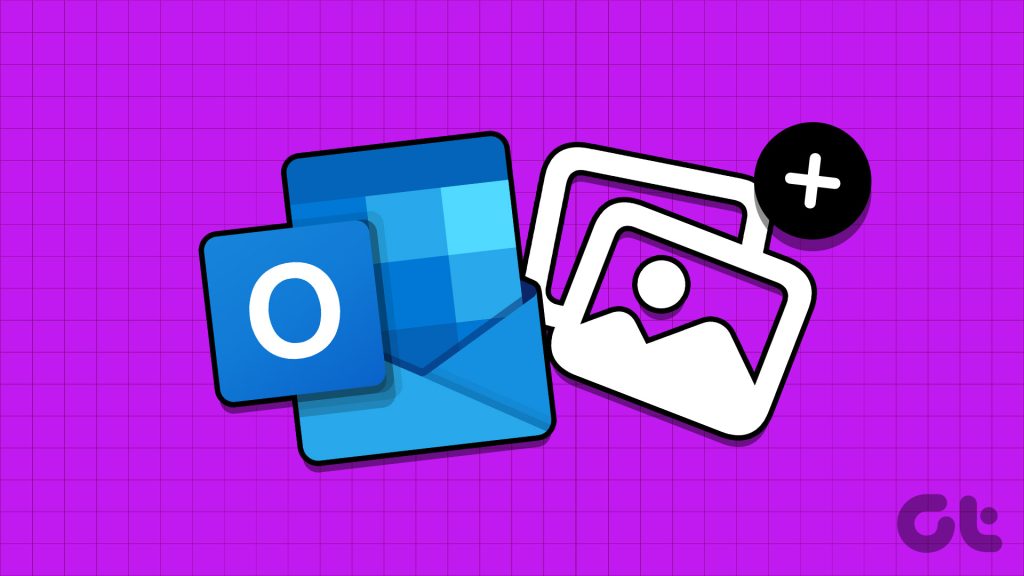
Para Windows
Paso 1: Haga clic en el ícono Inicio en la barra de tareas, escriba Outlook y presione Entrar para abrir Outlook.
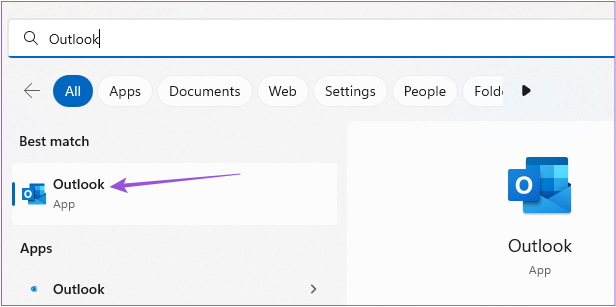
Paso 2: Haga clic en Nuevo correo electrónico en la esquina superior izquierda.
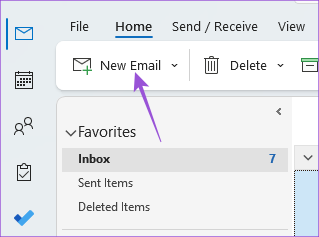
Paso 3: Haga clic en la pestaña Insertar en la ventana Nuevo mensaje.
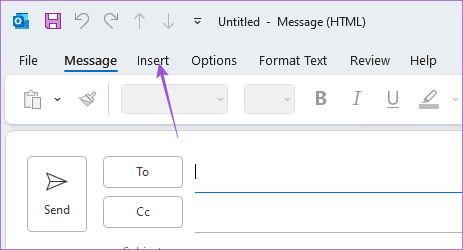
Paso 4: Haga clic en Adjuntar archivo para seleccionar su imagen.
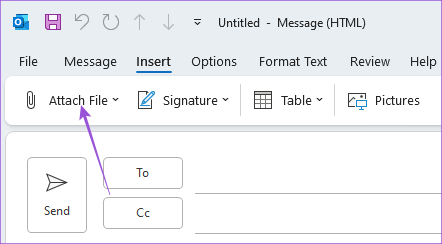
Eso adjuntará la imagen que seleccione a su correo electrónico.
Puede hacer clic en el icono de flecha junto a su archivo adjunto y seleccionar Eliminar archivo adjunto.
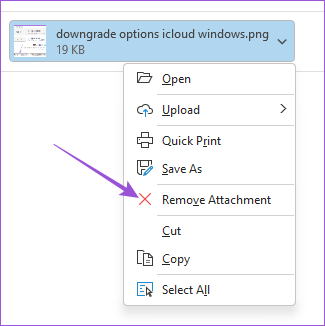
Para Mac
Paso 1: Presione el atajo de teclado Comando + Barra espaciadora para abrir Spotlight Search, escriba Outlook y presione Retorno.
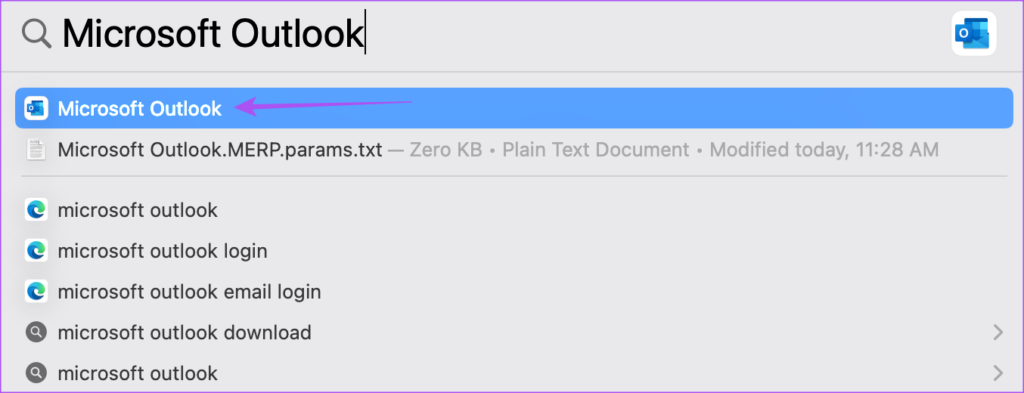
Paso 2: Haga clic en Nuevo mensaje en la parte superior izquierda.
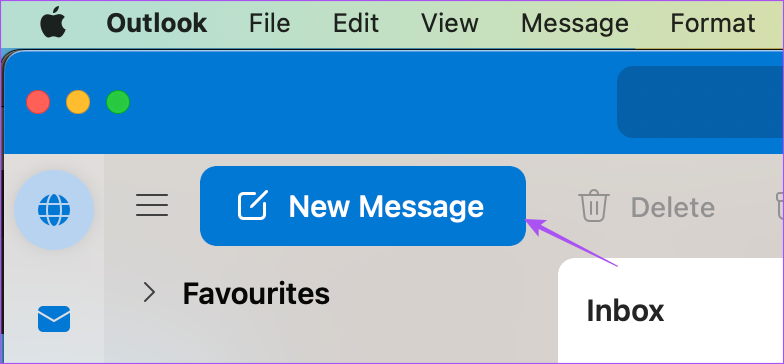
Paso 3: Haga clic en Adjuntar archivo en la sección Redactar.
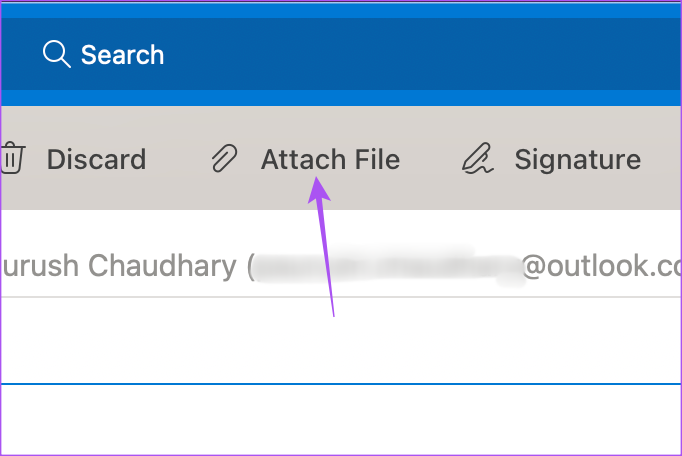
Paso 4: Seleccione la fuente del archivo y adjunte el mismo.
Cuando Outlook adjunte la imagen, verá un icono de su archivo adjunto. Puede escribir el correo electrónico y enviarlo.

Para eliminar el archivo adjunto, haga clic en el menú desplegable y seleccione Eliminar.
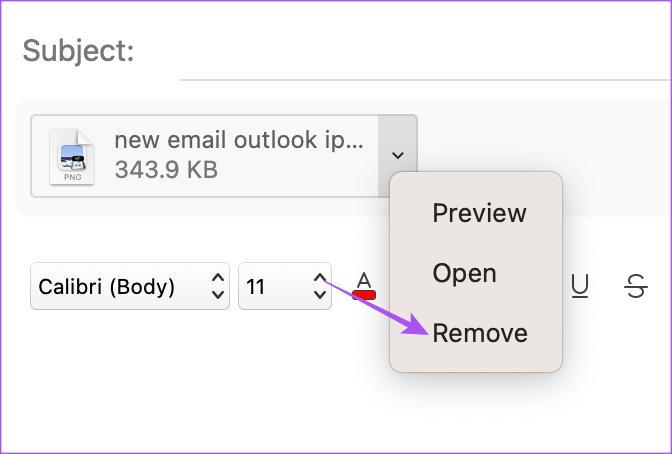
También puede leer nuestra publicación si la aplicación de Outlook deja de funcionar en su Mac.
Agregue una imagen en línea al correo electrónico de Outlook en el escritorio
Si no desea enviar una imagen como archivo adjunto en Outlook, también tiene la opción de enviarla como una imagen en línea. Esto significa que puede agregar una imagen directamente en el cuerpo de su correo electrónico. Aquí se explica cómo insertar imágenes en su correo electrónico de Outlook (no como un archivo adjunto) usando las aplicaciones de escritorio.
Para Windows
Paso 1: Haga clic en el ícono Inicio en la barra de tareas, escriba Outlook y presione Entrar para abrir Outlook.
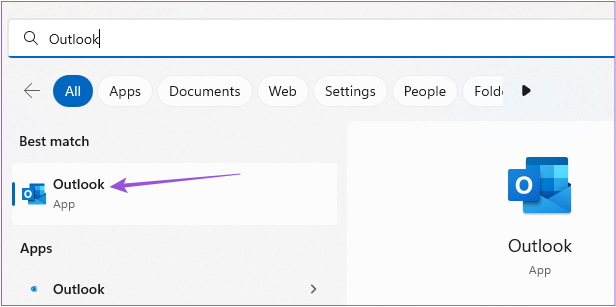
Paso 2: Haga clic en Nuevo correo electrónico en la esquina superior izquierda.
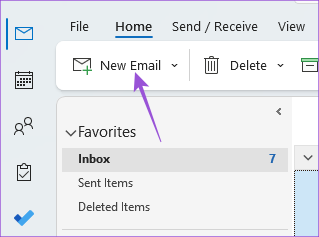
Paso 3: Seleccione la pestaña Formato de texto en la ventana Nuevo mensaje.
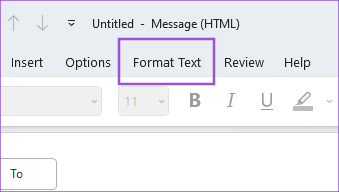
Paso 4: Haga clic en los tres puntos horizontales del lado derecho en la pestaña Formato de texto.
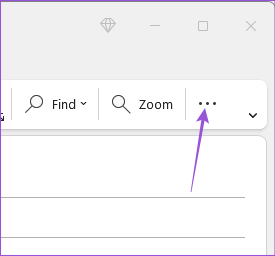
Paso 5: Seleccione HTML como formato de mensaje.
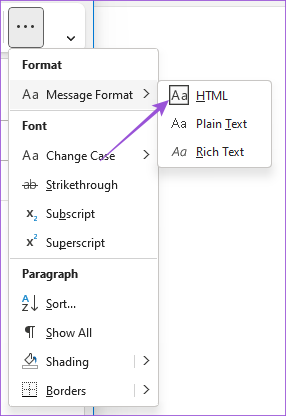
Paso 6: Coloque el cursor en el cuerpo del mensaje de correo electrónico donde desea la imagen en línea.
Paso 7: Haga clic en la pestaña Insertar y seleccione Imágenes.
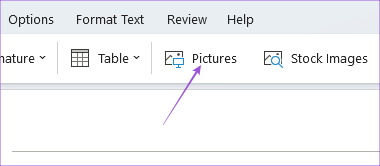
Después selecciona la imagen, se agregará como una imagen en línea en el cuerpo de su correo electrónico.
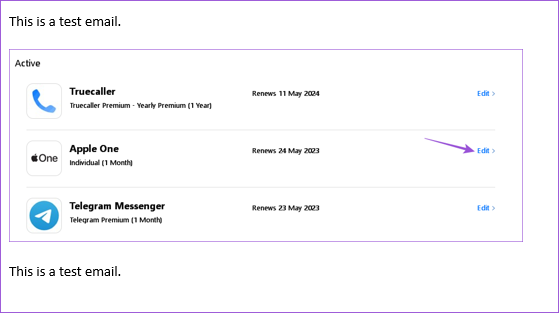
Para Mac
Paso 1: Presione Comando + atajo de teclado de la barra espaciadora para abrir Spotlight Search, escriba Outlook y presione Retorno.
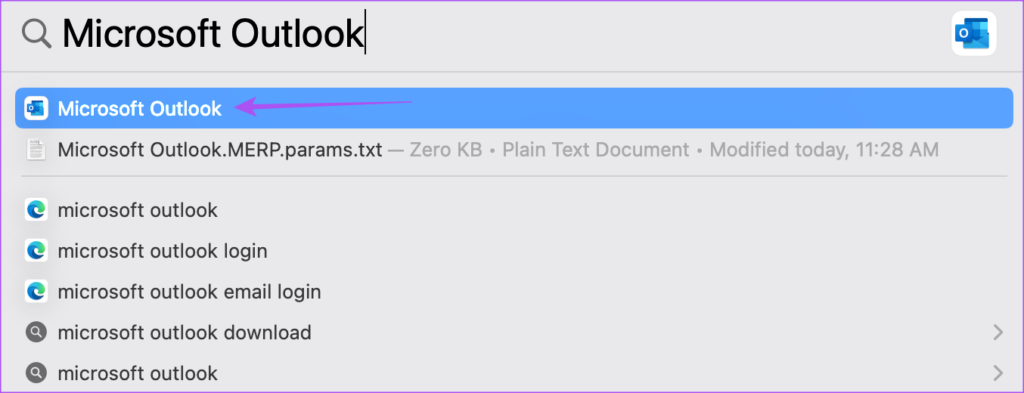
Paso 2: Haga clic en Nuevo mensaje en la parte superior izquierda.
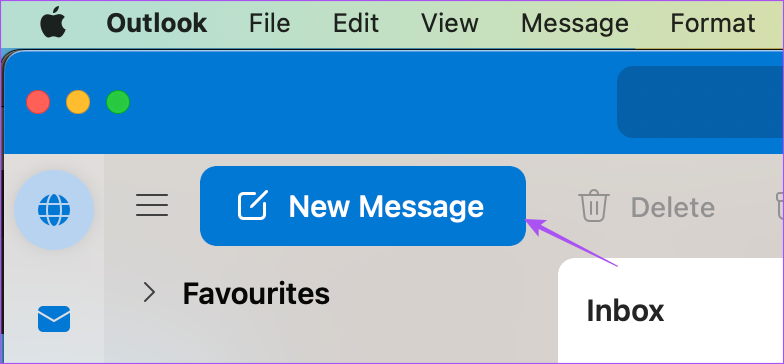
Paso 3: Coloque el cursor en el cuerpo del correo electrónico donde desea colocar la imagen en línea.
Paso 4: Haga clic en el ícono Imagen en la barra de menú Formato.
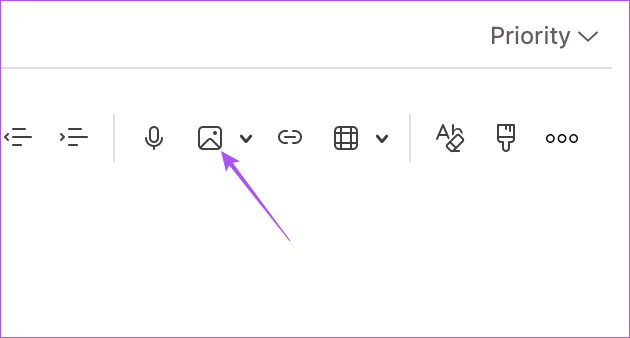
Paso 5: Seleccione la fuente de su archivo y luego adjunte la imagen al cuerpo del correo electrónico.
Después de eso, puede seleccionar la imagen en línea para cambiar su tamaño si lo desea.
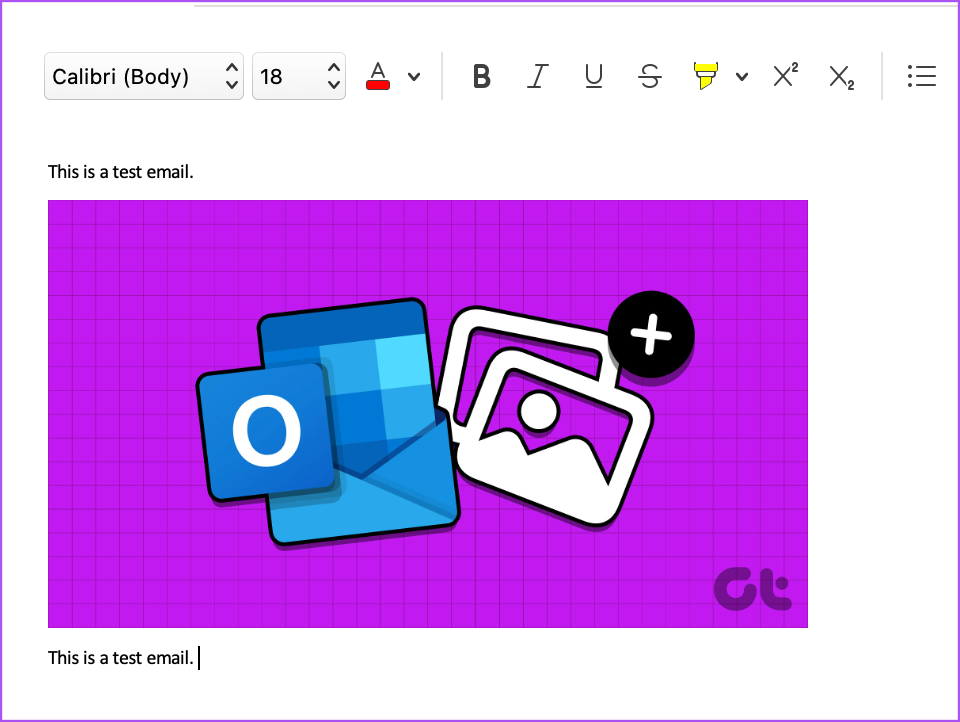
Usted puede hacer clic con el botón derecho en la imagen y seleccionar Formato de imagen para editar su imagen en línea.
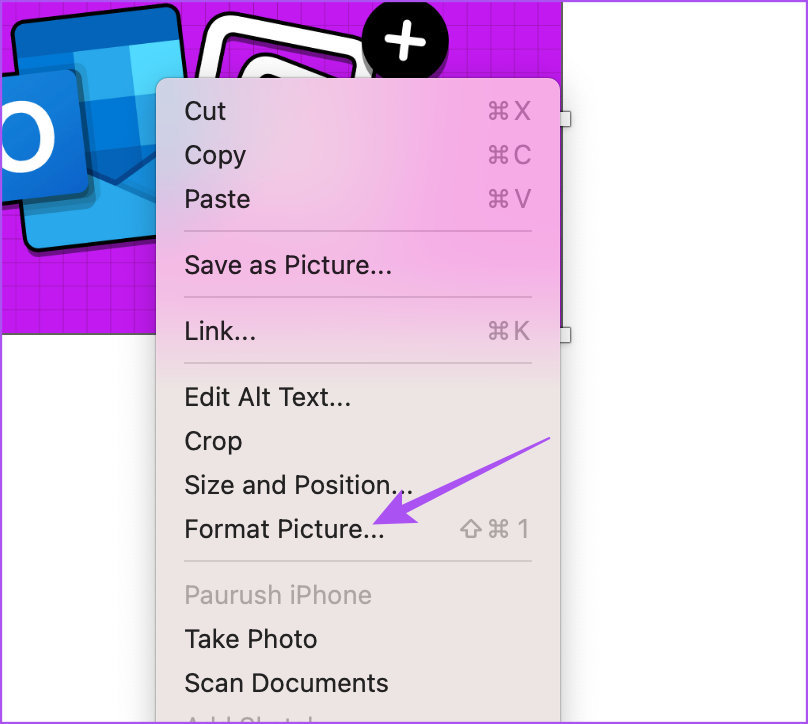
Agregar imágenes al correo electrónico de Outlook en dispositivos móviles
Mientras usa la aplicación de Outlook en su iPhone o Android para administrar sus correos electrónicos, puede agregar una imagen como un archivo adjunto y como una imagen en línea. Los pasos siguen siendo los mismos para iPhone y Android.
Paso 1: Abra la aplicación Outlook en su Android o iPhone.
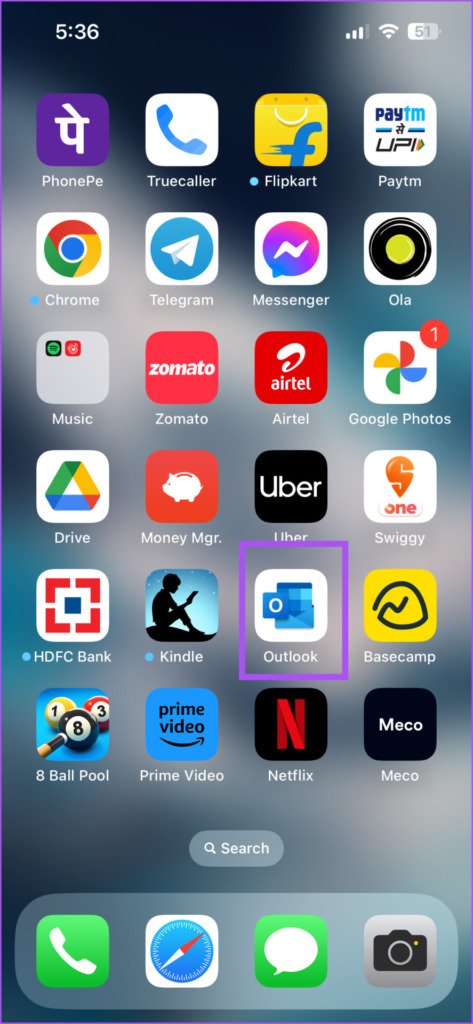
Paso 2: Toque el ícono Más en la esquina inferior derecha (iPhone) o toque Nuevo correo electrónico en la esquina inferior derecha (Android).
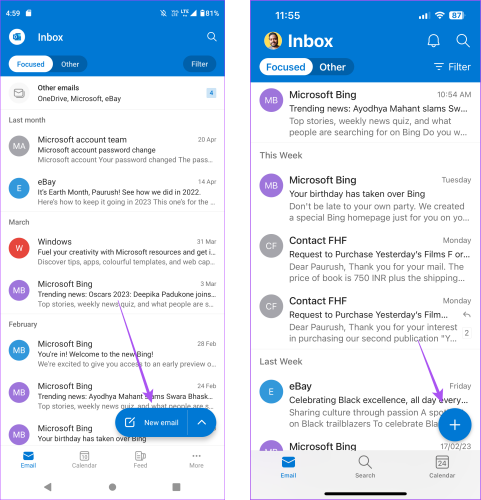
Paso 3: Toque el icono Adjunto.
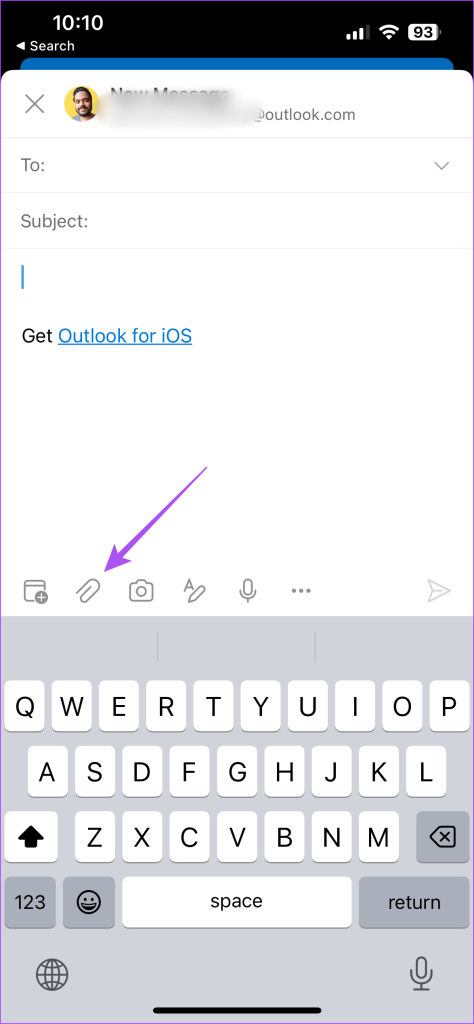
Paso 4: Seleccione la ubicación del archivo en su iPhone o Android para adjuntar la imagen.
La imagen se agregará como archivo adjunto a su correo electrónico.
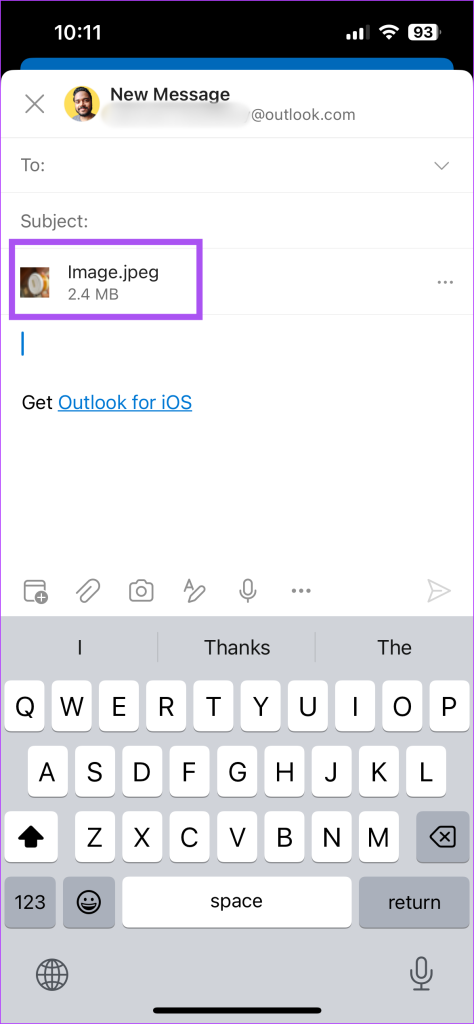
Para convertirlo en una imagen en línea, toque los tres puntos junto al archivo adjunto y seleccione Mover al cuerpo del mensaje.
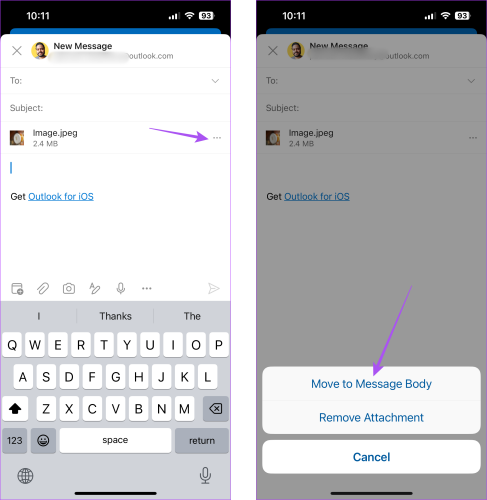
Puede seleccionar Eliminar archivo adjunto para eliminarlo de su correo electrónico.
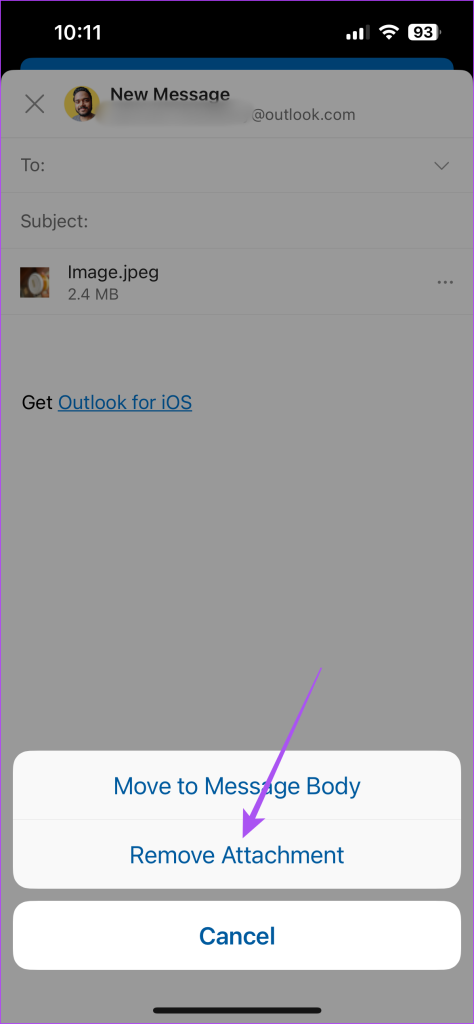
Envíe imágenes a través de Outlook
Puede agregar fácilmente imágenes a su correo electrónico de Outlook y enviarlas a sus contactos. También puede leer nuestra publicación para aprender cómo eliminar varios correos electrónicos en Outlook.


