El formato del texto en un correo electrónico se vuelve importante si lo envía con un propósito específico, como una propuesta comercial o alguna prueba de trabajo para una solicitud de empleo. Afortunadamente, la aplicación de correo predeterminada ofrece algunas opciones de formato en iPhone, iPad y Mac.
Además de agregar imágenes o cambiar el color del texto, también puede cambiar el estilo de fuente de su texto para resaltar lo que sea importante en su correo electrónico. Esta publicación mostrará cómo cambiar el estilo y el tamaño de fuente en Apple Mail en su iPhone, iPad y Mac. Asegúrese de estar utilizando la última versión de la aplicación en sus dispositivos Apple para obtener una experiencia sin errores.
Cambiar el estilo de fuente en Apple Mail en Mac
Puede cambiar la fuente predeterminada en Apple Mail en su Mac. Hacer esto hará que sus correos electrónicos se destaquen entre sus colegas y compañeros de universidad. Si le gusta trabajar en la redacción de sus correos electrónicos desde su Mac, aquí le mostramos cómo cambiar el estilo y el tamaño de la fuente en Apple Mail.
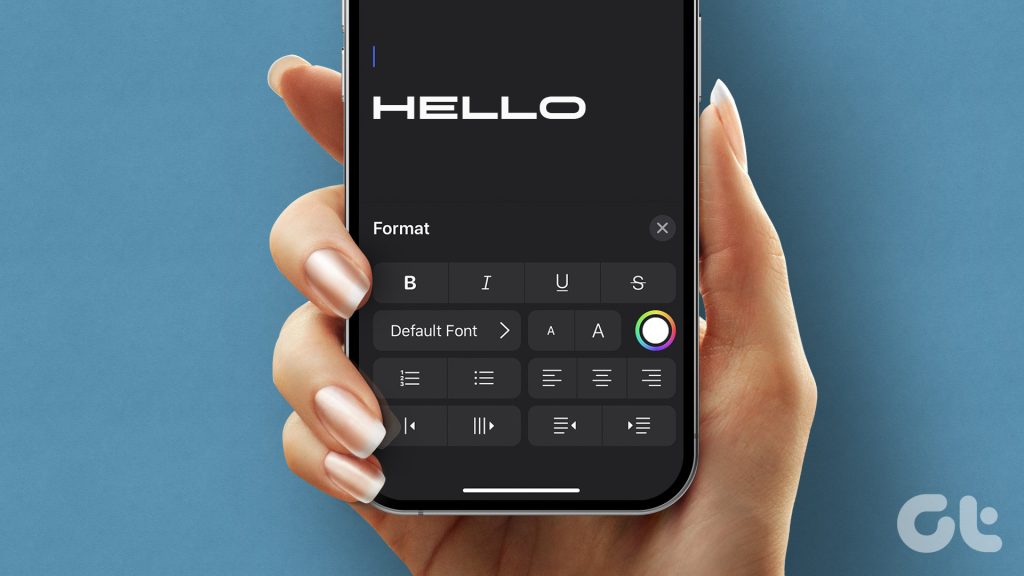
Paso 1: Presione el atajo de teclado Comando + Barra espaciadora para abrir Spotlight Search, escriba Correo y presione Retorno.
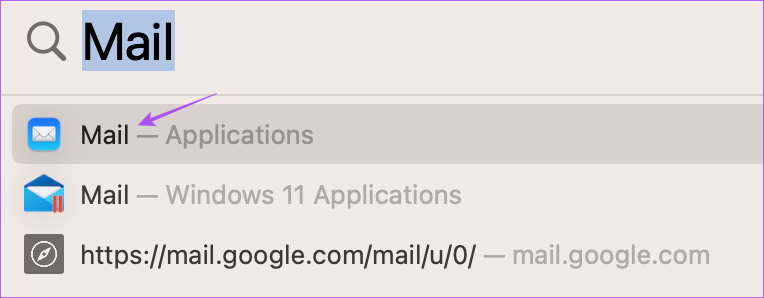
Paso 2: Haz clic en el ícono Redactar nuevo mensaje en la parte superior.
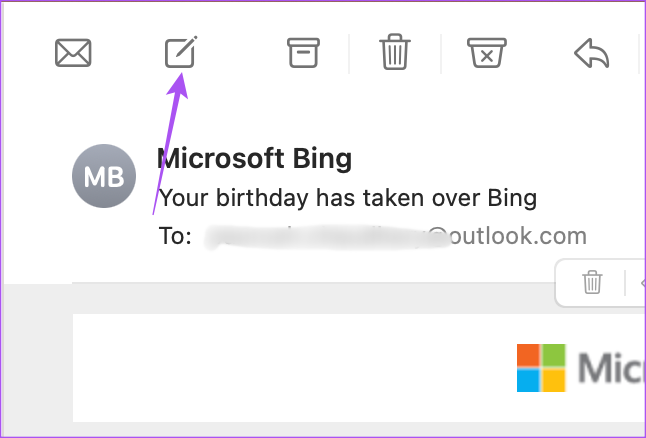
Paso 3: Escriba su mensaje de correo electrónico y seleccione el texto cuyo estilo de fuente desea cambiar.
Paso 4: Haga clic en el icono Formato (Aa) en la barra de menú superior de la ventana.
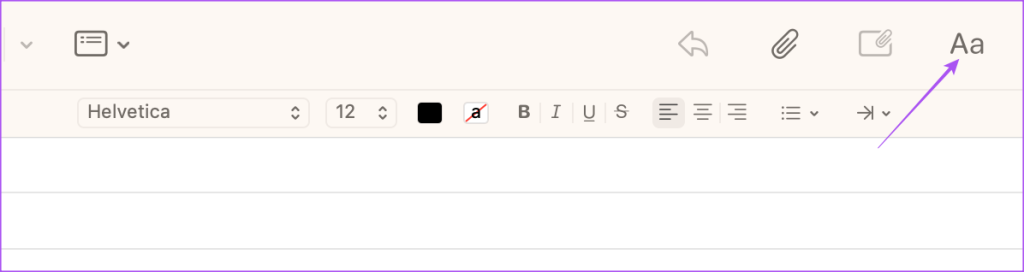
Verá una nueva barra de menú que le permite formatear texto en Correo de Apple.
Paso 5: Para cambiar el estilo de fuente, haga clic en el menú desplegable de fuentes. Se le proporcionarán algunos estilos de fuente predeterminados.

Para obtener más opciones de estilo de fuente, haga clic en Mostrar fuentes. Puede seleccionar una fuente y cambiar su tamaño y color.
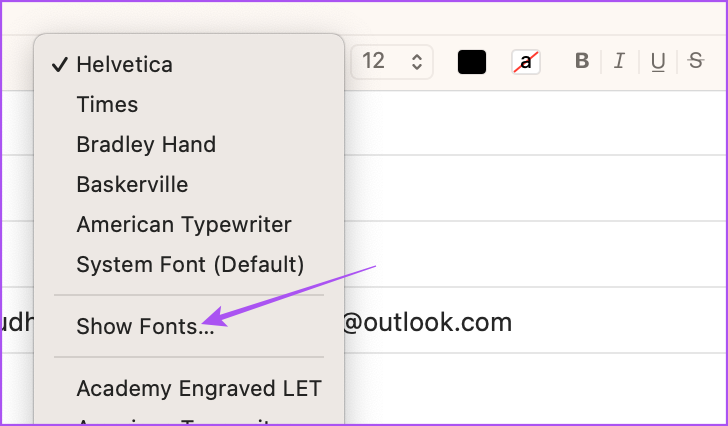
Paso 6: Para hacer que el texto de su correo electrónico sea más pequeño o más grande, seleccione su texto y haga clic en el tamaño de fuente desplegable.
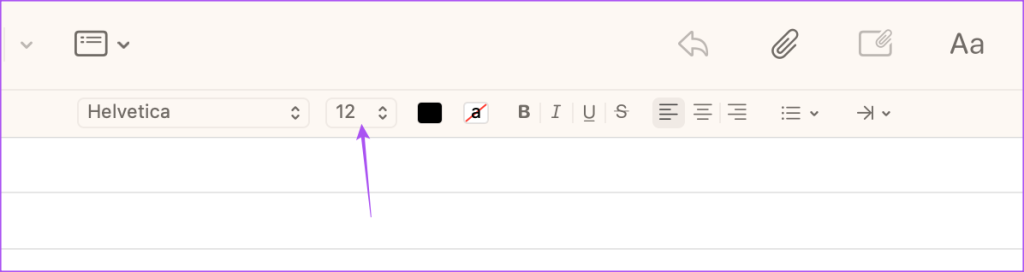
Paso 7: Después de seleccionar el estilo y el tamaño de fuente, ingrese la dirección de correo electrónico del destinatario y haga clic en el ícono Enviar en la parte superior.
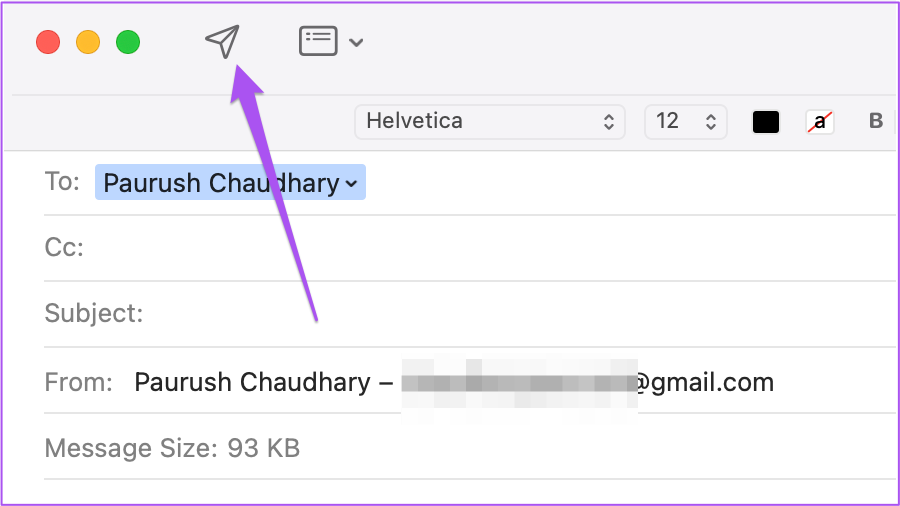
Puede leer nuestra publicación sobre cómo crear un grupo de correo electrónico en la aplicación Mail en su Mac. Puede enviar el mismo correo electrónico con diferentes estilos de fuente a muchos contactos al mismo tiempo.
Cambie el estilo de fuente en Apple Mail en iPhone y iPad
Supongamos que no tiene su Mac cerca y tiene que redactar un buen correo electrónico que incluya algunos buenos estilos de fuente. Puede formatear fácilmente el texto en la aplicación Apple Mail en su iPhone o iPad. Los pasos siguen siendo los mismos para los usuarios de iPhone y iPad.
Paso 1: Abra la aplicación Mail en su iPhone o iPad.
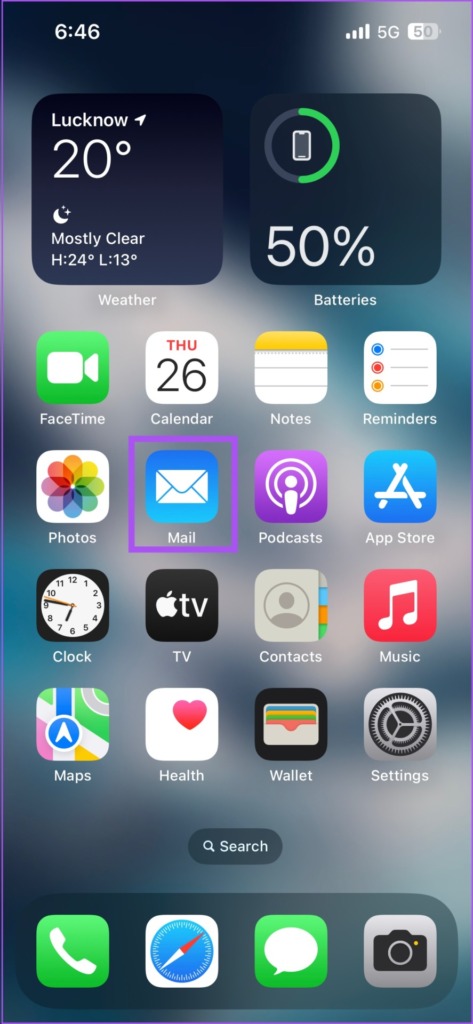
Paso 2: toque el ícono Redactar nuevo mensaje en la esquina inferior derecha.
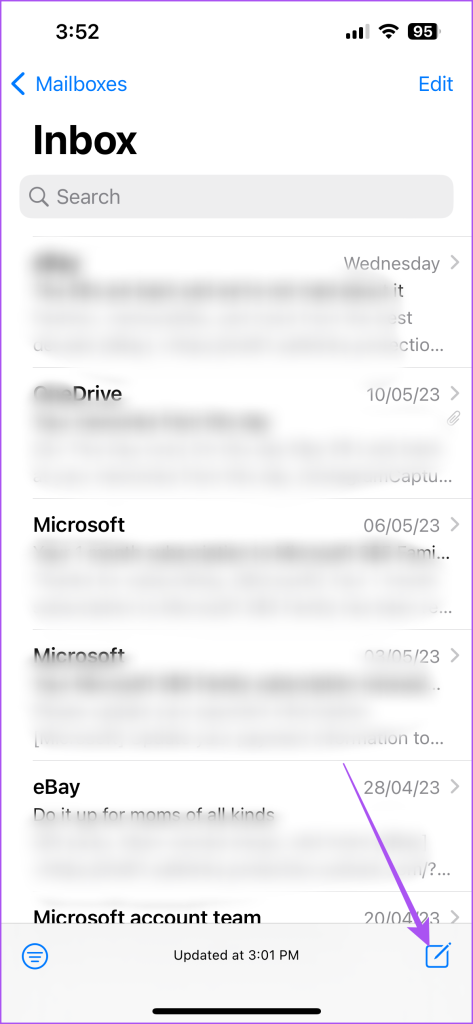
Paso 3: Después de escribir su mensaje de correo electrónico, seleccione el texto cuyo estilo de fuente desea cambiar.
Paso 4: Toque el icono de flecha en el lado derecho del teclado.
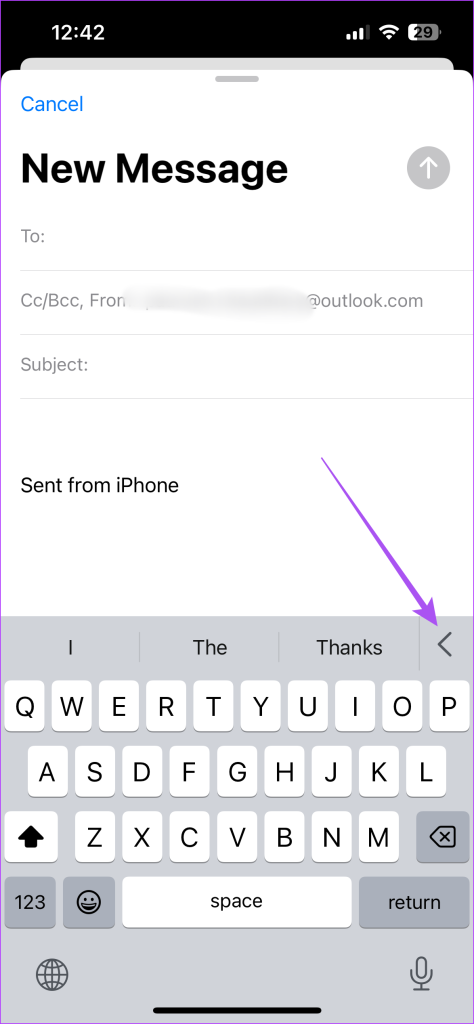
Paso 5: Toca el icono de Formato en la parte superior del teclado.
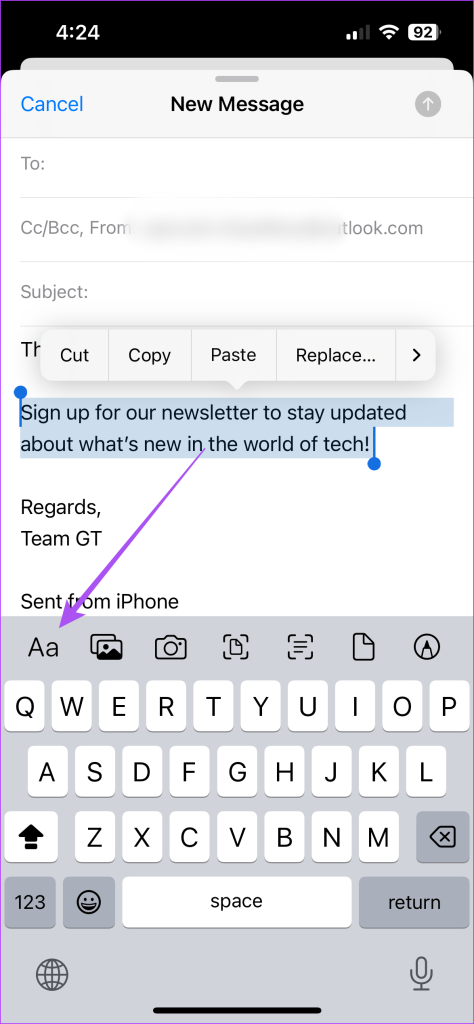
Verá todas las opciones para dar formato al texto seleccionado.
Paso 6: Para cambiar el estilo de fuente, toque la opción Fuente y seleccione su estilo de fuente de la lista.
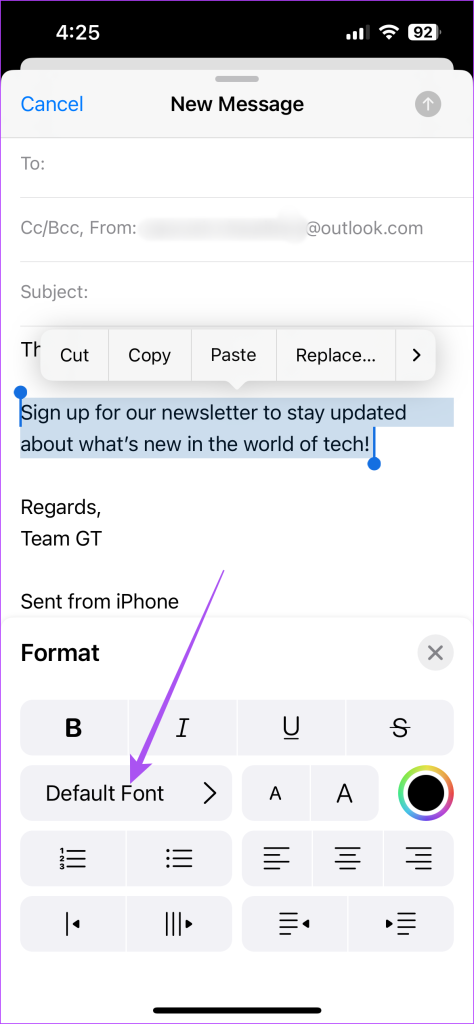
También puede hacer que el texto del correo electrónico sea más pequeño o más grande tocando los íconos de Tamaño de fuente.
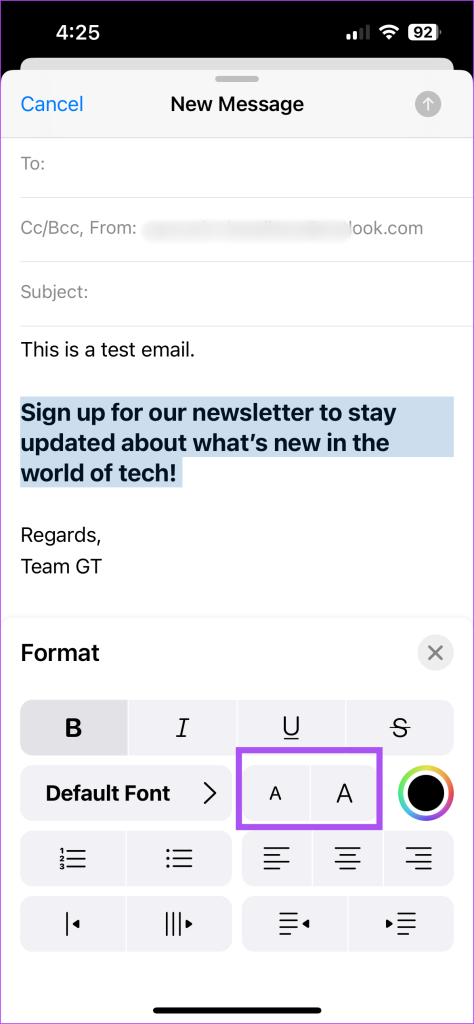
También puede cambiar el color de su estilo de fuente tocando el icono de la rueda de colores.
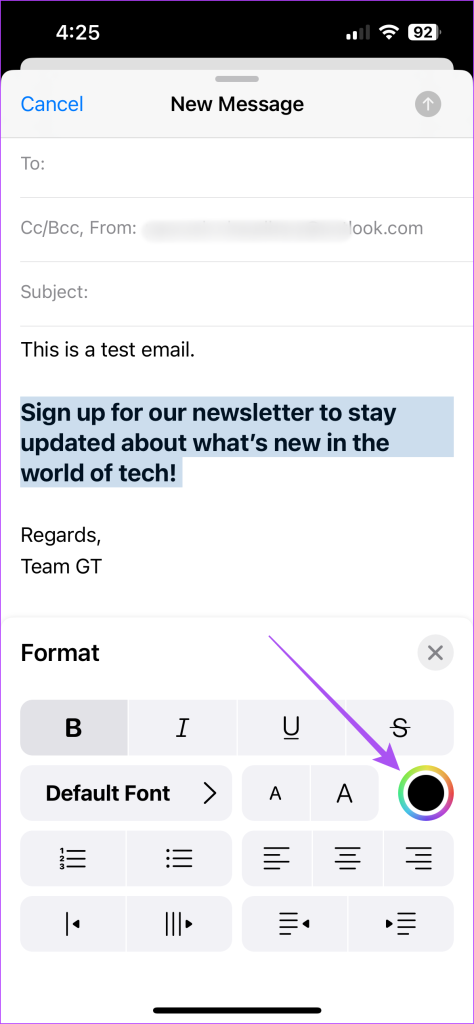
Paso 7: Después de elegir sus preferencias, haga clic en el icono Enviar en la esquina superior derecha.
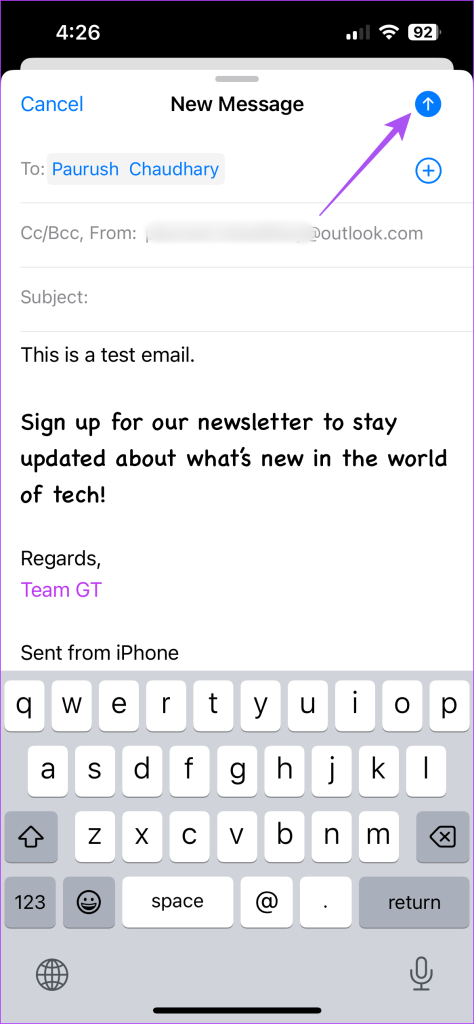
Lea nuestra publicación sobre cómo configurar recordatorios por correo electrónico en la aplicación Mail de su iPhone.
Haga que sus correos electrónicos se vean diferentes
La opción de cambiar el estilo y el tamaño de la fuente en Apple Mail es una función excelente para que sus respuestas y conversaciones de correo electrónico se destaquen. La aplicación Correo le permite utilizar varios clientes de correo electrónico en la misma aplicación. No tiene que descargar una aplicación de correo electrónico separada en su iPhone o iPad. Por ejemplo, puede agregar y sincronizar su cuenta de Gmail en la aplicación Mail para administrar sus conversaciones. Pero si no puede ver sus correos electrónicos, consulte nuestra publicación sobre las mejores formas de corregir que Apple Mail no se sincronice con Gmail en su iPhone.
